Обновление приложения «Параметры»
Как установить google календарь на рабочий стол?
Планировщики стали тем разрядом программ, которые прочно вошли в жизнь людей с плотным графиком, а затем значительно упростили свой интерфейс, «спустившись» до массового потребителя. Еще десяток лет назад видимых альтернатив Microsoft Outlook не находилось, но сейчас существуют может и не настолько функциональные, зато более простые в пользовании аналоги. Не так давно эти приложения приобрели веб-интерфейс (т. е. в рамках отдельного сайта), то бишь стали доступны с любого компьютера при условии доступа к Сети и знанию данных своего аккаунта. Наиболее ярким их представителем становится Google Календарь, завоевавший себе миллионы пользователей.
Функционал программы
Но существует ряд решений, который позволяет получить функционал приложения Google Calendar на свой рабочий стол, чтоб не заходить каждый раз на сайт для выполнения простого действия. Сама компания Google не удосужилась выпустить подобные решения, но с этим справились энтузиасты, реализовав всё в виде позабытой функции, которая появилась еще в Windows Vista – виджетов. Решение от сторонних разработчиков, что странно, имеет гораздо большее количество настроек, чем обычный календарь в ОС, а потребление ресурсов остается таким же.
Установка и настройка
Для того, что воспользоваться столь удобным решением, необходимо сделать визит на сайт разработчика и скачать архивный файл Google Calendar. Далее необходимо распаковать его, установив файл с расширением .gadget, которое является в системе Windows стандартным. В архиве может быть множество файлов – нас будет интересовать именно тот, в имени которого есть имя компании Гугл на английском и слово «Сalendar».
В настройки календаря вы сможете попасть только через свой аккаунт. Если у вас его нет, создайте почтовый ящик google.
Для начала в настройках включаем наш основной планировщик в список тех, которые можно редактировать и изменять. Далее находим пункт «Закрытый адрес» и выбираем тот, который имеет iCal. Скопировав ее с сайта с помощью комбинации Ctrl+C или пункта контекстного меню «Скопировать ссылку», мы направляемся в настройки гаджета и вставляем в текстовое поле сверху наши данные. Там же можно установить частоту обновления (в минутах) и тему: есть мнение, что стоит попробовать подобрать себе наиболее удобный скин, чтобы тот максимально соответствовал стилю рабочего стола Windows. Дополнительные внешние виды для Google Calendar можно скачать с официального сайта разработчика.
Как создать новое событие в календаре?
На самом виджете гугл календаря дни будут отображаться одним и тем же шрифтом, но те, которые содержат в себе назначенные события, будут подсвечиваться или выделяться немного более жирным шрифтом. Более подробное описание события будет доступно по простому одиночному клику по дню – там будут отображены название события, даты его начала и конца и пометка, оставленная пользователем (вами). Там же можно пройти на сайт, но для этого необходимо пользоваться сторонним браузером типа Mozilla или Chrome, назначив их таковыми по умолчанию.
Создать новое событие в гугл календаре так же легко, как и просмотреть предыдущее – необходимо просто нажать на интересующую дату и сделать клик на значок добавления. Указываются и отображаются все события на абсолютно всех устройствах, которые синхронизируются с вашим аккаунтом, а никаких проблем с отображением ждать не стоит – все попадает на сервер, сайт и отображается в сторонних клиентах для смартфонов и ПК. Также можно поиграть с настройками самой оболочки для виджетов: можно сделать отображение виджета повсеместным, либо под открытыми активными окнами – лишь на рабочем столе Windows .
Заключение
Виджет гугл календаря – отличный пример, когда сама корпорация не удосужилась выпустить приложение на рабочий стол Windows, а сторонний разработчик подсуетился и умудрился сделать качественный продукт. Приложение для рабочего стола является абсолютно бесплатным, что удивительно: в архиве содержится еще около сотни виджетов, за которые программист не просит ни копейки в обязательном порядке – перечислить ему пожертвование в благодарность за его труды можно на официальном сайте, указанном в настройках.
How to get Google Calendar on your PC
The best way to get Google Calendar on your PC is to download Shift for PC. You can set it up so that you can easily access your various Microsoft apps, including multiple login instances, directly on your PC desktop.
For PC users that don’t have Shift, the desktop client they need is already available: Outlook. You can sync your Google Calendar with your Outlook calendar and find all your appointments in the same place. First, you’ll need to subscribe to your Google Calendar in Outlook:
- Log into your Google Calendar.
- Look for My calendars in the left-hand column. Hover over the calendar you want to sync with Outlook and click on the three dots next to that calendar. Choose Settings.
- Scroll down to Integrate calendar and right-click on Secret address in iCal format, then click Copy.
- Open your Outlook desktop app and choose File, Account settings, and Account settings.
- Click on the Internet calendars tab and choose New.
- In the box that pops up, paste the address you copied from your Google Calendar and click Add.
- You’ll then need to give the folder a name. This is where your Google Calendar will appear in Outlook.
- Once connected, when you open your Outlook Calendar, it will automatically pull in your Google Calendar.
To have your Google Calendar appear side by side with your Outlook events, you’ll need to import your Google Calendar.
- Go back to your Google Calendar and click on My Calendars on the left.
- Click on the down arrow next to the calendar you want to import into Outlook and Calendar settings.
- Under Private address, click on ICAL.
- Under Calendar address, you’ll see the address for this particular Google Calendar.
- In the box that pops up, choose Open to import the calendar into Outlook.
- You’ll then see your calendar next to your Outlook Calendar when you open it. By subscribing, you’ll ensure you have the latest version. Otherwise, you’d have to import it every time to get the latest version.
What is a desktop calendar app?
At one time, when you needed software, it was installed directly on a computer. In those earlier days, each computer had a calendar that you used when you were logged in. If it was your work computer, you could only see the calendar when you arrived at work and logged in for the day.
But there’s a problem with that. The best thing about the old ways of doing things was that you could always get to your calendar from your desktop. Just a couple of clicks and you were there. A desktop app can give you the best of both worlds. You can not only stay on top of your calendar wherever you are, but you can also easily pull up your calendar throughout the day. You can even keep an icon on your taskbar, where you can see it at all times.
Is there a Google Calendar app for Windows?
Shift is a great desktop app for Windows 10. If you have multiple Google accounts, it’s the best way to click between those accounts without having to go through the nuisance of logging in. Simply download Shift for Windows 10 and add your Google accounts.
As with Mac’s built-in calendar, you can also integrate your Google Calendar with the calendar that comes with Windows 10. Here are the steps to link up the two calendars:
- Click on the Windows icon in the lower left-hand corner of the desktop.
- Search for the Calendar App. Click to open it.
- Click on the wheel icon to get to settings.
- Choose Account and Add account.
- You’ll then be prompted to enter the password associated with the Google account you want to connect.
- Once you’ve accepted the terms, you’ll be able to check your Google Calendar from the built-in Windows calendar.
Как настроить календарь Windows 10
После добавления новой учетной записи у вас есть различные возможности для настройки и обмена каждым календарем.
Настроить календарь
Чтобы изменить цвет и видимость календаря, выполните следующие действия:
- Откройте календарь.
- Под нужной учетной записью щелкните правой кнопкой мыши календарь и выберите новый цвет.
(Необязательно) Выберите параметр «Больше цветов» и создайте новый цвет.
- (Необязательно) Снимите флажок, если вы не хотите, чтобы календарь появлялся в этом приложении.
После выполнения этих действий события в календаре будут отображаться с использованием выбранной вами цветовой схемы.
Поделиться календарем
Чтобы поделиться календарем с другими людьми, выполните следующие действия:
- Откройте календарь.
- Под нужной учетной записью щелкните правой кнопкой мыши Календарь и выберите опцию Открыть доступ к календарю.
- Подтвердите адрес электронной почты человека, с котором вы хотите поделиться с календарем, и нажмите Enter.
- Используйте раскрывающееся меню, чтобы решить, будут ли у пользователя права на просмотр или редактирование.
- Нажмите кнопку Поделиться.
После выполнения этих шагов приглашенные вами люди получат доступ к событиям календаря.
Если вы хотите прекратить совместное использование календаря, просто нажмите кнопку корзины рядом с календарем, которым вы в данный момент делитесь, на странице «Поделиться этим календарем».
Изменить вид календаря
Приложение «Календарь» настроено на отображение текущего месяца событий, но в зависимости от вашего образа жизни и графика работы у вас могут быть разные представления, к которым можно получить доступ с помощью панели инструментов в верхней части приложения.
Например, вы можете изменить представления для отображения одного дня, недели, месяца или года. Если вы наведете указатель мыши на параметры «День» и «Неделя», вы увидите раскрывающееся меню, в котором можно использовать многодневный режим или переключиться на просмотр только своей рабочей недели.
Хотя вы вряд ли будете часто использовать опцию «Год», вы можете использовать е` для быстрого перехода к определенному дню или месяцу.
Кроме того, в верхнем левом углу вы найдете окно поиска, которое можно использовать для поиска событий в ваших календарях, а кнопки со стрелками удобны для навигации по дням, неделям, месяцам или годам в зависимости от текущего представления.
Наконец, если вы когда-нибудь «потеряетесь» в приложении, вы можете нажать кнопку Сегодня, чтобы перейти прямо в текущий день.
Microsoft Outlook
Microsoft Outlook — это намного больше, чем просто электронная почта. Он также объединяет календарь вместе с контактами, задачами и многим другим под одной крышей. Функция календаря позволяет вам оставаться организованным более удобно. От бронирования конференц-залов до отслеживания ответов на приглашения на собрания — все это возможно прямо из вашего календаря.
Вы также можете предоставить общий доступ к календарям, которые помогут вам составлять планы и синхронизировать расписания, и даже просматривать доступность ваших коллег. Кроме того, он обеспечивает безопасность на уровне компании и обеспечивает безопасность ваших конфиденциальных данных, работая круглосуточно. Лучше всего то, что ваши расписания поездок и сроки оплаты счетов автоматически заносятся в календарь и отправляют вам регулярные напоминания, чтобы вы не пропустили важные события.
Цена: 30 дней доступна бесплатная пробная версия; Обновление начинается с 70 долларов США в год/ПК
VueMinder Calendar Pro 2019.01
Календарь VueMinder позволяет обмениваться напоминаниями и календарями в Интернете, в офисе или дома. Программное обеспечение также позволяет печатать календари с использованием различных стилей и макетов. Календарь VueMinder дает вам возможность синхронизировать свои календари и задачи с MS Outlook и Google Calendar.
VueMinder Calendar Pro предоставляет прозрачный и интерактивный прозрачный календарь, который идеально интегрируется в рабочий стол Windows, предлагая вам легкий доступ к вашему расписанию. Вы можете легко изменять свойства календаря (размер, местоположение и прозрачность) или быстро создавать или редактировать события.
VueMinder Calendar Pro предоставляет широкий спектр типов напоминаний. В программе есть всплывающие напоминания, которые могут содержать видео, музыку, описания, изображения или даже встроенные веб-страницы. Эти напоминания также могут читать описание TTS (текст в речь) для определенных событий или задач. Напоминания могут быть отправлены с помощью SMS или сообщений электронной почты себе или другим людям. VueMinder Calendar Pro будет отображать ваши напоминания с помощью предупреждений на рабочем столе, что позволит вам прикрепить их к месту на рабочем столе, как заметки. Вы можете индивидуально настроить календари с опциями напоминаний о событиях.
VueMinder Calendar Pro автоматически синхронизирует ваш календарь с Календарем Google и Задачами Google при каждом изменении. Pro версия способна синхронизировать оба способа. Он также позволяет просматривать и изменять Google Календари без активного веб-соединения. Когда ваш компьютер будет иметь доступ к Интернету, VueMinder Calendar автоматически применит ваши изменения к вашим календарям.
| Название | VueMinder Calendar Pro |
|---|---|
| Версия | 2019,01 |
| Разработчик | VueSoft |
| Домашняя страница продукта | VueMinder Calendar Pro |
| Лицензия | Бесплатно попробовать (Shareware) |
| Загрузки прошлой недели | 5 |
| Все время загрузки | 3547 |
| Имя файла | VueMinder_Pro_Setup.exe |
| Размер файла | 16.9MB |
| Контрольная сумма MD5 | 7E2F406805479BA97308E462528B0B80 |
| Поддержка ОС | Windows All |
| Категория | Бизнес |
Настраиваем синхронизацию календаря в Windows 10
- Откройте меню параметров;
- Теперь нажмите на «Учетные записи» и сделайте клик по учетной записи Google. Дальше нужно будет сделать клик по «Изменению параметров синхронизации почтового ящика»;
- В следующем меню вы сможете настраивать параметры связанные с загрузкой свежих сообщений, синхронизацию контактов и календаря. Например, можно установить границы для сообщений по возрасту (что бы старые не загружались), или включить загрузку сообщений только от определенных пользователей.
- Когда аккаунт от Google будет подключен к приложению «Календарь», вся почта так же автоматически с ним синхронизируется. Иногда это может мешать. При необходимости данную функцию так же можно отключить. Просто зайдите в «Параметры синхронизации» и установите значение для «Электронная почта» в положение Откл.
<index>
Перетаскивание элементов на панель задач
Sunsama
Отличный органайзер, ежедневник для структуризации и эффективного выполнения личных, рабочих дел, повышения продуктивности и избавления от стресса из-за опасения что-то не успеть. Благодаря функции ежедневного планирования вы легко справитесь с любыми задачами, следуя пошаговым инструкциям
Не упустите из виду ни одного важного события. Для обзора личной эффективности можно воспользоваться опцией еженедельного обзора и планирования
Настроить автоматическое планирование задач во встроенном календаре.
Преимущества
- Визуальное оформление рабочих дел на доске Kanban.
- Автоматический перенос незавершённых задач на следующий день.
- Цветовое кодирование календаря.
- Фокусировка на главных задачах с опцией «таймбоксинг».
- Привлекательный дизайн.
Создайте закладку в браузере
Еще один очевидный метод – добавить закладку в браузер
Если вы используете Microsoft Edge, перейдите к своему Календарю Google, нажмите на значок Звезда в адресной строке, выберите место, где вы хотите сохранить ссылку, и нажмите Добавить
Для удобства доступа можно сделать панель избранного видимой всегда. Перейдите в раздел Настройки > Просмотр избранного > Показать панель избранного и установите переключатель в положение Вкл
Если вы пользуетесь браузером Chrome, процесс будет еще лучше. Зайдите в Chrome Web Store и установите приложение ‘Календарь’. Оно позволит вам получить доступ к календарю из ссылки Apps в браузере или из Chrome App Launcher на панели задач
После добавления ярлыка обязательно попробуйте объединить Google Календарь и Задачи для еще большей продуктивности
Как настроить сервис
Теперь к вопросу о том, как установить и настроить собственный Гугл Календарь. Если говорить о работе с ПК, то тут мы настраиваем всё прямо в браузере. Ничего скачивать и устанавливать не нужно, в отличие от мобильных телефонов. Здесь придётся установить приложение. Далее настройки довольно простые.
ВАЖНО. Работа с Календарём требует наличия аккаунта в Google.
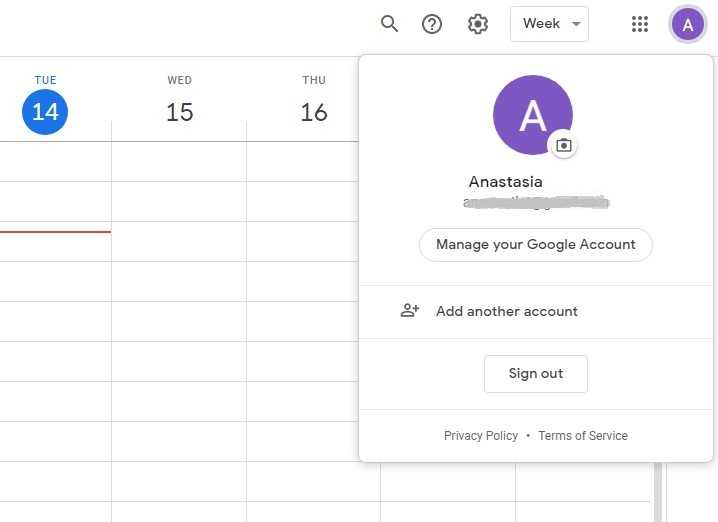
Если аккаунт уже есть, в него достаточно войти. Если же нет, сначала создаётся аккаунт, после чего в браузере открывается Календарь. Ранее созданные аккаунты можно использовать, чтобы создавать разные планировщики. Потому создайте аккаунт либо используйте уже имеющийся, и под этим аккаунтом войдите в Гугл Календарь. Всё, основа создана. Можно приступать к настройкам.
Здесь требуется:
- выбрать нужный период;
- создать и назвать маркеры;
- отключить или выключить выходные дни;
- отключить или выключить отклонённые мероприятия и пр.
В зависимости от проектов и их числа пользователь может создавать различные календари.
Настроить их довольно просто. Здесь нужно:
- Открыть меню настроек сервиса. Это значок шестерёнки в верхнем правом углу, и далее в перейти в «Настройки».
- Далее «Добавить», а затем на пункт «Создать календарь».
- Здесь следует прописать его название, описание, задать часовой пояс, а затем сохранить.
- Новый календарь появляется вместе со всеми теми, которые создавались ранее, если такие есть.
- В зависимости от назначения, календарь можно сделать приватным либо же открыть общий доступ. Также здесь задаются цвет и оформление.
Если требуется убрать, то есть удалить старый Google Календарь, очистить созданные ранее планы, здесь ничего сложного нет. Перед тем как очистить экран от ненужных календарей, чтобы там не отображались удалённые мероприятия, нужно сделать следующее:
- открыть Календарь;
- нажать на значок шестерёнки;
- войти в настройки;
- в списке слева выбрать ненужный календарь;
- нажать на его название;
- кликнуть на кнопку «Удалить»;
- подтвердить своё действие.
Вот и всё. Это позволяет быстро и легко редактировать все свои календари, избавляться от лишнего и добавлять новые задачи в планировщик.
Как использовать Календарь Google прямо в Windows
В эти времена организация является базовой, и компьютеры и программное обеспечение, которое они содержат, могут быть очень полезны. Примером может служить правильное обращение с календарями, о котором мы будем говорить в этих строках, в частности Google Calendar .
И дело в том, что существует множество платформ и программных решений, которые мы можем использовать в настоящее время, чтобы вести более организованную жизнь
Если мы примем во внимание большое количество часов, которые мы проводим перед экраном наших устройств, выбор наиболее подходящего программного обеспечения для самоорганизации является ключевым. Вот почему в течение нескольких лет, среди прочего, у нас есть определенные календари с функциями, которые помогают нам во всем этом
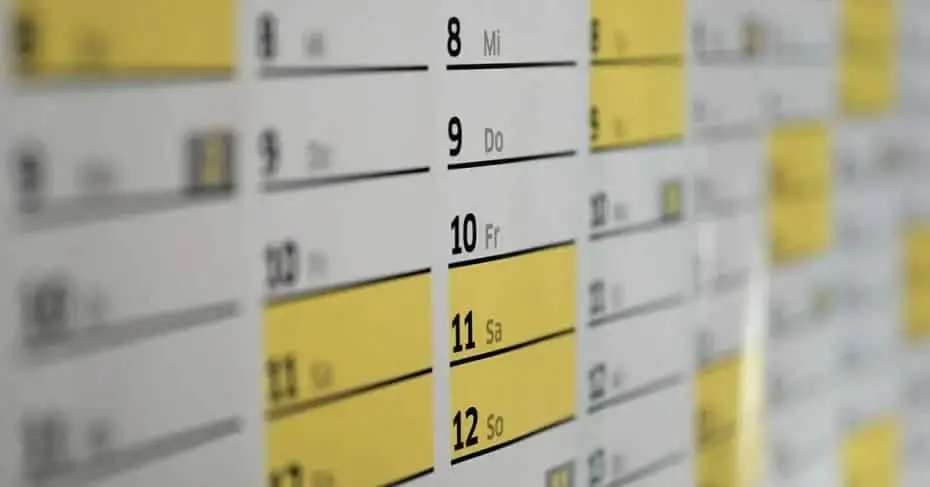
Кроме того, они позволяют нам синхронизировать наши встречи, задачи и уведомления между различными устройствами, что всегда полезно. Примером может служить тот факт, что мы можем носить наш календарь с собой как на мобильный , а позже, когда мы вернемся к PC . Таким образом, одно из наиболее важных и используемых предложений в том же смысле, что мы можем использовать, мы видим с помощью Календаря Google.
Имейте в виду, что при выборе программы этого типа мы можем использовать множество онлайн-календарей. Более того, некоторые из основных компаний, связанных с текущими технологии предлагают нам свои предложения. При этом предполагается, что мы сможем максимально использовать эти элементы как на рынке настольных компьютеров, так и на мобильных устройствах
И даже больше, если мы примем во внимание напряженную жизнь, которую многие из нас ведут в эти времена, которые происходят изо дня в день
Как использовать Календарь Google в Windows 10
Вот почему одно из наиболее часто используемых предложений, если не самое распространенное, — это предложение Google. Но в то же время многие пользователи по всему миру выбирают тот, который интегрируется в наиболее широко используемую операционную систему для настольных ПК, Windows. Как видим, эти две альтернативы принадлежат двум гиганты текущий программного обеспечения. . Но да, в Windows нам не обязательно использовать Microsoft«s календарь. Мы сообщаем вам об этом, потому что в то же время у нас есть возможность использовать другие параметры, как в вышеупомянутом случае с Календарем Google.
Понятно, что это предложение от Microsoft, уже изначально реализованное в системе, наиболее комфортно в Windows, но мы можем его изменить. Вот почему в этих строках мы покажем вам, как этого добиться. На данный момент, если вы хотите использовать предложение Google в системе Redmond, первое, что нужно знать, это то, что прямо сейчас у нас нет специального приложения.
То есть программы как таковой мы не нашли, ни Win32, ни UWP , что позволяет нам получить доступ к Календарю Google с рабочего стола системы. Таким образом, чтобы получить доступ к контенту, хранящемуся в службе Google, нам придется использовать другие методы для этого. Следовательно, поскольку нет Официальный представитель в Грузии Приложение Google Calendar в Windows, у нас есть другие альтернативы его использованию в настольной системе, как мы увидим.
Добавить Google в календарь Windows 10
Что ж, чтобы помочь вам во всем этом, для начала стоит знать, что мы можем добавить Календарь Google в приложение Windows. Для этого мы сначала открываем его из системного меню «Пуск». После того, как мы загрузили его на экран, в нижнем левом углу мы видим значок в форме шестеренки, который относится к его настройкам, по которым мы нажимаем.
Поэтому после этого мы получаем доступ к пункту меню «Управление учетными записями» и можем нажать «Добавить учетную запись». В это время само приложение UWP попросит нас выбрать аккаунт, который мы хотим добавить. Здесь нам нужно только ввести соответствующий учетные данные доступа в аккаунт Google.
Используйте Календарь Google в Windows с расширением
Но это не единственный вариант, который мы можем использовать в этом отношении. Мы сообщаем вам об этом, потому что таким же образом у нас есть возможность добавить дополнение к нашему веб-браузеру. Поэтому при доступе к нему, например, как это происходит в наиболее часто используемом программном обеспечении этого типа, таком как Chrome, мы можем нажать на это расширение, чтобы войти прямо в Календарь Google.
Как настроить свои календари
Приложение «Календарь Windows 10» поддерживает ряд учетных записей и связанных календарей, включая Outlook.com, Live.com, Hotmail, MSN, Exchange, Office 365, Google, Yahoo! Mail, iCloud и любые учетные записи Exchange ActiveSync, POP и IMAP.
Чтобы добавить свой календарь, перейдите на Настройки> Управление аккаунтами> Добавить аккаунт.
Выберите учетную запись, которую вы хотите добавить, и введите свои учетные данные для входа. Поскольку настройка учетной записи одновременно охватывает приложение «Почта» и «Календарь», вы можете выбрать параметры, которые на самом деле не включают календарь, например Yahoo! Почта. Мы использовали учетную запись Google с включенной двухэтапной аутентификацией
настроить приложение «Календарь» и получить супер плавный опыт.
После успешного входа вы увидите свои календари в списке в расширенном меню с левой стороны. Если вы настроили несколько календарей под одной учетной записью Google, все они будут перечислены под соответствующей учетной записью, и вы можете переключать каждый вид календаря отдельно.
Обратите внимание, что события, которые вы добавляете или удаляете, синхронизируются с вашим Календарем Google, как и следовало ожидать. Чтобы обновить частоту синхронизации, перейдите на Настройки> Управление аккаунтами и выберите учетную запись. В разделе «Настройки учетной записи» вы можете изменить имя учетной записи (как оно отображается на боковой панели) и параметры синхронизации «почтового ящика»
Несмотря на то, что это относится к почтовому ящику, этот параметр также содержит параметры, которые будут применяться к вашему календарю
В разделе «Настройки учетной записи» вы можете изменить имя учетной записи (как оно отображается на боковой панели) и параметры синхронизации «почтового ящика». Несмотря на то, что это относится к почтовому ящику, этот параметр также содержит параметры, которые будут применяться к вашему календарю.
Нажмите Изменить настройки синхронизации почтового ящика, и под Синхронизировать контакты и календари выберите нужный интервал.
Теперь, когда приложение Календарь полностью настроено, давайте посмотрим, что вы можете сделать на панели задач Windows 10
Замена Календарю
One Calendar
Универсальное для всех устройств на платформе Windows 10 приложение, в точности копирующее функционал стандартного Календаря. В отличие от него обладает адаптированным для различных дисплеев интерфейсом, поддержкой шкурок оформления и функцией подключения иных календарей (от Apple, Microsoft), работает с событиями Facebook.

My Calendar
Также UWP-программа, подхватывающая все аккаунты и настройки Календаря для простоты работы с несколькими профилями. Отличается более наглядным представлением заданий, визуализацией задач и дней рождений отдельно, поддержкой шкурок оформления и совместимостью с живыми плитками. Показывает рекламу.
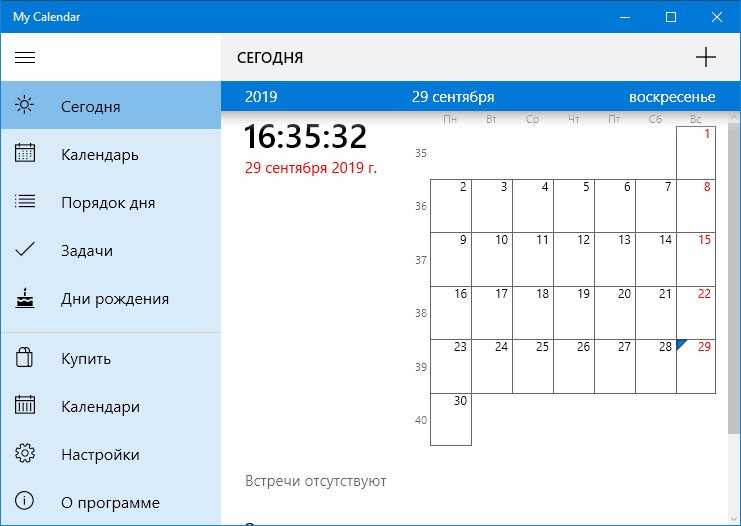
MiraCal
Наиболее простой аналог с красивым интерфейсом и назойливой рекламой. Отображает события в различных режимах, автоматически синхронизирует данные с приложением от Гугл.
One Calendar
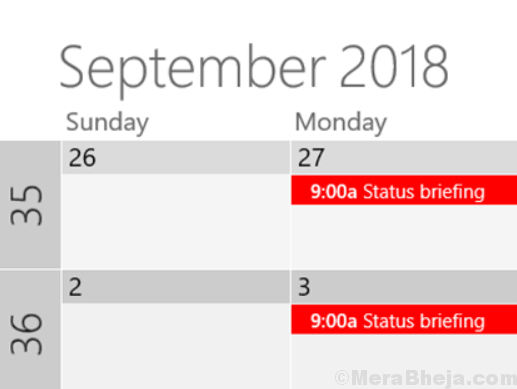
One Calendar — одно из самых простых и удобных приложений-календарей, и именно поэтому оно так популярно. Предлагаемое Microsoft, это приложение позволяет вам добавлять все свои календари в одном месте в красивом компактном календаре. Что еще? Это также очень настраиваемый. Среди его основных функций:
- Предоставляет основную платформу, на которой вы можете одновременно просматривать Календарь Google, Календарь Outlook, iCloud, Office 365, Exchange, события Facebook и многое другое. единое место;
- Объединяет все ваши календари под одной крышей;
- Позволяет просматривать и управлять любыми встречами, событиями и расписаниями, чтобы вы не пропустили важные события ;
- Позволяет плавно фильтровать встречи, которые вы хотите просмотреть;
- Вы можете добавлять, обновлять и удалять встречи в зависимости от ваших требований;
- Позволяет быстро фильтровать и искать то, что вы ищете;
- Предлагает несколько представлений, таких как День, Неделя, Месяц и Год;
- Данные, хранящиеся на устройстве, защищены;
- Позволяет работать в автономном режиме без подключения к Интернету;
- Совместимость с несколькими различными календарями Google и Office365 ;
- Предлагает настраиваемые цвета, номера недель, темы, формат живых плиток, возможность печати, а также перетаскивание и d rop.
Цена: доступна бесплатная версия; премиум-версия доступна за 4,99 доллара США
How to Add Google Calendar Widget to Google Chrome
If you use the Google Chrome browser more than any other desktop app, you can access Google Calendar there.
Accessing your Google Calendar from Chrome is as simple as installing the Google Calendar Chrome extension. Adding Google Calendar to Chrome is especially convenient because you don’t have to open another desktop application to see your Google Calendar information on your desktop.
-
Open Google Chrome and log into your Google account.
-
Get the Google Calendar extension from the Chrome Web Store.
-
Select the Google Calendar icon at the top of the browser to view your day’s agenda from Google Calendar.
-
The Google Calendar extension isn’t just read-only. Select the + to add a new event to your Google Calendar.
ЛидерТаск
Удобный таск-менеджер, планер и ежедневник, предназначенный для ведения списков дел, создания, отслеживания выполнения задач, организации индивидуальной и совместной работы над проектами. В программе удобно формировать клиентскую базу, сохранять всю сопутствующую информацию о клиентах. Вести электронный ежедневник, чтобы быть в курсе всех своих дел на любой период. При необходимости быстро переносить важные задачи на другой день или время. Добавлять, сортировать, менять их приоритетность. Иметь возможность в любой момент сориентироваться, что вас ожидает завтра.
Настроив уведомления по дате или другим параметрам, вы своевременно получите информацию о новых делах или изменениях в проекте. Сможете эффективно организовать работу в команде.
Преимущества
- Гибкие, адаптивные настройки, позволяющие использовать органайзер для любых целей.
- Функция «умных уведомлений», помогающая быть в курсе всех событий.
- Возможность настройки механизма фильтрации и поиска информации по собственному желанию: по цветам, срокам, возрастанию, убыванию.
- Наглядное отображение всех задач на канбан-досках.
- Виджеты для создания задач прямо из браузеров.
- Комфортная работа без подключения к интернету, с открытыми инструментами и командами.
- Нумерация недель в календаре.
Тарифы
- Бесплатный, для личных целей.
- Премиум — 249 рублей в месяц за сотрудника.
- Бизнес — от 379 рублей.
- Бизнес + — от 499 рублей.
Why use a desktop calendar app?
There’s another way a desktop calendar app can help. You can boost your productivity and keep your desktop more organized when you aren’t relying on your browser. Instead of having multiple browser tabs open all the time, you can keep your calendar in a separate app that you pull up from your taskbar or keep running in the background.
In addition to streamlining things, a desktop app also creates a mental separation. Your messages are in a dedicated space away from your other online activities. That means that when it’s time to check your calendar, it’s its own activity.
But perhaps the biggest reason to use a desktop app for your calendar is that Google doesn’t make it easy to toggle between accounts. If you have only one calendar you use, that’s probably fine. But if you’re trying to keep one or more personal or work calendars, logging out and back in again will quickly grow tedious. For your Google Calendars, as well as your other accounts within Google Suite, you can get everything you need with Shift.
Как настроить Google календарь для Windows 10
Google календарь в Windows 10 обладает гораздо большим функционалом, чем аналогичное приложение в предыдущих версиях операционной системы. Он поддерживает групповой доступ к добавленным задачам, авторизацию через учётную запись Google, синхронизацию данных с иных календарей (с национальными, профессиональными и религиозными праздниками), оповещения о предстоящих событиях и юбилеях людей из списка контактов Google.
Оповещения могут приходить:
- в виде push-уведомлений в интернет-обозревателе;
- отправляться на электронную почту, используемую при регистрации учетной записи;
- приходить в Центр уведомлений, на экран блокировки либо в плитки.
Для реализации последнего необходимо соответствующим образом сконфигурировать клиентскую часть веб-приложения. Этим и займёмся, а также рассмотрим аналогичные сервисы для «Десятки».
Добавление профиля и настройка приложения
Если в системе отсутствует аккаунт Google, его следует добавить (регистрацию учетной записи не рассматриваем). Осуществляется это парой кликов.
2. В разделе настройки учётных записей жмите по кнопке их добавления, расположенной в правой части окна.
3. Укажите вариант «Google».
4. В окне с формой авторизации укажите данные для входа в профиль.
5. Вызовите «Параметры» программы и кликните по варианту «Параметры календаря».
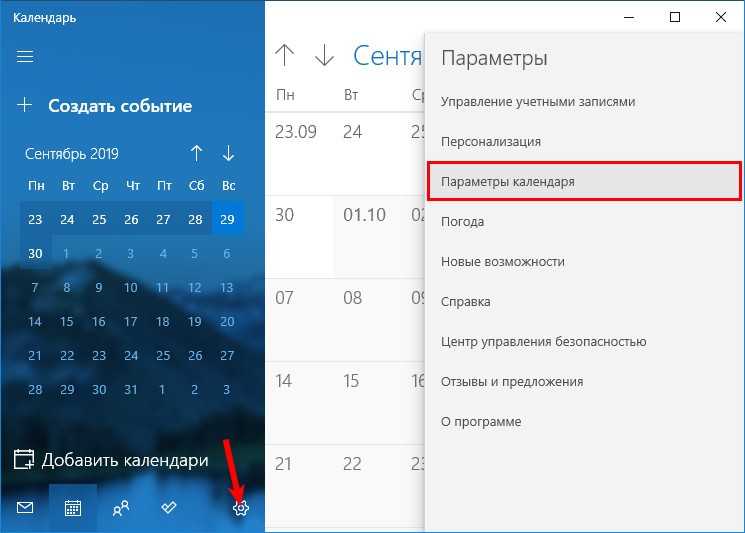
6. Здесь изменяются основные опции программы: цвет интерфейса, начало и окончание вашего трудового дня, начало недели и иные переменные.
Настройка синхронизации
1. Вызовите параметры программы и кликните «Управления учётными записями».
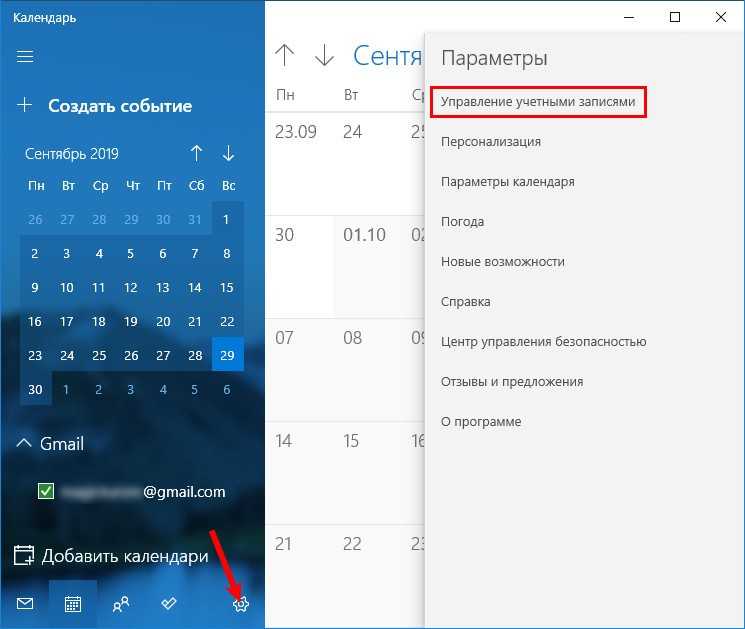
2. Выберите «Учётные записи Google».
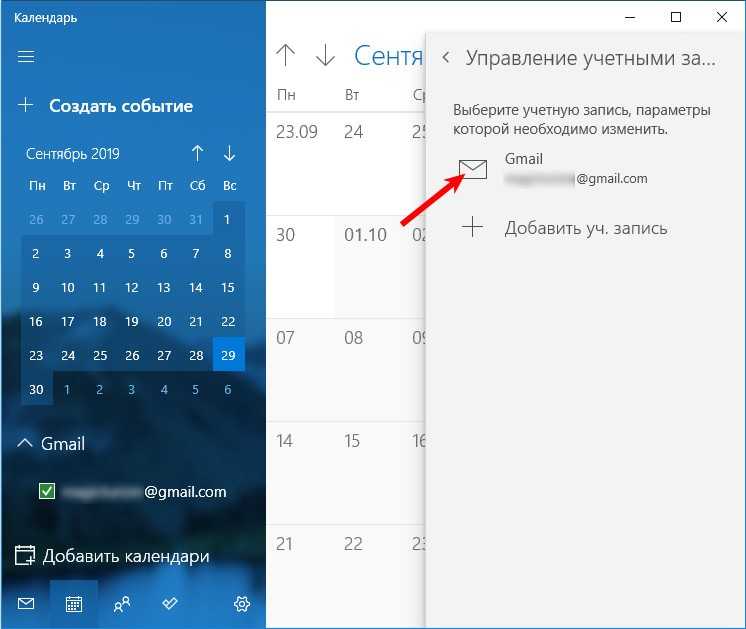
3. Выполните щелчок по надписи: «Изменить параметры синхронизации…».
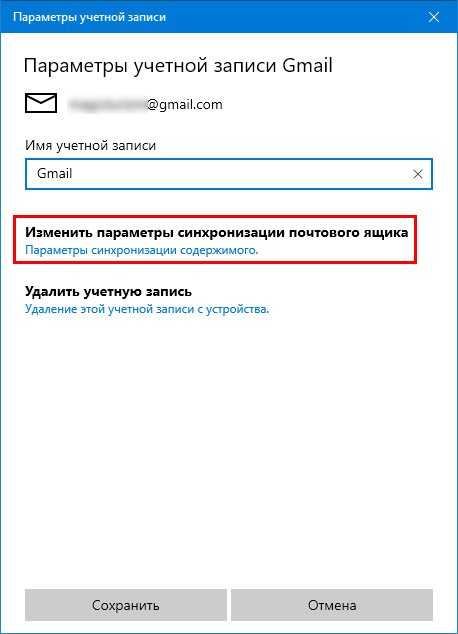
В открывшемся меню для изменения доступны: параметры, касающиеся получения новых сообщений, синхронизации данных календаря и контактов, ограничение загрузки оповещений по возрасту (не получать старые) и по пользователям (отказаться от сообщений выбранных юзеров).
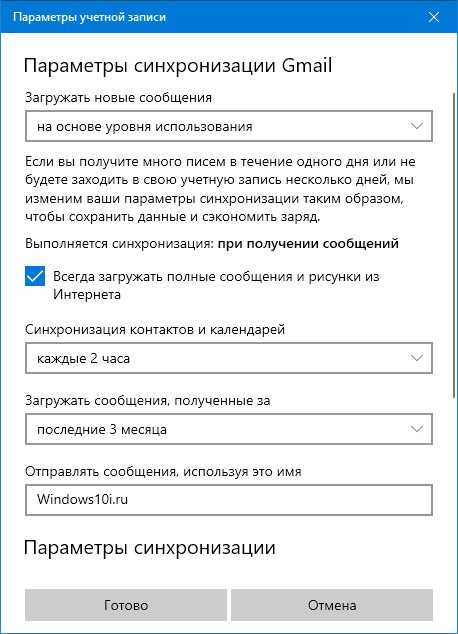
После подключения к профилю Гугл вся информация тут же синхронизируется. Для отключения функции посетите настройки синхронизации и измените значение поля «Электронная почта» в «Откл».
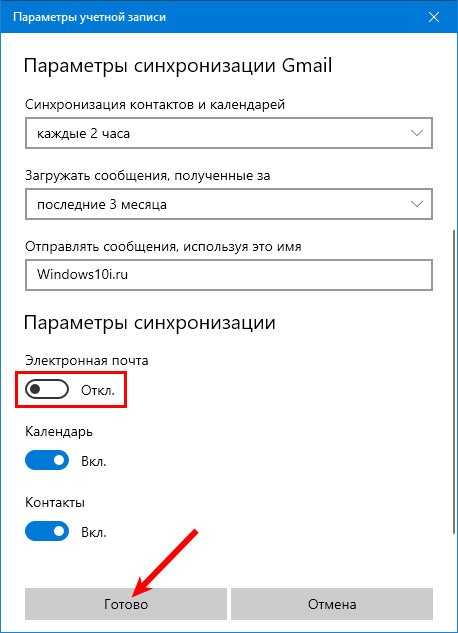
One Calendar
Универсальное для всех устройств на платформе Windows 10 приложение, в точности копирующее функционал стандартного Календаря. В отличие от него обладает адаптированным для различных дисплеев интерфейсом, поддержкой шкурок оформления и функцией подключения иных календарей (от Apple, Microsoft), работает с событиями Facebook.

My Calendar
Также UWP-программа, подхватывающая все аккаунты и настройки Календаря для простоты работы с несколькими профилями. Отличается более наглядным представлением заданий, визуализацией задач и дней рождений отдельно, поддержкой шкурок оформления и совместимостью с живыми плитками. Показывает рекламу.
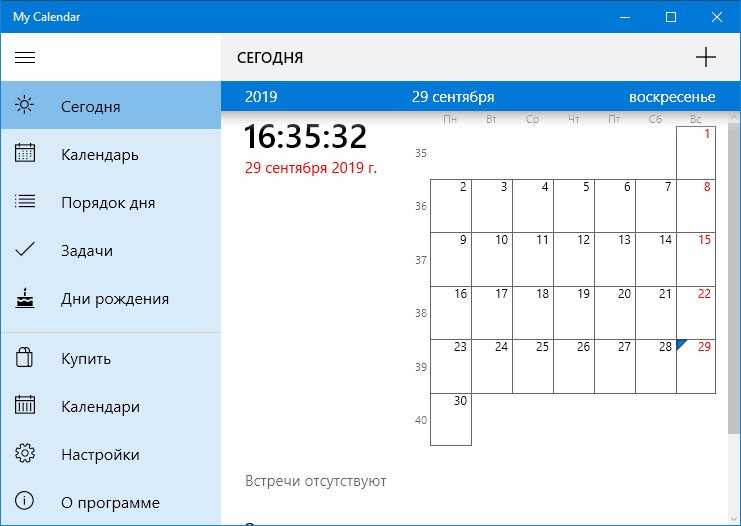
MiraCal
Наиболее простой аналог с красивым интерфейсом и назойливой рекламой. Отображает события в различных режимах, автоматически синхронизирует данные с приложением от Гугл.


















