Как исправить использование GPU 0?
1. Отключите сторонние приложения, работающие в фоновом режиме.
- В строке поиска Windows введите msconfig и откройте «Конфигурация системы».
- На вкладке «Службы» установите флажок «Скрыть все службы Microsoft».
Щелкните Отключить все, чтобы отключить все активные сторонние службы.
2. Обновите драйверы дисплея
- Нажмите клавиши Windows+ R, чтобы открыть диалоговое окно «Выполнить», и введите devmgmt.msc.
- Найдите Адаптеры дисплея и разверните их.
- Щелкните правой кнопкой мыши устройство GPU и выберите «Обновить драйвер».
- Выберите Автоматический поиск драйверов.
Вы должны решить проблему с графическим процессором при 0%, обновив драйвер. Кроме того, вы можете использовать DriverFix для загрузки всех последних версий драйверов для вашего ПК, не испытывая стресса при загрузке вручную.
3. Настройте параметры графической карты.
Щелкните правой кнопкой мыши на рабочем столе и выберите Панель управления Nvidia.
- Нажмите «Использовать дополнительные параметры 3D-изображения», настройте параметры изображения и нажмите «Возьмите меня туда».
- Измените CUDA-GPU на All и измените режим Low Latency на On.
В разделе OpenGL Rendering выберите GPU.
Измените режим управления питанием, чтобы предпочесть максимальную производительность.
- Настройте качество фильтрации текстур на высокую производительность и включите Shader Cache.
- После настройки всех этих параметров нажмите «Применить».
Это основные настройки, которые могут повлиять на использование производительности. Настройка всего этого должна исправить проблему с GPU при 0%.
4. Измените графические настройки BIOS.
- Включите компьютер и нажмите f10, F12, f2или, DELчтобы загрузить BIOS.
- Найдите основной графический адаптер или встроенный VGA.
Измените его с Auto на свой GPU.
Хотя это последнее средство, будьте осторожны, чтобы не вмешиваться в BiOS, если вы не знаете, что делать.
5. Настройте параметры запуска в диспетчере задач.
- Нажмите Ctrl+ shift+ ESC, чтобы открыть окно диспетчера задач.
- Выберите вкладку «Автозагрузка».
- Найдите все сторонние приложения и отключите их.
Перезагрузите компьютер.
Любое стороннее приложение, которое мешает работе вашего графического процессора, будет отключено от работы в фоновом режиме. Следовательно, ошибка низкого использования графического процессора будет исправлена.
Почему использование моего графического процессора равно 0 во время игры?
Рассмотрим эти два варианта:
- Узкое место ЦП : если GPU слишком мощный для ЦП, он может не обрабатывать достаточно данных, которые удовлетворяют потребности графического процессора. Следовательно, графический процессор может стать нефункциональным.
- Игра может быть не оптимизирована для использования графического процессора и центрального процессора : следовательно, она может использовать встроенный графический процессор в центральном процессоре. Таким образом, это сделало бы выделенные видеокарты бесполезными.
Как принудительно использовать GPU?
- Нажмите клавиши Windows+ I, чтобы запустить приложение «Настройки».
- Перейдите в Система > Дисплей.
- Найдите « Связанные настройки» и выберите «Графика».
Выберите приложение из списка и нажмите «Параметры».
Выберите Высокая производительность и нажмите Сохранить.
Как переключиться с CPU на GPU?
- Включите компьютер и нажмите f10, F12, f2или, DELчтобы загрузить BIOS.
- Найдите основной графический адаптер или встроенный VGA.
Измените его с Auto на свой GPU.
Вот способы исправить проблемы с GPU при 0. Хотя проблема не является распространенной, это не значит, что вы не можете столкнуться с ней. Следовательно, вооружиться знаниями может быть полезно.
Если у вас есть проблемы с высокой загрузкой ЦП и низкой загрузкой графического процессора, вы можете узнать, как их исправить, просмотрев наше руководство здесь.
Оставляйте свои вопросы и предложения ниже в разделе комментариев. Мы хотели бы услышать от вас.
Related post
-
by Egor Kostenko
- 18/05/202318/05/2023
-
by Max Shap
- 18/05/202318/05/2023
Ошибка NVIDIA GeForce Experience — что-то пошло не так, попробуйте перезапустить
Данная ошибка возможно появляется из-за отсутствия нужных прав. Попробуйте сделать следующее:
Зажмите Win + R, напишите команду:
Откроется окно со списком служб. Найдите NVIDIA Telemetry Container — нажмите правой кнопкой, выберите пункт Свойства:
Появится окошко — активируйте вкладку Вход в систему, выберите пункт Вход в систему > С системной учетной записью:
Далее — активируйте первую вкладку Общие. В меню Тип запуска выберите Автоматически, нажмите кнопку Запустить:
В целях профилактики можно проверить службу NVIDIA Display Container LS — у нее также в Тип запуска должно стоять автоматически. Тоже самое относится и к службе Инструментарий управления Windows. Другие компоненты ПО NVIDIA
| Название | Описание |
| Nvidia Backend(NvBackend.exe) | Агент, который якобы мониторит ваши настройки и оптимизирует их для лучшей работы. Может использовать много ресурсов, иногда вешает процессор полностью. Особо не нужен — можно вырубить. |
| Nvidia GeForce Experience(nvspcap.dll) | Модуль от Shadow Play — для записи видео из игр. Если не будете видео писать — можно отключить. |
| nvtray.exeилиnvcpl.dll | Отвечает за иконку в трее, ресурсов почти не использует. Если нажать правой кнопкой по иконке — будет меню с доступном к основным функциям/настройкам. Если не используете — отключайте. |
| NVIDIA Stereoscopic 3D Driver Service | Нужно для 3Д-мониторов, если у вас такого нет — можно отключить. |
| NVIDIA Streamer Network Service | Нужно для стриминга например в твитч. |
Nvidia Display Container LS что это за программа и нужна ли она? : 4 комментария
Спасибо за статью. Опять nv хлама напихала. И это вы ещё в Task Scheluder не заглядывали, но ставить 8 событий на проверку обновления и прочий хлам, даже при выключенной галочке «проверять обновления», nvidia огорчает(
скачиваем System Explorer (бесплатная прога так что с офф сайта) заходим в автозапуск видим 8 шт Nv и NVIDIA приколов или более того (не считая Launcher фирмы вышей видео карты типа GIGABYTE итд) и тихо рыдаем в платочек 😀 после этого вырубаем все кроме NvDriverUpdateCheckDaily (панель управления NVIDIA) радуемся жизни лично у меня в авто запуске только драйвер звуковой карты и NVIDIA а все остальное это хлам
пупка Microsoft это планировщик заданий (лучше не трогать если не знаете что к чему)
фенкю вэру матч
еще могу посоветовать программку BES (Battle Encoder Shirase) если фризы в играх мучают или есть программка которая грузит проц на 110% из за чего и возникают фризы (подергивания картинки) врубаем прогу заходим в Target выбираем нужный процесс (дабл клик) далее Yes переходим в Control и выставляем минус 5-10% что позволит системным процессам работать как полагается а не выводить фризы и торможения системы Ps.чем выше значение тем меньше FPS но если FPS хватает а фризы убивают то это лучший метод
Удаление GeForce Experience
GeForce Experience — это специальная программа, проводящая актуализацию драйверов видеокарт GeForce GTX, оптимизирующая игровые параметры и обеспечивающая обмен скриншотами и видео из игр. Она сама никак не влияет на качество работы драйвера, но порой для устранения перегрузки процессора приходится ее удалить.
Делается это в несколько шагов:
С помощью кнопки «Пуск» активировать Панель управления (для Windows 10 достаточно кликнуть по значку в виде шестеренки).
В верху окна справа параметр «Просмотр» поменять на «Категорию».
Открыть вкладку «Программы и компоненты».
Найти название GeForce Experience, кликнуть на нем правой кнопкой манипулятора и выбрать «Удалить».
Для завершения процесса удаления выполнять инструкции, появляющиеся на экране монитора, а затем выполнить перезагрузку.
Следует обязательно проверить, снизилась ли нагрузка на процессор ПК.
Частью GeForce Experience выступают процессы NVIDIA Share, NVIDIA ShadowPlay Helper и NVIDIA Web Helper. Первый предназначен для обмена скриншотами и видео из игр, второй отвечает за «горячие клавиши» (Alt + Z), позволяющие быстро активировать GeForce Experience, третий же нужен для загрузки и установки новых драйверов в авторежиме, а также для входа в учетную запись NVIDIA. Функционирование этих процессов происходит за счет ресурсов процессора, что может вызывать его перегрузку. Во избежание этого процессы можно остановить.
Для этого следует войти в настройки «Общие» GeForce Experience и изменить «On-Game Overlay» на «In-Game Overlay». Три вышеуказанных процесса будут остановлены гарантированно и безопасно.
Что делать, если пропала панель управления NVIDIA в Windows 10, 7
Стоит сказать, что если программа от компании Nvidia была установлена, и ее никто не трогал, то восстановить ее видимость будет просто. При удалении программного обеспечения и драйверов их нужно будет просто повторно скачать, но речь сегодня пойдет не об этом. Как правило, вернуть панель управления видеокартой от этого производителя можно тремя способами, но существуют также и другие.
Окно «Панели управления НВИДИА»
К примеру, персональный компьютер или ноутбук могли быть заражены вредоносными программами или Виндовс 10 настолько сильно засорилась, что работает на последнем дыхании и постоянно сбоит. Это достаточно редкие случаи, которые, очевидно, предполагают сканирование и чистку устройства, а уже лучше полную переустановку системы.
Во-первых, стоит остановиться на самом банальном и простом моменте, когда программа просто исключается из автозагрузки ПК. Чаще всего это и становится причиной неисправности, когда пункт запуска панели управления пропадает из быстрого контекстного меню или области уведомлений. Для возврата панели необходимо перейти в список автоматической загрузки и установить галочку напротив пункта с названием «NVIDIA».
Подробная инструкция выглядит следующим образом:
- Переходят в меню «Пуск» и находят там утилиту «Выполнить». Также ее можно запустить, нажав на сочетание клавиш Win + R.
- Вписать в строку выполнения команд «msconfig» и нажать на клавишу «Ок».
- Перейти во вкладку «Автозагрузка» и просмотреть список всех программ, которые могут стартовать с системой.
- Найти в списке строку со словом «NVIDIA» и установить галочку напротив нее.
- Применить и сохранить изменения.
- По возможности выполнить перезагрузку и проверить наличие программы «Панель управления НВИДИА».
Меню, в котором должна находиться ссылка на приложение
Иногда галочка напротив программы уже стоит, а значит системная автозагрузка тут не причем. Поэтому необходимо двигаться дальше и проверить на активность службу, отвечающую за работу приложения. Для этого переходят в «Панель управления» любым доступным способом и нажимают по вкладке «Администрирование». В этом разделе пользователя интересует пункт «Службы», отображающий все активные и отключенные службы процессов различных программ, центров обновлений и так далее.
Следует найти в «Службах» все, что связано с компанией NVIDIA и ее продукцией и проверить статус служб. Если где-то написано, что процесс отключен, то необходимо нажать правой клавишей мыши по строке и в контекстном меню выбрать пункт «Включить».
Важно! Чтобы постоянно не переходить в утилиту, необходимо после включения службы настроить для нее автоматический запуск со стартом операционной системы Виндовс 10. Делается это в том же контекстном меню или в пункте свойств процесса. После принятия настроек ПК следует перезагрузить
После принятия настроек ПК следует перезагрузить.
После все этого нужно проверить, не появилась ли строчка «Панель управления НВИДИА» в контекстном меню рабочего стола или в панели уведомлений. Если ничего из вышеперечисленного не помогло решить проблему, то следует выполнить обновление или переустановку драйверов видеокарты. Подробно об этом будет рассказано в одном из следующих пунктов статьи.
Ошибка запуска, которая свидетельствует о том, что необходимо переустановить драйвера
Выборочная установка компонентов драйвера NVIDIA
Установщик драйвера не позволяет отсеять определённые элементы при установке ПО на компьютер и избавиться от того же GeForce Experience, Telemetry или пр., но сделать это можно используя сторонний софт. С данной задачей отлично справляется бесплатная утилита NVSlimmer, которая позволяет полностью контролировать установку драйвера. Выполняем следующие действия:
- Скачиваем программу с официального ресурса и устанавливаем в систему.
- Запускаем NVSlimmer.
- Выбираем драйвер NVIDIA, указав путь, после чего в окне утилиты отобразятся обнаруженные компоненты из пакета.
- Программой будут отмечены только основные, остальные же, являющиеся необязательными же вы сможете выбрать самостоятельно.
- Жмём кнопку «Install» для запуска процедуры.
- Нажатием кнопки «Repackage» можно подготовить новый файл инсталляции для установки драйвера в той комплектации, что вы сформировали.
Выборочная установка компонентов драйвера NVIDIA с помощью программы NVSlimmer
Если файл-инсталлятор подготовить заранее, можно затем удалить посредством Display Driver Uninstaller имеющийся на компьютере драйвер, после чего уже воспользоваться созданным установщиком без лишних компонентов. Таким образом, вы сможете избавиться не только от NVDisplay.Container.exe в Диспетчере задач, но и от прочих необязательных служб, обычно идущих в связке с драйвером, но по факту часто ненужных.
А если это вирус? Как отличить вредоносный svchost от нормального
Вредоносная программа может:
- Создать на жестком диске свою копию под именем svchost.exe, которая будет размещаться где угодно, кроме каталога \Windows\System32, поскольку в нем находится одноименный системный файл. То есть, замаскироваться под системный процесс.
- Внедрить свои динамические библиотеки в один из легальных хост-процессов.
- Модифицировать (пропатчить) системный файл svchost.exe, поместив в его тело собственный исполняемый код.
Некоторых пользователей пугает слишком большое, по их мнению, количество запущенных хост-процессов. На самом же деле этот показатель ни о чем плохом не говорит. Число процессов svchost в нормально работающей системе составляет 8-9 и больше. В каждом из них выполняется одна или несколько служб – это видно в диспетчере задач. Службы разделены на группы в зависимости от нужного им уровня доступа к ресурсам, поэтому процессов несколько.
Большинство нормальных хост-процессов выполняется от имени системы, network service и local service. До выпуска Windows 8 любой сервис-хост, запущенный от имени пользователя, автоматически признавался вирусом, но сейчас это справедливо только для Windows 7 и ее предшественниц. В «восьмерке» и «десятке» один сервис-хост, работающий от имени пользователя, является нормой.
На то, что хост-процесс запущен или используется вирусом, указывает хотя бы один из признаков:
- Файл хост-процесса находится НЕ в папке \Windows\System32.
- В процессе работает неизвестная служба или в него загружена несистемная библиотека (.dll).
- На Windows XP-7 хост-процесс запущен от имени пользователя, а на Windows 8-10 присутствует больше одного хост-процесса от имени пользователя.
- Родительским процессом (Parent) нормального сервис-хоста всегда является приложение Services.exe. При заражении вирусом вместо него может всё, что угодно.
На скриншотах показан Process Explorer, запущенный от имени администратора. Для просмотра списка .dll, загруженных в сервис-хост, выделите последний кликом мыши и нажмите на клавиатуре Ctrl+D. Чтобы узнать его родительский процесс, нажмите кнопку «Properties» в верхней панели программы и откройте вкладку «Image».
Что делать, если svchost.exe заражен вирусом
Важно разобраться, где именно скрывается инфекция: в самом системном файле svchost.exe или в том, что его использует. Если заражен системный файл, ни в коем случае не удаляйте его, а замените чистым, взяв с аналогичной копии Виндовс (для этого придется загрузить компьютер с другого носителя). Вредоносные библиотеки, наоборот, необходимо удалить полностью
Вредоносные библиотеки, наоборот, необходимо удалить полностью.
Почему появляются фоновые процессы?
Фоновые процессы — это мини-программы, которые выполняют определенную задачу на вашем компьютере. Они работают без участия пользователя и предназначены для дополнения других программ. Эти программы контролируют вашу систему, планируют обновления, запускают резервные копии и предоставляют другие важные услуги.
По мере установки большего количества программного обеспечения вы добавляете больше фоновых процессов к тем, которые предустановлены в вашей ОС Windows. Несмотря на их очевидные преимущества, эти фоновые процессы не нужно запускать постоянно. Тем не менее, они занимают драгоценную память, истощают вычислительную мощность и сокращают срок службы батареи.
Фоновые процессы со временем накапливаются. Они вносят основной вклад в снижение скорости вашего ПК
Следовательно, очень важно правильно управлять фоновыми процессами и включать их только тогда, когда они необходимы
Не запускается GeForce Experience
Всем привет, скажите из-за чего вылезают ошибки?


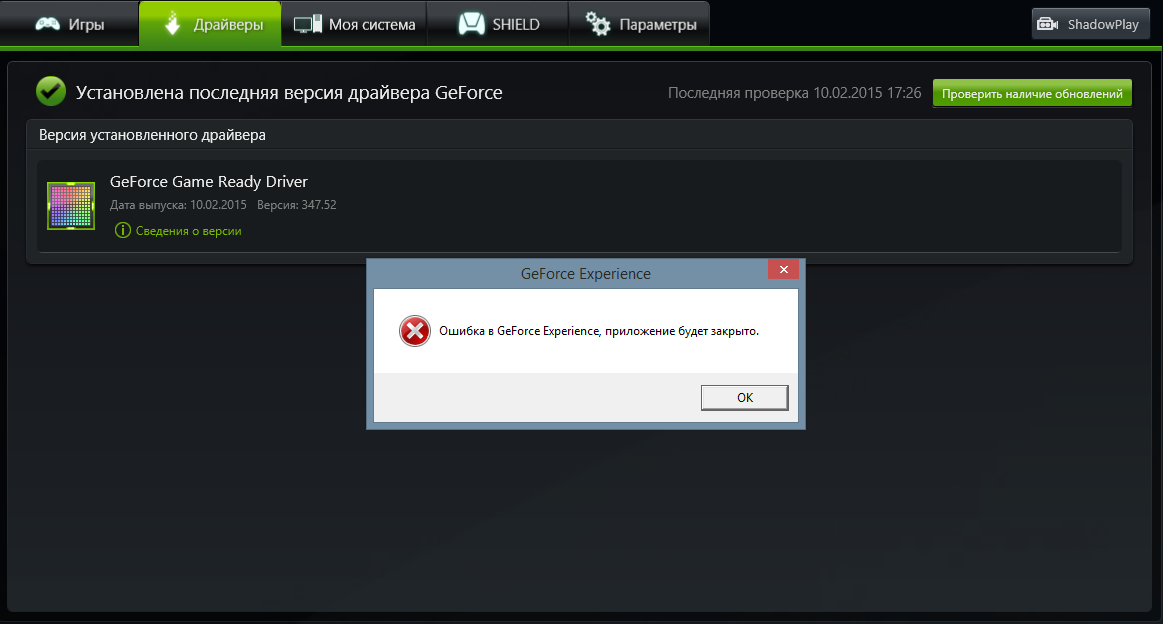
Бирёте, и скачиваете драйвер с официального сайта в ручную. Мне не помогло не чистка риестра, ни переустановка программы. Я скачал отдельно сам драйвер новый, установил, и Experience сама заработала. У меня кстати она сломалась когда сама начала качать драйвер.
Лайк, кому помогло.
А зачем тебе этот бесполезный кучок говна, можно узнать? Самостоятельно графические настройки в игре выставить не можешь?
Бирёте, и скачиваете драйвер с официального сайта в ручную. Мне не помогло не чистка риестра, ни переустановка программы. Я скачал отдельно сам драйвер новый, установил, и Experience сама заработала. У меня кстати она сломалась когда сама начала качать драйвер.
Если это кому помогло, дайте знать. Уже надоело комп перезагружать
А, ясно. Я не записываю видео, думал он идёт отдельно. Зря NVIDIA его в Experience встроила.
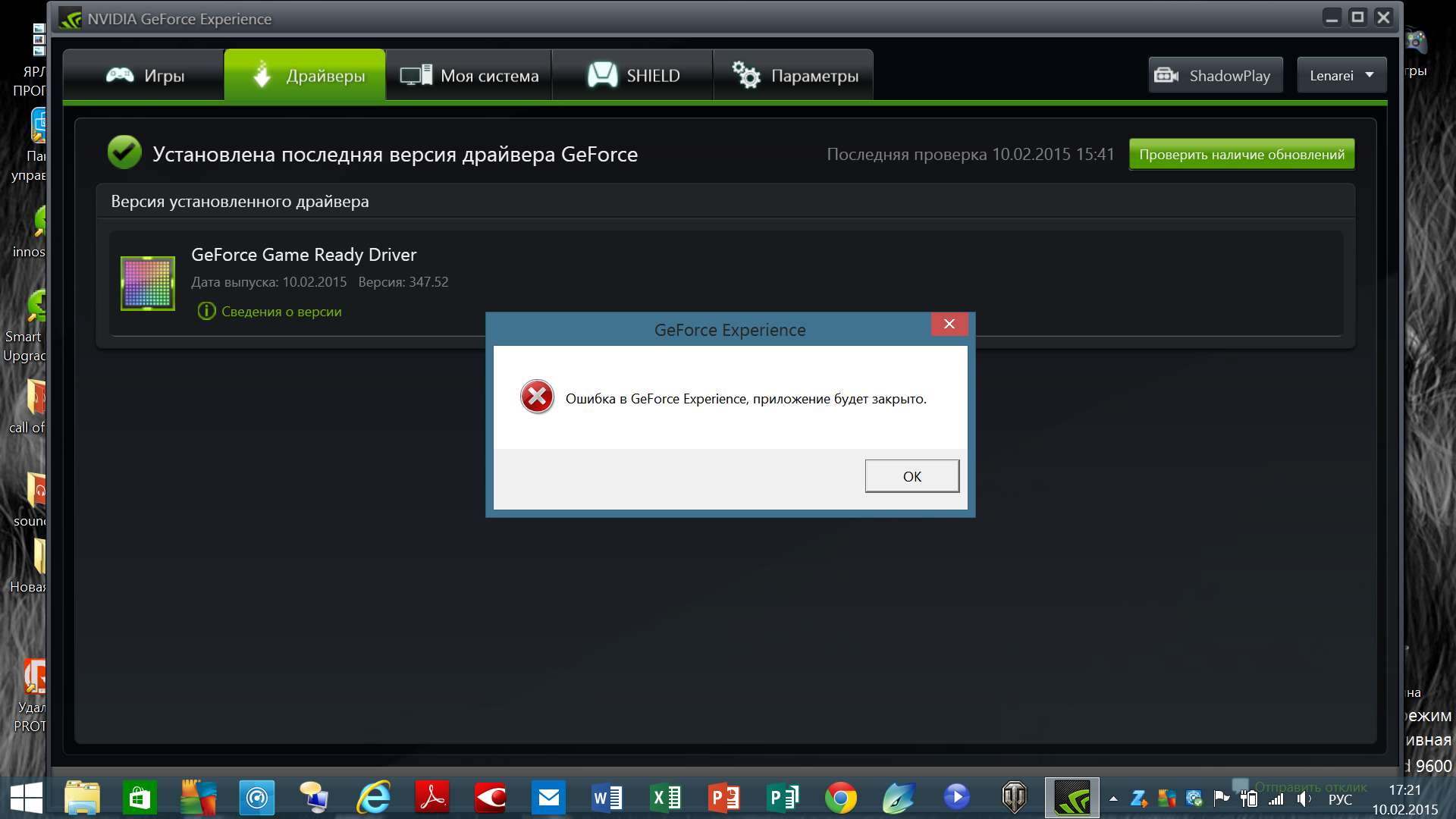
хотел драва обновить , в итоге обновил в ручную но эта хрень не пашет.
У меня одного всё пашет?
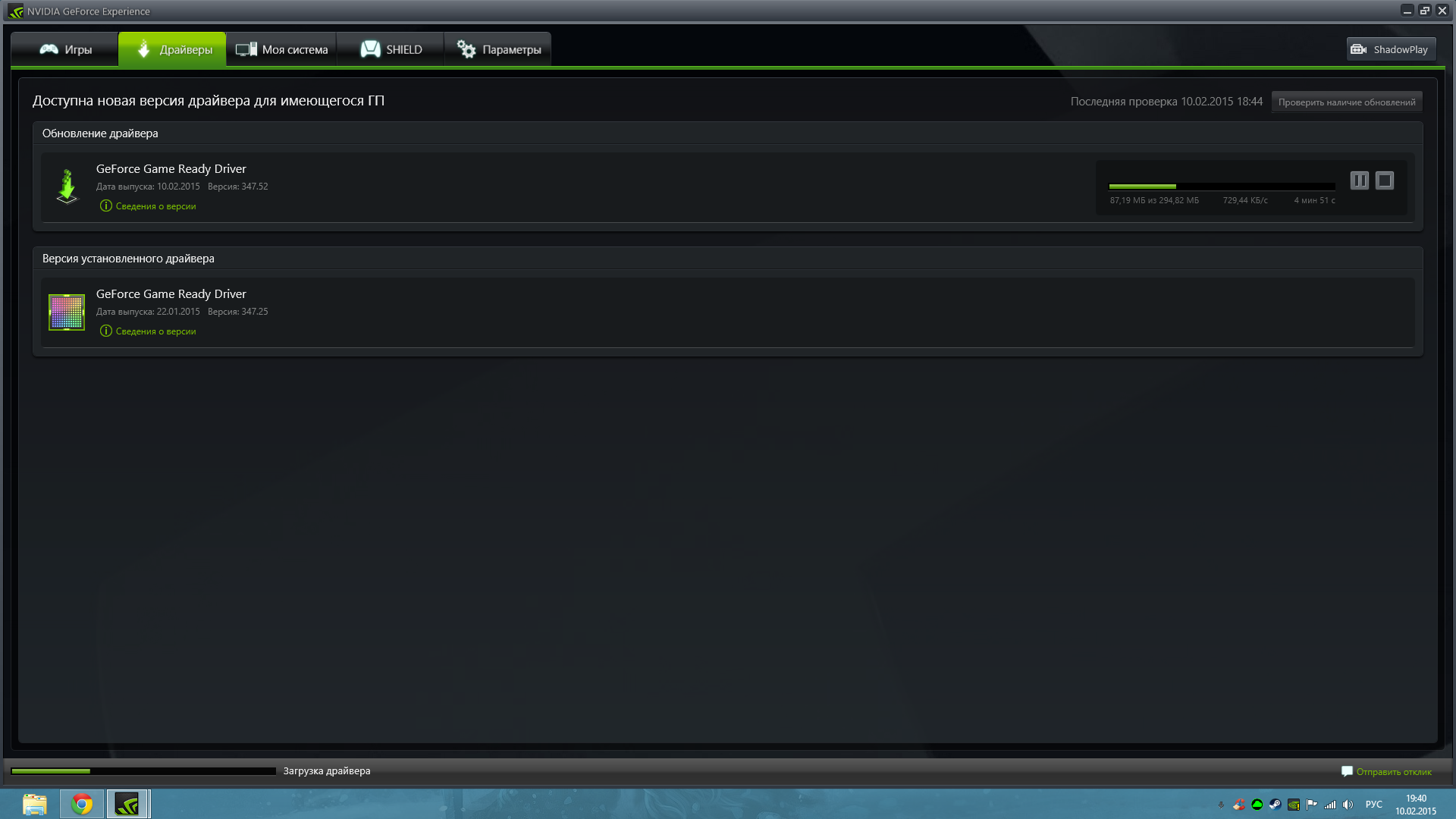
почистил реестр обновил библиотеки и поставил в ручную GeForce_Experience_v2.2.2.0 и все пашет
dron173 Решение с форума Nvidia для тех кто перешел на вкладку «Драйверы» Открыть файл user.config с помощью текстового редактора (использовал Notepad++) файл находится тут: C : Users Имя пользователя AppData Local NVIDIA GFExperience.exe_Url_tgm3mttmt5itflhj 0kykoi5xkjy53x4g 17.12.8.0 для значения «LastTabIdx» заменить: значение value с единицы на 0 Будет все работать если снова не перейти на вкладку «Драйверы»
Помогло, спасибо. Во вкладку ДРАЙВЕРЫ не заходите, ибо снова вылетит (проверено) и придётся опять делать манипуляции, указанные выше. Ждём фикс
Решение с форума Nvidia для тех кто перешел на вкладку «Драйверы» Открыть файл user.config с помощью текстового редактора (использовал Notepad++) файл находится тут: C : Users Имя пользователя AppData Local NVIDIA GFExperience.exe_Url_tgm3mttmt5itflhj 0kykoi5xkjy53x4g 17.12.8.0 для значения «LastTabIdx» заменить: значение value с единицы на 0 Будет все работать если снова не перейти на вкладку «Драйверы»
Во вкладку ДРАЙВЕРЫ не заходите, ибо снова вылетит (проверено) и придётся опять делать манипуляции, указанные выше. Ждём фикс!
The fix is starting to roll out, confirmed in the US so far. Please check GFE over the next few hours По идее должно все исправится автоматическим обновлением. Сам ещё не проверял, но со слов nvidia проблема исправлена.
dron173 Ага, всё починилось :))
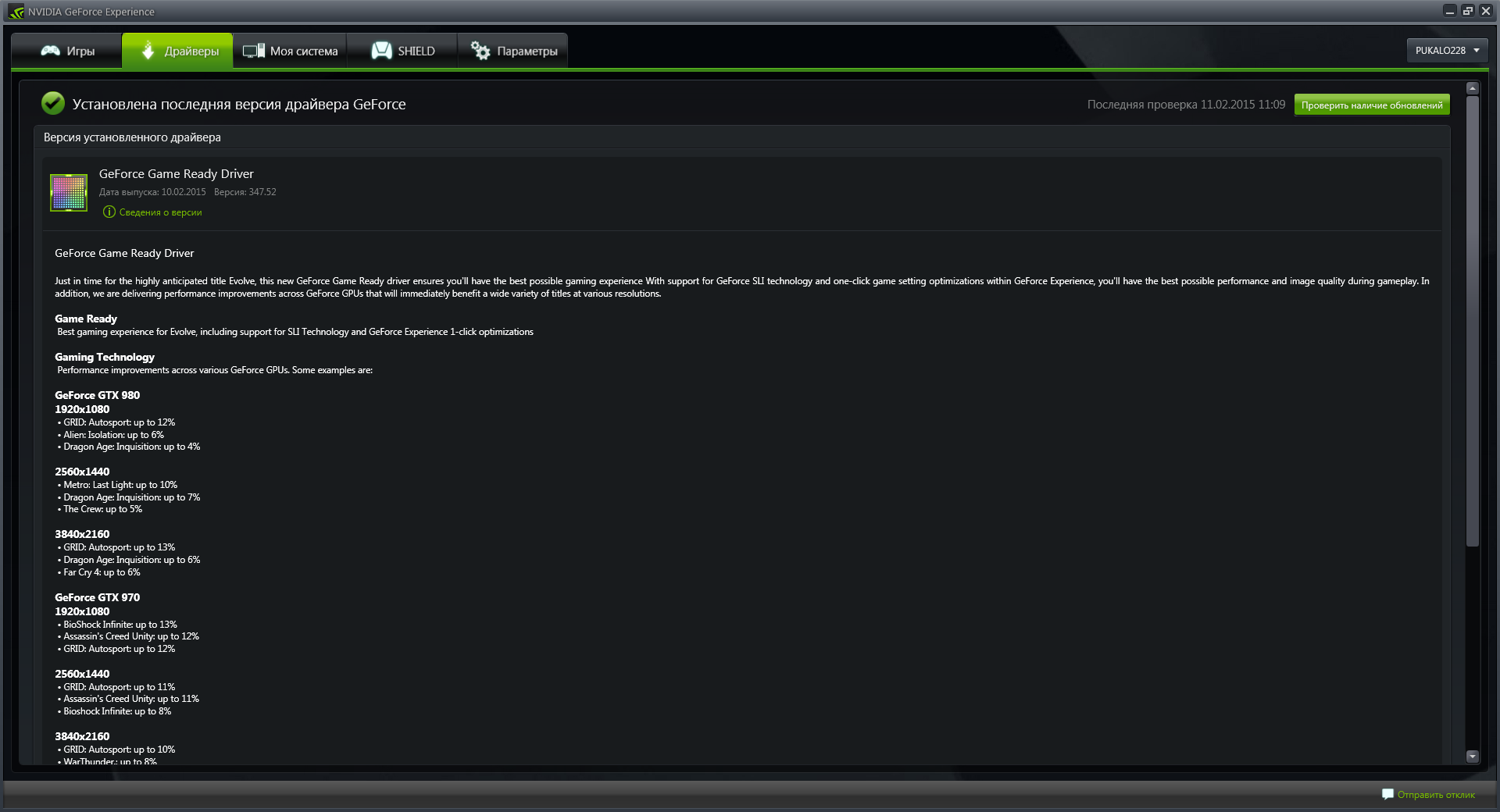
Пофиксили, всё работает. Ничего скачивать не надо, это проблема на стороне Nvidia и её исправили.
Проблема возникала при попытке программы достучаться до серверов обновлений, что и приводило к крэшу во вкладке ДРАЙВЕРЫ
после установки нового драйвера
У меня пишет при установке nvidia update core сбой и geforce experience не устанавливается. Все остальные службы и драверы спокойно ставятся. Раньше был geforce experience но я его вроде пол года назад удалил вместе с драйверами и не ставил, кстати тоже какая-то ошибка была при загрузке ПК из за экспиренса. Устанавливал с драйвером 353.30 и отдельно geforce experience 2,4,5,57.
Драйвер полностью сносил и вручную и driver uninstallerom и Uninstall Tool. Установку производил и в нормальном режиме с запуском от имени администратора и в безопасном. Антивирус в нормальном режиме отключал, в безопасном он и так не стартует. Win 7 64, Geforce 970
тоже не запустится. win10, лиц, х64
я вас прошу помогите . у меня програма Nvidia GeForce Expirience просто «просто сидит внизу» а на главний екран не выходит .
Лучшие практики для исправления проблем с NVDisplay
Аккуратный и опрятный компьютер — это главное требование для избежания проблем с NVDisplay. Для этого требуется регулярная проверка компьютера на вирусы, очистка жесткого диска, используя cleanmgr и sfc /scannow, удаление программ, которые больше не нужны, проверка программ, которые запускаются при старте Windows (используя msconfig) и активация Автоматическое обновление Windows. Всегда помните о создании периодических бэкапов, или в крайнем случае о создании точек восстановления.
Если у вас актуальные проблемы, попробуйте вспомнить, что вы делали в последнее время, или последнюю программу, которую вы устанавливали перед тем, как появилась впервые проблема. Используйте команду resmon, чтобы определить процесс, который вызывает проблемы. Даже если у вас серьезные проблемы с компьютером, прежде чем переустанавливать Windows, лучше попробуйте восстановить целостность установки ОС или для Windows 8 и более поздних версий Windows выполнить команду DISM.exe /Online /Cleanup-image /Restorehealth. Это позволит восстановить операционную систему без потери данных.
Что такое Джифорс Экспириенс
Возможно, у кого-то возникнет закономерный вопрос, для чего нужен Nvidia GeForce Experience игрокам, ведь можно настраивать все параметры и вручную. Однако программа делает это быстрее и устанавливает именно рекомендуемые требования.
Также вам не нужно искать через сайты обновления для драйверов видеокарты, что экономит и время, и силы. Существующая возможность транслировать самые эпические моменты сражений позволит другим пользователям оценить, как сам игровой процесс, так и ваши навыки.
GeForce Experience — это приложение для автоматической оптимизации игровых настроек и обновления драйверов для видеокарт Nvidia GeForce, записи и/или онлайн-трансляции игрового действия в интернет без отрицательного влияния на быстродействие компьютера (поддерживаются такие популярные видеосервисы как YouTube, Facebook и Twitch).
Можно делать мгновенные скриншоты с экрана или записывать видео. Оповещение о наличии новой версии драйверов поступает автоматически, а установка производится всего в одно касание мышкой.
Распространенные сообщения об ошибках в NVDisplay.Container.exe
Наиболее распространенные ошибки NVDisplay.Container.exe, которые могут возникнуть на компьютере под управлением Windows, перечислены ниже:
- «Ошибка приложения NVDisplay.Container.exe.»
- «NVDisplay.Container.exe не является приложением Win32.»
- «Возникла ошибка в приложении NVDisplay.Container.exe. Приложение будет закрыто. Приносим извинения за неудобства.»
- «Файл NVDisplay.Container.exe не найден.»
- «NVDisplay.Container.exe не найден.»
- «Ошибка запуска программы: NVDisplay.Container.exe.»
- «Файл NVDisplay.Container.exe не запущен.»
- «Отказ NVDisplay.Container.exe.»
- «Неверный путь к приложению: NVDisplay.Container.exe.»
Такие сообщения об ошибках EXE могут появляться в процессе установки программы, когда запущена программа, связанная с NVDisplay.Container.exe (например, nVidia GeForce GTX960 Graphic Driver), при запуске или завершении работы Windows, или даже при установке операционной системы Windows
Отслеживание момента появления ошибки NVDisplay.Container.exe является важной информацией при устранении проблемы
Как отключить NVDisplay.Container.exe
Существуют различные способы отключения процесса NVDisplay.Container.exe. Самый простой из них — отключение соответствующей службы. Этот метод будет предпочтительнее, если вам иногда требуется панель управления NVIDIA (т.к. сделанные изменения легко откатить).
Чтобы отключить процесс этим способом, можно использовать следующие шаги:
Еще один вариант — и вовсе не устанавливать этот компонент на компьютер. В установщике драйвера NVIDIA этого сделать не получится даже после выбора пользовательского варианта установки, однако сторонняя утилита NVSlimmer позволяет выполнить задачу.
Перед тем, как выполнять описываемое
А вдруг и это будет интересно:
Почему бы не подписаться?
Дмитрий, в тексте написано: «Чтобы отличить процесс этим способом, можно использовать следующие шаги:» Видимо, имелось ввиду «Чтобы отключить…»
У меня в «восьмёрке» эти процессы вообще по нулям грузят процессор. Стоят в диспетчере оба файла exe. Ничего не удаляя,всё работает.
Так и должно быть. Но иногда не так.
Добрый день. У меня тоже всё по нулям. Значит ничего не трогаем? Хотя у меня стоит драйвер полутора годовалой давности. С последними версиями тоже всё по нулям, но аппаратное ускорение в мультимедийных программах, использующих его перестало работать и компьютер стал медленнее работать. Рендеринг видео файлов стал длиться часами. Пришлось откатиться на драйверы, установленные при покупке видеокарты. Вот и обновляйся до последних версий. Может, что подскажете, в чём дело. Заранее благодарен.
Если по нулям — не трогаем. Там суть в том, что у некоторых баги возникают на новых версиях драйверов, ведущие к повышенной нагрузке. Ну… можно, конечно, и трогать, если хочется, например, вообще избавится от процесса (но тогда лишаемся возможности запуска панели управления NVIDIA).
По рендеру — бывает, слетают настройки аппаратного ускорения после обновления драйверов, а иногда и вовсе без видимых причин (во всяком случае в софте от Adobe, я с ним работаю). Я в этом случае просто заново включаю его в параметрах конкретного ПО. Также случалось, что когда что-то «особенное» использует GPU (в моем случае — виртуальная машина с проброшенной видеокартой), другой софт не может её использовать для ускорения. Причем иногда и после закрытия виртуальной машины и перезапуска софта не начинало работать. Решал перезагрузкой ПК с последующей проверкой параметров ускорения в софте. А.. ну и ещё идея: в теории может быть так, что сам софт выполняет какую-то проверку «совместимости» для ускорения и на новых драйверах перестал распознавать эту совместимость. Тогда ждать апдейта для софта, если обновляемый.
Спасибо, у меня скорее всего — для ускорения и на новых драйверах перестал распознавать эту совместимость.
Помогла чистая установка нового драйвера от Nvidia. Теперь процессор не нагружен
Примечание: после отправки комментария он не появляется на странице сразу. Всё в порядке — ваше сообщение получено. Ответы на комментарии и их публикация выполняются ежедневно днём, иногда чаще. Возвращайтесь.
NVIDIA загружает много фоновых процессов и иногда некоторые из них накладывают отпечаток на производительность. Одна из проблем заключается в том, что процесс Nvidia Container чрезмерно грузит процессор, при этом замедляется работа компьютера и других программ.




















