Топовые слова французского языка
Теперь поговорим о тех словах французского языка, которые позволят вам строить общение с французами без лишних проблем.
- Carrement — это, в принципе, аналог русского «ладно», но с дополнительным усилением. Его можно перевести как «разумеется», «абсолютно». Хороший ответ на вопросы типа «Ты завтра придёшь?», «На тебя можно положиться?», «Идём сегодня в ресторан?» Правда, если вы сказали carrement, то лучше потом обязательно прийти, это слово стоит употреблять, только если у вас и правда нет никаких сомнений.
- Quoi. Вообще это во французском языке местоимение «что», однако употребляется оно часто нестандартно. Например, в конце фразы оно приобретает значение «не так ли?» Используется для уточнения полученной информации, или для акцентирования своих мыслей. В качестве ответа здесь как раз пригодится carrement, если вы согласны с озвученным утверждением.
- Ouais — аналог французского oui (да), но более разговорный и ленивый. На русский наиболее адекватно переводится словом «ага». Разговорная лексика очень желательна для использования, если вы планируете уехать во Францию на ПМЖ, потому что вам будет проще «влиться» в разговор. Вторая причина, почему её стоит выучить — в разговоре с французом вы будете слышать преимущественно её.
- Genre — слово, которое не стоит учиться употреблять, но вот слышать вы его будете часто. Это такое же слово-паразит, как «как бы», и с таким же значением. Французы очень любят употреблять его в дело и не в дело, рассказывая про что угодно. Но порой оно может означать действительно некоторую неуверенность говорящего, например в том, что касается цифр или даты.
- Euh — используется, когда вам нужно подумать, аналог «эээ». Тоже весьма распространено среди французов, это несколько неторопливая нация, так что многим французам часто требуется остановиться в своей речи и вспомнить какие-то подробности.

Используйте вспомогательные сервисы и программы
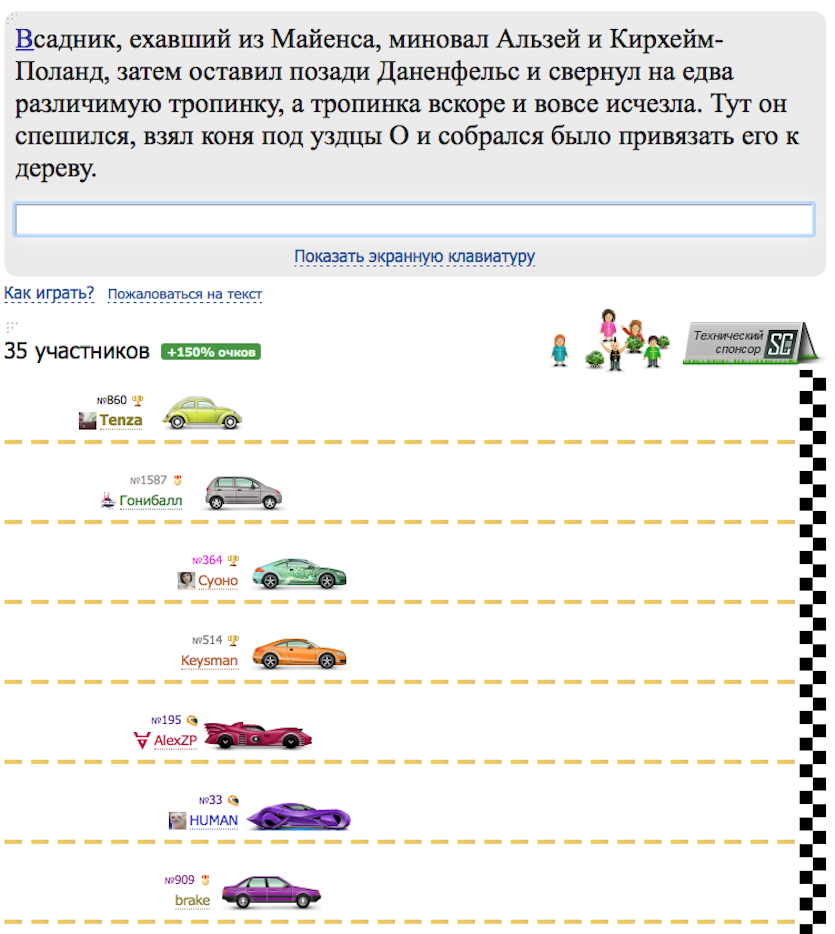
Для того, чтобы научиться печатать вслепую кому-то может быть достаточно стандартного блокнота. Набор рандомных слов или предложений в любом тестовом редакторе в скором времени принесет свои плоды. Но подобный способ освоения навыка — крайне скучное занятие.
Для достижения большей эффективности лучше всего использовать какой-нибудь клавиатурный тренажер. Я перепробовал многие из них, но мне никогда не хватало мотивации для того, чтобы овладеть навыком окончательно. В итоге я все бросал и возвращался к двухпальцевому набору.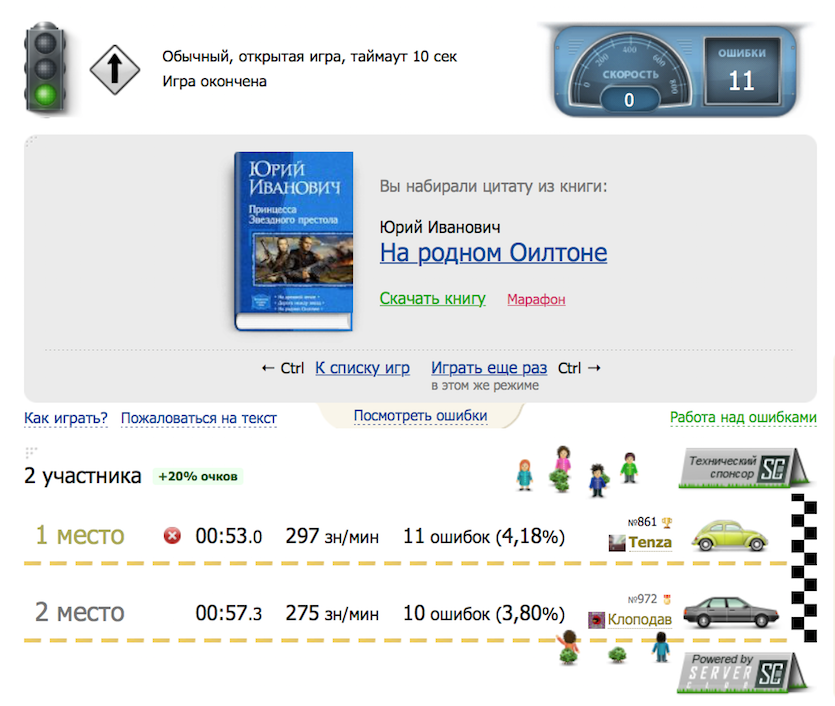
Полноценно освоить слепую десятипальцевую печать и развить свою скорость набора незнакомого текста до 400 символов в минут я смог только после знакомства с сервисом klavogonki.ru. В принципе, сам способ развития навыка здесь ничем не отличается от аналогичных тренажеров. Тем не менее, у клавогонок есть одно существенное преимущество — на сайте отлично проработана спортивная составляющая.
На сайте огромное количество игровых режимов, которые можно проходить вместе с напарником или случайным встречным. Здесь проводятся соревнования, при повышении скорости печати на каждые 100 символов, пользователям присваиваются новые звания, фиксируются рекорды и достижения. Также у каждого игрока имеется собственный транспорт, на котором и будут осуществляться заезды — это же все-таки клавиатурные гонки.
У пользователей есть возможность выбирать словари и развивать скорость печати в любом направлении: начиная освоением классических языковых раскладок и заканчивая языками программирования.
При заездах в обычном режиме игрокам предстоит набирать цитаты из рандомных книг. После заезда вы всегда можете посмотреть название книги, из которой была взята цитата. Благодаря этому я познакомился с творчеством Арчибальда Кронина, после набора отрывка из романа “Замок Броуди”, а также с другими превосходными писателями.
P.S.: Сайт абсолютно бесплатный. Там есть какие-то платные фичи, но лично я нахожу их совершенно бесполезными.
iPhones.ru
Раньше думал: как это возможно? Теперь думаю: как можно без этого.
Рассказать
Клавиши для управления компьютером
Управлять режимами работы компьютера или монитора можно с помощью следующих комбинаций горячих клавиш.
Сочетания клавиш при запуске
Чтобы активировать указанные сочетания клавиш, их нужно удерживать сразу же после нажатия кнопки питания или перезапуска системы. Клавиши следует зажимать, пока система не перейдет в нужный тип запуска.
- Command (⌘)+R – запуск системы с использованием раздела восстановления для установки различных версий macOS.
- Option (⌥) – запуск менеджера загрузки c выбором загрузочных дисков.
- Shift (⇧) – запуск в безопасном режиме.
- D – запуск встроенной утилиты Apple Hardware Test или диагностического режима.
Комбинации для выключения компьютера
Control+Power – вызывает диалоговое окно управления выключением.
- Сontrol+Shift+Power – перевод дисплея в режим сна.
- Control+Command+Q – блокировка экрана.
- Option+Command+Power – немедленный перевод Mac в режим сна.
- Control+Command+Power – принудительная перезагрузка. Аналог «комбинации из трех клавиш», используемой в Windows.
- Control+Option+Shift+Power – выключение компьютера с запросом на сохранение изменений в открытых документах.
- Shift+Command+Q – завершение сеанса пользователя с диалогом подтверждения. Если к этому сочетанию добавить Option, выход из учетной записи будет выполняться без запроса.
Комбинации для скриншотов
- Command+Shift+3 – сделать скриншот экрана.
- Command+Shift+4 (затем пробел) – сделать скриншот окна, выбранного мышкой или тачпадом.
- Command+Shift+4 – сделать скриншот выделенной области.
Клавиши для управления приложениями
- Command+Q – выход из приложения.
- Command+T – открыть новую вкладку.
- Command+Tab+стрелки влево-вправо – переключение между приложениями.
- Command+Пробел – открыть приложение.
- Command+Options+Esc – закрыть приложение (в т.ч. которое зависло).
- Command+Z – отмена предыдущей команды.
- Command+Shift+Z – повторная отмена предыдущей команды.
- Control+ Command+F – переход в полноэкранный режим.
- Command+Options+H – скрыть все окна кроме открытого.
- Command+M – свернуть открытое окно.
- Command+W – закрыть активное окно.
- Command+Options+M+H – свернуть открытые окна.
- Command+Options+Shift+Q – выйти из учетной записи.
Сочетания для текста и документов
- Command+Z – отменить.
- Command+X – вырезать текст или документ (с копированием).
- Command+C – копировать.
- Command+V – вставить.
- Command+F – найти слово.
- Command+A – выделить все.
- Command+Page Up (стрелка вверх) – перейти в начало (стрелка вниз – в конец).
- Command+K – добавить ссылку на выделенный элемент.
- Fn+Page Up – прокрутка вверх на одну страницу (стрелка вниз для прокрутки вниз).
- Fn+Home (стрелка влево): прокрутка к началу документа (стрелка вправо – прокрутка в конец документа).
- Control+A – переход в начало строки или абзаца.
- Control+E – переход в конец строки или абзаца.
- Command+P – отправка текущего документа на печать.
- Command+S – сохранение текущего документа.
Комбинации для Finder
- Command + F – запустить Finder.
- Command+E – извлечь выбранный диск.
- Shift+Command+C – открыть окно «Компьютер».
- Shift+Command+O – открыть папку «Документы».
- Shift+Command+R – открыть окно AirDrop.
- Option+Command+D – отобразить или скрыть панель Dock.
- Command+N – открыть новое окно Finder.
- Shift+Command+Delete – очистить корзину.
- Command+C – копировать объект.
- Command+V – вставить скопированный объект.
- Command+Z – отменить последнее действие.
- Command+D – создать дубликаты выделенных файлов.
Как поставить ударение в ворде на мак?
macOS позволяет быстро набирать дополнительные символы через специальное меню ввода. Но этот способ работает только с английской раскладкой. Чтобы поставить ударение, зажмите необходимую гласную на клавиатуре и выберите нужный символ в появившемся меню. Система напечатает выбранную букву вместе со знаком над ней.
Как поставить ударение в Ворде 2020?
Для этого наберите после ударной буквы «0301» (без кавычек — это код знака ударения) и нажмите на клавиатуре Alt+X. Знак ударения появится так же, как и в первом случае.
Как поставить ударение в слове на клавиатуре?
Ударение с помощью клавиши Alt
- снимите выделение жирным ударной гласной, если оно есть
- поставьте курсор после ударной гласной
- нажмите клавишу Alt и (не отпуская) наберите по очереди цифры 0769.
- отпустите клавишу Alt.
- предыдущая гласная должна получить знак ударения.
Как поставить ударение в Pages?
Диакритические знаки и специальные символы в Pages на Mac
- Чтобы ввести символ с ударением или другим диакритическим знаком, нажмите и удерживайте клавишу на клавиатуре для отображения меню диакритических знаков. Если клавиша не имеет возможных диакритических знаков, меню не отображается.
- В меню нажмите символ, который нужно использовать.
Как поставить ударение в слове в ВК?
Перейдите на сайт социальной сети ВКонтакте и кликните правой кнопкой мыши по любому текстовому полю. Через представленное меню откройте окно «Эмодзи». С помощью верхней панели перейдите на последнюю вкладку «Символы» и дважды щелкните ЛКМ по знаку ударения.
Как поставить ударение в Libre Office?
Для этого нужно установить курсор после символа, над которым необходимо поставить ударение. Далее в меню «Вставка → Специальные символы» выбрать символ ударения «U+0300» или «U+0301».
Как поставить ударение в слове на телефоне?
Самый простой и быстрый способ вставить ударение или акцент – удерживать нажатой необходимую букву (раскладка должна быть английской). Например, удерживая букву «E», можно увидеть всплывающее окно с несколькими вариантами близких акцентов. Выбор можно сделать с помощью трекпада или мыши.
Как поставить знак ударения и акцента в macOS
- Alt-Option + ` + u → ù;
- Alt-Option + e + u → ú.
Как написать о с ударением?
Знак ударе́ния (◌́) — небуквенный орфографический знак русской, украинской и некоторых других письменностей; по другой терминологии — один из надстрочных диакритических знаков. Ставится над гласной буквой (А́а́, Е́е́, И́и́, О́о́, У́у́, Ы́ы́, Э́э́, Ю́ю́, Я́я́), соответствующей ударному звуку (ударному слогу).
Как напечатать слово с ударением?
Переключение регистра букв с ударением делается следующим образом: нажмите одновременно CTRL+SHIFT+буква и затем отпустите их перед тем, как печатать букву с ударением. Это переключит регистр буквы — повторите ещё раз, чтобы вновь переключить регистр с заглавного на прописной или наоборот.
Как поставить ударение в блокноте?
Поставьте курсор после нужной буквы, нажмите и удерживайте клавишу Alt, при этом наберите на цифровой клавиатуре (находится справа на клавиатуре) цифры 0769 и только после этого отпустите клавишу Alt. Знак ударения будет установлен на нужной букве.
Как поставить ударение на клавиатуре ноутбука?
Ставим ударение при помощи Alt-X на клавиатуре
- Устанавливаете курсор после буквы, над которой необходимо поставить ударение;
- Сразу после выбранной буквы набираете числовой код «301» (слитно, без пробелов);
- Нажимаете комбинацию клавиш Alt+X;
Как поставить апостроф над буквой?
В английской раскладке апостроф находится на клавише с русской буквой «Э». Поэтому для того, чтобы поставить апостроф вам нужно просто переключиться на английский язык (комбинация клавиш Alt- Shift или Ctrl-Shift), нажать на клавишу с буквой «Э» и вернуться к языку, с которым вы работали.
Как поставить знак ударения в тексте?
После буквы, над которой собираетесь поставить ударение, наберите код знака — 0300 или 0301, затем нажмите сочетание клавиш Alt + X. Еще более упростить процедуру обозначения ударения поможет назначение сочетания клавиш для этого знака. В окне «Символ» выделите щелчком нужный знак и нажмите кнопку «Сочетание клавиш».
Настраиваем автоматическое переключение языков
Самым ленивым способом будет настройка автопереключения языков ввода на Mac. Вам больше не понадобится следить за индикатором и тянуться к клавише переключения на клавиатуре.
Сторонняя утилита будет сама распознавать вводимое слово и переключать язык на нужный. Правда, первое время придется потратить на обучение любимым фразам, аббревиатурам или сленгу.
Для этого установите одну из подходящих программ и забудьте о ручной смене языка ввода.
Punto Switcher – давно известный переключальщик клавиатуры, который купила компания Яндекс. К сожалению, утилита практически не развивается и уступает по возможностям своему аналогу для Windows.
Caramba Switcher – это более новое и прогрессивное приложение, над которым трудится создатель Punto Switcher, но уже самостоятельно. Пока утилита находилась в тестовом режиме, она распространялась бесплатно, а сейчас автор хочет получать 449 руб. за год использования.
Теперь вы знаете о самых распространенных способах упростить работу на Mac с несколькими языками ввода.
iPhones.ru
Сможете забыть о сочетании клавиш Command + Пробел.
Рассказать
Устранение распространенных проблем с акцентированием шрифта на Mac
Хотя вводить акценты на Mac относительно легко, могут возникнуть некоторые распространенные проблемы, с которыми могут столкнуться пользователи. Устранив эти распространенные проблемы, вы сможете легко набирать акценты на своем Mac. Вот некоторые из наиболее распространенных проблем и советы по устранению неполадок:
- Акценты не работают: попробуйте перезагрузить компьютер или клавиатуру, если акценты не работают. Если это не сработает, проверьте правильность настройки источника ввода с клавиатуры. Вы можете проверить это, перейдя в строку меню и нажав «Источники ввода».
- Акценты не появляются: если вы печатаете акцент, но он не появляется, попробуйте сначала ввести акцент, а затем букву. Например, чтобы ввести é, сначала введите знак ударения, а затем букву e.
- Неправильный знак ударения: если вы получаете неправильный знак ударения, используйте правильное нажатие клавиши для нужного ударения. Вы можете обратиться к методам, упомянутым ранее в этом разговоре, для правильного нажатия клавиш.
- Проблемы с автозаменой: если вы используете автозамену для расстановки акцентов, убедитесь, что комбинация клавиш и слов правильно настроена в вашем текстовом редакторе.
Часто задаваемые вопросы
Как быстрее набирать акценты на Mac?
Вводить акценты на Mac может быть непросто, особенно если вы часто печатаете на разных языках. Тем не менее, есть несколько методов, которые вы можете использовать для более быстрого набора акцентов на Mac. Одним из популярных методов является использование сочетаний клавиш, которые включают удержание определенных клавиш при вводе буквы, для которой требуется знак ударения. Этот метод может сэкономить ваше время и увеличить скорость набора текста, особенно если вы часто используете акценты.
Почему я больше не могу печатать акценты на Mac?
Если вы больше не можете печатать диакритические знаки на своем Mac, тому может быть несколько причин. Одна из возможных причин заключается в том, что настройки языка клавиатуры на вашем Mac могли измениться, из-за чего вы не можете вводить нужные акценты. Другая причина, по которой вы не можете печатать акценты на своем Mac, заключается в том, что может быть проблема с вашей клавиатурой. В этом случае вам может потребоваться ремонт или замена клавиатуры.
Почему моя клавиатура дает мне é?
Если вы печатаете и замечаете, что ваша клавиатура неожиданно выдает вам é или другие специальные символы, возможно, вы случайно включили источник ввода языка или раскладку клавиатуры, которая включает эти символы. Убедитесь, что включены только те раскладки клавиатуры, которые вам нужны, и удалите те, которые не используете. Вы также можете установить флажок Показать меню ввода в строке меню, что позволяет легко переключаться между раскладками клавиатуры по мере необходимости.
Как легко вводить ударение на Mac
Во многих языках акценты и диакритические знаки используются для изменения звучания буквы или гласного. Соответственно, вам может быть полезно узнать, как вводить ударения и диакритические знаки на Mac с клавиатуры. Это должно быть особенно полезно для пользователей, которые также печатают или пишут на испанском, португальском, французском и греческом языках, но, очевидно, это относится и ко многим другим латинским языкам.
Современные версии Mac OS предлагают исключительно быстрый способ набора букв с надстрочными знаками, и им довольно легко пользоваться.
Для ввода большинства акцентов на Mac вы будете использовать либо длительное нажатие клавиши, либо вы можете использовать клавишу option / alt и другую клавишу-модификатор, чтобы установить диакритический знак или диакритический знак на нужной букве. Вообще говоря, вы либо нажимаете и удерживаете букву для акцентирования, либо нажимаете и удерживаете клавиши-модификаторы, затем отпускаете эти клавиши и затем вводите букву для акцентирования. Это может показаться немного запутанным, но если вы попробуете сами, вы увидите, как это работает, это довольно легко, как только вы освоите это.
Как быстро набирать символы с диакритическими знаками на Mac
Новые версии Mac OS позволяют пользователям легко вводить буквы с диакритическими знаками и диакритические знаки, используя длительное нажатие одной клавиши. Например, если вы нажмете и удерживаете «e», после удерживания этой клавиши в течение нескольких секунд появится всплывающее окно, в котором будет показано, какие акценты доступны для этой конкретной буквы или символа.
- Нажмите и удерживайте букву, которую хотите выделить, продолжайте удерживать букву, пока не отобразится меню с акцентами.
- Выберите акцент символа с помощью мыши или нажмите цифру под акцентом в меню
Вы можете выйти из акцентного меню на клавиатуре Mac, нажав клавишу «ESCAPE».
Эта панель быстрого доступа Accent похожа на возможность быстрого набора Emoji на Mac, поскольку она доступна из любого места, где вы можете вводить текст, будь то в Pages, Microsoft Office, TextEdit, веб-браузере и Facebook, Twitter или где угодно еще. буду печатать.
Если эта функция подменю акцента недоступна для вас, вероятно, у вас либо довольно старая версия системного программного обеспечения, либо, возможно, вы отключили меню акцента, чтобы вместо этого использовать повторение клавиш. Вам придется изменить это, чтобы восстановить способность.
Если вы предпочитаете видеть перед собой все возможные акценты и диакритические знаки, лучшим решением является использование средства просмотра специальных символов в Mac OS, как описано здесь, что позволяет просматривать все латинские символы с диакритическими знаками, а также другие специальные символы, которые имеется в наличии.
Ввод диакритических знаков и акцентов на клавиатуре Mac с помощью нажатия клавиш
Если вы не хотите использовать пункт меню с диакритическими знаками, вы также можете использовать комбинации клавиш с акцентным кодом. Мы покажем персонажа, а затем продемонстрируем, как набрать акцент на персонаже, используя серию нажатий клавиш, необходимых на Mac.
Помните, что клавиша OPTION также является клавишей ALT на клавиатуре Mac, это такая же клавиша, даже если в маркировке отсутствует опция или alt.
- ó – Острый: удерживая нажатой клавишу OPTION, нажмите «e», затем введите букву, на которой нужно сделать ударение, например é.
- ò – Grave: Удерживая нажатой кнопку OPTION, нажмите «», затем введите букву для акцента, например ù
- ô – Circumflex: удерживая нажатой кнопку OPTION, нажмите «i», затем нажмите букву, например ô
- ñ – Удерживая кнопку OPTION, нажмите «n», затем введите букву, например ñ
- ö – Trema: удерживайте нажатой клавишу OPTION, затем нажмите «u», затем введите букву, например ë
- ç – Cedilla: удерживайте нажатой кнопку OPTION, а затем нажмите «c», например ç или Ç
- ø – Удерживая кнопку OPTION, нажмите «o», например, ø или Ø
- å Å – Удерживая нажатой клавишу OPTION, нажмите «a», например å или Å.
- Æ – Лигатура AE: удерживайте нажатой кнопку OPTION, а затем нажмите «’», как æ Æ
- œ – OE Ligature: Удерживая нажатой кнопку OPTION, нажмите «q», например œ или Œ
- ¿- Удерживая нажатой клавишу OPTION и клавишу SHIFT, нажмите «?» нравиться
- ¡- Удерживая нажатой кнопку OPTION, нажмите «1», например ¡
Как упоминалось ранее, другой вариант – использовать средство просмотра специальных символов на Mac, чтобы просмотреть все возможные варианты и напрямую выбрать конкретный акцент или специальный символ.
Почему вам нужна клавиатура именно для Mac
С технической точки зрения к компьютеру Mac можно подключить вообще любую клавиатуру. Можно использовать беспроводное подключение Bluetooth или проводное через переходник USB-A > USB-C. Набор текста будет работать в любом случае. Однако, если вы привыкли работать за компьютером Mac и в первую очередь с клавиатурой Apple Magic Keyboard, то вы наверняка привыкли и к определённым клавишам и функциональности. В таком случае вы захотите получить их и на другой клавиатуре.
Клавиатура Magic Keyboard обладает компактным дизайном с 78 клавишами. Все эти клавиши, включая стрелки, входят в состав минимально возможного блока ввода данных. Мало какие другие клавиатуры, даже самые маленькие, применяют такую раскладку. Также Apple производит полноразмерную клавиатуру Magic Keyboard с цифровым отсеком, рассматривая её скорее как версию XL.
Если вы предпочитаете клавиатуру небольшого размера, для поиска можно использовать термин tenkeyless (TKL). Это означает, что здесь нет цифровой клавиатуры с 10 клавишами. Также можно найти описание клавиатуры в процентах. Это не процент длины и ширины от полноразмерной клавиатуры, а процент клавиш от 104. Некоторые избавляются от клавиш со стрелками, функциональных клавиш и других, получая 60% или 65% в компактном корпусе.

Клавиши в верхнем ряду клавиатуры Apple назначены на системные задачи, вроде изменения яркости экрана и громкости. Они могут применяться как классические функциональные клавиши F1–F12, только сначала нужно будет нажать на клавишу Fn. На любой клавиатуре, которая не создана специально для компьютеров Apple, всё наоборот: F1–F12 располагаются наверху, а задачи системного уровня требуют какого-либо сочетания клавиш.
У компьютеров Apple Mac есть несколько уникальных клавиш. Наиболее известной среди них может быть клавиша Command, входящая в состав многих популярных сочетаний. Она используется не так, как клавиша Windows. Option является более прямым аналогом Alt на Windows. Наиболее современная клавиатура Magic Keyboard для компьютера iMac M1 содержит клавишу TouchID, которая на Windows вовсе отсутствует.
Если вам нужна клавиатура с конфигурациями клавиш для Mac, выбор невелик. Их производит компания Logitech, на них есть клавиши Command и Option. Обычно они обладают пометкой «Mac Edition» или «Сделано для Mac». Покупка такой клавиатуры является не единственным способом получить необходимые вам клавиши и функциональность. Всё большее распространение получают перенастраиваемые клавиатуры. Ими пользуются геймеры на Windows, на Mac они тоже могут пригодиться.
The Option Key Accent Method on Mac
The Option key helps you add all kinds of accent and diacritic marks to your text. Just press and hold the Option key (the same as the Alt key), then press the «e» key, and then release them and press the letter key to which you’d like to add the accent.
For example, if you’d like to add an acute accent (´) to the letters a, e, i, o, or u, you’d press Option + e, and then the letter to which you’d like to add the accent. So, Option+e+a gets you á.
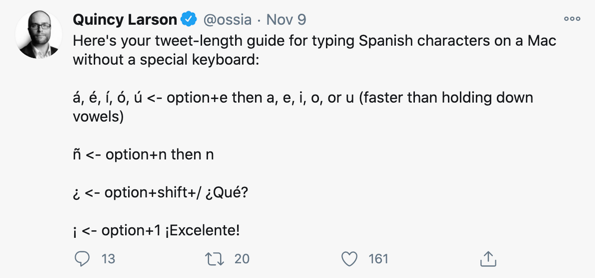 Accent insights from freeCodeCamp’s founder.
Accent insights from freeCodeCamp’s founder.
But what if you want a different sort of accent, like a grave or umlaut? Don’t worry – there are option key combos for those, too (and more).
- Option + ` + letter = grave accent à, è, ì, ò, or ù (like this: Voilà)
- Option + i + letter = circumflex accent â, ê, î, ô, or û (like this: Crêpe)
- Option + n + letter = eñe character ñ, ã, or õ (like this: El Niño)
- Option + u + letter = umlaut accent ä, ë, ï, ö, or ü (like this: Über)
- Option + a or Shift + Option + A (for capital A) = å or Å
- Option + ‘ or Shift + Option + ‘ = æ or Æ (ligatured ae)
- Option + q or Shift + Option + Q (for capital letters) = œ or Œ
- Option + c or Shift + Option + C (for capital) = ç or Ç
- Option + o or Shift + Option + O (for capital) = ø or Ø
- Shift + Option + ? = ¿
- Option + 1 = ¡
- Option + 5 = ∞
Once you memorize these combinations, you can incorporate the keystrokes right into your typical typing flow. And you can always bookmark this article in case you forget :).


















