Какие процессы в «Диспетчере задач» можно отключить?
Как правило, первым делом, когда наблюдается повышенное потребление системных ресурсов, обычно юзеры начинают активно вызывать «Диспетчер задач» (комбинация Ctrl + Alt + Del, Crel + Alt + Esc, taskmgr в консоли «Выполнить»).
Естественно, здесь отображаются и все активные в данный момент процессы или приложения, и службы, работающие в фоновом режиме. Сразу же дадим первое замечание. «Диспетчер задач» Windows 10 в стандартном режиме позволяет просматривать или отключать службы и процессы только одноразово. Это характерно для всех систем Microsoft. Иными словами, если какой-то процесс стартует вместе с системой, при повторном запуске он будет активирован снова.
Тем не менее из всего того, что отображает «Диспетчер задач» Windows 10, в первую очередь безопасно можно деактивировать исключительно пользовательские процессы
Если обратить внимание, в столбце типа запущенного процесса можно встретить три вида описания: процессы Windows, фоновые процессы и приложения. Само собой разумеется, в вопросе о том, как уменьшить загрузку ЦП, следует исходить из того, что системные службы отключать нельзя
Это может иметь непредсказуемые последствия. Все, что помечено типом «Приложение», можно завершать (это программы, работающие в оконном режиме).
В разделе служб и процессов нужно быть крайне осторожным. Что отключить? Например, если в системе нет установленного принтера, можно деактивировать службу печати, работающую в фоне spoolsv.exe (Spooler – «Диспетчер печати»). Вообще, сначала следует посмотреть, какой именно процесс вызывает максимальную загрузку процессора, а только потом принимать решение о его отключении. Но, опять же, отключение будет одноразовым. Чтобы процесс не стартовал вновь, когда будет произведена перезагрузка компьютера, для начала нужно использовать хотя бы деактивацию элементов автозагрузки.
Высокая загрузка CPU процессом System (Ntoskrnl.exe) в Windows
Как исправить ошибки ntoskrnl.exe всего за несколько шагов?
Помните, прежде чем предпринимать какие-либо действия, связанные с системными файлами, сделайте резервную копию ваших данных!
Ошибки файла ntoskrnl.exe могут быть вызваны различными причинами, поэтому полезно попытаться исправить их различными способами.
Шаг 1.. Сканирование компьютера на наличие вредоносных программ.
Файлы Windows обычно подвергаются атаке со стороны вредоносного программного обеспечения, которое не позволяет им работать должным образом. Первым шагом в решении проблем с файлом ntoskrnl.exe или любыми другими системными файлами Windows должно быть сканирование системы на наличие вредоносных программ с использованием антивирусного инструмента.
Если по какой-либо причине в вашей системе еще не установлено антивирусное программное обеспечение, вы должны сделать это немедленно
Незащищенная система не только является источником ошибок в файлах, но, что более важно, делает вашу систему уязвимой для многих опасностей. Если вы не знаете, какой антивирусный инструмент выбрать, обратитесь к этой статье Википедии — сравнение антивирусного программного обеспечения
Шаг 2.. Обновите систему и драйверы.
Установка соответствующих исправлений и обновлений Microsoft Windows может решить ваши проблемы, связанные с файлом ntoskrnl.exe. Используйте специальный инструмент Windows для выполнения обновления.
- Откройте меню «Пуск» в Windows.
- Введите «Центр обновления Windows» в поле поиска.
- Выберите подходящую программу (название может отличаться в зависимости от версии вашей системы)
- Проверьте, обновлена ли ваша система. Если в списке есть непримененные обновления, немедленно установите их.
- После завершения обновления перезагрузите компьютер, чтобы завершить процесс.
Помимо обновления системы рекомендуется установить последние версии драйверов устройств, так как драйверы могут влиять на правильную работу ntoskrnl.exe или других системных файлов. Для этого перейдите на веб-сайт производителя вашего компьютера или устройства, где вы найдете информацию о последних обновлениях драйверов.
Шаг 3.. Используйте средство проверки системных файлов (SFC).
Проверка системных файлов — это инструмент Microsoft Windows. Как следует из названия, инструмент используется для идентификации и адресации ошибок, связанных с системным файлом, в том числе связанных с файлом ntoskrnl.exe. После обнаружения ошибки, связанной с файлом %fileextension%, программа пытается автоматически заменить файл ntoskrnl.exe на исправно работающую версию. Чтобы использовать инструмент:
- Откройте меню «Пуск» в Windows.
- Введите «cmd» в поле поиска
- Найдите результат «Командная строка» — пока не запускайте его:
- Нажмите правую кнопку мыши и выберите «Запуск от имени администратора»
- Введите «sfc / scannow» в командной строке, чтобы запустить программу, и следуйте инструкциям.
Шаг 4. Восстановление системы Windows.
Другой подход заключается в восстановлении системы до предыдущего состояния до того, как произошла ошибка файла ntoskrnl.exe. Чтобы восстановить вашу систему, следуйте инструкциям ниже
- Откройте меню «Пуск» в Windows.
- Введите «Восстановление системы» в поле поиска.
- Запустите средство восстановления системы — его имя может отличаться в зависимости от версии системы.
- Приложение проведет вас через весь процесс — внимательно прочитайте сообщения
- После завершения процесса перезагрузите компьютер.
Если все вышеупомянутые методы завершились неудачно и проблема с файлом ntoskrnl.exe не была решена, перейдите к следующему шагу. Помните, что следующие шаги предназначены только для опытных пользователей
Исправление 4 — Отключите Ipppm с помощью реестра.
Драйвер Intel Power Management может вызвать эту проблему. Вы можете использовать редактор реестра, чтобы отключить драйвер Intel Power Management.
1. Сначала введите «regedit» в поле поиска.
2. Затем щелкните «Редактор реестра», чтобы открыть его.
Предупреждение. Редактор реестра — очень деликатное место. Простое неучтенное изменение может привести к фатальной системной ошибке. Поэтому на всякий случай создайте резервную копию системы.
Когда откроется редактор реестра, нажмите «Файл». Затем нажмите «Экспорт», чтобы создать новую резервную копию реестра в вашей системе.
3. Затем перейдите сюда —
HKEY_LOCAL_MACHINESYSTEMCurrentControlSetServicesintelppm
4. Теперь с правой стороны дважды щелкните значение «Пуск», которое нужно изменить.
5. На следующем шаге установите значение «4».
6. Затем нажмите «ОК».
Как только вы это сделаете, просто закройте редактор реестра и перезагрузите систему.
Проверьте производительность ЦП в диспетчере задач.
NOTE – If the Registry Editor is blocked or you can’t use it, you can use th terminal to disable the intelppm service.
1. Type “cmd” in the search box.
2. Then, right-click on the “Command Prompt” and tap on “Run as administrator“.
3. Once the terminal opens up, type this command and hit Enter.
sc config intelppm start= disabled
This will stop the intelppm service from starting up once your system starts up.
Once you have executed the command, close the terminal.
After that, reboot the system and test the CPU performance.
Исправление 6 — Чистая загрузка системы
Чистая загрузка системы изолирует все сторонние приложения и службы.
1. Сначала нажмите одновременно клавиши Windows + R.
2. Затем введите эту команду и нажмите клавишу Enter.
msconfig
3. В окне «Конфигурация системы» перейдите на вкладку «Общие».
4. Здесь нажмите на опцию «Выборочный запуск», а затем отметьте опции «Загрузить системные службы» и «Загрузить элементы автозагрузки».
5. После этого нажмите на раздел «Услуги».
6. Здесь вы должны поставить отметку в поле «Скрыть все службы Microsoft».
7. Затем нажмите на «Отключить все», чтобы отключить все сторонние приложения.
Вы только что удалили все сторонние приложения, чтобы они не мешали.
8. Наконец, нажмите «Применить», а затем «ОК».
Вы заметите, что появилось приглашение перезагрузить компьютер.
9. Просто нажмите «Перезагрузить», чтобы немедленно перезагрузить систему.
Это перезапустит систему, и все сторонние приложения не будут работать в фоновом режиме.
Попробуйте запустить стресс-тест процессора в Интернете и проверьте, обеспечивает ли он высокую производительность.
Программы для Windows, мобильные приложения, игры — ВСЁ БЕСПЛАТНО, в нашем закрытом телеграмм канале — Подписывайтесь:)
Проверьте свой источник питания
Это проблема, которая может повлиять на пользователей Windows 10 как на настольных компьютерах, так и на ноутбуках. Если у вас неисправный блок питания (сетевой кабель на ноутбуке, блок питания на настольном компьютере), он может автоматически начать понижать напряжение вашего процессора для сохранения энергии. При пониженном напряжении ваш ЦП может работать только на части своей полной мощности, следовательно, это может проявляться как 100% использование ЦП в Windows 10.

Решить эту проблему на ноутбуке довольно просто: отсоедините ноутбук от кабеля питания, затем щелкните значок батареи в правом нижнем углу рабочего стола Windows 10 -> Параметры батареи -> Параметры питания и сна -> Дополнительные параметры питания, и выберите Высокая производительность. Если проблема связана с источником питания, использование ЦП должно вернуться в норму в диспетчере задач (Ctrl + Shift + Esc).
На настольном компьютере все может быть немного сложнее, так как вам нужно будет физически удалить блок питания с вашего ПК и протестировать другой. Мы рекомендуем ознакомиться с другими нашими советами, перечисленными ниже, прежде чем попробовать это.
Решение 25 — Временно удалите / удалите антивирус
По словам пользователей, эта проблема может иногда появляться из-за антивирусного программного обеспечения. Чтобы устранить эту проблему, мы советуем вам временно отключить антивирусное программное обеспечение и проверить, решает ли это проблему. Если проблема не устранена, возможно, вам придется полностью удалить антивирусное программное обеспечение.
Если вы решите удалить свой антивирус, мы настоятельно рекомендуем использовать специальный инструмент для удаления, который удалит все оставшиеся файлы и записи реестра. Почти каждая антивирусная компания предлагает специальный инструмент для удаления своего программного обеспечения, поэтому обязательно загрузите его для своего антивируса.
После удаления антивируса убедитесь, что проблема все еще появляется. Если нет, обязательно установите последнюю версию своего антивируса или полностью переключитесь на другое антивирусное решение. Пользователи сообщали, что причиной этой проблемы была Bitdefender, но другие антивирусные инструменты также могут вызывать эту проблему. Даже если вы не используете Bitdefender, попробуйте удалить или отключить антивирус и проверить, решает ли это проблему.
Проблемы с ntoskrnl.exe могут повлиять на вашу производительность, но мы надеемся, что вам удалось их решить с помощью одного из наших решений.
- Исправлено: высокая температура процессора в Windows 10
- Как открыть KEY файлы в Windows
- Исправлено: «У вас нет разрешения на сохранение в этом месте»
- Исправлено: использование диска остается на 100% в течение длительного периода
- Как исправить мигающие вкладки в браузере Edge
Неполадки с памятью
Проблемы с модулем памяти – это самая частая причина, по которой возникает сбой в ntoskrnl.exe с кодом 1ba069 под Windows 10. Убедиться в том, что вы столкнулись именно с этой проблемой можно двумя способами: вы можете либо попробовать заменить плашку, либо протестировать память при помощи специальных программ.
Первый вариант является не самым удобным, так как вам не только придётся разбирать компьютер и копаться в его начинке, но и где-то достать нужную деталь. Хорошо если у вас есть старый компьютер с подходящим модулем или друг, который одолжит вам его для проверки, ведь в противном случае вам придётся покупать деталь, которая вполне возможно и не ломалась.
Сам процесс замены довольно простой, а потому давайте сразу перейдём к процессу тестированию памяти.
В сети есть много программ для тестирования памяти системы, которые вы можете установить на свой ПК в любой момент. Однако самый простой вариант провести диагностику – воспользоваться уже установленной утилитой.
Чтобы воспользоваться ей проделайте следующие действия:
- Откройте “Панель управления”.
- Затемперейдите в раздел “Администрирование”.
- В предложенном списке найдите и запустите “Средство проверки памятиWindows”.
- И после этого, в появившемся окне, нужно выбрать вариант “Выполнить проверку”.
К сожалению, использование утилиты (в том числе и от стороннего разработчика) не даёт стопроцентный результат и может не обнаружить неисправность.
Если вам удалось установить, что синий экран с ntoskrnl.exe ошибкой появляется из-за повреждения модуля памяти, то единственным решением будет полная замена детали, так как ремонту она не подлежит.
Что такое Ntoskrnl.exe в Windows 10 или 7
Ntoskrnl.exe — исполняемый файл ядра и центральной части ОС, которые обеспечивают программам координированный доступ ко всем аппаратным частям персонального компьютера или ноутбука (процессорное время, память, периферийные устройства). Также часто ядро берет на себя функции организации файловой системы и рядя сетевых протоколов доступа.
Расположение файла для 32 и 64 Bit систем
Название файла — это аббревиатура от «NT OS kernel», которая дословно может быть переведена как «ядро семейства операционных систем NT». В данное семейство входят не только старые NT 3.1-3.5, но и Windows 2000, ХП, 2003, виста, 2008, 7, 8, 2012 и 10.
К сведению! Исполняемый файл инициализируется специальным загрузчиком ядра NT Loader в Safe Mode. Он содержит в себе данные различных уведомлений, тексты «Blue Screen of Death» и ряд другой информации.
Версий этого ядра есть несколько:
- Ntoskrnl.exe — рассматриваемый вариант для однопроцессорных ядер ОС виндовс без поддержки режима работы встроенного блока управления памятью;
- Ntkrnlmp.exe — файл для многопроцессорных ядер без поддержки режима работы встроенного блока управления памятью;
- Ntkrnlpa.exe — однопроцессорное решение с поддержкой режима работы встроенного блока управления памятью;
- Ntkrpamp.exe — многопроцессорное ядро с поддержкой режима работы встроенного блока управления памятью.
Все они содержат приблизительно один и тот же исполняемый код, а также данные для синих «экранов смерти». Следует более подробно рассмотреть причины его появления и способы борьбы с неисправностью.
Executable System File Ntoskrnl.exe
Аппаратные причины перегрузки
Несмотря на расхожее заблуждение, «железо» редко является причиной перегрузки процессора. Процессор скорее уведет систему в перезагрузку или зависнет полностью, чем будет долгое время работать на 100% мощности. Тем не менее такие случаи иногда происходят и пользователю необходимо знать, как от них защищаться.
Устаревшее оборудование
Самой распространенной причиной перегрузки процессора становится устаревание ПК или ноутбука. Программное обеспечение не стоит на месте: если пять лет назад для комфортной работы Google Chrome хватало одноядерного процессора с парой сотен мегабайт оперативной памяти, то теперь несколько тяжелых вкладок могут использовать ресурсы нескольких ядер и несколько гигабайт. В 2018 году для комфортной работы потребуется 4-ядерный процессор с 6-8 гигабайтами памяти.
Если на новое железо денег нет, постарайтесь следовать этим советам:
- не запускайте несколько приложений сразу. Это не только затрудняет работу процессора само по себе — заполненная до упора оперативная память создает дополнительную нагрузку;
- по возможности используйте старые версии программ. Да, это может быть неудобно и небезопасно, но старые версии приложений будут гораздо менее требовательны;
- отключите лишние службы и программы в автозагрузке. Это можно сделать во вкладках «Автозагрузки» и «Службы» «Диспетчера задач»;
- старайтесь избегать ситуаций, в которых процессор будет загружен на 100% без особой нужды. Например, не открывайте много вкладок в браузере или видео в 4К-разрешении на небольшом экране ноутбука.
Не запускайте много программ
Оверклокинг
Следующей ситуацией, которая может вызвать перегрузку, является разгон или оверклокинг. В самом по себе разгоне характеристик устройств нет ничего плохого, все крупные производители предоставляют программы для настройки частот работы процессора и видеокарты. Однако, превышение допустимых пределов для процессора может привести к:
- перегреву;
- артефактам изображения;
- ошибкам и вылетам приложений;
- зависаниям;
- 100% загрузке процессора при тривиальных задачах.
Здесь для проверки следует использовать диагностические утилиты, записывающие результаты в лог. Для подробной статистики по всем компонентам подойдет MSI Afterburner.
Программа MSI Afterburner служит для подробной статистики по всем компонентам
Перегрев процессора
Сама по себе высокая температура редко становится причиной перегрузки напрямую, гораздо чаще она выводит процессор из строя или запускает механизмы, снижающие частоты и напряжение на устройстве для его защиты. Температуру на датчиках можно посмотреть в AIDA64.
Смотрим температуру на датчиках с помощью программы AIDA64
Как решить проблему с перегревом?
очистите корпус системного блока от пыли
Обратите особое внимание на радиатор и вентилятор процессора. Для ноутбука процедуру очистки нужно проводить как минимум раз в полтора-два года;
если компьютер находится в эксплуатации два года и более, удалите термопасту между вентилятором и крышкой процессора
Нанесите новую равномерным слоем;
в случае, когда стандартное охлаждение не справляется или кулер не работает — замените его на более мощный. Желательно, с массивным алюминиевым радиатором с медными трубками;
не закрывайте вентиляционные отверстия системного блока при его установке на место.
Следите за чистотой в системном блоке
Что делать, если процессор загружен: советы и рекомендации
Первое, что необходимо попробовать — это определить процесс или программу, которая нагружает ЦП. Как бывает в большинстве случаев: была запущена какая-нибудь программа (или игра), затем пользователь из нее вышел, а процесс с игрой остался, который и нагружает процессор…
Каким процессом, программой загружен процессор
Самый быстрый способ определить, какая программа нагружает ЦП — это вызвать диспетчер задач (кнопки: Ctrl+Shift+Esc).
В диспетчере задач откройте вкладку «Процессы» и отсортируйте приложения по нагрузке на ЦП. На скриншоте ниже, видно, что львиную долю ЦП (
84%) съедает браузер Firefox (хотя он у меня даже не запущен… ).
Если у вас есть подобная «скрытая» программа — то тут же из диспетчера задач ее можно закрыть (достаточно нажать на нее правой кнопкой мышки…).
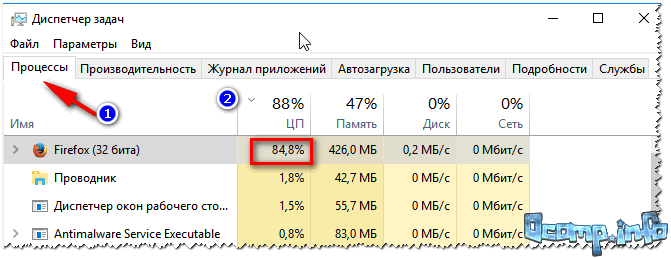
Диспетчер задач Windows — загрузка ЦП
Примечание
В Windows есть свой мониторинг ресурсов, который так же можно использовать для просмотра загрузки процессора, памяти, диска и сети. Чтобы его вызвать, нажмите кнопки Win+R, затем введите в строку «Открыть» команду resmon и нажмите Enter.
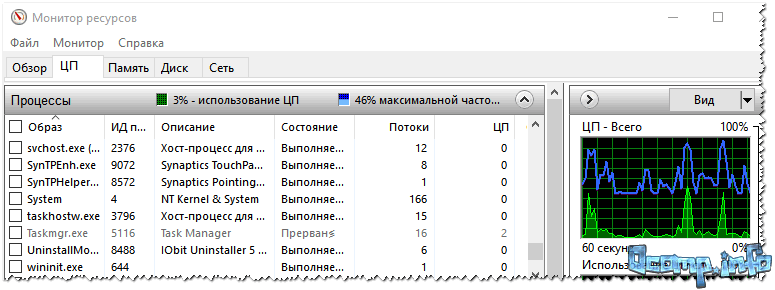
Мониторинг ресурсов в Windows
Вопрос№ 2 — загрузка ЦП есть, приложений и процессов которые грузят — нет! Что делать?
При настройке одного из компьютеров столкнулся с непонятной загрузкой ЦП — нагрузка есть, процессов нет! Ниже на скриншоте показано, как это выглядит в диспетчере задач.
С одной стороны удивительно: включена галочка «Отображать процессы всех пользователей», среди процессов ничего нет, а загрузка ПК прыгает 16-30%!
Чтобы увидеть все процессы, которые грузят ПК — запустите бесплатную утилиту Process Explorer. Далее отсортируйте все процессы по нагрузке (столбик CPU) и посмотрите, нет ли там подозрительных «элементов» (некоторые процессы диспетчер задач не показывает, в отличие от Process Explorer).
Ссылка на оф. сайт Process Explorer: https://technet.microsoft.com/ru-ru/bb896653.aspx
Process Explorer — грузят процессор на ~20% системные прерывания (Hardware interrupts and DPCs). Когда все в порядке, обычно, загрузка ЦП, связанная с Hardware interrupts and DPCs, не превышает 0,5-1%.
В моем случае виновником оказались системные прерывания (Hardware interrupts and DPCs). Кстати, скажу, что исправить порой загрузку ПК, связанную с ними — дело достаточно хлопотное и сложное (к тому, иногда они могут грузить процессор не только на 30%, но и на все 100%!).
Дело в том, что ЦП грузится из-за них в нескольких случаях: проблемы с драйверами; вирусы; жесткий диск работает не в режиме DMA, а в режиме PIO; проблемы с периферийным оборудованием (например, принтер, сканер, сетевые карты, флэш и HDD накоптели и т.д.).
1. Проблемы с драйверами
Самая частая причина загрузки ЦП системными прерываниями. Рекомендую сделать следующее: загрузить ПК в безопасном режиме и посмотреть нет ли нагрузки на процессор: если ее нет — очень высока причина именно в драйверах! Вообще, самый простой и быстрый способ в этом случае — это переустановить систему Windows и затем устанавливать по одному драйверу и смотреть, не появилась ли загрузка ЦП (как только появиться — вы нашли виновника).
Чаще всего виной здесь сетевые карты + универсальные драйвера от Microsoft, которые устанавливаются сразу при установке Windows (извиняюсь за тавтологию). Рекомендую скачать и обновить все драйвера с официального сайта производителя вашего ноутбука/компьютера.
2. Вирусы
Думаю, особо распространяться не стоит, что может быть из-за вирусов: удаление файлов и папок с диска, кража персональной информации, загрузка ЦП, различные рекламные баннеры поверх рабочего стола и т.д.
Плюс иногда проверяйте компьютер сторонними программами (которые ищут рекламные модули adware, mailware и пр.):
3. Режим работы жесткого диска
Режим работы HDD так же может сказаться на загрузке и быстродействии ПК. Вообще, если жесткий диск работает не в режиме DMA, а в режиме PIO — вы сразу это заметите жуткими «тормозами»!
4. Проблемы с периферийным оборудованием
Отключите все от ноутбука или ПК, оставьте самый минимум (мышка, клавиатура, монитор)
Так же рекомендую обратить внимание на диспетчер устройств, не будет ли в нем установленных устройств с желтыми или красными значками (это означает либо нет драйверов, либо они работают неправильно)
Как открыть диспетчер устройств? Самый простой способ — открыть панель управления Windows и вбить в поисковую строку слово «диспетчер». См. скриншот ниже.
Собственно далее останется только просмотреть информацию, которую выдаст диспетчер устройств…
Диспетчер устройств: нет драйверов для устройств (дисковых накопителей), они могут работать не правильно (а скорее всего вообще не работать).
Причины появления ntoskrnl.exe (синего экрана) на Windows 10×64
Наверняка каждый из вас знает о том, что перед тем как приступать к решению проблемы нужно найти её корень. Для этого нам нужно разобраться, что привело к появлению синего экрана у вас на мониторе.
Как уже было сказано, понять, что именно происходит с вашим ПК, опираясь только на текст с синего экрана для рядового пользователя практически нереально. Самое лучшее, что вы можете сделать в такой ситуации, это попробовать установить название ошибки, а затем поискать информацию о ней в сети. Это самое название вы сможете найти в начале самой нижней строки.
Таких ошибок существует довольно много, но мы с вами сейчас говорим об одной конкретной, об ошибке “ntoskrnl.exe”.
Как вы могли догадаться по её названию, связанна она с файлом «ntoskrnl». Данный файл это очень важный компонент системы Windows, отвечающий за взаимодействие между другими компонентами. Говоря проще, он является связующим звеном между многими «жизненно важными файлами”.
Причин для возникновения данной ошибки может быть несколько:
- Проблемы с компонентами ПК, чаще всего с модулем памяти.
- Повреждение системных файлов.
- Критические ошибки в работе системы из-за устаревшего ПО.
- Неполадки с жёстким диском.
- Устаревшие или нерабочие драйвера.
- Устаревшая версия BIOS.
- Вирус.
Далее мы постараемся определить, с каким из данных вариантов столкнулись вы. Вы узнаете, из-за чего у вас на ПК появилась ошибка «ntoskrnl.exe» (синий экран Windows 10 x64 и Windows 7 x64), как исправить её и устранить причину появления.
Что делать, если диск загружен на 100%
Основные причины максимальной загрузки
Причин максимальной загрузки ЦП на 100% в Windows XP, 7, 8, 10 может быть несколько и у каждой свои пути решения. Наиболее распространённая причина – это потребление определённой программой или службой всех ресурсов процессора. Так же это могут быть сбои в работе службы из-за чего она начинает вести себя не стабильно.
Многие не придают большого значения чистке ПК от пыли и замене термопасты, что приводит к перегреву, тем самым давая большую нагрузку на ЦП.
Чтобы точно убедиться, в чём причина большой нагрузки процессора, требуется провести ряд диагностических манипуляций для её выявления.
Диагностика
Сама по себе высокая загрузка процессора не является проблемой. Все ресурсы могут быть израсходованы при запуске игр, видео сверхвысокого качества, приложений для видеомонтажа, архиваторов, проверках антивируса. В первую очередь необходимо проверить, действительно ли процессор перегружен или причиной медленной работы стали другие неполадки.
Нажмите Ctrl+Shift+Esc, чтобы открыть «Диспетчер задач» и кликните на колонку «ЦП» для сортировки. Также в диспетчер можно попасть, нажав Ctrl+Alt+Del и выбрав нужный пункт в появившемся меню.
В норме список задач должен выглядеть примерно так. При высокой загрузке одна или несколько задач будет отнимать большую часть процессорного времени. Если одно из приложений забирает себе 50-100% мощности постоянно — это может быть симптомом проблемы.
Например, на скриншоте практически половину мощности процессора i5-2500k занимает «Диспетчер задач» и системные прерывания, чего быть не должно.
Аппаратные причины перегрузки
Несмотря на расхожее заблуждение, «железо» редко является причиной перегрузки процессора. Процессор скорее уведет систему в перезагрузку или зависнет полностью, чем будет долгое время работать на 100% мощности. Тем не менее такие случаи иногда происходят и пользователю необходимо знать, как от них защищаться.
Устаревшее оборудование
Самой распространенной причиной перегрузки процессора становится устаревание ПК или ноутбука. Программное обеспечение не стоит на месте: если пять лет назад для комфортной работы Google Chrome хватало одноядерного процессора с парой сотен мегабайт оперативной памяти, то теперь несколько тяжелых вкладок могут использовать ресурсы нескольких ядер и несколько гигабайт. В 2018 году для комфортной работы потребуется 4-ядерный процессор с 6-8 гигабайтами памяти.
Если на новое железо денег нет, постарайтесь следовать этим советам:
- не запускайте несколько приложений сразу. Это не только затрудняет работу процессора само по себе — заполненная до упора оперативная память создает дополнительную нагрузку;
- по возможности используйте старые версии программ. Да, это может быть неудобно и небезопасно, но старые версии приложений будут гораздо менее требовательны;
- отключите лишние службы и программы в автозагрузке. Это можно сделать во вкладках «Автозагрузки» и «Службы» «Диспетчера задач»;
- старайтесь избегать ситуаций, в которых процессор будет загружен на 100% без особой нужды. Например, не открывайте много вкладок в браузере или видео в 4К-разрешении на небольшом экране ноутбука.
Оверклокинг
Следующей ситуацией, которая может вызвать перегрузку, является разгон или оверклокинг. В самом по себе разгоне характеристик устройств нет ничего плохого, все крупные производители предоставляют программы для настройки частот работы процессора и видеокарты. Однако, превышение допустимых пределов для процессора может привести к:
- перегреву;
- артефактам изображения;
- ошибкам и вылетам приложений;
- зависаниям;
- 100% загрузке процессора при тривиальных задачах.
Здесь для проверки следует использовать диагностические утилиты, записывающие результаты в лог. Для подробной статистики по всем компонентам подойдет MSI Afterburner.
Перегрев процессора
Сама по себе высокая температура редко становится причиной перегрузки напрямую, гораздо чаще она выводит процессор из строя или запускает механизмы, снижающие частоты и напряжение на устройстве для его защиты. Температуру на датчиках можно посмотреть в AIDA64.
Как решить проблему с перегревом?
очистите корпус системного блока от пыли
Обратите особое внимание на радиатор и вентилятор процессора. Для ноутбука процедуру очистки нужно проводить как минимум раз в полтора-два года;
если компьютер находится в эксплуатации два года и более, удалите термопасту между вентилятором и крышкой процессора
Нанесите новую равномерным слоем;
в случае, когда стандартное охлаждение не справляется или кулер не работает — замените его на более мощный. Желательно, с массивным алюминиевым радиатором с медными трубками;
не закрывайте вентиляционные отверстия системного блока при его установке на место.
Если проблемой является процесс svchost.exe
Тут есть два возможных варианта:
- Системный процесс svchosts.exe нагружает систему
- Под svchosts.exe маскируются вирусы
Для начала стоит разобраться какой из двух вариантов у вас. Первое, что можно сделать – это посмотреть в «Диспетчере задач» нет ли других подозрительных процессов, если нашли что-то не внушающее доверия, то стоит воспользоваться программой AVZ.
Скачайте и запустите программу AVZ. Перейдите в «Сервис/Диспетчер процессов» там будут показаны все процессы запущенные на компьютере. Главное преимущество AVZ в том, что программа помечает системные процессы зелёным цветом. Т.е. следует присмотреться нет ли процесса svchosts.exe, который окрашен в чёрный цвет.
Если же никаких сторонних процессов не обнаружено, то можно попробовать отключить автоматическое обновление Windows.
Чтобы отключить обновления, нужно попасть во вкладку «Службы», проще всего нажать Win+R, в появившемся окне написать services.msc и нажать «Ок». В открывшемся окне найти строку «Центр обновления Windows», щёлкнуть на ней дважды мышкой и выбрать «Тип запуска» — Отключена, и ниже нажать кнопку «Остановить». Затем сохраняем настройки и перезапускаем ПК.





















