Быстрые решения
Прежде чем перейти к «серьезным» решениям проблемы, рассмотрим несколько быстрых вариантов устранения неисправности:
часто пользователи выключают компьютер во время обновлений, не обращая внимание на сообщение «Не выключайте…». Черный экран может свидетельствовать о том, что операционная система обновляется
Способ проверить это – посмотреть в Диспетчере задач (подробнее – здесь) наличие процесса Windows Modules Installer Worker. Если он отнимает слишком много ресурсов процессора (ЦП), значит действительно обновляется ОС;
проблема может заключаться во втором подключенном мониторе (о его подключении и настройки мы недавно писали). Отключите второй дисплей и посмотрите, изменилась ли ситуация;
Файл «explorer.exe»
В случае появления сообщения, что файл не был обнаружен или инструмент недоступен, то самое время провести проверку операционной системы на вирусы и убедиться что файл, который отвечает за оконный интерфейс Виндовс 10, не поврежден.
План действий следующий:
- Выполняем проверку ОЗУ и системного диска на наличие вирусов.
- Открываем «Диспетчер задач» или окно «Выполнить», выполняем команду «sfc /scannow» и жмем «Enter». Дожидаемся окончания проверки.
- После этого проверяем состояние файла командой «sfc /scanfile=C:Windowsexplorer.exe». В данном случае указан диск «С», если ваша ОС установлена на другом диске, то указывайте его.
Если это не помогло восстановить ярлыки (значки, иконки) на рабочем столе, в обязательном порядке попробуйте сделать следующее:
Не удалось устранить проблему?Обратитесь за помощью к специалисту!
Решите мою проблему
- Первым делом следует проверить по указанному немного выше пути наличие файла «explorer.exe». В случае, если его нет, необходимо провести откат системы, до того момента, когда все работало.
- Загрузите ОС в безопасном режиме, и проверьте, ушла ли данная проблема. Если она отсутствует, то источник неполадки следует поискать в установленных программах и службах, которые запускаются вместе с Виндовс.
- Также можно попробовать заменить родной файл «explorer.exe» аналогом, например, скопировать его у знакомого, который пользуется той же версией Windows 10 с той же разрядностью. Перед заменой в обязательном порядке сохраните оригинал на всякий случай.
Отдельное внимание хотелось бы уделить первому пункту, именно поэтому мы подробно разберем его чуть ниже
Всему виной – временный профиль
Пользователь под псевдонимом Russ Gee в упомянул, что в его практике был похожий случай. Так, при установке январских обновлений Windows 10 на ПК одного из членов семьи он столкнулся с аналогичным поведением системы. Он также пояснил, что подобное может происходить из-за загрузки учетной записи во временный профиль.
Судя по отзыву других пользователей, проблема действительно заключается именно в этом. Во время установки патча KB4532693 системой используется временный профиль, однако из-за ошибки в процессе обновления Windows по какой-то причине не восстанавливает исходный профиль пользователя.
К счастью, как выяснил Bleepingcomputer, информация, имеющая отношения к профилю пользователя, на самом деле никуда не исчезает. Данные по-прежнему расположены в папке «Пользователи» в корне системного диска (например, в C:\Users). Переименованный профиль имеет окончание .000 или .bak.
Как сделать черный проводник в Windows 10
Чтобы изменить цвет проводника в Windows 10 на черный, можно воспользоваться сторонней программой, такой как “OldNewExplorer”. Для этого выполните следующие действия:
- Скачайте и установите программу “OldNewExplorer” на свой компьютер. Эта программа позволяет изменять внешний вид проводника.
- Запустите программу и выберите опцию “Use command bar instead of Ribbon”.
- Установите флажок напротив опции “Use dark explorer theme” (использовать тему черного проводника).
- Нажмите кнопку “Install” (установить) и перезагрузите компьютер.
После перезагрузки проводник должен изменить цвет на черный
Обратите внимание, что использование сторонних программ может повлиять на стабильность системы, поэтому установка “OldNewExplorer” или других подобных программ на свой страх и риск
Экран блокировки — Windows: интересное
Экран блокировки Windows 10 с его удивительными изображениями всегда находится в центре внимания пользователя.
Картинки меняются автоматически ежедневно и нет никакой возможности самостоятельно указать операционной системе, с какой частотой ей необходимо получать новые образы для экрана.
Также часто возникают случаи, когда одно и то же изображение не меняется несколько дней подряд и вы должны ждать, пока Windows сама не выберет для вас новое.
А когда это может произойти, вы не имеете ни малейшего понятия.
Существует, по крайней мере, два несложных способа, которые помогут исправить такую ситуацию.
Итак, если ваш компьютер слишком долго не хочет менять уже порядком поднадоевшую картинку, вот что можно будет предпринять.
ЭКРАН БЛОКИРОВКИ
После чего незамедлительно получите новую картинку.
Сам виджет использует обратную связь для взаимодействия с пользователем и будет подбирать или исключать из показа похожие изображения.
WINDOWS ИНТЕРЕСНОЕ
Другой способ требует более сложной реализации.
1. Откройте Параметры системы, перейдите на вкладку «Персонализация» и нажмите слева в меню на «Экран блокировки».
2. В разделе «Фон» откройте раскрывающийся список, установите в позицию «Фото» и выберите любую фотографию.
3. Нажмите сочетание клавиш Win+L на клавиатуре, при помощи которого заблокируете экран и убедитесь, что изображение было заменено на выбранную вами выше фотографию.
4. Войдите в систему, далее опять откройте настройки «Персонализации» и уже вместо позиции «Фото» установите «Windows: интересное», после чего автоматически произойдет обновление.
Вот и всё!
Это займет чуть-чуть больше вашего драгоценного времени, но и результат по сравнению с первым способом будет более эффективным.
P.S. Воспользуйтесь возможностью просмотреть список всех компьютерных советов в Карте блога!
P.P.S. Не поленитесь добавить ссылку на статью или блог в социальную сеть — это существенно поможет нам в развитии ресурса!
Спасибо большое!
liwihelp.com
Групповая политика фона рабочего стола не применяется
Обои для рабочего стола почернели в Windows 10 [QUICK GUIDE]
Некоторые пользователи обнаружили и сообщили об ошибке в Windows 10, не очень важной, но все же очень раздражающей. После выполнения определенного количества операций рабочий стол стал черным, а обои исчезли
К счастью, вы можете решить эту проблему легко, всего несколькими щелчками мыши, поскольку она связана с функцией «Показать значки рабочего стола» и может быть исправлена прямо с вашего рабочего стола.
1. Отключить значки на рабочем столе
Вот как вы решите проблему с черным фоном рабочего стола всего за четыре простых шага:
- Убедитесь, что рабочий стол отображается, а затем щелкните правой кнопкой мыши пустую область. В разделе «Вид» снимите флажок « Показать значки на рабочем столе» , и все значки на рабочем столе исчезнут.
- После этого нажмите на пустую область на рабочем столе еще раз и перейдите в меню «Персонализация». Если вы уже используете тему с одним обоями, выберите несколько тем с несколькими обоями. Например, Microsoft Line и тема цветов, и сразу после этого переключитесь обратно на тему по умолчанию.
- Закройте окно «Персонализация», и ваш рабочий стол станет черным, не показывая обоев на экране.
- Чтобы окончательно решить эту проблему, необходимо снова включить значки на рабочем столе, а затем снова отключить их.
Значки рабочего стола отсутствуют в Windows 10? Найти их с помощью нескольких простых шагов из этого удивительного руководства .
2. Выйти из Windows
Если первый способ не помог вам, попробуйте выйти из Windows.
- Зайдите в Пуск> Настройки> выберите Простота доступа
- Нажмите «Другой вариант»> и убедитесь, что фон Windows включен, как показано на скриншоте ниже.
- Теперь выберите ваши любимые обои и установите их в качестве фонового изображения. Сделайте это, даже если фон рабочего стола черный.
- Выйдите из системы, а затем войдите снова. Новое фоновое шоу теперь будет видно.
Если у вас возникли проблемы с открытием приложения «Настройка», обратитесь к этой статье, чтобы решить эту проблему.
3. Измените папку Темы, чтобы не скрыть
Если ничего не помогло, попробуйте изменить папку «Темы», чтобы она не была скрыта. Некоторые пользователи подтвердили, что этот обходной путь помог им решить проблему. Попробуйте и посмотрите, будет ли это работать и на вас.
Вы можете найти папку Темы по этому адресу: C: UserAppDataRoamingMicrosoftWindowsThemes
Если вы хотите узнать, как устанавливать сторонние темы в Windows 10, ознакомьтесь с этой статьей .
Эта проблема с черным фоном очень раздражает, особенно для тех, кому небезразличен внешний вид их настольных компьютеров.
К сожалению, в новых версиях операционной системы Windows полно похожих, небольших, но раздражающих ошибок, и пользователи Windows постоянно жалуются на них, но они правы.
К счастью, есть решение для этих небольших ошибок, и эта проблема не является исключением.
Если это простое решение как-то не сработало для вас, или у вас есть вопросы или предложения, пожалуйста, высказывайтесь в разделе комментариев ниже. Мы хотели бы услышать ваши комментарии или предложения.
- Исправлено: нет подключения к Интернету после применения обновлений Windows
- Простые шаги, чтобы исправить проблему черного экрана в Windows 8.1, 10
- 9 способов исправить черный экран Netflix на вашем компьютере
Примечание редактора : этот пост был первоначально опубликован в декабре 2014 года и с тех пор был полностью переработан и обновлен для обеспечения свежести, точности и полноты.
Как скачать стандартные обои windows 10
Чтобы скачать фоновые картинки системы на носитель или другое устройство необходимо зайти в нужную директорию, выбрать интересующий файл и, стандартным образом (Ctrl+C – копировать, Ctrl+V – вставить), перенести его по нужному адресу. Переименованные файлы для оформления «Виндовс: интересно» легко скачиваются на нужное устройство аналогично.
Новые варианты типовых фоновых изображений Майкрософт можно скачать на официальном сайте компании. Для этого в поисковике набирается запрос – Майкрософт помощь.
Поисковик выдаст список возможных вариантов выбора. Выбираем первый вариант – подборка обоев.
На открывшейся странице выбираем понравившиеся картинки и скачиваем.
- https://remontka.pro/wallpaper-location-windows-10/
- https://pomogaemkompu.temaretik.com/1020082080552585432/oboi-windows-10—kak-izmenit-gde-hranyatsya-avtomaticheskaya-smena-i-drugoe/
- https://windows10x.ru/gde-hranyatsya-standartnye-oboi-dlya-v-windows-10/
Выбираем экранную заставку (скринсейвер)
Когда-то скринсейвер — заставка, появляющаяся на экране при простое компьютера, — помогал защитить дисплей от выгорания, но в настоящее время он выполняет больше декоративную функцию.
Для выбора и настройки заставки нажимаем ссылку «Параметры заставки» в окне настроек «Экран блокировки».
В открывшемся окне в раскрывающемся списке «Заставка» выбираем нужный вариант и задаем интервал в минутах (в нашем примере заставка будет появляться на экране через 5 минут простоя компьютера). Как выглядит выбранное динамическое изображение, мы увидим в области предварительного просмотра сверху. Далее нажимаем кнопку «Применить», а затем «Просмотр», чтобы увидеть, как выглядит выбранная заставка на полном экране. Вернуться к работе можно нажав любую клавишу или передвинув мышь.
Если в списке «Заставка» указать пункт «Фотографии», мы можем настроить слайд-шоу из любых фото. Для настройки фотозаставки нажмем кнопку «Параметры».
Откроется окно «Параметры фотозаставки», где нужно нажать кнопку «Обзор» и выбрать папку с фотографиями. Также мы можем настроить скорость показа слайдов: низкую, среднюю или высокую и установить флажок «Случайный порядок изображений», чтобы фотографии показывались в произвольном порядке. После нажимаем кнопку «Сохранить» в текущем окне, а затем кнопку «ОК» в окне «Параметры экранной заставки».
Теперь вы знаете, как придать вашему ПК индивидуальность: выбрать изображение для рабочего стола, изменить фон экрана блокировки и настроить экранную заставку по своему вкусу. Но имейте в виду, что менять настройки персонализации можно, только если вы пользуетесь активированной Windows 10.
Автор материала: Анна Самарина
Как устранить фоновую ошибку рабочего стола в Windows 10
- Убедитесь, что фоновый файл поддерживается и не поврежден
- Проверьте легкость доступа
- Проверьте групповую политику
- Удалить поврежденные файлы
- Убедитесь, что параметры питания соответствуют
1: убедитесь, что фоновый файл поддерживается и не поврежден
Обо всем по порядку. Существуют различные причины, по которым Windows не принимает одну из самых распространенных операций. И нам нужно начать с элементарных шагов. Мы должны убедиться, что файл изображения не поврежден и фактически поддерживается самой системой.
Мы рекомендуем придерживаться стандартных форматов изображений, JPG или PNG. Кроме того, убедитесь, что файл доступен и не поврежден. Поврежденные или неполные файлы, так же как и неподдерживаемые форматы, нельзя применять в качестве фоновых обоев рабочего стола. Изображение под рукой должно быть легко доступно, поэтому мы рекомендуем создать отдельную папку для всех фоновых обоев Rad, которые вы хотите использовать в Windows 10.
2: Проверьте простоту доступа
Простота доступа предназначена для того, чтобы пользовательский опыт был как можно лучше. И с несколькими изменениями здесь и там, это действительно так. Однако есть также опция, которая, если она включена, предотвращает изменение фона рабочего стола. Основное назначение этой функции – избавить вас от ненужного переключения фона во время чтения или фокусировки на задаче.
Это может работать для некоторых из нас, но если вы являетесь поклонником фона и хотите, чтобы обои были изменены сразу же, мы рекомендуем отключить их сразу.
Вот как это сделать за несколько простых шагов:
- На панели поиска Windows введите Легкость и откройте Настройки легкого доступа .
- Прокрутите вниз и нажмите на раздел Упростить фокусировку на задачах .
- Убедитесь, что флажок « Удалить фоновые изображения (если имеется) » снят.
- При необходимости подтвердите изменения и закройте Настройки легкого доступа .
- Попробуйте установить фон рабочего стола еще раз.
3: Проверьте групповую политику
Наконец, аналогично параметрам легкости доступа, групповые политики могут предотвращать изменение текущих активных обоев. Это требует административного разрешения, и это может быть легко сделано. Опция под рукой находится в подменю «Конфигурация пользователя», и как только вы знаете путь – все остальное довольно просто.
Вот как убедиться, что групповая политика не блокирует фон рабочего стола:
- На панели поиска Windows введите «Группа» и откройте « Изменить групповую политику » из списка результатов.
- В разделе Конфигурация пользователя разверните Административные шаблоны .
- Кроме того, разверните Панель управления и нажмите Персонализация .
- Наконец, откройте Запретить изменение фона рабочего стола на правой панели.
- Убедитесь, что этот параметр Отключен или Не настроен .
4: Удалить поврежденные файлы
Еще одна вещь, которую стоит проверить, это файл «TranscodedWallpaper», который часто повреждается. Кроме того, стоит сбросить конфигурацию слайд-шоу, которая находится в той же папке. Сделав это, просто перезагрузите компьютер и попробуйте снова установить фон рабочего стола.
Это самый быстрый способ найти его и устранить возможные повреждения:
-
- Скопируйте и вставьте следующий текст в строку поиска Windows и нажмите Enter:
- Нажмите правой кнопкой мыши на TranscodedWallpaper и переименуйте его. Добавьте .old в конце, чтобы он читался как TranscodedWallpaper.old.
- Теперь откройте slideshow.ini в Блокноте, удалите все внутри файла и сохраните изменения.
- Перезагрузите компьютер и найдите разрешение.
После этого вы должны быть в чистоте, и каждая новая конфигурация с одним изображением или слайд-шоу должна работать без каких-либо проблем.
5: убедитесь, что параметры питания соответствуют
Наконец, еще одна вещь, которую вам нужно проверить, касается конфигурации параметров электропитания и режима слайд-шоу. По умолчанию одна из опций отключает режим слайд-шоу в фоновом режиме, чтобы сохранить энергию при зарядке аккумулятора. Мы знаем, что иногда важна каждая расширенная минута, но помним, что эта (из всех остальных) фоновая операция не потребляет слишком много энергии аккумулятора.
Вот как отключить энергосбережение в дополнительных настройках:
- Введите Питание в строке поиска Windows и откройте Изменить план питания из списка результатов.
- Нажмите на ссылку Изменить дополнительные параметры питания .
- Разверните Настройки фона рабочего стола> Слайд-шоу .
- Установите « Доступен » для обоих вариантов питания и подтвердите изменения.
Это должно сделать это. Если у вас есть какие-либо вопросы или предложения, касающиеся проблемы, которую мы пытались решить сегодня, не стесняйтесь поделиться ими с нами. Вы можете сделать это в разделе комментариев ниже.
Как исправить случайные черные экраны
Восстановление системы
Восстановить (обновить) систему можно двумя способами. Первый – с помощью созданного диска восстановления. Недавно мы писали о том, как создать диск восстановления. Здесь он будет кстати, так как нам нужно восстановить поврежденные системные файлы и возобновить работоспособность рабочего стола.
Заходим в параметры Windows (комбинация клавиш Win+I), переходим в раздел «Обновление и безопасность», во вкладку «Восстановление» и кликаем на «Перезагрузить сейчас». Это в случае, если накопитель с файлами восстановления уже подключен к компьютеру.
Компьютер перезагрузится и предложит несколько вариантов загрузки. Нам нужно перейти в дополнительные параметры, нажав кнопку F10.
Дальше нам предложат выбора восстановления системы из точек восстановления или с помощью образа (то есть – созданного нами диска). Если у вас есть этот диска, выбирайте второй вариант. Часто случается, что точки восстановления выключаются пользователем сразу после установки Windows 10. В этом случае первый вариант не подойдет.
Второй способ восстановления – вернуть компьютер в исходное состояние. Перезагружаемся точно таким же способом – через настройки из раздела «Обновление и безопасность». При выборе вариантов загрузки выбираем «Безопасный режим» (F4).
Затем снова заходим в параметры, в тот же раздел и ту же вкладку, и выбираем «Начать». Команда перезагрузит наш компьютер и начнет процесс возврата операционной системе в изначальное состояние.
Следуем инструкциям – и восстанавливаем систему. Обычно такие действия помогают вернуть рабочий стол в нормальное состояние.
Дополнение. Если в результате пропажи рабочего стола также не работает меню «Пуск» и параметры не открываются (подробнее об этом – в нашей статье), компьютер в безопасном режиме можно запустить следующим образом.
Нажимаем комбинацию клавиш Win+R и набираем в строке команду msconfig. В появившихся конфигурациях системы выбираем вкладку «Загрузка», устанавливаем маркер напротив «Безопасный режим». Если нам нужно для дальнейшей работы подключение по сети, устанавливаем соответствующую отметку.
Драйвера видеокарты
Нам снова придется действовать вслепую, чтобы удалить и переустановить драйверы видеокарты. Здесь также будет два способа.
Способ №1. В окне входа в Windows в правом нижнем углу находим иконку включения/выключения. Предварительно удаляем лишнее клавишей Backspace, пять раз нажимаем Tab, затем Enter и стрелочку вверх. С зажатой клавишей Shift нажимаем Enter. Ждем несколько минут, чтобы загрузилось меню восстановления. Его мы, скорее всего, не увидим.
Дальше выполняем следующие действия:
- три раза кликаем на стрелочку вниз, нажимаем Enter, снова два раза вниз, снова Enter и два раза стрелочку влево;
- следующий шаг зависит от типа биоса: для MBR – один раз стрелка вниз и Enter, для компьютеров UEFI – два раза нижнюю стрелку и Enter;
- завершающее действие – клавиша
Произойдет перезагрузка компьютера, появится следующее меню.
Нам нужны один из двух типов загрузки – видеорежим с низким разрешением (F3) или безопасный режим с сетевыми драйверами (F5). Запустив один из них, попробуйте восстановить систему или же удалить драйвера и установить их заново.
Способ №2. Пробуем второй вариант переустановки драйверов. После запуска компьютера в меню входа (его мы не видим) заходим в систему через пароль или пин-код. Зажимаем комбинацию Win+X и 8 раз кликаем стрелочку вверх. Нажимаем Enter.
Таким образом мы запустили командную строку от имени админа. Вводим команду bcdedit /set {default} safeboot network и нажимаем Enter
Важно, чтобы стояла англоязычная раскладка. Далее вводим команду shutdown /r и снова нажимаем Enter
Через несколько секунд (около 20, если звуковой будет звуковой сигнал – после него) снова Enter и ждем, когда операционная система загрузится в безопасном режиме.
В этом режиме мы сможем настроить наши драйвера – удалить их и установить новые. Кстати, чтобы вернуться затем из безопасного режима в обычную загрузку Windows, нужно в командной строке прописать другую команду – bcdedit /deletevalue {default} safeboot.
Интегрированное видео
Еще одно возможное решение для владельцев стационарных компьютеров – подключиться к интегрированной видеокарте. Конечно, при наличие ее на материнской плате.
Отключаем компьютер и подключаем вход монитора к выходу интегрированной карты. Если рабочий стол загрузился нормально, вы сможете переустановить драйвера для вашего дискретного устройства.
Windows 10 не дает мне ничего устанавливать
- Общее устранение неполадок
- Проверьте настройки безопасности
- Используйте инструмент исправления Windows 10
- Запустите средство устранения неполадок Центра обновления Windows
- Проверьте, запущены ли службы Центра обновления Windows
- Запустить инструмент DISM
- Отключить контроль учетных записей (UAC)
1. Общее устранение неисправностей
- Запустите онлайн сканирование на наличие вирусов и вирусов на вашем компьютере
- Щелкните правой кнопкой мыши по настройке файла, который вы пытаетесь установить, выберите Запуск от имени администратора и посмотрите, работает ли установка.
- Запустить SFC Scan
2. Проверьте настройки безопасности
- Войдите в Windows как администратор
- Нажмите Пуск и выберите Настройки .
- Нажмите Обновление и безопасность .
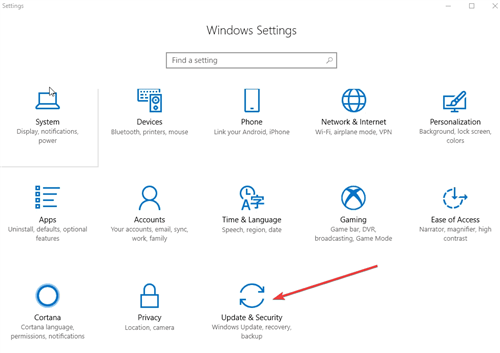
Перейдите к последнему варианту слева Для разработчиков и проверьте настройки там. Возможно, вы выбрали приложения для Магазина Windows.
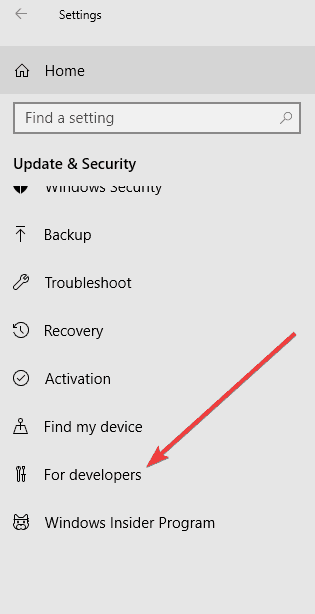
Измените его на Приложения боковой загрузки .
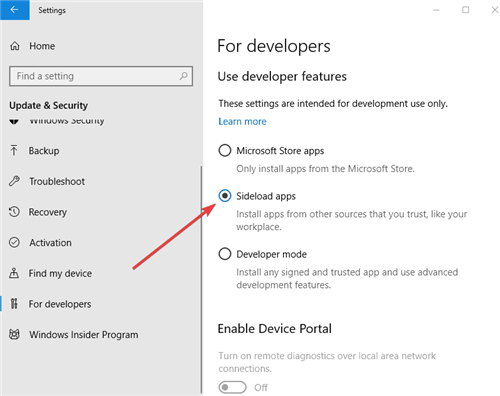
СВЯЗАННЫЕ: Исправлено: не удается установить Skype в Windows 10
3. Используйте инструмент Windows 10 Fix It
Это помогает автоматически устранять проблемы, такие как поврежденные ключи реестра, которые могут помешать вам установить что-либо в Windows 10. Для этого:
- Нажмите Загрузить, чтобы получить инструмент исправления
- В окне Загрузка файла нажмите Запустить или Открыть и следуйте инструкциям в разделе Устранение неполадок при установке и удалении программ.
Примечание. . Если у вас нет проблемы с установкой, сохраните инструмент исправления на флэш-накопителе или компакт-диске, а затем запустите его на этом компьютере.
Это исправляет поврежденные ключи реестра в 64-разрядной ОС или те, которые управляют данными обновлений, проблемы, препятствующие установкам новых программ или существующим программам завершать обновления или удаления, а также проблемы, блокирующие удаление программы из панели управления.
4. Запустите средство устранения неполадок Центра обновления Windows.
- Введите в поле поиска устранение неполадок и нажмите Устранение неполадок в результатах поиска.
- Нажмите Просмотреть все .
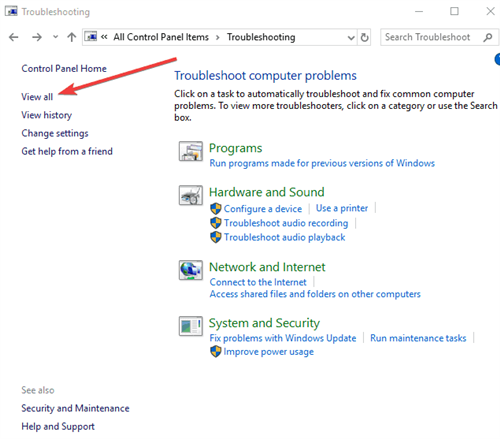
Нажмите Центр обновления Windows и выберите Далее , затем следуйте инструкциям, чтобы запустить это средство устранения неполадок.
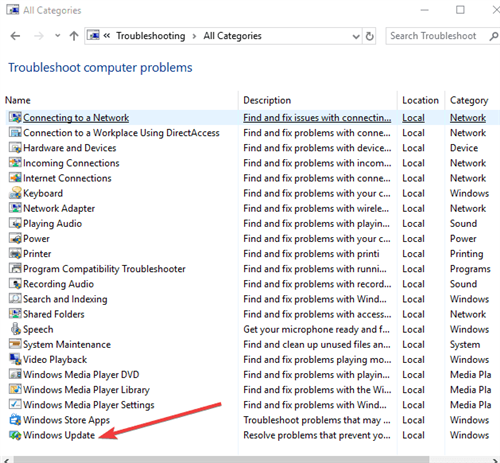
5. Проверьте, запущены ли службы Центра обновления Windows
- Нажмите правой кнопкой мыши на Пуск и выберите Выполнить .
- Введите services. msc
- Найдите службу Центра обновления Windows в окне Службы и проверьте, работает ли она
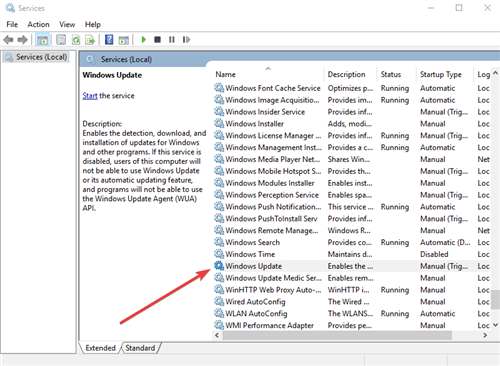
Если он не запущен, щелкните его правой кнопкой мыши и выберите «Пуск», чтобы запустить службу.
– СВЯЗАННО: исправлено: не удается установить iCloud в Windows 10
6. Запустите инструмент DISM
Средство обслуживания образов развертывания и управления ими исправляет ошибки повреждения Windows, которые могут существовать, если вы ничего не можете установить в Windows 10. Для этого:
- Нажмите на строку поиска и введите CMD .
- В результатах поиска щелкните правой кнопкой мыши командную строку и выберите «Запуск от имени администратора».
- Введите exe/Online/Cleanup-image/Restorehealth и нажмите ввод
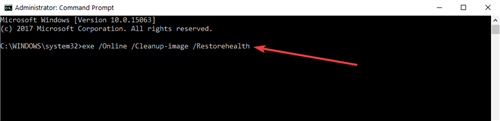
7. Отключите контроль учетных записей пользователей (UAC)
- Введите UAC в поле поиска.
- Нажмите Изменить настройки контроля учетных записей в результатах поиска.
- Чтобы выключить UAC , перетащите ползунок вниз до Никогда не уведомлять .
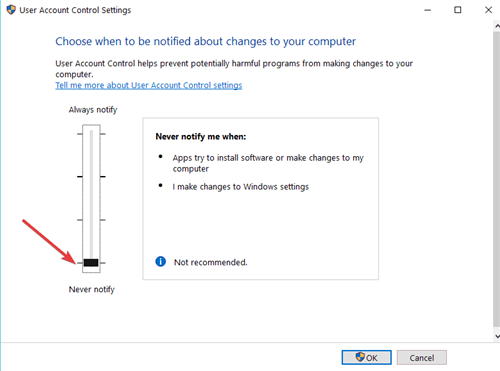
- Нажмите OK .
- Чтобы включить UAC на , перетащите ползунок на нужный уровень.
- Нажмите ОК .
- Перезагрузите компьютер, чтобы изменения вступили в силу
Примечание. Включите UAC после проверки, так как это может помочь предотвратить несанкционированные изменения на вашем компьютере и уведомит вас о том, когда на ваш компьютер будут внесены изменения, требующие разрешения на уровне администратора. Эти типы изменений могут повлиять на безопасность вашего компьютера или настройки других людей на вашем компьютере. Оставьте это, чтобы помочь сделать ваш компьютер безопасным.
Дайте нам знать, если у вас есть какие-либо дополнительные проблемы или вы нашли решение среди перечисленных здесь, оставив комментарий в разделе ниже.
Черный фон за иконками папок
Хотя черные квадраты за значками папок выглядят неприглядно, проблема, однако, не является серьезной, а представляет собой лишь графический сбой, который не приведет к повреждению содержимого папок и файлов. Причиной этой проблемы визуального сбоя могут быть поврежденные системные файлы или устаревшие кэши миниатюр. Графические недостатки также могут возникнуть, если пользователи используют устаревший графический драйвер. В этой статье мы расскажем о некоторых решениях, как исправить проблему черного фона за значками папок в Windows 10.
1] Используйте очистку диска для удаления файлов миниатюр
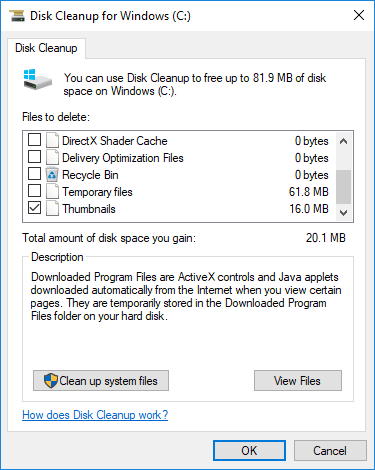
Использование инструмента «Очистка диска» – это один из способов решения проблемы черного фона за значком папки, удалив все файлы миниатюр на вашем диске.
Перейдите на панель поиска и введите Очистка диска. Выберите диск C: для очистки в раскрывающемся меню и нажмите ОК.
После завершения сканирования выберите файлы, которые вы хотите удалить.
Обязательно установите флажок с параметром Миниатюры в разделе Файлы для удаления и нажмите ОК.
В окне подтверждения нажмите Удалить файлы , чтобы окончательно удалить файлы.
Перезагрузите систему.
2] Сброс кэша миниатюр
Пользователи могут удалить кэш миниатюр вручную, чтобы решить проблему с черным квадратным фоном за значком папки. В качестве альтернативы, вы можете просто использовать нашу бесплатную программу восстановления кэша миниатюр для сброса кэша.
Выполните следующие шаги, чтобы вручную удалить устаревший кэш миниатюр.
Перейдите в Проводник и перейдите на вкладку Вид . Выберите параметр с помощью Скрытые элементы , чтобы отобразить все скрытые файлы и папки.
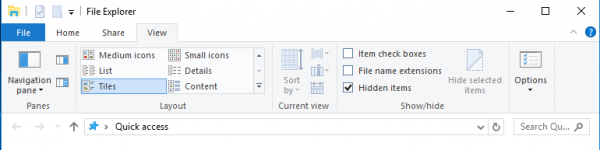
Идти по следующему пути-
Убедитесь, что вы указали свое действительное имя пользователя в поле. Теперь найдите и найдите имя файла «IconCache.db». Нажмите правой кнопкой мыши на файл и нажмите Удалить.
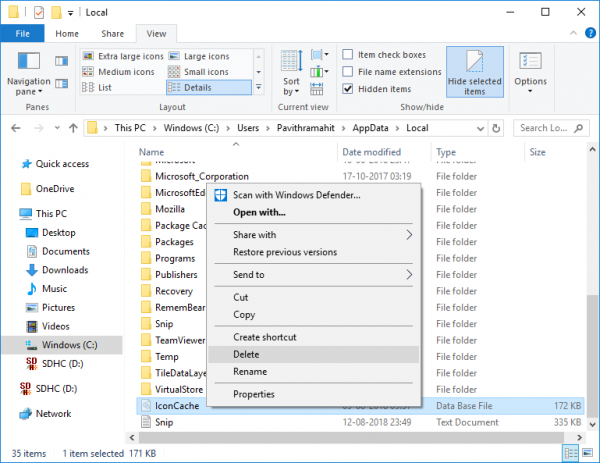
Далее идите по следующему пути
Выберите все файлы и удалите их.
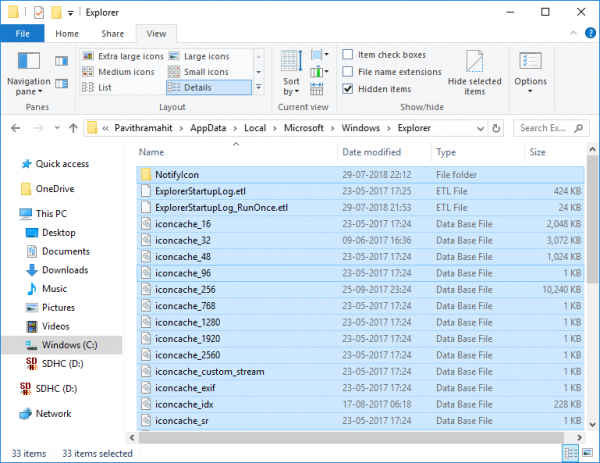
Если появится окно с сообщением «Файлы используются и не могут быть удалены», выберите параметр «Сделать это для всех текущих элементов» и нажмите Попробуйте еще раз. Если вы получили сообщение об ошибке, нажмите Отмена , чтобы закрыть окно.
Перезагрузите вашу систему.
3] Обновите графический драйвер
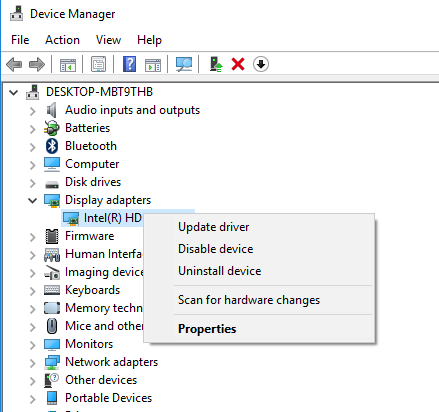
Чтобы обновить драйверы графики, перейдите в меню «Пуск», введите и откройте Диспетчер устройств.
Нажмите Адаптеры дисплея и разверните раздел. Нажмите правой кнопкой мыши на графическую карту и выберите Обновить драйвер в раскрывающемся меню.
Нажмите «Автоматический поиск обновленного программного обеспечения драйвера» во всплывающем окне «Обновить драйвер», чтобы установить последние обновления.
Я уверен, что одно из этих предложений поможет вам.
6 Настройте параметры электропитания
Если эта проблема возникает при попытке использовать слайд-шоу, вам может потребоваться внести некоторые изменения в настройки Power Plan. Итак, давайте посмотрим, как вы можете настроить несколько параметров, чтобы избавиться от этой ошибки:
- Нажмите Win + R, чтобы открыть диалоговое окно «Выполнить команду».
- Введите Панель управления и нажмите Enter.
- Нажмите раскрывающееся меню «Просмотр» и выберите « Мелкие значки».
- Затем нажмите «Электропитание» в пунктах меню.
- Щелкните Изменить параметры плана справа, а затем щелкните Изменить дополнительные параметры питания.
- Разверните параметр «Параметры фона рабочего стола », а затем щелкните параметр «Слайд-шоу ».
- Выберите параметр «Доступно» для параметров «От батареи» и «От сети».
Нажмите «Применить », нажмите «ОК» и перезагрузите устройство, чтобы применить эти настройки.
Быстрый ответ: как избавиться от черного фона в Windows 10?
Чтобы отключить темный режим в Windows 10, откройте «Настройки» и перейдите в «Персонализация». В левом столбце выберите «Цвета», а затем выберите следующие параметры: В раскрывающемся списке «Выберите свой цвет» выберите «Пользовательский». В разделе «Выберите режим Windows по умолчанию» выберите «Темный».
Как исправить черный фон в Windows 10?
3. Выйдите из Windows.
- Зайдите в Пуск — Настройки.
- Выберите Легкость доступа.
- Щелкните Другой вариант.
- Убедитесь, что фон Windows включен.
- Выберите свои любимые обои и установите их в качестве фонового изображения. Сделайте это, даже если фон рабочего стола черный.
- Выйдите, а затем войдите снова.
16 колода 2020 г.
Как изменить фон компьютера с черного на белый?
, затем выберите «Настройки»> «Персонализация», чтобы выбрать изображение, достойное украшения фона рабочего стола, и изменить цвет выделения для «Пуск», панели задач и других элементов. Окно предварительного просмотра дает вам возможность быстро узнать о ваших изменениях по мере их внесения.
Почему мой фон Windows 10 стал черным?
Здравствуйте! Изменение режима приложения по умолчанию — одна из возможных причин, по которой обои Windows 10 стали черными. В этой статье вы можете узнать, как изменить фон рабочего стола и цвета, которые вам нравятся.
Как избавиться от черного фона на моем компьютере?
Следуйте инструкциям ниже:
- Нажмите на значок поиска.
- Наберите «панель управления» (без кавычек).
- Щелкните «Специальные возможности», затем щелкните «Центр специальных возможностей».
- Выберите «Сделать компьютер более удобным для просмотра».
- Найдите параметр «Удалить фоновые изображения (если они доступны) не отмечены».
Почему у меня черный фон на моем ПК?
Черный фон рабочего стола также может быть вызван повреждением TranscodedWallpaper. Если этот файл поврежден, Windows не сможет отображать обои. Откройте File Explore и вставьте следующее в адресную строку. … Откройте приложение «Настройки», выберите «Персонализация»> «Фон» и установите новый фон рабочего стола.
Почему экран моего компьютера стал черным?
Основными виновниками проблем с черным экраном рабочего стола Windows 10 являются неисправный экран, плохая видеокарта или плохое соединение. Другие причины включают поврежденный системный файл, который проявляется в мигающем сообщении и пустом экране, неисправный адаптер дисплея или просто сбой вашего компьютера из-за отказа материнской платы.
Включение темного режима для настроек и приложений Windows 10
Чтобы включить темный режим, перейдите в «Настройки»> «Персонализация»> «Цвета». Прокрутите вниз и выберите параметр «Темный» в разделе «Выберите режим приложения».
Как мне вернуть нормальный цвет экрана?
- Откройте приложение «Настройки» на вашем устройстве.
- Коснитесь «Специальные возможности», затем коснитесь «Коррекция цвета».
- Включите Использовать цветокоррекцию.
- Выберите режим коррекции: Дейтераномалия (красно-зеленый) Протаномалия (красно-зеленый) Тританомалия (сине-желтый)
- Необязательно: включите ярлык «Коррекция цвета». Узнайте о ярлыках специальных возможностей.















