Как включить строку состояния в Excel 2016?
Зайдите в меню Сервис и выберите команду Параметры. Перейдите на вкладку Вид и в группе Показывать снимите флажок с параметра строку состояния. После нажатия кнопки ОК строки состояния в окне редактора не будет. Для включения строки состояния установите флажок на этом параметре.
Как отобразить строку состояния в Excel 2016?
Чтобы отобразить и скрыть элементы в строке состояния, щелкните правой кнопкой мыши в любом месте строки состояния и выберите элементы, которые вы хотите просмотреть. Любые элементы, которым предшествует галочка, будут отображаться в строке состояния.
Как отобразить строку состояния в Excel 2013?
Если вы хотите показать строку состояния в Microsoft Excel, установите флажок Status Bar вариант; Если вы хотите скрыть строку состояния в Microsoft Excel, снимите флажок Status Bar вариант.
Как вернуть строку формул в Excel?
Вот, что мы делаем в этом случае:
- Переключаемся во вкладку “Вид”. Здесь в группе инструментов “Отображение” нужно поставить галочку напротив опции “Строка формул” (если она не стоит).
- В результате, строка формул снова появится в окне программы.
Как найти строку состояния?
Строка состояния находится в верхней части экрана, в ее правом углу расположены часы и индикатор батареи, а в левом — иконки с уведомлениями.
Какая информация отражается в строке состояния?
Строка состояния находится снизу на панели инструментов. Она отображает важную информацию о позиции курсора мыши и аккорде. Показывает текущую высоту ноты, над которой находится указатель мыши. …
Какая информация отображается в строке состояния?
Строка состония — элемент (вижет) графического интерфейса пользователя, на который выводятся сообщения малой важности, отображаются индикаторы режимов работы, а также иногда располагаются некоторые элементы управления отображением: движок изменения масштаба, переключатель вида значков и т. д
Как настроить строку состояния в Excel?
Вот как это сделать.
- В строке состояния щелкните стрелку рядом с последней записью в строке состояния.
- В коллекции Настройка строки состояния выберите необходимые элементы строки состояния. При выборе элемента отображается флажок. Для отмены выбора элемента щелкните его повторно, чтобы снять соответствующий флажок.
Как вернуть нижнюю панель в Excel?
Теперь чтобы снова развернуть ее в Excel 2007 вам нужно нажать в верхней левой части экрана на маленькую стрелочку в строке Excel. Это откроет настройки Панели быстрого доступа, где, возможно, у вас активирована опция «Свернуть ленту». Снова нажмите на эту команду, и лента будет восстановлена.
Какую информацию выдает Excel в строке состояния?
Самый быстрый способ узнать среднее, количество, количество чисел, минимальное, максимальное или сумму отдельных ячеек – взглянуть на строку состояния. Посмотрите на строку состояния в нижней части окна, чтобы увидеть сумму этих ячеек. …
Как включить строку формул в Excel 2020?
Переходим в настройки «Файл»-«Параметры»-«Дополнительно». В правом списке настроек находим раздел «Экран» там же устанавливаем галочку напротив опции «Показывать строку формул».
Где находится строка формул в Excel 2020?
Строка формул — это панель в верхней части окна Microsoft Excel, которая используется для ввода и изменения значений или формул в ячейках листа. В Строке формул отображается значение или формула, содержащаяся в активной ячейке. Строка формул находится в верхней части окна Excel.
Как добавить строку формул в Excel?
- В верхнем левом углу окна программы щелкните по кнопке «Office».
- В меню типичных задач выберите пункт «Параметры Excel».
- В окне «Параметры Excel» на вкладке «Дополнительно» в группе «Экран» включите пункт «Показывать строку формул» (рис. 1.17).
- Закройте окно кнопкой «ОК».
Где находится строка состояния Автокад?
Строка состояния (режимов) в Автокад
Расположена она в правом нижнем углу окна. С Автокад 2006 появилась возможность изменять состав кнопок строки состояния Автокад. Щелкнем по кнопке Адаптация, находится она в крайнем правом положении строки состояния Автокад и на ней изображены 3 горизонтальные черты.
Как установить строку состояния?
Настройка строки состояния устройства Android
На главном экране приложения убедитесь, что запуск включен. Вы должны увидеть такие параметры, как Жесты, Индикатор, Основной ползунок, Текст тикера, Строка состояния и т. Д. Нажмите на строку состояния, как мы собираемся настроить это.
Сломалась клавиатура
Ну и, естественно, не стоит исключать вариант поломки клавы. Может быть, ваш курсор не двигается по ячейкам из-за того, что стрелки на ней закончили работать. Вспомяните, не бывало ли с данным устройством в крайнее время чего-то необычного? Чай не проливали? Кот десятикилограммовый не запрыгивал? Не роняли?
Если есть иная клавиатура, подключите и проверьте. Курсор двигается? Замечательно, неувязка решена, несите старенькую клаву в ремонт.
На этом у нас все, мы перечислили все вероятные ситуации, из-за которых курсор не двигается по ячейкам документа в Экселе. Один из их наверное сработает, при этом, быстрее всего, самый 1-ый! Успешного для вас и продуктивного денька!
Различия между комментариями и отслеживанием изменений
Некоторым нравится добавлять комментарии к ячейкам.
В чем разница между комментарием и отслеживанием изменения:
Функция «Отслеживание изменений» пишет примечание для каждой ячейки только тогда, когда она была изменена. В случае комментария, изменения необязательны. Комментарий можно оставить и без изменения ячейки.
Преимущество функции, рассмотренной в статье, заключается в том, что она автоматизирована. То есть она автоматически помечает все ячейки, где было изменение.
Также нельзя вывести все комментарии для файла, в отдельный лист и после, например, распечатать их.
Минус нашей функции в том, что, например, мы не можем защитить файл Excel, когда используем функцию. А если мы используем комментарии, то можем.

Статьи из блога
Строка состояния это панель с различной информацией по данному документу. Отображается в нижней части редактора:

Информация, представленная в строке состояния, может быть полезна. Так, она отображает общее количество страниц в документе, на какой именно странице находится курсор, номера разделов, в которых находится курсор, расстояние от верхнего края страницы до курсора, различные режимы (выделения, вставки, замены), язык текста, состояние проверки правописания и другие данные.
Если же вы никогда не смотрите на эту панель и она вам не нужна, то вы можете отключить ее отображение. Зайдите в меню Сервис и выберите команду Параметры . Перейдите на вкладку Вид и в группе Показывать снимите флажок с параметра строку состояния . После нажатия кнопки ОК строки состояния в окне редактора не будет.
Для включения строки состояния установите флажок на этом параметре.
Что касается редактора Word 2007, то скрыть строку состояния с помощью настроек редактора нет никакой возможности. Это можно лишь сделать с помощью программирования (небольшого макроса).
Вы можете помочь в развитии сайта, сделав пожертвование:
Или помочь сайту популярной криптовалютой:
BTC Адрес: 1Pi3a4c6sJPbfF2sSYR2noy61DMBkncSTQ
ETH Адрес: 0x7d046a6eaa1bd712f7a6937b042e9eee4998f634
LTC Адрес: LUyT9HtGjtDyLDyEbLJZ8WZWGYUr537qbZ
DOGE Адрес: DENN2ncxBc6CcgY8SbcHGpAF87siBVq4tU
BAT Адрес: 0x7d046a6eaa1bd712f7a6937b042e9eee4998f634
XRP Адрес: rEb8TK3gBgk5auZkwc6sHnwrGVJH8DuaLh Депозит Tag: 105314946
USDT (ERC-20) Адрес: 0x7d046a6eaa1bd712f7a6937b042e9eee4998f634
Яндекс Деньги: 410013576807538
Вебмани (R ещё работает): R140551758553 или Z216149053852
А тут весь список наших разных крипто адресов, может какой добрый человек пожертвует немного монет или токенов — получит плюсик в карму от нас Благо Дарим, за любую помощь!
голоса
Рейтинг статьи
Функции Excel в строке состояния
В этом уроке рассмотрим функции Excel, которые есть в строке состояния. Строка состояния в Excel представлена полоской в самом низу окна программы, на которой можно отображать дополнительную информацию.
Давайте представим, что у вас возникла необходимость посчитать сумму в нескольких ячейках. Для того, чтобы это сделать, можно создать формулу или воспользоваться уже готовым вариантом в виде “Автосуммы”. Но что делать, если для формулы у вас нет ячейки, а также вам необходимо сделать это быстро и без лишних действий?! Для этих целей в Эксель есть специальные функции, которые работают на основе выделенных ячеек, а результат их работы можно увидеть в строке состояния.
Например, у нас есть столбец с числами. Нам необходимо узнать сумму всех выделенных ячеек. После их выделения на строке состояния автоматически появится запись “Сумма: “. Нужно заметить, что здесь не имеет значения сколько ячеек в столбцах или строках было выделено.
Также, строка умеет показывать другие данные, такие как “Среднее значение”, “Количество значений”, “Количество чисел”, “Максимум” и “Минимум”. Вы можете включить их отображение самостоятельно. Для этого кликните правой клавишей мыши по строке состояния и в списке укажите какие данных вы хотите показывать.
Не забудьте поделиться ссылкой на статью ⇒
В этом уроке расскажу как сделать выпадающий список в Excel. В основном он создается с одной целью – ограничить возможность ввода данных определенным списком. Например, когда в таблице есть специальная ячейка, в которой вы отмечаете к какому отделу относиться тот или иной сотрудник. Этот список всегда один и тот же. Намного удобнее выбирать отдел из списка, чем вводить его каждый раз вручную или копировать из других ячеек.
21.11.2015 Просмотров: 5560 Excel Видеоурок
В этом уроке расскажу что такое транспонирование в Excel. Благодаря этой функции можно поменять строки местами. Это может понадобиться тогда, когда вы создаете таблицу и по мере ее заполнения добавляете параметры по горизонтали и вертикали. Со временем вы понимаете, что для большей наглядности было бы лучше, если бы мы поменяли строки и столбцы.
27.11.2015 Просмотров: 4425 Excel
В этом уроке расскажу как сделать разбивку текста по столбцам в Excel. Данный урок подойдет вам в том случае, если вы хотите произвести разбивку текста из одного столбца на несколько. Сейчас приведу пример. Допустим, у вас есть ячейка “A”, в которой находится имя, фамилия и отчество. Вам необходимо сделать так, чтобы в первой ячейке “A” была только фамилия, в ячейке “B” – имя, ну и в ячейке “C” отчество.
15.12.2015 Просмотров: 6951 Excel Видеоурок
В английской версии эта функция называется VLOOKUP – расшифровывается как вертикальный просмотр. Существует также функция ГПР, которая ориентирована на горизонтальный просмотр. В основном функция ВПР используют для того, чтобы подтянуть данные из одной таблицы в другую, также ее можно использовать для сравнения столбцов в двух разных таблицах.
02.05.2016 Просмотров: 21803 Excel
В двух предыдущих уроках мы удаляли дубликаты. Прочитать об этом можно здесь и здесь. В этом уроке мы будем осуществлять поиск дубликатов.
Где отыскать строчку состояния
Строчка состояния размещена понизу всякого Офисное приложение. И это не только лишь для Word, Excel и PowerPoint. Вы также будете употреблять его в таковых приложениях, как Outlook и Access, также в Windows и Mac. В истинное время исключением являются случаи, когда вы используете новейший Outlook для Mac выпущен в осеннюю пору 2020 года.
Независимо от того, какую тему либо фон вы используете для собственного приложения, строчка состояния отображается в виде сплошной полосы в нижней части окна приложения. Строчка состояния не отображается лишь в этом случае, если вы используете режим фокусировки либо автоматом скрываете ленту.

Все о строке состояния в Excel и как ее использовать
Строка состояния , которая проходит горизонтально в нижней части экрана Excel, может быть настроена для отображения ряда параметров, большинство из которых предоставляют пользователю информацию о текущем рабочем листе, данных электронной таблицы и на/отключить статус отдельных клавиш на клавиатуре пользователя, например Caps Lock , Scroll Lock и Num Lock .
Эти инструкции относятся к Microsoft Excel 2019, 2016, 2013, 2010 и Excel для Office 365.
Изменение параметров строки состояния
В строке состояния есть некоторые параметры по умолчанию, такие как номер страницы выбранной страницы рабочего листа и количество страниц в рабочем листе, когда вы работаете в Макет страницы или Предварительный просмотр .
Параметры можно изменить, нажав правой кнопкой мыши на статус-ба r с помощью указателя мыши, чтобы открыть контекстное меню строки состояния . Меню содержит список доступных опций – те, с галочкой у них в данный момент активны. Нажатие на опцию в меню включает или выключает ее.
Параметры по умолчанию
Как уже упоминалось, некоторые параметры предварительно выбираются для отображения по умолчанию в строке состояния. Эти параметры включают в себя:
- Проведение математических и статистических расчетов
- Изменение увеличения листа
- Изменение вида листа
- Сотовый режим
Варианты расчета
Параметры расчета по умолчанию включают в себя поиск среднего значения, количества и суммы для выбранных ячеек данных в текущей рабочей таблице; Эти параметры связаны с функциями Excel под тем же именем.
Если вы выберете две или более ячейки, содержащие числовые данные на рабочем листе, появится строка состояния:
- Среднее значение данных в ячейках
- Количество выбранных клеток (количество)
- Общая стоимость данных в ячейках (сумма)
Хотя по умолчанию эта функция неактивна, параметры поиска максимальных и минимальных значений в выбранном диапазоне ячеек также доступны с помощью строки состояния.
Zoom и Zoom Slider
Одним из наиболее часто используемых параметров строки состояния является ползунок масштабирования в правом нижнем углу, который позволяет пользователям изменять уровень увеличения рабочего листа. Рядом с ним находится зум , который показывает текущий уровень увеличения.
Если вы решите показать параметр зум , но не зум ползунок , вы можете изменить уровень увеличения, нажав на увеличить , чтобы открыть диалоговое окно, в котором содержатся параметры для регулировки увеличения.
Просмотр листа
По умолчанию также активен параметр view ярлыки . Ярлыки находятся рядом с ползунком масштабирования , а три вида по умолчанию – это обычный вид , вид макета страницы и предварительный просмотр разрыва страницы. .
Сотовый режим
Еще одна широко используемая опция, также активируемая по умолчанию, – это Режим ячейки , который отображает текущее состояние активной ячейки на листе. Режим ячейки находится в левой части строки состояния и отображается в виде одного слова, обозначающего текущий режим выбранной ячейки.
Эти режимы включают в себя:
- Готово . Указывает, что рабочий лист готов принять пользовательский ввод, например ввод данных, формулы и форматирование.
- Правка . Указывает, что, как следует из названия, Excel находится в режиме редактирования. Вы можете активировать режим редактирования, дважды щелкнув в ячейке с помощью указателя мыши или нажав клавишу F2 на клавиатуре.
Если вы не можете активировать режим редактирования, дважды щелкнув или нажав клавишу F2, вам необходимо включить режим редактирования, перейдя в раздел Файл > Параметры > Дополнительно . В разделе Параметры редактирования выберите Разрешить редактирование непосредственно в ячейках .
Настройка строки состояния
В этой версии программы меню и панели инструментов выполнены в виде ленты. Команды упорядочены в логические группы, собранные на вкладках. Например, если строка формул не отображается на экране, то её можно включить, выбрав на вкладке Видкнопку Показать или скрытьи установив там соответствующий флажок «Строка формул».
Перемещаться по ленте можно с помощью клавиатуры. Нажмите клавишу ALT. У всех доступных команд на ленте появятся подсказки для перехода к соответствующей вкладке. Если вы нажмете одну из клавиш перехода, на выбранной вкладке будут отображены всплывающие подсказки ко всем командам этой вкладки.
Прокручивать вкладки ленты можно с помощью колесика Scrollмыши. Для этого достаточно навести мышь на ленту и прокрутить Scrollдо нужной вкладки.
Для получения справки можно щелкнуть по кнопке Справка в заголовке документа или воспользоваться «горячей» клавишей F1. Поиск справки в открывшемся окне во многом напоминает работу с браузером, в частности, с Internet Explorer.
Если вас интересует справка по какой-то конкретной команде, подведите курсор к этой команде на ленте. При этом вы увидите всплывающую подсказку с краткой справочной информацией. В некоторых подсказках для получения дополнительных сведений Вам будет предложено нажать клавишу F1.
По умолчанию в строке состояния кроме кратких подсказок отображаются кнопки режима просмотра документа, шкала и кнопка выбора масштаба. Если данные настройки вас не устраивают, щелчком правой кнопки мыши по строке состояния можно вызвать меню и настроить строку так, как вам удобно.
Кнопка Office, расположена в левом верхнем углу экрана. Щелчок по этой кнопке отображает меню работы с файлом, а также дает доступ к настройкам параметров программы.
Question Info
18 people were helped by this reply
Did this solve your problem?
Sorry this didn’t help.
Great! Thanks for marking this as the answer.
How satisfied are you with this reply?
Thanks for your feedback, it helps us improve the site.
How satisfied are you with this response?
Thanks for your feedback.
Many thanks Bob that worked. It’s been frustrating the life out of me.
2 people were helped by this reply
Did this solve your problem?
Sorry this didn’t help.
Great! Thanks for marking this as the answer.
How satisfied are you with this reply?
Thanks for your feedback, it helps us improve the site.
How satisfied are you with this response?
Thanks for your feedback.
Here is what the Status bar should look like if set for classic Look (note In order to get both ends of what is on status bar I have edited out empty space to get what is on dash end. If you have set for the other look, will be gray instead of Green:
On left end will be the word Ready, on right end will show the two view Draft and Print view, slider to adjust zoom Level and if you click on Number the zoom window reminiscent of the one in Excell 2011 opens where you can choose either preset size zoom levels or a Custom level that just files, entire screen if you wish.
_________
Disclaimer:
The questions, discussions, opinions, replies & answers I create, are solely mine and mine alone and do not reflect upon my position as a Community Moderator.
6 people were helped by this reply
Did this solve your problem?
Sorry this didn’t help.
Great! Thanks for marking this as the answer.
How satisfied are you with this reply?
Thanks for your feedback, it helps us improve the site.
Способ 3. Выпадающий список на основе «умной» таблицы Excel.
Начиная с 2007 года таблица для Excel — уже не просто набор строк и столбцов. Если вы просто расположите показатели с привычном для нас табличном виде, то он не будет считать их таблицей. Существует специальное форматирование, после чего диапазон начинает вести себя как единое целое, приобретая целый ряд интересных свойств. В частности, он начинает сам отслеживать свои размеры, динамически изменяясь при корректировке данных.
Любой набор значений в таблице может быть таким образом преобразован. Например, A1:A8. Выделите их мышкой. Затем преобразуйте в таблицу, используя меню Главная — Форматировать как таблицу (Home — Format as Table). Укажите, что в первой строке у вас находится название столбца. Это будет «шапка» вашей таблицы. Внешний вид может быть любым: это не более чем внешнее оформление и ни на что больше оно не влияет.
Как уже было сказано выше, «умная» таблица хороша для нас тем, что динамически меняет свои размеры при добавлении в нее информации. Если в строку ниже нее вписать что-либо, то она тут же присоединит к себе её. Таким образом, новые значения можно просто дописывать. К примеру, впишите в A9 слово «кокос», и таблица тут же расширится до 9 строк.
Следовательно, автоматическое обновление набора используемой информации в списке можно организовать, если использовать содержимое какого-либо столбца «умной» таблицы.
Осталось только обозначить ее как источник. Проблема заключается в том, что программа в качестве источника в списке не понимает выражение вида
и не считает его формулой. Хотя в обычных выражениях на листе вашей рабочей книги это вполне будет работать. Эта конструкция обозначает ссылку на первый столбец. Но в поле «Источник» она почему-то игнорируется.
Чтобы использовать «умную таблицу» как источник, нам придется пойти на небольшую хитрость и воспользоваться функцией ДВССЫЛ (INDIRECT в английском варианте). Эта функция преобразует текстовую переменную в обычную ссылку.
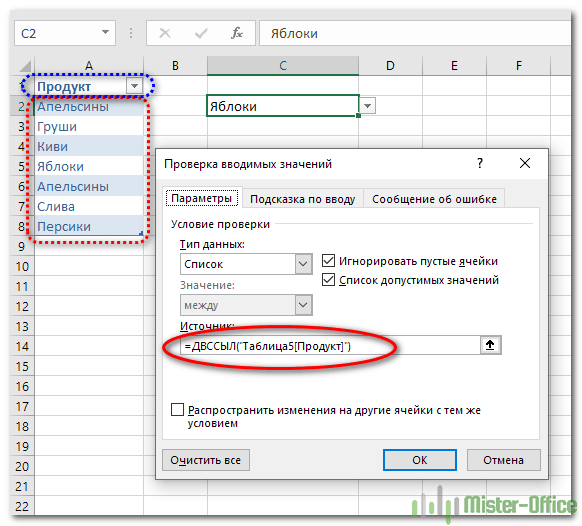
Формула теперь будет выглядеть следующим образом:
Таблица5 — имя, автоматически присвоенное «умной таблице». У вас оно может быть другим. На вкладке меню Конструктор (Design) можно изменить стандартное имя на свое (но без пробелов!). По нему мы сможем потом адресоваться к нашей таблице на любом листе книги.
«Продукт» — название нашего первого и единственного столбца, присвоено по его заголовку.
Не забудьте также заключить все выражение в кавычки, чтобы обозначить его как текстовую переменную.
Теперь если в A9 вы допишете еще один фрукт (например, кокос), то он тут же автоматически появится и в нашем перечне. Аналогично будет, если мы что-то удалим. Задача автоматического увеличения выпадающего списка значений решена.
Надеемся, вы сможете теперь с помощью списков без ошибок вводить часто повторяющиеся данные в таблицу Excel при помощи выпадающего списка.
А вот еще полезная для вас информация:
Где найти строку состояния
Строка состояния расположена внизу каждого Офисное приложение. И это не только для Word, Excel и PowerPoint. Вы также будете использовать его в таких приложениях, как Outlook и Access, а также в Windows и Mac. В настоящее время исключением являются случаи, когда вы используете новый Outlook для Mac выпущен осенью 2020 года.
Независимо от того, какую тему или фон вы используете для своего приложения, строка состояния отображается в виде сплошной полосы в нижней части окна приложения. Строка состояния не отображается только в том случае, если вы используете режим фокусировки или автоматически скрываете ленту.
Дополнительные советы:
Обратите внимание, что вам нужно настроить это для каждого документа. Если вы хотите, чтобы все документы содержали настраиваемую строку состояния, вам необходимо изменить это в обычном шаблоне.
Вы также можете быть заинтересованы в том, как импортировать или экспортировать настроенные параметры Office на другую установку
Резервное копирование или восстановление настроек панели инструментов Microsoft Office.
Вот некоторые варианты, которые я нашел полезными:
Визуальные или дизайнерские инструменты, такие какВертикальная позиция страницы, который позволяет точно знать, где находится ваш курсор в любой момент.
Будь тоИзменения дорожки включены или выключены, Да, вы можете увидеть эту информацию о состоянии на вкладке «Обзор», но если вы часто переключаетесь между ними, строка состояния намного проще.
Номер строки помогает в некоторых крупных документах или при сотрудничестве с кем-то другим, кто хочет обратить ваше внимание на конкретное место в документе.
Совместные инструменты для тех, кто использует более поздние версии Word, что позволяет синхронно или в режиме реального времени редактировать несколько авторов. Даже если вы не работаете над этими типами документов, вы все равно можете использовать информацию о состоянии, такую какКоличество редактирований авторов а такжеДоступны обновленные документы чтобы помочь вам оставаться на пути.
В Excel мне нравится настраивать вычисления, которые отображаются в строке состояния
Например, по какой-то причине я склонен к тому, что хочу знать COUNT элементов, которые я выбираю чаще, чем SUM, Возможно, у вас уже есть эти показы в зависимости от настроек по умолчанию в вашей версии.
В Word я иногда выключаю Просмотр ярлыков потому что я не использую их достаточно и иногда случайно нажимаю на них, что меняет весь вид экрана.
В PowerPoint или Outlook большинство параметров строки состояния активны по умолчанию, поэтому вам может потребоваться что-то убрать, если вы обнаружите, что это слишком захламлено.

























