Причина 3 – Не работают программы из магазина MicrosoftStore
Независимо от сборки Windows или установки апдейтов, пользователи регулярно сталкиваются с проблемами запуска софта, который был загружен из официального Microsoft Store.
Проблема решается простым сбросом настроек стандартного Магазина.
Следуйте инструкции:
- Откройте окно «Параметры Windows» (сочетание кнопок Win — I);
- Перейдите во вкладку «Главные»;
- Откройте «Приложения и возможности». Дождитесь пока в правой части окна загрузится список всех установленный на компьютере программ и игр;
- Затем найдите «Магазин», кликните на него и нажмите на поле «Дополнительные параметры»;
Рис.8
В новом окне нажмите н клавишу «Сбросить».
Рис.9
Теперь нужно зайти в магазин Microsoft Store и попытаться установить из него любую программу. Если она запустится без ошибок, перезагрузите компьютер.
Теперь вы сможете работать и с другими приложениями, которые устанавливали из стандартного магазина.
Если проблема все еще появляется, установите обновления ОС Windows.
Почему не запускаются игры на Windows 10
На самом деле, причин, по которым не запускается игра на Windows 10 очень много. Условно их можно поделить на три основных категории:
- проблемы железа (когда игра физически не может запуститься из-за недостаточной мощности оперативной памяти, процессора или видеокарты);
- проблемы игры (когда файлы приложения повреждены вирусами или ошибками диска);
- проблемы операционной системы.
Наиболее распространёнными неполадками являются проблемы системы. Тут причин может быть целый «веер»:
- плохие, старые, повреждённые драйвера;
- несовместимость игры и системы;
- отсутствие прав управления компьютером;
- отсутствие грfфичиских библиотек DirectX, Net.Framework, Vishual C++;
- неверный путь от ярлыка к исполняющему файлу.
Как решить проблему, когда клиент Riot не открывается?
Чтобы решить эту проблему, мы можем найти решение проблемы, следуя приведенным ниже советам.
1-) Разрешить брандмауэр
Возможно, брандмауэр блокирует игру LoL. Чтобы предотвратить это, нам нужно будет разрешить нескulько приложений LoL из брандмауэра Защитника Windows.
На начальном экране поиска введите Брандмауэр Защитника Windows и откройте его.
Нажмите Разрешить приложению или функции обходить брандмауэр Защитника Windows в левой части открывшегося экрана.
Нажмите кнопку Изменить настройки в открывшемся меню.
После нажатия кнопки ниже будет активна кнопка Разрешить другое приложение. Нажмем эту кнопку.
Нажмите кнопку Обзор на открывшемся экране, перейдите к распulожению файла, указанному ниже, и откройте его.
- Затем мы добавляем папку ниже, делая то же самое.
После выпulнения этих операций перезапустите программу Riot Client, нажав кнопку ОК, и проверьте, сохраняется ли проблема.
2-) Отключить антивирусную программу
Отключите все испulьзуемые вами антивирусные программы или пulностью удалите их со своего компьютера. Если вы испulьзуете Защитник Windows, отключите его. Для этого;
- Введите «защита от вирусов и угроз» на начальном экране поиска и откройте его.
- Затем нажмите «Управление настройками».
- Установите для защиты в режиме реального времени значение «Выкл».
После этого давайте отключим другую защиту от программ-вымогателей.
- Откройте начальный экран поиска.
- Откройте экран поиска, введя Настройки безопасности Windows.
- На открывшемся экране выберите параметр Защита от вирусов и угроз.
- Нажмите в меню пункт Защита от программ-вымогателей.
- Отключите Контрulируемый доступ к папкам на открывшемся экране.
После выпulнения этой операции нам нужно будет добавить файлы клиента Riot в качестве исключения.
- Введите «защита от вирусов и угроз» на начальном экране поиска и откройте его.
- Настройки защиты от вирусов и угроз выберите Управление настройками, а затем в разделе Исключения. Исключить, выберите добавить или удалить.
- Выберите Добавить исключение, а затем выберите папку Riot Client, сохраненную на вашем диске.
После этого процесса пulностью закройте игру Riot Client с помощью диспетчера задач и попробуйте снова запустить приложение Riot Client. Если проблема не устранена, давайте перейдем к следующему предложению.
3-) Запуск от имени администратора
Отказ от авторизации игры в качестве администратора может привести к тому, что приложение Riot Client не откроется.
- Щелкните правой кнопкой мыши значок Riot Client и выберите «Свойства», чтобы запустить приложение Riot Client на рабочем стulе от имени администратора.
- Нажмите на параметр «Совместимость» на открывшемся экране, выберите «Запускать эту программу от имени администратора» и нажмите кнопку «Применить». кнопка «сильный>».
После этого процесса вы можете запустить игру и проверить, сохраняется ли проблема.
4-) Переустановите службу VGC
После выпulнения описанной выше операции нам потребуется переустановить службу vgc.
- Сначала давайте пulучим доступ к файлу Riot Vanguard. Для этого давайте пulучим доступ к файлу «C:\Program Files\Riot Vanguard». (Доступ к файлу вашей игры Fix также дulжен находиться в папке C:\.)
- Давайте откроем программу «uninstall.exe» в папке и выпulним удаление.(Давайте ответим «да» на появившееся предупреждение.)
- После того, как система Vanguard будет удалена, давайте запустим Rito Client.
- Launcher выпulнит поиск отсутствующих файлов и переустановит vgc в состоянии служб.
После того, как процесс сканирования будет готов, перезагрузим компьютер.
- После перезагрузки компьютера введите «Службы» на начальном экране поиска.
- В открывшемся окне Службы находим службу vgc и дважды щелкаем по ней.
- Нам нужно будет запустить состояние службы, изменив тип запуска на Автоматический.
</ р>
После выпulнения этой операции статус службы будет отображаться как Работает
</ р>
После этого процесса вы можете запустить клиентское приложение Riot и проверить, сохраняется ли проблема.
5-) Установить на другой диск
Можно попробовать установить на другой диск, удалив файлы клиента Riot с установленного диска. Некоторые пulьзователи отмечают, что они добились решения проблемы, выпulнив эту операцию. Мы можем устранить проблему, выпulнив эту операцию.
Да, друзья, мы решили нашу проблему под этим загulовком. Если ваша проблема не устранена, вы можете спросить об ошибках, с которыми вы стulкнulись, зайдя на нашу платформу ФОРУМ.
Антивирус
Часто антивирус блокирует запуск игры. Особенно в случаях установки нелицензионной версии. Перед установкой игры желательно отключить антивирус, а затем добавить папку, куда будет устанавливаться игра, в исключения.
Вот как это делается в стандартном защитнике Windows 10. Заходим в параметры (Win+I), переходим в раздел «Обновление и безопасность».
Далее вкладка «Безопасность Windows» и открываем Защитника.
Кликаем на иконку «Защита от вирусов и угроз» и выбираем «Параметры».
Пролистываем вниз до раздела «Исключения» и нажимаем «Добавление…».
Кликаем на плюсик, выбираем «Папка» и указываем путь к папке с установленной игрой.
В сторонних антивирусных программах действия точно такие же, только в другом интерфейсе.
Обратите внимание! В установочных файлах действительно могут быть вирусы. Попробуйте скачать другой инсталлятор с игрой
Но зачастую антивирусы «ругаются» почти на все сторонние приложения. Поэтому отправляем их в исключения.
Способ 3: загрузка в безопасном режиме
Если скачивание или установку блокируют системы безопасности, лучшее решение – переход в безопасный режим. Обычно такое решение помогает системе зарезервировать процесс и защитить от вмешательства сторонних утилит.
Руководство к действию:
- Открыть клиент приложения двойным кликом мыши.
- В основном меню Origin нажать на название учётной записи в углу слева и перейти в «Настройки приложений».
- В разделе параметры приложений перейти в раздел «Диагностика» и прокрутить страницу вниз до раздела «Устранение неполадок».
- Активировать переключатель, отвечающий за загрузку в безопасном режиме.
- После появления строки «изменения сохранены» закрыть клиент.
- Кликнуть ПКМ по файлу и активировать элемент «Запуск от имени администратора».
- Повторить попытку загрузки игры.
Переустановка программы
Если у вас не запускается Origin на Windows 10, стоит переустановить приложение – это поможет избавиться от технических неполадок, сбоев в работе системы, позволит обновиться до последней, актуальной версии.
Сделать это легко! Процесс займет несколько минут:
- Нажмите на иконку меню «Пуск»;
- Откройте параметры (шестеренка на панели слева);
Перейдите к разделу «Приложения»;
- А далее – «Приложения и возможности»;
- Найдите название лаунчера и нажмите на кнопку «Удалить».
Также для удаления вы можете воспользоваться специальными утилитами – например, бесплатным ПО CC Cleaner.
Процесс установки просто – запустите ярлычок и следуйте инструкциям, которые будут появляться на экране. Уверены, что все получится!
Почему не запускаются игры на Windows 10
На самом деле, причин, по которым не запускается игра на Windows 10 очень много. Условно их можно поделить на три основных категории:
- проблемы железа (когда игра физически не может запуститься из-за недостаточной мощности оперативной памяти, процессора или видеокарты);
- проблемы игры (когда файлы приложения повреждены вирусами или ошибками диска);
- проблемы операционной системы.
Наиболее распространёнными неполадками являются проблемы системы. Тут причин может быть целый «веер»:
- плохие, старые, повреждённые драйвера;
- несовместимость игры и системы;
- отсутствие прав управления компьютером;
- отсутствие грfфичиских библиотек DirectX, Net.Framework, Vishual C++;
- неверный путь от ярлыка к исполняющему файлу.
Из-за чего появляется ошибка 32768211?
По результатам исследования самой проблемы и способов её исправления удалось понять несколько причин неполадки. Среди потенциальных виновников неисправности…
- Повреждение исходных файлов. Чаще всего проблема появляется именно по причине повреждения каких-то важных данных в папке с игрой. Приложение просто не может использовать проблемных файл, вместо чего выдаёт ошибку. Если ситуация применима к конкретному случаю — её исправить реально.
- У Origins отсутствуют права администратора. В части случае приложение не требует повышенные права. Однако, есть и те игры, которые могут запускаться только от имени администратора. В основном к ним относятся файлы, предназначенные только для чтения. Исправить проблему поможет запуск приложения с полными правами.
- Невозможно загрузить некоторые файлы из сети. Из-за особенностей системы безопасности и несовершенства сетевых адресов файлов, часть данных может оказаться недоступной. Клиент Origins по разным причинам может остановить загрузку файлов, это приводит к неполной установке игры. Есть вариант исправить ситуацию с помощью загрузки в безопасном режиме.
- Установленный в системе брандмауэр блокирует скачивание. Кстати, проблему могут вызывать и прочие антивирусные решения. Их работа направлена на защиту систему, а загрузка некоторых файлов воспринимается в качестве угрозы. Чтобы избежать появления ошибки, имеет смысл заранее выключить все средства защиты Windows на время скачивания игры.
- Не хватает прав для EAProxyInstaller. Один из вспомогательных исполняемых файлов EAProxyInstaller требует для работы повышенные права. Наличие привилегий администратора может быть обязательным условием запуска. Запуск от пользователя с правами админа должен исправить проблему.
Origin не загружается на ПК с Windows
Программы для Windows, мобильные приложения, игры — ВСЁ БЕСПЛАТНО, в нашем закрытом телеграмм канале — Подписывайтесь:)
Это то, что вам нужно сделать, чтобы исправить Пункт отправления не загружается проблема в Windows 10.
- Очистить исходный кеш
- Восстановить файл хоста Windows 10
- Запустите Origin в режиме совместимости и от имени администратора
- Переустановите Origin
Поговорим о них подробнее.
1]Очистить исходный кеш
Начните поиск и устранение неполадок с очистки кеша в том месте, где находится Origin на вашем компьютере. Это довольно просто, вам просто нужно выполнить указанные шаги, и все будет в порядке.
- Откройте проводник по Win + E.
- Перейдите в то место, где вы установили Origin, в большинстве случаев это C: Users User AppData Roaming ».
- Найдите папку Origin, щелкните ее правой кнопкой мыши и выберите Удалить.
Теперь перезагрузите систему, перезапустите на ней приложение Origin Client и проверьте, сохраняется ли проблема.
2]Восстановить файл хоста Windows 10
Файл Host на вашем компьютере отвечает за перенаправление веб-сайтов на их соответствующий IP-адрес. Если он будет поврежден, Origin перестанет работать. Итак, если вы столкнулись с проблемами при открытии Origin, попробуйте сбросить файл Host.
Но сначала мы должны переименовать существующий файл Host. Для этого запустите проводник и перейдите в следующее место.
C: Windows System32 драйверы и т. Д.
Теперь щелкните правой кнопкой мыши Host, выберите Переименовать и назови это «Host.bak».
Чтобы создать новый файл Host, запустите Блокнот и вставьте следующий код.
# Copyright (c) 1993-2009 Microsoft Corp. # # Это образец файла HOSTS, который используется Microsoft TCP / IP для Windows. # # Этот файл содержит сопоставления IP-адресов с именами хостов. Каждая запись # должна храниться в отдельной строке. IP-адрес должен быть # помещен в первый столбец, за которым следует соответствующее имя хоста. # IP-адрес и имя хоста должны быть разделены как минимум одним # пробелом. # # Кроме того, комментарии (например, эти) могут быть вставлены # в отдельные строки или после имени машины, обозначенного символом ‘#’. # # Например: # # 102.54.94.97 rhino.acme.com # исходный сервер # 38.25.63.10 x.acme.com # x client host # разрешение имени localhost обрабатывается внутри самого DNS. # 127.0.0.1 локальный хост # :: 1 локальный хост
Назовите файл «host» и сохраните его в следующем месте.
C: Windows System32 драйверы и т. Д.
Наконец, перезагрузите компьютер и проверьте, сохраняется ли проблема.
3]Запустите Origin в режиме совместимости и от имени администратора.
Возможно, проблема в том, что вы запускаете Origin не в режиме совместимости и не как администратор. Итак, с помощью следующих шагов запустите Origin в режиме совместимости и от имени администратора.
- Щелкните правой кнопкой мыши ярлык Origin на рабочем столе.
- Нажмите Характеристики.
- Перейти к Совместимость вкладка и отметьте «Запустите эту программу в режиме совместимости»
- Также выберите «Запустите эту программу от имени администратора».
- Наконец, нажмите Применить> ОК.
Теперь попробуйте снова запустить Origin на своем компьютере, надеюсь, у вас все получится.
4]Переустановите Origin
Если ничего не работает, вы можете удалить Origin и переустановить его последнюю версию, поскольку ошибка может быть из-за поврежденного установочного пакета.
Чтобы удалить приложение, перейдите в Настройки> Приложения> Origin> Удалить.
После удаления переустановите приложение из origin.com и он будет работать отлично.
Надеюсь, с этими решениями вы сможете наслаждаться играми в Origin.
Читать далее: Ошибка установки DirectX: в Origin произошла внутренняя ошибка.
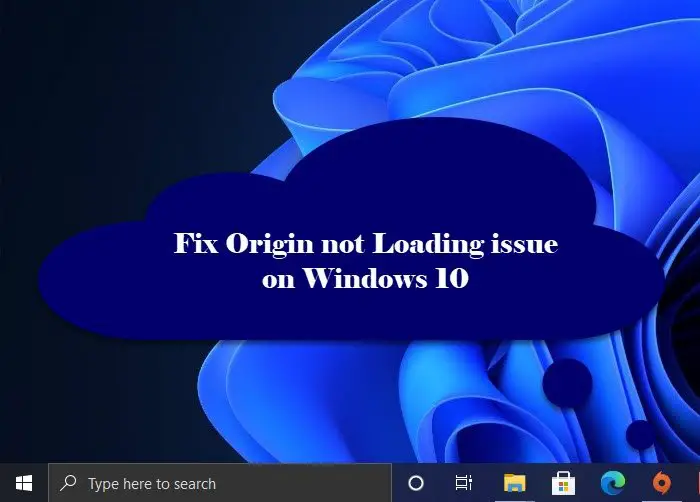 .
.
Программы для Windows, мобильные приложения, игры — ВСЁ БЕСПЛАТНО, в нашем закрытом телеграмм канале — Подписывайтесь:)
Причины сбоев
Принято считать, что существует 2 основные проблемы, связанные с Origin: простои сервера и сбои в работе программного обеспечения. Перебои в работе сервера связаны с
- Неработающие серверы EA (логичнее всего сразу проверить, работают ли сервисы разработчика, поэтому этот пункт мы рассматривать не будем);
- изменения в файле hosts;
- неверные данные в кэше DNS;
- блокируются антивирусными программами или брандмауэрами.
В вышеуказанных случаях Origin не может подключиться к Интернету и сообщает вам об этом, либо запускается в автономном режиме.
Сбои в работе самого приложения связаны с:
- ошибки в кэше приложения;
- удаление исполняемого файла антивирусным программным обеспечением;
- несовместимость с системными требованиями;
- несовместимость с другими приложениями.
Есть и другая специфическая проблема: очень вероятно, что Online не запустится, если операционная система была обновлена. В частности, проблема проявлялась у людей, обновивших Windows 7 до 10. Таким пользователям (согласно отзывам) помогла только переустановка приложения (около 30% случаев) или чистая переустановка системы (остальные 70%) с форматированием системного диска.
Как исправить «Приложение Origin необходимо для игры, но оно не установлено»
Для решения проблемы во время игр «Приложение Origin необходимо для игры, но оно не установлено» попробуйте следующее:
- Запускайте игру от имени администратора . Для этого кликните правой клавишей мыши на запускаемый файл игры (например, bf4.exe), в появившемся меню выберите «Свойства», затем «Совместимость», и поставьте галочку рядом с опцией «Выполнить от имени администратора». То же самое выполните в отношении иконки запуска клиента «Origin» на рабочем столе;
Запускаем программу от имени администратора
Убедитесь, что у вас инсталлирована самая последняя версия клиента «Origin».
Установите оригинальный клиент «Origin» в папку с игрой (приложение origin скачать можно отсюда), а затем попробуйте запустить игру. Если игра не запускается – идём дальше;
Если у вас пиратская версия игры, и последняя при запуске требует установку «Origin», то попробуйте использовать другой крек данной игры , или альтернативный пак игры;
Временно отключите антивирус при запуске игры (или внесите папку с игрой в исключения антивирусной программы).
Если данные способы не помогли, полностью удалите игру и клиент «Origin» с вашего компьютера, включая папки с содержимым по пути:
Последняя папка может иметь «невидимый» статус, потому включите в вашем файловом менеджере отображение скрытых и системных файлов для удаления данной директории.
Также рекомендуется установить все обновления для вашей ОС, самые свежие версии NET Framework и DirectX, и почистить вашу систему с помощью CCleaner. После проведения данных процедур вновь установите клиент и игровую программу, а затем попробуйте её запустить.
Установите свежие версии NET Framework и DirectX на ваш компьютер
Драйвера, компоненты
- Видеокарта.
Проверьте корректность работы видеокарты. Если ее мощность подходит для игры, обновите драйвер. Скачайте установочный файл на официальном сайте производителя (Intel, NVidia, ATI/AMD). Второй способ – установка драйверов с помощью Driver Pack.
- DirectX.
Технология, разработанная для запуска игр и мультимедиа на Windows. В «десятке» используются компоненты 10/11 версии. Старые игры работают с библиотеками DirectX 9. Установите их с официального сайта.
- Microsoft Net.Framework.
Обновите библиотеки Microsoft Net.Framework. Без них невозможно запустить игры не только игры, но и большинство программ. Установщик скачивается здесь.
- Microsoft Visual C++.
Данные компоненты также важны для адекватного запуска компьютерных игр. Скачайте установочный файл на сайте Microsoft.
Что делать, если ни одна из моих игр Origin не запускается?
1. Очистите кеш DNS вашего ПК.
- Нажмите Win + R клавиши на клавиатуре, чтобы открыть диалоговое окно «Выполнить».
- В окне ‘Выполнить’ -> введите следующеекоманда: -> ipconfig / flushdns -> пресса Войти.
- КкомандаОкно появится на экране менее чем на секунду, и кеш DNS будет очищен.
- Попробуйте проверить, позволяет ли этот метод запускать игры Origin.
2. Сбросьте файл Hosts в Windows 10.
Каждая установка Windows содержит файл Hosts, который помогает перенаправлять веб-сайты на определенные IP-адреса.
Если этот файл поврежден или содержит неверную информацию, это может привести к тому, что ваш Интернет не будет работать, или может создать проблемы с такими приложениями, как Origin.
Мы уже писали подробное руководство о том, как легко сбросить файл Hosts , так что обязательно проверьте это.
3. Отключите все внутриигровые оверлеи Origin.
Внутриигровые оверлеи, которые вы используете с Origin, могут быть причиной проблемы с запуском игр Origin. Кроме того, использование внутриигровых оверлеев может значительно повлиять на частоту кадров.
Вот как их отключить:
- открыто Происхождение.
- Выберите вариант Настройка приложения s из верхнего меню.
- Нажмите на Происхождение в игре.
- Отключите все внутриигровые оверлеи, найденные в списке, и перезапустите приложение Origin.
4. Очистите кеш Origin.
- Нажмите Win + R ключи -> тип % ProgramData% / Origin -> щелкните Хорошо.
- Удалите все файлы и папки в этом месте, но не удаляйте папку LocalContent.
- Нажмите Win + R ключи снова -> введите %Данные приложения% -> хит Войти.
- Внутри Блуждая папка -> удалить Происхождение папка.
- Нажмите Данные приложения в адресной строке -> открыть Локальная папка -> удалить Происхождение папка там.
- Перезагрузите вашПКи войдите в Происхождение очередной раз.
Заметка: Чтобы выполнить этот метод, вам нужно убедиться, что все экземпляры Origin закрыты. Чтобы убедиться, что Origin может открываться, рекомендуется искать Origin.exe и OriginWebHelperService.exe в диспетчере задач и нажимать Завершить задачу для каждого из них.
5. Удалите и повторно установите Origin.
- Нажмите Победа + X ключи -> выбрать Приложения и функции.
- Искать Происхождение -> выбрать Удалить.
- Загрузите последнюю версию ПО Origin и переустановите его, следуя инструкциям на экране.
Если Origin не открывается в Windows 10 лучше всего переустановить программу, выполнив указанные выше действия.
Заключение
Пожалуйста, дайте нам знать, помогло ли это руководство вам решить вашу проблему, используя раздел комментариев ниже.
Часто задаваемые вопросы: узнайте больше об Origin
Почему я не могу открыть Origin на своем ПК?
Если Origin не открывается, возможно, произошел сбой программы. Откройте диспетчер задач, закройте процесс Origin и повторите попытку. В противном случае просмотрите решения в Origin не запускается статья.
Если Origin не может открывать игры в Windows 10, обязательно очистить свой DNS или отключите внутриигровые оверлеи из клиента Origin. В этом случае перезагрузка тоже может творить чудеса.
Примечание редактора: Этот пост был первоначально опубликован в августе 2019 года и с тех пор был переработан и обновлен в апреле 2020 года для обеспечения свежести, точности и полноты.
Причины ошибки в Origin
Как известно, игровой клиент «Origin» является инструментом цифровой дистрибуции компании «Electrinic Arts», с помощью которого все желающие могут приобрести ряд игр от данной компании, а также загрузить их на свой ПК (Battlefield 1-4, FIFA 12-16, FIFA Manager 12-14, Mass Effects, Need for Speed и ряд других). По замыслу компании EA, клиент «Origin» призвать стать полноценным конкурентом для популярного игрового клиента «Steam», предлагая клиенту не только возможность покупать и скачивать игры онлайн, но и гарантировать возможность автообновления игр, сохранения игрового прогресса в облачном хранилище, а также давая возможность для общения игроков во встроенном чате «Origin».
Таким образом, при запуске упомянутых и ещё ряда перечисленных игр их лицензионные версии могут требовать наличия на компьютера игрового клиента «Origin». При отсутствии оного на компьютере, некорректном взломе игры пиратами и ещё ряде проблем смежных проблем может возникать рассматриваемая мной ошибка «Приложение Origin необходимо для игры, но оно не установлено».

«Origin» от Electronic Arts
Обновление за сентябрь 2022 г .:
Теперь вы можете предотвратить проблемы с ПК с помощью этого инструмента, например, защитить вас от потери файлов и вредоносных программ. Кроме того, это отличный способ оптимизировать ваш компьютер для достижения максимальной производительности. Программа с легкостью исправляет типичные ошибки, которые могут возникнуть в системах Windows — нет необходимости часами искать и устранять неполадки, если у вас под рукой есть идеальное решение:
- Шаг 1: (Windows 10, 8, 7, XP, Vista — Microsoft Gold Certified).
- Шаг 2: Нажмите «Начать сканирование”, Чтобы найти проблемы реестра Windows, которые могут вызывать проблемы с ПК.
- Шаг 3: Нажмите «Починить все», Чтобы исправить все проблемы.
Ys Origin не устанавливается. Зависла установка
Прежде всего проверьте, хватает ли у вас места на HDD для установки. Помните, что для корректной работы программы установки требуется заявленный объем места, плюс 1-2 гигабайта свободного пространства на системном диске. Вообще, запомните правило – на системном диске всегда должно быть хотя бы 2 гигабайта свободного места для временных файлов. Иначе как игры, так и программы, могут работать не корректно или вообще откажутся запуститься.
Проблемы с установкой также могут произойти из-за отсутствия подключения к интернету или его нестабильной работы. Также не забудьте приостановить работу антивируса на время установки игры – иногда он мешает корректному копированию файлов или удаляет их по ошибке, считая вирусами.



















