Решение ошибки 0xe0000100 при установке Windows
Ошибка 0xe0000100 возникает во время установки Windows зачастую из-за разнообразных неполадок с диском, на который пользователь пытается установить свежую версию операционной системы. Неправильно записанный установочный носитель, повреждения файловой системы, проблемы с физическим подключением диска, ранее созданные разделы, аппаратные неполадки — подобный код можно увидеть по самым разным причинам.
К сожалению, какого бы то ни было универсального решения для ошибки 0xe0000100 не существует, а поэтому вам придется перебирать решения, пока какое-то из них не сработает.
Решение №1 Переподключение диска в системном блоке / ноутбуке
![]()
Некоторые пользователи утверждают, что им удалось избавиться от ошибки 0xe0000100, переподключив диск в своем компьютере. Вспомните, а не копались ли вы в своем ПК перед установкой новенькой ОС? Попробуйте переподключить SSD/HDD в своем системном блоке (ноутбуке) и повторите установку Windows. Возможно, на сей раз все пройдет как по маслу.
Решение №2 Поиск и устранение ошибок файловой системы диска
Ошибки файловой системы диска могут препятствовать нормальной установке свежей версии Windows. Вам нужно загрузиться в среду восстановления Windows через созданный ранее установочный носитель (DVD, USB и т.п.) и запустить через Командную строку утилиту CHKDSK. Вот как это делается:
- запуститесь через установочный носитель Windows;
- после выбора языка кликните на пункт «Восстановления системы» в левом нижнем углу;
- теперь нажмите на пункт «Поиск и устранение неисправностей», затем — «Дополнительные параметры»;
- кликните на параметр «Командная строка», чтобы вызвать перед собой консоль;
- введите команду «chkdsk C: /r /f» (где C — проверяемый раздел диска) и нажмите ENTER;
- перезагружаем ПК и следим за проверкой выбранного раздела;
- ознакомляемся с результатами проверки и перезагружаем компьютер.
Попытайтесь установить Windows еще раз. На сей раз ошибки 0xe0000100 может не быть, особенно если утилита CHKDSK нашла и устранила ошибки файловой системы.
Решение №3 Пересоздание установочного носителя
Одна из самых распространенных причин появления ошибки 0xe0000100 при установке Windows — это «плохой» установочный носитель. Существует огромное количество причин, почему ваш носитель не справляется с поставленной задачей: разметка диска (GPT и MBR), тип файловой системы (NTFS и FAT32), прерванный процесс записи образа, паршиво собранный образ Windows и многое другое.
![]()
Вот что мы вам рекомендуем:
- ознакомьтесь с хорошей статьей по созданию установочного носителя в Интернете, например, с нашей подробной инструкцией;
- попробуйте задействовать при создании носителя иное хранилище, например, компакт-диск, USB-флешку или внешний SSD/HDD;
- проверьте CD/DVD-приводы и USB-порты на неисправности;
- используйте при создании установочного носителя какой-то другой образ Windows.
Решение №4 Удаление существующих разделов с диска
Самое эффективное решение ошибки 0xe0000100 при установке Windows — удаление всех существующих разделов с диска. Проще говоря, наново переразбить диск. В таком случае с диска также удаляются все пользовательские данные — их необходимо заранее забэкапить на другой носитель. Чтобы удалить разделы с диска, вам нужно сделать следующее:
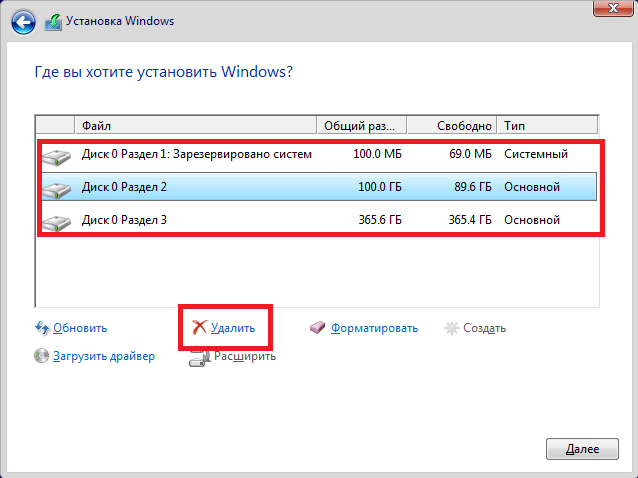
- загрузитесь с установочного носителя Windows;
- выберите нужный язык и кликните на кнопку «Установить»;
- далее выберите версию Windows, подходящую под вашу систему;
- в окне выбора раздела для установки выберите все разделы и нажмите «Удалить»;
- избавившись от всех разделов (и своих данных, следовательно), переразбейте диск по своему вкусу и попробуйте установить Windows еще раз.
Многие пользователи в сети утверждают, что именно удаление старых разделов на диске и позволило им избавиться от ошибки 0xe0000100.
Синий экран смерти (BSoD)
Синий экран смерти (или BSoD) – это самая серьёзная ошибка всех версий ОС Windows. Цвет экрана может быть как синим (в 95% случаев), так и красным.
Синий цвет указывает на программную причину неполадки. Система не смогла справиться с нагрузкой или не был найден способ устранения бага, поэтому появляется BSoD. Он блокирует сеанс, е сохраняет данные и автоматически перезапускает компьютер.
Распространенные причины появления BSoD:
Красный экран смерти
Красный экран смерти обозначает что нарушена работа аппаратных компонентов ПК. Если красный экран появляется через несколько минут после каждого включения ОС. Единственное, что вы можете сделать – обратиться в сервисный центр для проведения ремонта.
В десятой версии Виндовс стало гораздо удобнее взаимодействовать с BSoD. В окне появилось более-менее нормальное описание для возникшей ошибки, и пользователи могут просканировать QR-код, который перенаправит их на страничку с детальными указаниями для решения проблемы.
Универсальный способ устранения экрана смерти:
Другие ошибки в работе ОС
Рассмотрим распространенные типы неполадок, которые могу появляться при работе с ОС Windows 10.
Неполадки с USB
Часто при подключении любого устройства через USB (флешки или кабеля) появляется ошибка с кодом 43 Windows 10. Она указывает на то, что материнская плата не может подключиться к устройству.
Проблема имеет аппаратных характер и используемый разъем следует починить или заменить. Попробуйте подключить устройство к другому порту USB на вашем компьютере.
Не исключён и единовременный программный сбой. Для его устранения вы можете попробовать выполнить такие действия:
Код 0x8004005
Сразу после установки Виндовс 10 в системе может возникать ошибка с кодом 0х8004005. При этом, появляются проблемы в работе сетевого оборудования. Часто подключение к интернету пропадает, но появляется после перезагрузки ПК и снова исчезает через 5-10 минут.
Для устранения этой неполадки разработчики выпустили специальный пакет обновлений 0x80KB3081424. Если в данный момент на компьютере есть соединение с сетью, запустите работу Центра обновлений и пакет будет установлен автоматически.
В случае, если подключение не работает, загрузите нужный пакет с сайта Майкрософт на другой ПК и скиньте файл на свой компьютер. Выполните установку и перезапустите ОС.
Meaning of Error 0xE0000100?
Ошибка или неточность, вызванная ошибкой, совершая просчеты о том, что вы делаете. Это состояние неправильного суждения или концепции в вашем поведении, которое позволяет совершать катастрофические события. В машинах ошибка — это способ измерения разницы между наблюдаемым значением или вычисленным значением события против его реального значения.
Это отклонение от правильности и точности. Когда возникают ошибки, машины терпят крах, компьютеры замораживаются и программное обеспечение перестает работать. Ошибки — это в основном непреднамеренные события. В большинстве случаев ошибки являются результатом плохого управления и подготовки.
Fix Error 0xe0000100 on Windows 10 PC
To fix the installation error 0xe0000100, use these workarounds –
1] Turn off Firewall and Antivirus
The active Windows Security may sometimes cause the installation error 0xe0000100 on Windows 10 PC. It identifies the files as a threat and so prevents the installation of Windows Updates. All you need is to disable the Windows Defender Firewall temporarily or third-party antivirus (if installed). Here is how to do –
- Right-click on the Windows icon and select Settings.
- Select the Update & Security category.
- Next, tap the Windows Security option.
- Jump to the right-pane and hit the Firewall and Network Protection option.
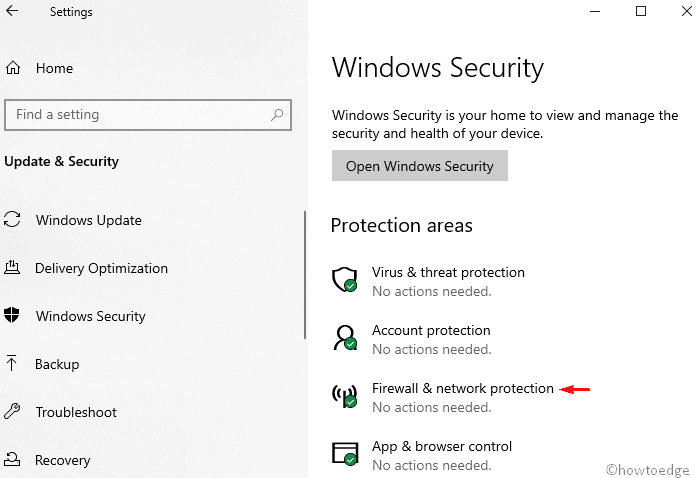
- On the following wizard, click the Private Network link.
Afterward, disable the Windows Defender Firewall toggle switch.
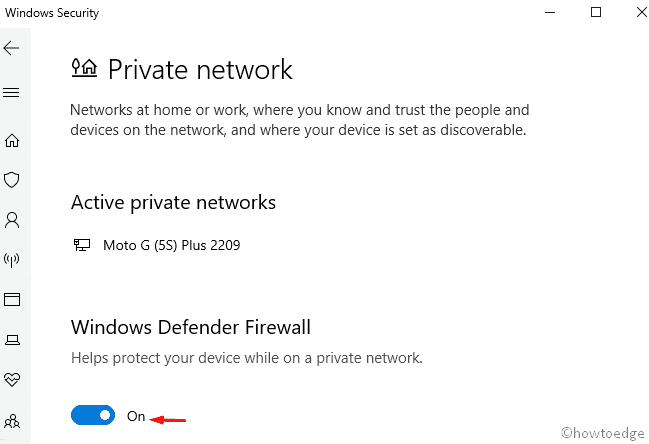
Lastly, try updating the existing OS and see the improvements.
2] Use SFC scan
Windows Installation Encountered An…
Please enable JavaScript
In case, you are still getting this update issue, the system files might have become obsolete. To diagnose this bug, scan and repair the core files using System File Checker utility. Here’s how to proceed –
- Click the Search icon and type Command Prompt.
- Right-click on the same option and choose Run as Administrator.
- Press Yes on the UAC window to go ahead.
- On elevated prompt, execute the following command –
sfc /scannow
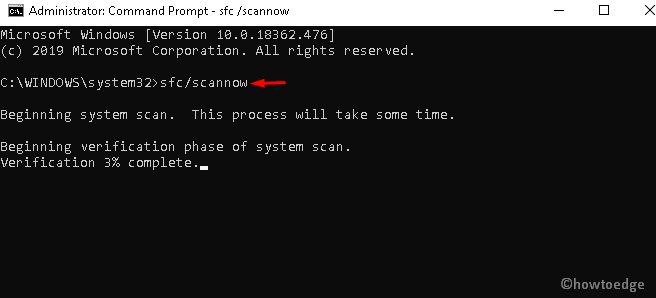
This will look for problematic files and repair the same.
3] Reset Windows Update Components
The presence of corrupt Windows components may also result in installation error 0xe0000100 on your PC. If that’s the case, you should reset Update components using these steps –
- Press Win and R together to start Run.
- Type cmd at the void and simultaneously press Ctrl+Shift+Enter keys.
- If UAC appears, tap Yes.
- Now copy-paste the following codes one by one and hit Enter at the end.
net stop bits net stop wuauserv
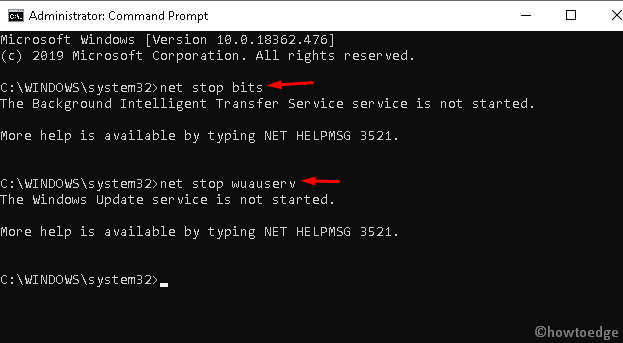
- Executes the above commands line will stop BITS and Windows Update Services.
Now, deactivate the qmgr.dat files executing the following command –
Del “%ALLUSERSPROFILE%\Application Data\Microsoft\Network\Downloader\qmgr*.dat” cd /d %windir%\system32
Afterward, you need to re-register BITS as well as Windows Update. To do so, run these codes separately –
regsvr32.exe atl.dll regsvr32.exe urlmon.dll regsvr32.exe mshtml.dll regsvr32.exe shdocvw.dll regsvr32.exe browseui.dll regsvr32.exe jscript.dll regsvr32.exe vbscript.dll regsvr32.exe scrrun.dll regsvr32.exe msxml.dll regsvr32.exe msxml3.dll regsvr32.exe msxml6.dll regsvr32.exe actxprxy.dll regsvr32.exe softpub.dll regsvr32.exe wintrust.dll regsvr32.exe dssenh.dll regsvr32.exe rsaenh.dll regsvr32.exe gpkcsp.dll regsvr32.exe sccbase.dll regsvr32.exe slbcsp.dll regsvr32.exe cryptdlg.dll regsvr32.exe oleaut32.dll regsvr32.exe ole32.dll regsvr32.exe shell32.dll regsvr32.exe initpki.dll regsvr32.exe wuapi.dll regsvr32.exe wuaueng.dll regsvr32.exe wuaueng1.dll regsvr32.exe wucltui.dll regsvr32.exe wups.dll regsvr32.exe wups2.dll regsvr32.exe wuweb.dll regsvr32.exe qmgr.dll regsvr32.exe qmgrprxy.dll regsvr32.exe wucltux.dll regsvr32.exe muweb.dll regsvr32.exe wuwebv.dll
Next, reset the Winsock services using the below command –
netsh winsock reset
Once you perform the changes as described above, Restart the BITS and Windows Update services.
net start bits net start wuauserv
When this finishes, navigate to the Check for updates and install any pending (available) updates.
4] Install updates using Media Creation Tool
If the error 0xe0000100 persists even after resetting BITS, Windows Services, one should perform a clean install of Windows 10 using a bootable UEFI drive. Doing so will remove the Windows directory and fresh install any pending programs via the Media Creation tool. Here is the complete procedure –
Note: Before performing a clean install, make sure to create a full system backup.
- Download the Media Creation Tool.
- Now right-click on the setup file and select Run as Administrator from the context menu.
- Tick the Accept the license term checkbox then press Next.
- On the succeeding wizard, check the Upgrade this PC radio button.
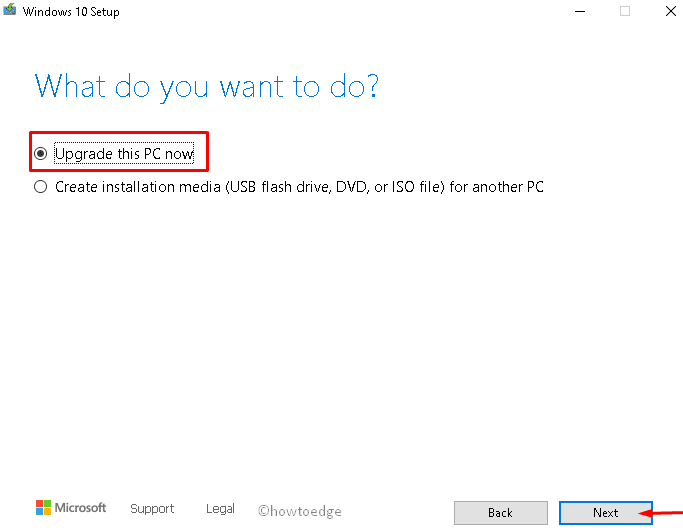
Wait for the Updates to download and install successfully.
You may now download and apply any pending updates without receiving the error 0xe0000100.
|
Tip: If you are facing update, activation, or driver issues on your Windows PC, try RESTORO PC Repair Tool. This software will scan your device for potential issues and resolve them automatically. |
Your [error code 0xe0000100] problem can be resolved by running Total System Care Software. Just follow these steps.
Step One: Follow the link for repair software Step Two: Start the application after the installation is completed Step Three: Click on the “Scan Now” button to begin a system scan Step Four: Click on “Repair All Issues” to repair the errors.
Online Curated error code 0xe0000100 Information
This data is automatically sourced from third parties to provide additional information. In case of any discrepancies, refer to the other sections of this article as authoritative.
To repair error 300 effectively, you should determine the particular reason at first. Otherwise, the error may lead to other forms of adverse results. There are 2 ways to figure out this error based on the type of situation you’re under. Well, this sort of error doesn’t arrive often but pops up as soon as the drivers are installed incorrectly. This error is largely shown if your Windows program isn’t running properly. Such errors can heavily help determine the functioning of your PC, and therefore you need to fix mlang. dll error quickly.
Fixing Error 0xE0000100 manually is a tough process and it’s not recommend if you’re not a master in this discipline. This Ms Error Code 0xe0000100 often occurs if there’s deficiency of an essential file when you run a specific program in your PC. Ms Error Code 0xe0000100 isn’t a thing to worry about because it is a normal thing.
The error can occur whether there is any issue with the installed software. You’ve got to understand how to fix Windows errors ahead of your PC goes worse. It’s so difficult to get rid of Windows System32 Config System Error forever particularly if you don’t have any computer program background and you’re not a specialist inside this area.
Как исправить ошибку 0x800700E1 при перемещении файлов?
Невозможно со стопроцентной уверенностью сказать, сколько времени уйдет у пользователя на решение проблемы. Все зависит от того, что именно вызвало ошибку. Но, в любом случае, предлагается действовать по общепризнанному алгоритму, включающему в себя самые действенные способы устранения неполадок.
Отключение защитника Windows
Операционная система Windows 10 обладает встроенным средством защиты. Но его достоинство в виде высокого уровня безопасности сочетается с недостатком, когда защитник ошибочно блокирует те или иные файлы. Чтобы подтвердить или опровергнуть это предположение, необходимо временно отключить Windows Defender:
Откройте «Параметры» через меню «Пуск».
Перейдите в раздел «Обновление и безопасность», а затем – «Безопасность Windows».
Нажмите на кнопку «Открыть службу безопасности Windows».
Откройте вкладку «Защита от вирусов и угроз».
Под заголовком «Параметры защиты от вирусов и других угроз» щелкните ЛКМ по надписи «Управление настройками».
Отключите «Защиту в реальном времени» и другие средства безопасности».
Выполнив указанные в инструкции действия, попробуйте снова переместить файл. Если операция прошла успешно, то заново активируйте Windows 10 и переходите к следующему шагу решения проблемы. Если ничего не поменялось – выполните сканирование системы. О том, как это сделать, будет рассказано далее.
Внесение файла в список исключений
Если перемещение и копирование действительно было заблокировано Windows Defender, то рекомендуется добавить проблемный файл в список исключений. Это позволит осуществлять любые манипуляции, в то же время не снижая уровень защиты. Для создания исключения нужно:
- Выполните шаги 1-5 из предыдущей инструкции.
- Кликните ЛКМ по надписи «Добавление или удаление исключений».
Нажмите на кнопку в виде плюсика и укажите расположение исполняемого файла.
Теперь копирование, перемещение и другие действия будут выполняться без каких-либо затруднений даже при работающем защитнике Windows 10.
Сканирование ОС Windows и удаление файла
Несмотря на возможную ошибку Windows Defender, нельзя исключать тот факт, что файл действительно является вредоносным. В таком случае рекомендуется запустить сканирование на вирусы:
- Откройте настройки параметров защиты в соответствии с одной из предыдущих инструкций.
- Кликните по надписи «Параметры сканирования».
Выберите полное сканирование и запустите средство проверки.
По завершении операции будет предложено избавиться от обнаруженных вирусов и угроз, в числе которых может оказаться ваш файл. Будьте к этому готовы.
Проверка места на диске
Если файл не угрожает безопасности компьютера, то обязательно проверьте количество свободного места на внутреннем накопителе. Возможно, данные не удается скопировать просто из-за отсутствия достаточного пространства.
На заметку. Вы можете освободить некоторое количество места, проведя удаление мусора встроенными средствами Windows или при помощи программ вроде CCleaner.
Отключение сторонних средств безопасности
Также нельзя исключать, что файл распознан в качестве вредоносного одним из сторонних приложений. В частности, подобное случается, когда на компьютере установлен Kaspersky Internet Security, Avast или любой другой антивирус. Добавьте проблемный файл в список исключений в используемой программе, и тогда он спокойно переместится в нужную директорию. Но делайте это на свой страх и риск, так как он действительно может представлять опасность.
«Чистая» загрузка»
Наконец, стоит попробовать выполнить копирование в режиме «чистой» загрузки. Для этого нужно открыть приложение «Конфигурация системы», отключить все программы во вкладке «Автозагрузка» и перезапустить ПК.
При установке Windows произошла непредвиденная ошибка 0xE0000100
Если вы столкнулись с сообщением об ошибке При установке Windows произошла непредвиденная ошибка на вашем компьютере во время установки Windows 10, вы можете попробовать решения, которые мы представим в этом посте, чтобы помочь вам решить проблему.
Когда вы столкнетесь с этой проблемой. вы получите следующее полное сообщение об ошибке —
Код ошибки также может появиться во время обновления Windows.
Во время установки эта ошибка может быть вызвана различными проблемами. Это может быть вызвано проблемой с разделом диска, установочным носителем — и даже при недостаточном объеме или повреждении ОЗУ, поврежденных файлах реестра или неправильной конфигурации оборудования.
При установке Windows произошла непредвиденная ошибка
Если вы столкнулись с этим код ошибки 0xE0000100 во время установки или во время обновления Windows, вы можете попробовать наши рекомендуемые ниже решения и посмотреть, поможет ли это решить проблему.
- Очистить перегородку
- Запустите утилиту CHKDSK.
- Запустите средство устранения неполадок оборудования
- Проверить оперативную память
- Измените раздел реестра LoadAppInit_DLLs
Давайте посмотрим на описание процесса, связанного с каждым из перечисленных решений.
1]Очистите раздел
Вы можете использовать встроенный инструмент diskpart для очистки ваших разделов.
Вы можете загрузиться с экрана «Дополнительные параметры запуска» или использовать установочный носитель, загрузившись с экрана «Восстановить компьютер».
Здесь войдите в командную строку и выполните следующие команды одну за другой:
diskpart list disk select disk 0 clean
Перезагрузите и посмотрите, сможете ли вы его установить.
3]Запустите утилиту CHKDSK.
Поврежденный жесткий диск или поврежденные сектора на нем также могут привести к проблема. В этом случае вы можете запустить утилиту CHKDSK (проверить диск), чтобы попытаться исправить повреждение диска из-за сбойных секторов.
Выполните следующую команду:
chkdsk c: /f
При перезапуске проверьте, помогло ли.
1]Запустите средство устранения неполадок оборудования.
Это решение влечет за собой запуск встроенного средства устранения неполадок оборудования и посмотреть, устранена ли ошибка.
2]Проверить RAM
Выключите систему и замените ОЗУ другим ОЗУ. Вы также можете поменять местами слоты RAM, а затем загрузить систему. Проверьте, сохраняется ли ошибка. Замена RAM требуется при физическом повреждении разъемов RAM или оборудования.
Кроме того, запустите диагностический тест памяти в вашей оперативной памяти с помощью Memtest86.+ чтобы исправить проблему.
3]Измените раздел реестра LoadAppInit_DLLs.
Поврежденные файлы реестра приводят к серьезным проблемам в системе, включая эту ошибку.
Сделайте следующее:
Поскольку это операция реестра, рекомендуется создать резервную копию реестра или создать точку восстановления системы в качестве необходимых мер предосторожности. После этого вы можете действовать следующим образом:
ComputerHKEY_LOCAL_MACHINESOFTWAREMicrosoftWindows NTCurrentVersionWindows
- В том месте с правой стороны дважды щелкните значок LoadAppInit_DLLs ключ реестра для редактирования его свойств.
- В окне свойств установите Данные значения до 0.
- Нажмите Ok сохранить изменения.
- Теперь вы можете закрыть окно редактора реестра.
- Перезагрузите компьютер, чтобы изменения вступили в силу.
Код ошибки Центра обновления Windows 0xE0000100
Код ошибки также может появиться при сбое Центра обновления Windows. В этом случае попробуйте следующее:
- Запустить сканирование SFC
- Запустите средство устранения неполадок Центра обновления Windows
- Отключите DEP.
Надеюсь, что-то здесь вам поможет.
Как исправить ошибку 0xE0000100 в Windows 10/11
Если вы столкнулись с дилеммой из-за этой ошибки, вот некоторые вещи, которые вы должны попробовать в первую очередь:
- Перезагрузите компьютер и повторите попытку установки обновлений.
- Очистите все ненужные файлы с помощью программы для очистки ПК, например Ремонт ПК Outbyte.
- Запустите сканирование с помощью программного обеспечения безопасности и удалите все угрозы.
- Переключитесь на лучшее сетевое соединение, проводное, если это возможно.
- На время установки обновлений временно отключите брандмауэр или антивирус.
Если приведенные выше шаги не работают для вас, вы можете попробовать решения здесь:
Решение № 1. Запустите средство проверки системных файлов.
Чтобы убедиться, что ошибка не вызвана поврежденными файлами, вы можете запустить инструмент SFC для проверки и устранения любых повреждений. Сделать это:
- Нажмите на значок поиска и введите Командная строка.
- Щелкните правой кнопкой мыши верхний результат и выберите «Запуск от имени администратора».
- Нажмите Да в появившемся окне, чтобы продолжить.
- В приглашении с повышенными привилегиями скопируйте и вставьте следующую команду, а затем нажмите Enter: sfc/scannow
Инструмент просканирует ваш компьютер на наличие поврежденных системных файлов и попытается их восстановить.
Решение № 2. Сбросьте компоненты Центра обновления Windows.
Центр обновления Windows состоит из нескольких служб, любая из которых может вызвать проблемы при неправильной работе. Чтобы это исправить, вам необходимо сбросить компоненты, выполнив следующие действия:
- Откройте командную строку, следуя приведенным выше инструкциям.
- В окне командной строки введите следующие команды:
- чистые стоповые биты
- чистая остановка
- Нажмите Enter после каждой строки, чтобы выполнить их. Это должно остановить запуск компонентов Центра обновления Windows.
- Затем удалите файлы qmgr.dat, скопировав эту команду: Удалить «%ALLUSERSPROFILE%\Application Data\Microsoft\Network\Downloader\qmgr*.dat»
- Нажмите Ввод.
- Затем введите эту команду, а затем нажмите Enter: cd /d %windir%\system32
- Перерегистрируйте файлы BITS и файлы Центра обновления Windows, введя следующие команды:
- regsvr32.exe atl.dll
- regsvr32.exe urlmon.dll
- regsvr32.exe mshtml.dll
- regsvr32.exe
- regsvr32.exe
- regsvr32.exe jscript.dll
- regsvr32.exe vbscript.dll
- regsvr32.exe
- regsvr32.exe msxml.dll
- regsvr32.exe msxml3.dll
- regsvr32.exe msxml6.dll
- regsvr32.exe
- regsvr32.exe
- regsvr32.exe
- regsvr32.exe dssenh.dll
- regsvr32.exe rsaenh.dll
- regsvr32.exe
- regsvr32.exe
- regsvr32.exe slbcsp.dll
- regsvr32.exe cryptdlg.dll
- regsvr32.exe
- regsvr32.exe ole32.dll
- regsvr32.exe shell32.dll
- regsvr32.exe initpki.dll
- regsvr32.exe
- regsvr32.exe
- regsvr32.exe
- regsvr32.exe
- regsvr32.exe
- regsvr32.exe wups2.dll
- regsvr32.exe
- regsvr32.exe qmgr.dll
- regsvr32.exe qmgrprxy.dll
- regsvr32.exe
- regsvr32.exe
- regsvr32.exe
- Следующим шагом является сброс Winsock с помощью этой команды: netsh сброс винсока
- Нажмите Enter.
- Перезапустите службы BITS и Windows Update с помощью следующих команд:
- чистые стартовые биты
- чистый старт
После этого попробуйте установить обновление еще раз, чтобы проверить, работает ли оно.
Решение № 3. Отключите предотвращение выполнения данных.
Предотвращение выполнения данных — это функция безопасности, которая защищает ваш компьютер от повреждений, вызванных вирусами и другими угрозами безопасности. Как и ваш брандмауэр, DEP иногда может быть чрезмерно защищенным и препятствовать загрузке обновлений на ваш компьютер.
Чтобы исправить эту ошибку, вам необходимо временно отключить DEP, выполнив следующие действия:
- Откройте командную строку, выполнив описанные выше шаги.
- Скопируйте и вставьте следующую команду:bcdedit.exe /set {current} nx AlwaysOff
- Нажмите Ввод.
Перезагрузите компьютер один раз после выполнения команды.
Решение № 4. Запустите средство устранения неполадок Центра обновления Windows.
В Windows есть встроенное средство устранения неполадок для своих служб. Если в Центре обновления Windows возникают какие-либо проблемы, запустите средство устранения неполадок, выполнив следующие действия:
- Введите Устранение неполадок в диалоговом окне поиска, затем нажмите «Настройки устранения неполадок».
- Прокрутите вниз и найдите Центр обновления Windows.
- Нажмите кнопку Запустить средство устранения неполадок.
Дождитесь завершения сканирования, затем попробуйте снова запустить Центр обновления Windows.


















