Новое или старое?
Имеет ли смысл бежать в магазин для покупки Windows 8? Да, если вы хотите идти в ногу со временем. И пока нет, если вам удобно работать с Windows 7. Но перейти на новую операционную систему придется, так или иначе.
Windows 8 и ее потомки будут жить на самых разных устройствах
Причина до банальности проста: от прогресса не убежать. То, что появилось в Windows 8, достойно внимания. Это будущее операционных систем семейства Windows. В настоящий момент реализация вызвала много недовольства, но сойти с намеченного курса Microsoft не собирается. В будущем нас ждет:
- Одни и те же программы будут работать как на планшетах, смартфонах, так и на настольных компьютерах. Modern UI — как раз платформа для всего этого.
- Часть программ уйдет «в облако» — будут работать и хранить свои данные в интернете. Например, Microsoft Office 2013 по умолчанию хранит документы в интернете (хранилище SkyDrive, привязанное к учетной записи Microsoft). Не будет иметь значения, с какого устройства вы работаете — вы везде получите доступ к своим файлам.
- Удобный «Магазин приложений» позволит продавать программы и игры, а также следить за их обновлениями до новых версий. Пользователю не придется пробегаться по сайтам, решать проблемы с загрузкой и установкой новых версий программ — все это заменит одна кнопка «Обновить». Плюс ко всему программы в «Магазине приложений» должны отвечать определенным требованиям — значит, снизится количество нестабильно работающих, пожирающих ресурсы компьютера программ.
- Стандартизация внешнего вида программ, их предсказуемость в работе (это и многое другое заложено в концепцию Modern UI) позволит пользователям быстрее, чем раньше, обучаться работе с новыми программами.
Нет сомнений, что Windows 8 будут дорабатывать. В августе 2013 года должно выйти первое крупное обновление Windows 8 — Windows 8.1, призванное устранить шероховатости интерфейса, «сделать конфетку» из Modern UI.
Windows 8 и Modern UI, при всех их недостатках, достойны того, чтобы попробовать работать с ними. «Центр обновления Windows» никуда не делся, а значит — будут еще обновления, приносящие что-то новое, исправляющие старое. Будущее уже свершилось и надо его принять таким, как оно есть.
Часто недовольство возникает у тех, кто не попробовал привыкнуть к новой системе. Если вы сомневаетесь в целесообразности покупки Windows 8 — установите ее как вторую систему и попробуйте поработать с ней. Если она вам понравится — можно будет активировать систему купленным лицензионным ключом.
Лично я не испытываю ощутимого дискомфорта при использовании Windows 8 — надо только привыкнуть и научиться использовать преимущества Modern UI.
Тип установки Виндовс 8 и выбор диска
Далее простое нажимание на кнопочки заканчивается. К следующим этапам установки надо подойти ответственно. В следующем окне установщик Виндовс 8 спрашивает, как мы хотим установить Виндовс 8.
Есть два варианта «Обновление» и «Выборочная установка». Первый пункт рассчитан для обновления предыдущий версии операционки до Виндовс 8. Юзать данный способ установки не рекомендуется. В основном, после такой установки Виндовс работает не слишком стабильно. Так что выбираем пункт «Выборочная установка».
В следующем окне нам предлагают выбрать диск, на который вы планируете установить Виндовс 8. Если у вас новый комп, на который еще ни разу не устанавливался Виндовс, скорее всего, тут у вас будет только один пункт «Незанятое пространство на диске». В данном случае вам следует нажать на ссылку «Настройка диска» и создать два раздела. Один для Виндовс 8 и один для ваших данных. Под Виндовс 8 лучше оставить не меньше 25 Гб, если жестяк большого размера лучше оставить с крупным запасом, к примеру 100 гб. Оставшееся свободное место отводим под второй раздел.
Если у вас уже была установлена Виндовс, то у вас это окно будет выглядеть примерно как на следующей картинке.
В данном случае вам следует выбрать раздел, на котором раньше была установлена Windows. В основном, в системе данный диск называется «локальный диск C:». Тут этого названия нет, так что надо узнать диск по размеру и его расположению относительно других дисков. К примеру, в нашем случае это «Диск 0 Раздел 2».
Диск на котором была установлена старая версия Виндовс надо отформатировать, для этого выделите нужный диск и нажмите на ссылку «Форматировать». При этом надо понимать, что все данные с этого раздела будут стерты и поверх них будут записаны файлы Виндовс 8. Если на Диске C: у вас есть важные данные, которые вы не хотите потерять, их надо скопировать до начала установки Виндовс 8.
После нажатия на кнопку «Далее» установщик начнет копировать файлы Виндовс 8 на диск, который мы выбрали на предыдущем экране.
Данный процесс может занимать от 15 до 45 минут, в зависимости от производительности вашего писишника.
Когда копирование будет законченно, ваш комп перезагрузится. На черном экране будет надпись «Press any key..». Ничего не щёлкаем, ждем, пока комп не загрузится сам. После чего экран компа еще несколько раз будет становиться полностью черным. Не паникуем, так и должно быть. Ждем, пока не увидим надпись «Персонализация».
Выполнение соединений, обеспечение их безопасности
Глава, посвященная проводным и беспроводным соединениям, была настолько полной, насколько можно было пожелать. Windows 8 сделала когда-то разочаровывающий процесс подключения к беспроводной сети(wireless network) почти надежным, но все еще есть нюансы, которые нужно изучить, и «Руководство для гиков по Windows 8» проведет(The How-To Geek Guide to Windows 8 takes) читателя через них. В книге рассказывается о подключении к скрытым сетям с самого начала, что меня удивило. Это не умаляет достоинства книги, но, возможно, нескрытые сети должны были иметь более высокий приоритет. Читатель проходит через существующие сетевые подключения, а также через установку и настройку нового сетевого адаптера(network adapter) . Глава под названием «Защита вашей системы от сбоев»(«Protecting Your System From Disaster»)подробно описывает безопасность. Ссылка на эту главу из главы о сетях(networking chapter) была бы хорошим дополнением. Здесь можно найти обсуждение Защитника Windows, Windows SmartScreen(Windows Defender, Windows SmartScreen) и Брандмауэра Windows(Windows Firewall) , и я должен сказать, что раздел, посвященный Брандмауэру Windows(Windows Firewall) , является одним из наиболее полных, которые я когда-либо видел. Также есть хорошее обсуждение резервного копирования, восстановления системы(System Restore) и новой истории файлов(File History) , которая является одной из выдающихся функций Windows 8 . Раньше людям, которые хотели постоянно создавать резервные копии важных файлов, приходилось покупать для этого стороннее программное обеспечение. Не больше. Любой, кому необходимо убедиться, что его работа безопасна, будет вне себя от радости, увидевИстория файлов(File History) в действии. Руководство с практическими рекомендациями для Windows 8(The How-To Geek Guide to Windows ![]() поможет читателю быстро настроить и запустить эту систему.
поможет читателю быстро настроить и запустить эту систему.
Как работать с приложениями в Windows 8
Приложения (программы) могут быть запущены как в режиме рабочего стола, так и в режиме Начального экрана. Режим рабочего стола содержит окна, снабженные кнопками свернуть, развернуть и закрыть. Аналогично предыдущим версиям Windows.
Для запуска приложения из режима Начального экрана щелкните левой кнопкой мыши по его значку на экране “Пуск”. Для того, чтобы закрыть запущенное приложение, наведите курсор мыши на верхний край экрана примерно посередине так, чтобы он принял форму руки.
Теперь нажмите левую кнопку мыши и, не отпуская ее, проведите мышкой вниз. Миниатюра приложения переместится вниз и закроется.
Сворачивать приложение не требуется. Нужно просто запустить новое приложение через чудо-кнопку Пуск, наведя курсор на нижний левый угол экрана.
Так же как и в режиме рабочего стола, можно посмотреть список уже запущенных приложений, наведя курсор на верхний левый угол экрана и проведя немного вниз.
Дополнительная полезная информация для новичка
Несколько статей, которые могут оказаться полезными многим пользователям, которые переходят на новую версию ОС с Windows 7 или Windows XP.
Как изменить клавиши для смены раскладки в Windows 8 — для тех, кто впервые столкнулся с новой ОС может оказаться не вполне очевидным, где находится смена сочетания клавиш для изменения раскладки, например, если требуется поставить Ctrl+Shift для изменения языка. В инструкции это подробно описывается.

Как вернуть кнопку пуск в Windows 8 и нормальный пуск в Windows 8.1 — в двух статьях описываются бесплатные программы, различающиеся по оформлению и функциональности, но одинаковые в одном: они позволяют вернуть привычную кнопку пуск, что для многих делает работу более удобной.
Стандартные игры в Windows 8 и 8.1 — о том, где скачать косынку, паук, сапер. Да, в новой Windows стандартные игры не присутствуют, так что если вы привыкли часами раскладывать пасьянсы, статья может быть полезной.
Приемы работы Windows 8.1 — кое-какие комбинации клавиш, приемы работы, позволяющие значительно более удобно пользоваться операционной системой и получать доступ к панели управления, командной строке, программам и приложениям.
Как вернуть значок Мой компьютер в Windows 8 — если вы хотите поставить значок Мой компьютер на рабочий стол (при этом полнофункциональный значок, а не ярлык), эта статья вам поможет.
Как убрать пароль в Windows 8 — вы могли заметить, что каждый раз при входе в систему, вас просят ввести пароль. В инструкции описывается, как убрать запрос пароля. Также может заинтересовать статья про Графический пароль в Windows 8.
Как обновиться с Windows 8 до Windows 8.1 — подробно описывается процесс обновления до новой версии ОС.
Кажется, пока все. Больше материалов на тему вы можете найти, выбрав раздел Windows в меню выше, здесь же я постарался собрать все статьи именно для начинающих пользователей.
Правила пользования Windows 8
Каждый пользователь уверен в том, что довольно просто разберется с любой оперативной системой от компании «Майкрософт», но в этой версии Windows все намного сложнее. Ведь еще на первом этапе возникает проблема с блокировкой экрана.
На самом деле, в решении данной задачи нет никаких трудностей. Для того чтобы убрать с экрана блокировку, достаточно нажать пробел на клавиатуре и прокрутить колесико мыши вверх. В случае если установлен сенсорный монитор, все манипуляции можно проводить при помощи пальца. Именно в результате таких действий на экране высветится меню, которое позволит осуществить вход в операционную систему. Но перед этим необходимо набрать логин и пароль, которые были введены при Следует отметить, что данный процесс считается простым лишь в том случае, если на компьютере стоит русский Windows 8.
Еще одной проблемой, с которой довольно часто сталкиваются пользователи, является базовая навигация. Как всем известно, запуск операционной системы производится с новым усовершенствованным интерфейсом Metro. Именно благодаря этому при включении компьютера появляются яркие плитки, которые соответствуют тому или иному приложению. Для того чтобы пролистать программы, которые были установлены при загрузке операционной системы, необходимо использовать колесико. При помощи прокручивания иконки будут перемещаться вверх или вниз. Конечно, для выполнения таких манипуляций можно также использовать и кнопки клавиатуры. В случае необходимости перехода в другое меню следует нажать клавишу Home или End. Чтобы вернуться на стартовую страницу, достаточно использовать кнопку Windows.
Основы работы с компьютером, ноутбуком, планшетом для начинающих
Умение пользоваться компьютером для начинающих, работа на ноутбуке для чайников становится необходимым для большинства людей. Неудивительно, что категория начинающих пользователей состоит из различных возрастных групп. К тому же пенсионеры учатся пользоваться компьютером или изучают руководство ноутбук для начинающих с не меньшим энтузиазмом, чем дети.
Некоторые советы для начинающих как пользоваться компьютером и ноутбуком
Работу персонального компьютера (ПК) и ноутбука поддерживают устройства:
- монитор. Он необходим для отображения информации (текст, фото, музыка);
- устройство для ввода инфы (блок клавиатуры, мышь, сенсорное управление с помощью касаний);
- центральный процессор, взаимодействующий с оперативной памятью (в ПК процессор, оперативная память, жесткий диск («винчестер») размещены в системном блоке);
- внешние устройства хранения информации (CD- диски, USB-флеш-накопитель).
Главное отличие ноутбука от стационарного ПК – это компактность его размера и, как следствие, мобильность. Кроме того, ввод информации осуществляют стандартно при помощи клавиатуры и касаниями. В этом случае пользователь ноутбука выполняет функции навигации, выбора объектов и переходов при помощи специального устройства Touchpad. Правила сенсорного управления изучают по специальному приложению работа на ноутбуке для начинающих.
- Blogger
Этапы работы с ПК:
- Начало работы ПК и ноутбука. Пользователь нажатием кнопки включения запускает компьютер.
- Загрузив ОС, приступают к работе. Для этого пользователю понадобятся разные программы. Первое практическое пользование компьютером начинается с усвоения навыков обработки текстовой информации и просмотра файлов:
- просмотр изображений (фото или картинок) начинают с поиска папки, где они хранятся. Выполнить его может специальная программа «Проводник». Пользователю останется выбрать для просмотра нужные файлы, содержащие фото или картинки.
- Blogger
- для создания и редактирования документов нужно воспользоваться текстовым редактором программы Microsoft Office Word. Ещё проще набрать информацию, воспользовавшись программой Блокнот. Чтобы найти это приложение воспользуйтесь кнопкой Пуск, а потом перейдите: Все программы —> Стандартные —> Блокнот. Дальше приступайте к набору текста;
- Завершение работы с компьютером. На панели задач, находящейся в нижней части экрана, нажать «Пуск». Открывшееся меню содержит строку «Выключение компьютера» или «Завершение работы» (для ноутбуков), которую нужно выбрать для выключения устройства.
Для пользователей, желающих эффективно пользоваться ноутбуком/компьютером, необходимо перейти с уровня виндовс для чайников на ступень уверенного пользователя. Для этого потребуется:
- освоить работу с электронной почтой и поисковыми системами;
- разбираться в программах антивирусной защиты;
- научиться работать с сетевыми ресурсами интернета.
Совет: На первых этапах получения навыков работы на компьютере или ноутбуке нужно усвоить специальную терминологию, особенности windows 8 и принципы работы компьютерных программ. Научиться пользоваться ноутбуком для начинающих помогает ежедневная практика.
Как пользоваться планшетом
Планшет интегрирует функции мобильного телефона (смартфона) и компьютера.
Технические характеристики планшета изложены в документации, которая к нему прилагается. Перед началом работы с устройством нужно внимательно изучить инструкцию. Далее на протяжении срока службы гаджета требуется соблюдать рекомендации по его использованию.
Так как в торговой сети представлены, в основном, планшеты, работающие под управлением ОС Android, пользователю ОС Windows придётся установить на устройство эмулятор Windows 8. Однако есть одно условие – технические данные планшета должны соответствовать требованиям ОС Windows.
ПОСМОТРЕТЬ ВИДЕО
?list=PL874KddjzYd-1gdw7Ls1ccU9BhcyLERgc
Правила, разработанные под пользование планшетом для начинающих:
- После покупки планшета в него вставляют микро Сим-карту.
- После того как Сим-карта займёт место в планшете, выполняют активацию устройства и делают необходимые установки. Если самостоятельно настроить устройство не получается, пользователю советуют обратиться к менеджеру.
- Покупки платных приложений для планшета происходят через App Store с помощью специального ваучера, который приобретают в интернете. Программы из Play Market оплачиваются средствами мобильного счёта.
Совет: при покупке стартового пакета учитывайте тип Сим-карты, которую поддерживает устройство.
An introduction and an explanation
The book starts off with a common-sense explanation of Windows 8, and the philosophy behind this radical redesign. Although the authors acknowledge that Windows 8 appears to be created for a future where tablet style devices are much more common, that does not mean they shortchange the people who are still using standard input devices. In fact, the overall focus of the book seems to be a bit more toward keyboard-and-mouse than touchscreen, which I think is appropriate for the way computers are used today. The book also seems to assume that the reader will be starting with a computer with Windows 8 already installed, so the instructions for installing it are once again relegated to the back of the book. The introductory chapter moves briskly through a general overview of Windows 8, and assures the reader that the topics that are briefly covered in this chapter will be described in much more detail later on in the book (and they are). This should help the newcomer move quickly into this new interface with confidence. Like most computer books, The How-To Geek Guide to Windows 8 is designed to be read in any order (and the Kindle format makes searching for any specific topic easy) but newcomers to Windows 8 will almost certainly find it better to read straight through from the beginning. After the introduction, there are thorough and well-written chapters on personalizing Windows 8. As someone whose first priority with any new version of Windows is to change it to suit the ways I like to work and the things I like to see, I really appreciated this approach. Windows 8’s Start screen and Desktop both offer a lot of options for personalization, and The How-To Geek Guide to Windows 8 walks the reader through them all. It shouldn’t be difficult for anyone to have the screen of their dreams after reading these chapters.
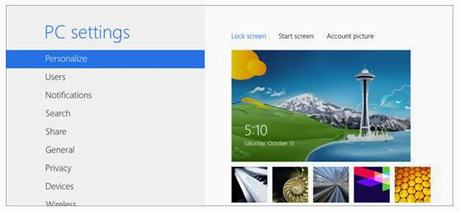
I was surprised, however, to see Controlling Your Computer’s Settings relegated to Chapter 9. Would that not be more appropriate at the beginning of the book? The chapter contains a wealth of information that I personally would rather have on hand immediately.
Summing it up
So what did I think about The How-To Geek Guide to Windows 8? Pros:
- Clear explanations engagingly written by people who clearly know their stuff.
- Plenty of illustrations for every step along the way.
- The book takes as much space as necessary to explain everything thoroughly.
- The price is a lot more reasonable than those of many other tech books, which should make it appealing to a much wider audience.
Cons:
- Available only in Kindle format, which some people may find too restrictive. Having to use the Kindle app to read the book may be a dealbreaker for some people.
- The text is unfortunately riddled with proofreading and formatting errors which show a regrettable lack of editorial oversight (see example below).
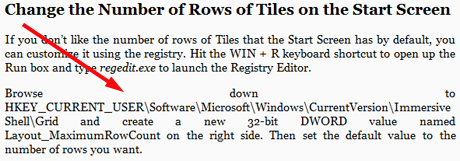
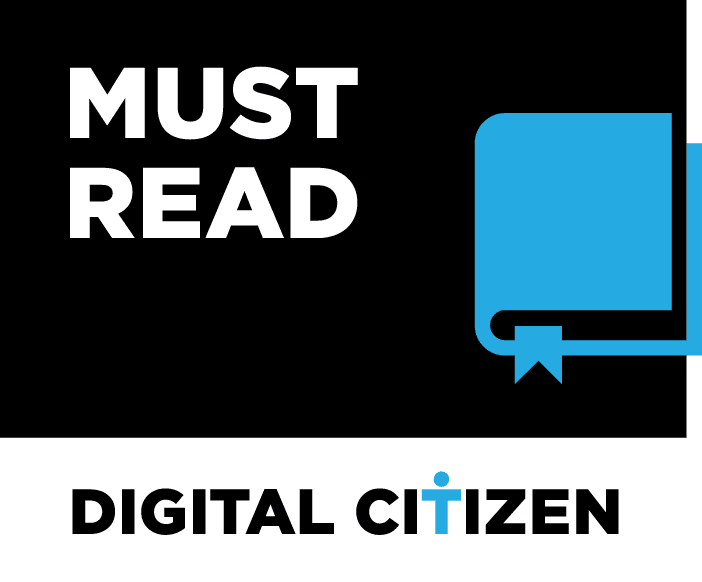
Как установить Windows 8 с флешки через Биос
Теперь, когда оборудование подготовлено и установочный дистрибутив готов, необходимо правильно настроить bios так, чтобы первоначальная загрузка начиналась именно с USB накопителя, а не с винчестера, как это установлено по умолчанию.
Выбор загрузки в BIOS
Для выбора приоритета загрузки в Bios проще всего воспользоваться клавишей быстрого запуска. Чаще всего это «F12», однако может использоваться и другая кнопка. Это зависит от производителя ПК или ноутбука.
Также приоритеты загрузки с устройства можно поменять в самой микропрограмме Bios. Для этого необходимо зайти туда при помощи кнопки «Del» и перейти к параметрам запуска в разделе «Boot».
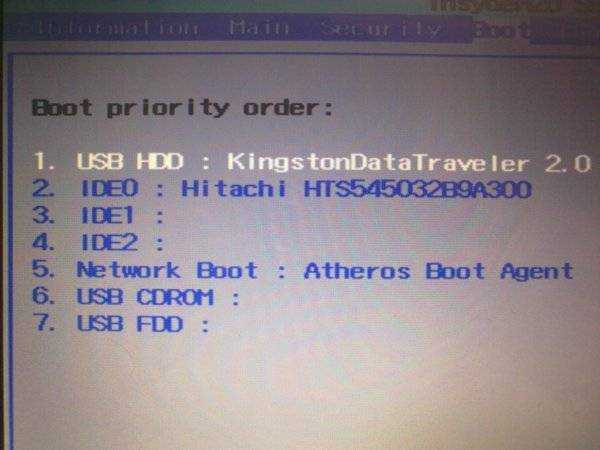
Нужно чтобы основным, то есть первым в списке, для загрузки по приоритетам было выбрано USB устройство. После внесения изменений необходимо, чтобы система запомнила параметры. Обычно выход + применение настроек выполняется клавишей «F10».
Установка
После перезагрузки компьютера, при выборе флешки как основного устройства для запуска, должно появиться системное сообщение о начале установочного процесса. Необходимо подождать, пока дистрибутив определит настройки и характеристики компьютера, после чего появится окно с выбором версии операционной системы, если их в инсталляционном образе несколько.
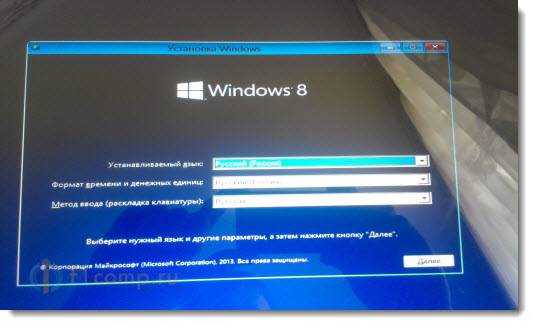
Процесс установки OS Windows 8 очень прост. Единственное, что нужно будет сделать, – это выбрать язык, а также раздел, на который будет инсталлирована система. При необходимости нужно создать логический диск или отредактировать его параметры, нажав кнопку «Настройка диска».
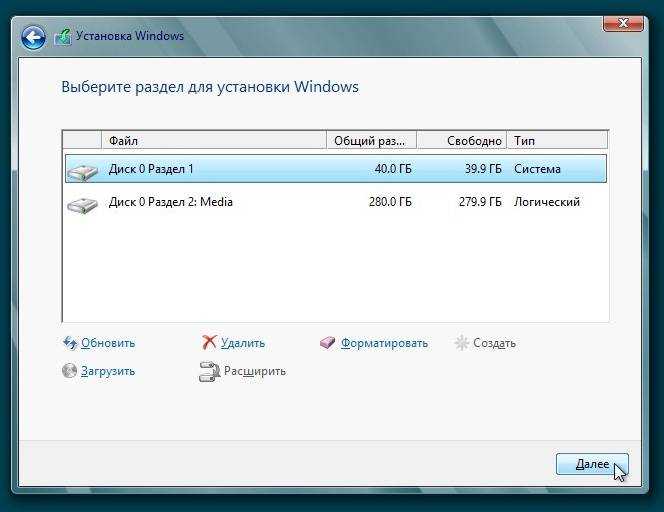
Настройка системы
После окончания процесса инсталляции OS Windows 8 должно появиться окно пользовательских настроек и выбора цветов системы, более удобных для восприятия и выбора имени ПК.
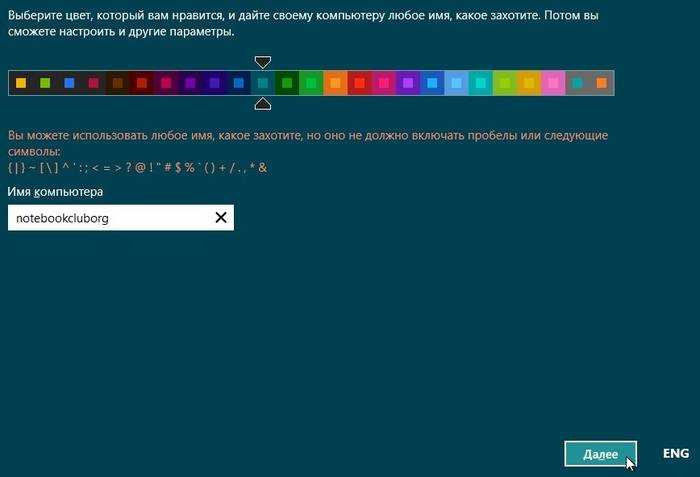
В следующем окне, если необходимо, есть возможность настройки безопасности операционной системы, где можно сразу задать параметры брандмауэра, изменить встроенные характеристики защитника Widows или критерии отображения и запуска файлов.
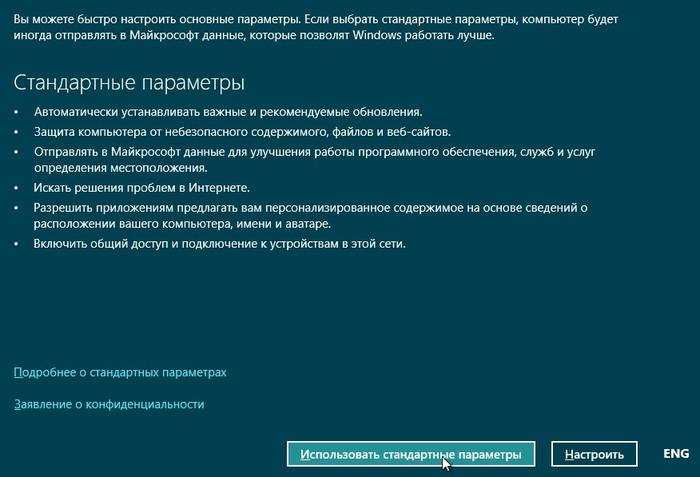
Если вы используете подключение к учетной записи в системе Microsoft, нужно ввести адрес электронной почты для идентификации. Однако стоит учесть, что если вы не являетесь постоянным клиентом корпорации, лучше оставить этот шаг, нажав кнопку «Вход без учетной записи Майкрософт».
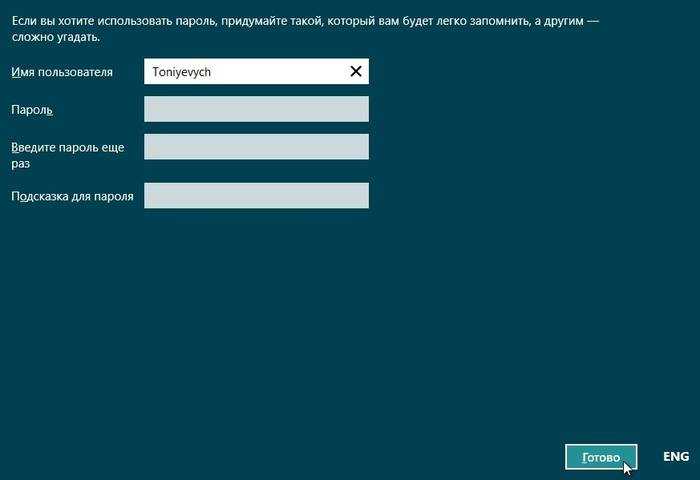
Системные требования
Для установки Windows 8 на устройство, необходимо удовлетворение следующим системным требованиям:
- Процессор с тактовой частотой от 1 ГГц (должна присутствовать поддержка PAE, NX и SSE2)
- Объём оперативной памяти для 32-х разрядной системы – 1 Гб, 64-х разрядной – 2 Гб
- Наличие свободного места на диске для 32-х разрядной системы – 16 Гб, 64-х разрядной – 20 Гб
- Видео-карту с поддержкой DirectX 9 или выше.
Следует сказать о том, что системные требования данной версии Windows являются более низкими, чем для предшественника – семерки. Это связано с использованием новых алгоритмов работы и большим перечнем иных преимуществ.
Но подождите, есть еще
Книга завершается главой, в которой рассматриваются несколько более сложных тем, таких как настройка производительности(performance tuning) , настройка сети(network tweaking) , средства запуска и восстановления(startup and recovery tools) , а также расширенные средства управления системой и дисками. И опытные пользователи, и новички должны найти эту главу легкой для чтения и понимания. Последняя глава «30 советов по более эффективному использованию Windows 8»(«30 Tips for Using Windows 8 More Effectively,») сама по себе почти стоит цены книги. Он основывается на информации, изложенной в предыдущих частях книги, и показывает читателю, как действительно заставить Windows 8 сиять.
Сведения о связанных продуктах Windows
В разделах ниже приведены подробные сведения о том, как собираются и обрабатываются конфиденциальные данные и в связанных продуктах Windows.
5.1 Windows Server 2016 и более поздних версий
Windows Server использует те же механизмы, что и Windows 10 (и более поздних версий), при обработке персональных данных.
Примечание.
Конфигурация обработчика диагностических данных Windows недоступна для Windows Server.
5.2 Surface Hub
Surface Hub является общим устройством, используемым в организации. Идентификатор устройства, собираемый в составе диагностических данных, не связан с пользователем. Для удаления диагностических данных Windows, отправляемых в корпорацию Майкрософт относительно Surface Hub, вы можете использовать средство удаления диагностических данных Surface Hub, доступное в Microsoft Store.
Важно. Приложения и службы, которые запускаются в Windows, но не считающиеся находящимися в составе Windows, будут управлять сбором данных с помощью собственных элементов управления
Обратитесь к издателю за инструкциями о том, как управлять сбором данных и передачей данных этих приложений и служб
Приложения и службы, которые запускаются в Windows, но не считающиеся находящимися в составе Windows, будут управлять сбором данных с помощью собственных элементов управления. Обратитесь к издателю за инструкциями о том, как управлять сбором данных и передачей данных этих приложений и служб.
Администратор может настроить параметры конфиденциальности, например выбрав отправку только необходимых диагностических данных. Surface Hub не поддерживает групповую политику для централизованного управления. Тем не менее, администраторы могут использовать MDM для применения этих параметров к Surface Hub. Дополнительные сведения о Surface Hub и MDM см. в разделе Управление параметрами с помощью поставщика MDM (Surface Hub).
Примечание.
Конфигурация обработчика диагностических данных Windows недоступна для Surface Hub.
5.3 Компьютеры, управляемые Майкрософт
Компьютеры, управляемые Майкрософт (MMD), — это служба, которая предоставляет пользователям безопасные современные возможности и всегда обеспечивает обновление устройств с учетом последних версий Windows Корпоративная, Office 365 профессиональный плюс и служб безопасности Microsoft.
5.4. Поддержка обновлений
Поддержка обновлений — это служба, которая позволяет организациям отслеживать обновления безопасности, качества и функций для выпусков Windows Профессиональная, для образовательных учреждений и Корпоративная, а также просматривать отчет о проблемах устройств и обновлений, связанных с соответствием требованиям, которые требуют внимания. Поддержка обновлений использует диагностические данные Windows для всех отчетов.
5.5 Отчеты Центра обновления Windows для бизнеса
Отчеты Центра обновления Windows для бизнеса — это облачное решение, которое предоставляет сведения о соответствии обновлениям Windows устройств организации, присоединенных к Azure Active Directory. Отчеты Центра обновления Windows для бизнеса используют диагностические данные Windows для всех своих отчетов.
Apps from them, apps for you
The discussion of the Windows Store starts with those that can be added on by the user. I would have begun by discussing the built-in apps, because I think most new users will want to be familiar with what comes in the package before they move on to adding more apps from the store. The authors believe that some of the built-in apps are a little too basic, and that many readers will eventually replace them with better apps from the Store—which in my experience is very likely the way things will go. But I still think the discussion of the built-in apps should have come first.
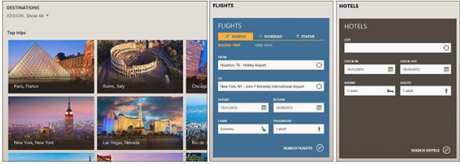
Each of the built-in apps (Camera, Music, Photos, Video, Bing, Calendar, Finance, Mail, Maps, Messaging, People, SkyDrive, Reader, Games, News, Sports, Travel, and Weather) is described in detail, with plenty of illustrations so the reader can see what each app looks like and how to work it. This was one of many high points in the book. The apps are designed to be easy to use, but still, having illustrated instructions to look at should make them even easier.
Что изменилось в Windows 11?
Вот основные изменения, которые вы сразу заметите. Есть и другие новые функции, такие как Snap Layout, Snap Groups и т. д., а также другие изменения «под капотом», но мы не будем обсуждать их здесь.
Панель задач в Windows 11
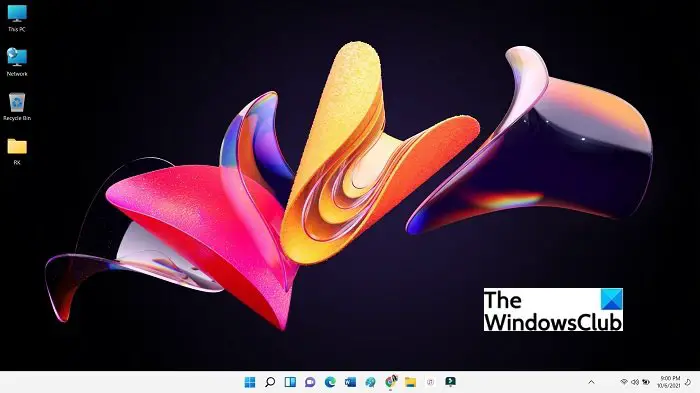
Первое, что мы заметили в новой ОС Windows 11, — это панель задач. Контекстное меню на панели задач исчезло. Все значки, которые раньше размещались в крайнем левом углу, теперь находятся в центре панели задач. Однако вы можете изменить этот параметр и добавить несколько значков в левую часть панели задач. Нажмите Win + I, чтобы открыть Настройки > Персонализация > Панель задач.
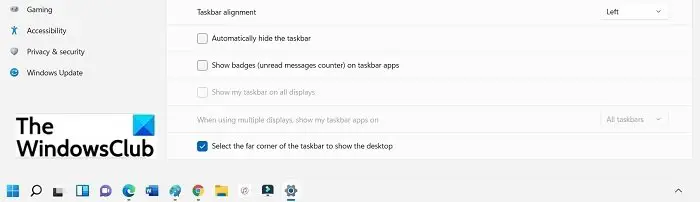
Вы найдете эти настройки на вкладке «Поведение панели задач». Вы можете оставить значки в центре или переместить их в крайнее левое положение. Вы также заметите некоторые новые значки на панели задач, например, небольшой черно-белый квадратный значок, который является представлением задач.
Эта кнопка показывает вам все приложения и вкладки, открытые на вашем ПК. Сине-белый квадратный значок предназначен для виджетов, которые ранее в Windows 10 назывались «Новости и интересы» . В меню «Пуск» Windows также появился новый значок.
Контекстное меню панели задач, вызываемое правой кнопкой мыши, исчезло
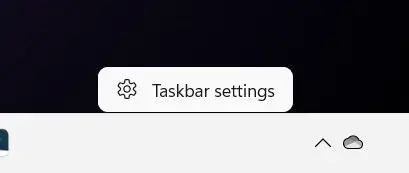
На панели задач Windows 11 больше нет контекстного меню, вызываемого правой кнопкой мыши. Когда вы щелкаете правой кнопкой мыши на панели задач, она покажет вам прямую ссылку на настройки панели задач, в отличие от Windows 10. Но при желании вы можете вернуть старое контекстное меню правой кнопкой мыши в Windows 11.
Показать кнопку рабочего стола
Кнопка «Показать рабочий стол» сейчас очень маленькая, но все еще находится на панели задач. Он расположен в крайнем правом углу панели задач и слишком мал, чтобы его можно было легко заметить. Чтобы увидеть кнопку «Показать рабочий стол», переместите курсор в крайний правый угол панели задач, прямо рядом со значком уведомления, и вы увидите очень тонкую линию, которая является кнопкой «Показать рабочий стол» в Windows 11.
Меню «Пуск» в центре
Меню «Пуск», которое всегда было слева, теперь расположено в центре, но вы можете переместить его влево, если хотите.
Ограниченные параметры в контекстном меню рабочего стола
С этим обновлением мы можем видеть ограниченные параметры в контекстном меню рабочего стола, и добавлена новая кнопка Показать дополнительные параметры, для которой используется сочетание клавиш Shift + f10. Здесь показаны все остальные варианты.
При желании вы можете удалить пункт Показать дополнительные параметры из контекстного меню.
Сброс настроек
Предлагаем вашему вниманию 2 способа:
- предусмотренный самой ОС;
- если Windows 8 не запускается.
Первый:
Откройте панель, находящуюся справа, выберите «Параметры», потом «Изменение параметров компьютера».
В «Параметрах компьютера» находим «Обновление и восстановление», кликаем и открываем «Восстановление».
Вам открываются три варианта сброса настроек: восстановление компьютера без уничтожения файлов, удаление всей базы данных и переустановка системы, а также особые варианты загрузки.
В этом варианте есть доступ к первым двум.
Если вы решите выбрать первый пункт, то при сбросе сохранятся все документы, музыка, изображения и т.д.
Будут удалены самостоятельно установленные программы и приложения. При запуске второго пункта все будет удалено и компьютер вернется к заводским настройкам.
Важно! При сбросе данных любым из этих способов используется стандартный раздел восстановления, характерный для компьютеров с Windows. Если установкой ОС вы занимались сами, для осуществления этого действия вам нужен дистрибутив установленной системы, с которой вы возьмете файлы восстановления
Если у вас стоит обновленная версия этой операционки, то после сброса она вернется к первоначальной, которая изначально была установлена.
Иногда система просит ввести ключ для будущих действий.
Второй:
Если система не запускается, самым верным способом осуществить сброс является использование точки восстановления.
Более детальную информацию вы получите в видео:
Создание точки восстановления и восстановление системы в Windows 8.1
Создание вручную точки восстановления Windows 8.1. Восстановление операционной системы Windows 8.1 с помощью точки восстановления.
Подводя итог
Итак, что я думаю о The How-To Geek Guide to Windows 8 ? Плюсы:(Pros:)
- Четкие объяснения, написанные людьми, которые четко знают свое дело.
- Множество иллюстраций на каждом этапе пути.
- Книга занимает столько места, сколько необходимо, чтобы все подробно объяснить.
- Цена намного более разумна, чем у многих других технических книг, что должно сделать ее привлекательной для гораздо более широкой аудитории.
Минусы:(Cons:)
- Доступен только в формате Kindle(Kindle format) , который некоторым может показаться слишком строгим. Необходимость использовать приложение Kindle(Kindle app) для чтения книги может стать препятствием для некоторых людей.
- Текст, к сожалению, изобилует ошибками корректуры и форматирования,(proofreading and formatting errors) которые свидетельствуют о прискорбном отсутствии редакционного контроля(editorial oversight) (см. пример ниже).
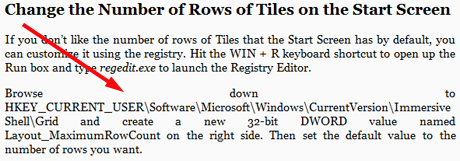
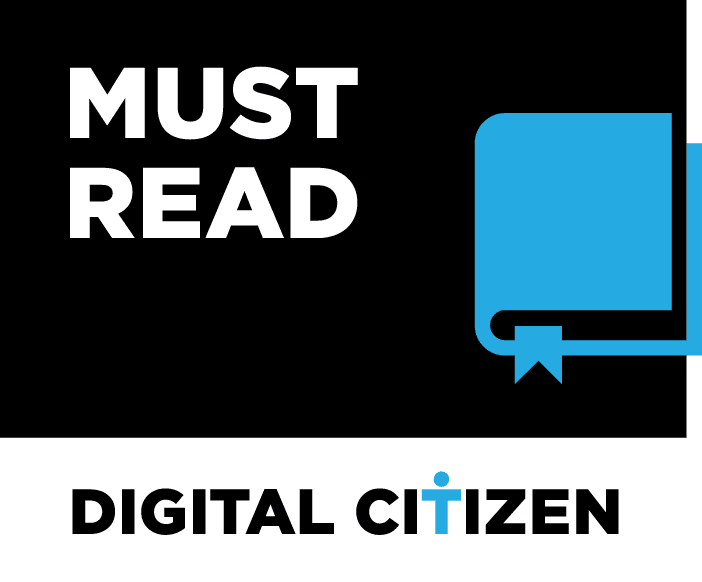
Подводим итоги: настоящее и будущее Windows 8
На первый взгляд Windows 8 похожа на свою предшественницу Windows 7 с добавленной новой «фишкой» Modern UI. Однако, как я рассказал выше, Modern UI — больше, чем кажется. Это целая платформа для программ нового поколения. Такие программы оптимизированы под меньшее потребление ресурсов компьютера, имеют более простой внешний вид, легко устанавливаются (и удаляются тоже). Windows 8 — это шаг в сторону более удобного общения пользователя с компьютером.
Если на минуту забыть, что в Windows 8 есть Modern UI, то помимо этого там можно встретить:
- Поддержка DirectX 11.1 (при наличии видеокарты и установленных игр с поддержкой этой технологии)
- Улучшение производительности (быстрая загрузка ОС, более быстрая работа в целом)
- Уменьшение энергопотребления (ваш ноутбук будет работать от аккумулятора дольше)
- Различные улучшения интерфейса (например, переработан Проводник)
- И так далее, о чем я уже писал выше.
Поэтому позиция тех людей, которые считают Windows 8 однозначно плохой системой, выглядит странно.

![Как найти отсканированные документы в windows 10 [краткое руководство]](http://tehnik-shop.ru/wp-content/uploads/d/7/7/d77f3026a4b2373fd97ee4fd68f2d8a2.jpeg)






![Как найти отсканированные документы в windows 10 [краткое руководство]](http://tehnik-shop.ru/wp-content/uploads/0/c/7/0c7f3e15139b06cad17854a9c836f1bd.jpeg)










