Проверка настроек ОС и устройства
Если вы столкнулись с тем, что устройство не выводит на экран никаких сообщений, и при отправке файла на печать ничего не происходит, то прежде чем обращаться в сервисный центр с вопросом: «что делать принтер перестал печатать, проверьте настройки подключения аппарата, а также операционой системы.
Чтобы это сделать первым делом следует проверить, правильно ли подключено устройство к компьютеру, и видит ли его операционная система.
Для этого следует:
- открыть диспетчер задач и найти необходимое устройство;
оно должно быть в списке и соответствовать наименованию вашего аппарата; напротив него не должно быть обозначений ошибочного подключения, конфликта или отключения (желтый восклицательный знак или красный крест).
Теперь нужно проверить, правильность настроек самого аппарата.
В случае если печать не начинается, проблем может быть несколько:
-
неправильно указан порт подключения;
сменился адрес или имя компьютера, к которому подключен сетевой принтер; не работает устройство, которое является связующим для подключения по сети (роутер, маршрутизатор, компьютер); неверно выбран принтер, как устройство по умолчанию;
в настройках аппарата стоит запрет на вывод определенного типа данных.
Для проверки этих данных необходимо обратиться к «Панели управления» и выбрать пункт «Устройства и принтеры». Тут можно изменить устройство для печати, выбранное по умолчанию (правой кнопкой мыши вызвав меню и активировав соответствующую галочку). В свойствах аппарата – проверить правильность настройки.

Если подключение к сетевому аппарату невозможно, лучше обратиться за помощью к пользователю удаленного компьютера или сетевому администратору.
Занята очередь печати
Если вы уверены, что принтер работает но не печатает, необходимо проверить, не занята ли очередь печати. Большинство современных устройств с полностью установленным программным обеспечением сами выводят на экран подобную ошибку.
Однако это не всегда происходит.
В таком случае нужно самому проверять очередь на печать. Сделать это можно, вызвав программу драйвера из трея (значок возле часов). Однако этот способ не всегда подходит для тех, кто пользуется аппаратом по сети.

Наиболее часто с проблемой очереди печати сталкиваются пользователи обширных сетей при работе с общим принтером. В таком случае одно задание может состоять из множества частей. Например, если оно очень большое, программа могла сама поделить его для того, чтобы не перегружать внутреннюю память устройства.
Кроме того, корпоративная практика показывает, что очень часто встречаются случаи, когда одно задание не завершилось полностью из-за ошибок (закончилась или замялась бумага, перегрелся принтер), и было послано еще одно и еще.
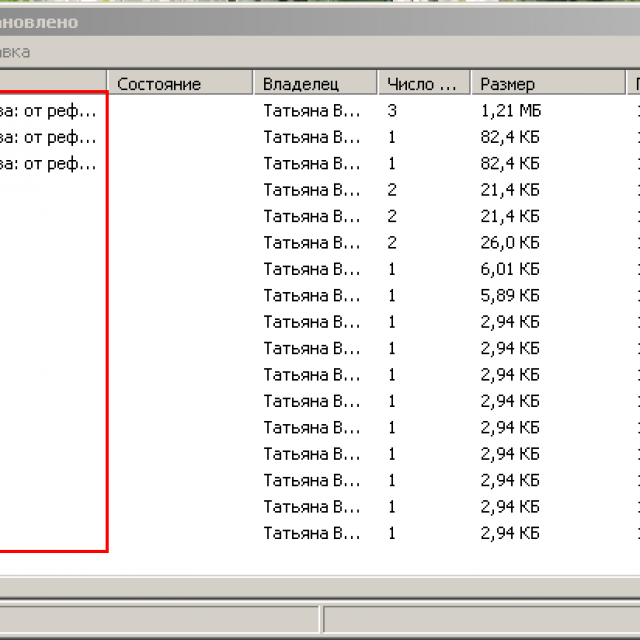
В зависимости от модели аппарат может не обращать внимания на недоработанные задания и продолжать работать, пока его память полностью не забьется подобными фрагментами. Или же сразу не давать продолжить работу.
Выхода может быть два:

Пробная печать
После выполнения всех настроек необходимо проверить работу устройства. Лучший способ сделать это – распечатать на принтере пробную страницу. Это поможет оценить качество. Эта процедура очень проста в исполнении. Это самый простой способ.
-
Зайдите в раздел “Устройства и принтеры” панели управления любым удобным и привычным для вас способом.
- Среди принтеров, если у вас их несколько, найдите свою модель.
- Выделите его, затем щелкните правой кнопкой мыши.
- Найдите и выберите “Свойства”, как показано на изображении выше.
-
В правом нижнем углу открывшегося окна нажмите “Test Print”.
- Проверьте качество своей работы по состоянию бумаги.
Что я могу сделать, если мой принтер не заканчивает страницу?
1. Переустановите драйвер принтера.
- Нажмите клавишу Windows + R, чтобы открыть “Выполнить”.
- Введите control и нажмите OK, чтобы открыть панель управления.
-
Перейдите в « Программы » и нажмите « Программы и компоненты » .
- Найдите программное обеспечение вашего принтера и нажмите “Удалить”.
- Перезагрузите систему.
- Перейдите на веб-сайт производителя принтера и загрузите последние версии драйверов для вашей модели.
- Проверьте, сохраняется ли проблема.
Приведенное выше ручное решение прекрасно, но требует много времени и работы. Если вы хотите быстро обновить все свои драйверы, попробуйте использовать специализированный инструмент, такой как Driverfix, для автоматического обновления всех ваших драйверов.
Это отличное приложение, потому что вам нужно всего пару кликов, чтобы добраться до финиша. И это без каких-либо рисков получить не того водителя и получить еще большие неприятности.
Начните с загрузки и установки Driverfix. Это займет всего несколько секунд, и вам даже не нужно будет искать значок программы, потому что она запустится автоматически.
Он начнет сканирование вашего ПК на наличие проблем с вашими драйверами или новыми версиями уже установленных.
Вы получите полный отчет со списком рекомендуемых драйверов.
Теперь вам просто нужно решить, нажимаете ли вы кнопку “Обновить все” или устанавливаете только те, которые хотите, установив соответствующие флажки и нажав кнопку “Установить”.
2. Перезагрузите принтер
- Выключите принтер.
- Отсоедините шнур питания от принтера.
- Отсоедините шнур питания от сетевой розетки.
- Подождите 60 секунд.
- Вставьте шнур питания обратно в настенную розетку, а затем снова подключите шнур питания к принтеру.
- Включите принтер и подождите, пока принтер снова не станет бездействующим.
- Попробуйте распечатать документ и проверьте, печатается ли документ полностью.
3. Проверьте настройки принтера
- Введите принтер в строке поиска Windows и нажмите Принтеры и сканеры.
-
Нажмите на свой принтер, а затем нажмите «Управление».
В разделе «Управление устройством » нажмите «Настройки печати».
- Перейдите на вкладку Бумага или Бумага/качество.
- Убедитесь, что в поле “Тип” или “Тип бумаги” выбрано значение “Обычная бумага”.
- Щелкните поле “Качество печати” и установите для него значение “Черновик” или “Нормальное” или щелкните вкладку “Графика” и выберите “Стандартное” для параметра “Качество“.
- Нажмите OK, чтобы сохранить изменения.
- Попробуйте распечатать страницу еще раз и проверьте, можете ли вы распечатать всю страницу.
4. Обновите прошивку принтера.
- Откройте страницу поддержки клиентов HP — Загрузка программного обеспечения и драйверов.
- Выберите свой принтер из списка принтеров и проверьте, доступно ли обновление для вашего принтера.
- Скачайте и установите обновления прошивки.
Мы надеемся, что вы решили свою проблему с помощью одного из наших решений. Если у вас есть какие-либо комментарии или решения, оставьте нам строку в разделе комментариев ниже.
Related post
-
by Egor Kostenko
- 18/05/202318/05/2023
-
by Max Shap
- 18/05/202318/05/2023
Почему принтер обрезает изображение при печати
Принтеры нередко обрезают нижнюю часть печатных страниц. Иногда нижняя половина строк или нижних колонтитулов не отображается при выводе на печать, если принтеры не могут печатать ниже определенной точки.
Таким образом, вся страница не всегда является полной областью печати для принтеров с механизмами подачи бумаги, которые оставляют небольшие части листов пустыми. Следовательно, некоторым пользователям необходимо настроить свои параметры печати, чтобы исправить печать, которая обрезает нижнюю часть страниц.
Чтобы принтер не обрезал нижнюю часть страницы, проверьте приведенные ниже инструкции.
1. Убедитесь, что выбранный формат бумаги соответствует фактической бумаге для печати
- Чтобы выбрать формат бумаги по умолчанию для принтера, откройте окно « Параметры печати». Нажмите кнопку « Настройки» в меню «Пуск».
- Выберите «Устройства» и откройте вкладку «Bluetooth» и «Другие устройства».
2. Настройте страницу вручную
Пользователям, которые не могут найти формат бумаги, который точно соответствует загруженному в принтер формату, может потребоваться вручную настроить параметры размера страницы для документа. Затем они могут настроить страницу, которая точно соответствует размерам бумаги в принтере, чтобы ничто не отрезалось от печатного материала.
Многие офисные приложения включают опции форматирования страниц, которые позволяют пользователям это делать. Например, пользователи LibreOffice Writer могут щелкнуть « Формат» > « Страница», чтобы настроить пользовательский формат страницы, отрегулировав значения «Ширина» и «Высота».
Мы много писали о размерах печати. Проверьте эти руководства для получения дополнительной информации.
3. Настройте поля страницы
Регулировка полей часто может исправить печать, которая обрезает нижнюю часть страниц. Уменьшите нижнее поле страницы в документе, чтобы содержимое нижней страницы не выходило за пределы ограничений печати принтера. Пользователи могут настраивать поля перед печатью с помощью настроек печати приложений или макета страницы.
4. Выберите параметр масштабирования страницы
Некоторые программы включают параметры масштабирования страницы, которые подойдут или уменьшат содержимое страницы до области печати. Эти параметры гарантируют, что выводимые данные соответствуют выбранной бумаге, масштабируя страницы вверх или вниз
Итак, обратите внимание на параметр « Вписать в область печати» или « Сжать в область печати» в параметрах печати приложений
Если требуемое приложение не включает параметры масштабирования страницы, преобразуйте документ, который необходимо распечатать, в файл PDF. Затем пользователи могут открывать и распечатывать документ в Adobe Reader, который включает в себя параметры « Подгонка» и « Уменьшение размера негабаритных страниц». Нажмите « Файл» > « Печать в Adobe», чтобы выбрать « Подогнать» или « Уменьшить негабаритные страницы» перед печатью.
Почему мой принтер hp печатает бессмысленные и случайные символы?
Если ваш лазерный принтер HP печатает бессмысленно, обновите драйвер принтера, запустите средство устранения неполадок, очистите очередь принтера или переустановите принтер.
Почему мой принтер оставляет черные следы?
Если ваш принтер оставляет черные следы, попробуйте очистить принтер, заменить его картридж или вернуть его производителю, чтобы заменить его барабан или предохранитель.
Почему мой принтер отсутствует в Adobe Reader?
Если ваш принтер не отображается в Adobe Reader, установите принтер по умолчанию, запустите средство устранения неполадок принтера или обновите драйверы принтера.
Какие могут возникнуть трудности
С учетом формата носителя, вероятно, не получится задать требуемый размер. К примеру, на готовом документе будут находиться пустые места, при этом определенный блок может отсутствовать. Также могут возникнуть другие проблемы:
- Изменение размера происходит лишь для следующей задачи печати.
- Параметры масштабирования в определенных программах приоритетнее, в отличие от параметров драйвера устройства.
- Функция «По размеру страницы» неприменима с «Макетом страницы», «Копирования книги».
- Функция «По размеру страницы» не совместима с форматом Legal.
Не забывайте, что непосредственно на веб-странице иногда находится кнопка «Версия для печати», она обозначает опцию распечатки только полезного текста без таблиц, графиков, списков, рекламного контента, именно они и влияют на масштаб во время печати.
Пользователи печатающей оргтехники часто сталкиваются с необходимостью увеличить текст при печати. Как правило при распечатки текстовых файлов применяются специальные редакторы, Блокнот, WordPad, но чаще всего Word. Здесь можно легко установить необходимый размер шрифта, чтобы текст получился нужного формата, однако не всегда заданные размеры совпадают с тем, что выходит на бумажной распечатке. Мы расскажем, как увеличить текст при печати быстро и удобно.
Подбираем бумагу: матовая или глянцевая, толщина
Качество полученного изображения напрямую зависит от типа используемой бумаги. Можно, конечно, применять обычную, но по-настоящему достойного качества с ней добиться нельзя. Для этого лучше приобрести специальную фотобумагу глянцевого или матового типа.
Преимущества и недочеты обоих видов приводим в таблице:
| Тип бумаги | «За» | «Против» |
| Глянцевая | насыщенные яркие оттенки, защита от влаги | остаются следы от пальцев, царапины |
| Матовая | лучшая детализация, устойчивость к воздействию | не такая насыщенная цветовая гамма |
Толщина глянцевой больше, чем у матовой. А также фотобумага делится на фирменную – сделанную крупными компаниями (Epson, Canon и т.д.) специально под собственную оргтехнику – и универсальную под любую марку и тип принтера. Перед покупкой прочитайте на корпусе Вашего МФУ или на официальном сайте производителя информацию о подходящих типах бумаги.
СБОЙ, ВЫЗВАВШИЙ ЗАВИСАНИЕ ОЧЕРЕДИ ПЕЧАТИ
Пользователи Windows иногда испытывают затруднение с печатью документов из-за повисших документов в очереди. Встречается она у локальных пользователей редко, а вот те, кто использует сетевые устройства работать с принтером из-за этой причины не могут частенько. Решение у проблемы одно — очистка очереди печати. При этом придется отменить печать всех документов.
Рассмотрим, как очистить очередь печати принудительно:
рис.1. Заходим в панель управление и переключившись к виду мелких значков открываем категорию управления принтерами
рис.2. Вызываем контекстное меню для устройства, где зависли документы и открываем диспетчер очереди печати
рис.3. Удаляем все документы по очереди или очищаем всю очередь из меню «Принтер»
После выполнения этих действий устройство начинает работать нормально. Но иногда удалить очередь печати на принтере недостаточно. Приходится перезагружать устройство физически для восстановления связи.
Иногда служба, отвечающая за очередь печати, зависает. В этом случае придется очистить очередь печати принтера другим способом:
- Открываем управление службами из раздела администрирование.
- В диалоговом окне найти службу, отвечающую за запуск диспетчера печати и дважды нажать на нее.
Щелкнуть по кнопке «Остановить»
- Удалить все файлы из подкаталога system32\spool\printers\ в папке Windows.
- Запустить службу соответствующей кнопкой.
Плохая печать на лазерном принтере
В принтере с лазерной технологией совершенно другая конструкция и принцип печати. Как минимум есть много вращающихся элементов, которые могут изнашиваться и влиять на конечный результат распечатанной информации. Каждый элемент может давать определенный дефект печати.
После длительного простоя даже при исправности всех элементов лазерный аппарат может начать плоховато печатать. Как вариант, тонер «залежался». В таком случае надо достать тонер-картридж и хорошенько встряхнуть его руками. Тонер равномерно распределится внутри тубы и печать возобновит прежнее качество.
Вертикальные черные полосы по всей высоте листа с одного или обоих краев говорят о повреждении фотобарабана. Фоточувствительный слой со временем может повредиться, что внешне видно при осмотре детали. Вал при повреждении заменяется на новый. Дополнительно лучше поставить новое лезвие очистки (ракель). Полосы бывают ровными и волнистыми.
Горизонтальные равноудаленные черные полосы сигнализируют о переполненности емкости с отработанным тонером – порошок, которые не был использован во время предыдущих заданий печати. Бункер отходов по правилам должен очищаться во время каждой заправки
Ситуация может произойти при слишком частой печати, когда заправка лазерного картриджа делалась несколько раз, но бункеру внимание не уделялось.
Магнитный вал при износе может делать печать бледной, выдавать на листе бумаги белые пятна или пропуски. Даже если результат печати устраивает, лучше сделать замену, чтобы не повредить другие детали принтера
Также рекомендуется сделать проверку контакта фотовала с магнитным.
Неправильные настройки принтера
Печать со смещением возможна после установки нового принтера. Проверьте положение листов в лотке. Страница могла сместиться из-за транспортировки. А если выравнивание не помогло, оцените настройки нового принтера. Также неполадки могут возникнуть после обновлений.
Формат страницы
- В рабочем документе нажмите «Файл».
- Выберите пункт «Печать».
- Откройте окно «Свойства».
- Проверьте тип носителя. Он должен соответствовать вставленному по качеству и формату.
Настройка полей
Поле — это свободный от текста участок страницы сверху, снизу, слева и справа. Сбой настроек приведет к тому, что напечатанное изображение разместится неровно относительно краев. Простой способ исправления ошибки — отредактировать поля в документе. При систематических сбоях подобного характера придется менять настройки печати программно.
- В программе Word нажмите вкладку «Вид».
- Перейдите в раздел «Разметка страницы».
- Измените уровень полей на стандартные значения.
Размер полей может отличаться от стандартных, если этого требует документ.
ПРОБЛЕМЫ С ДРАЙВЕРАМИ
Драйвер – это управляющая утилита. Она организует взаимодействия Виндовс и устройства. Требуется она для всего оборудования как внутреннего, так и внешнего. Иногда из проблем с драйверами возникают ошибки при работе.
Рассмотрим, после чего происходят проблемы с драйверами:
- Обновления или переустановка Виндовс.
- Установка нового оборудования, вызвавшего конфликты в ОС.
- Программные сбои.
При этом устройство может вести себя по-разному. Например, проблема встречается часто, если принтер печатает пустые листы или происходит самопроизвольная отмена печати.
Для начала необходимо проверить отсутствие конфликтов в ОС. Для этого:
- Заходим в панель управления компьютером.
- Переключаем режим отображения в мелкие значки.
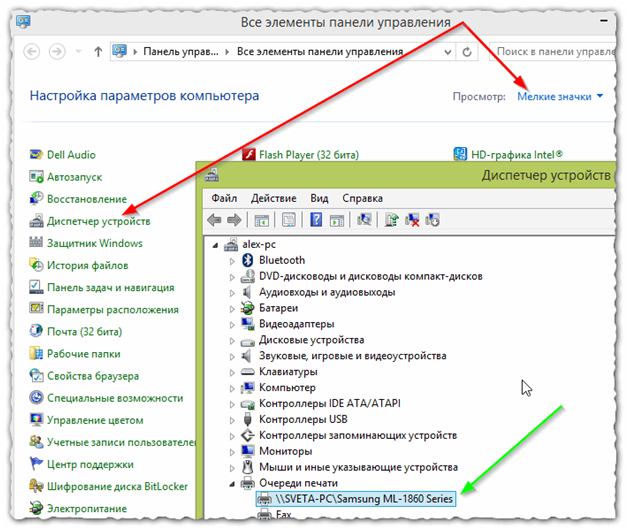
Вызываем диспетчер оборудования
Здесь требуется проверить отсутствие восклицательных знаков. Они указывают на проблемы с управлением устройствами, что вызывает различные сбои. Если есть неполадки их требуется устранить, инсталлировав подходящие драйвера для оборудования.
Часто диспетчер оборудования о неполадках не сообщает, но и печать нормально не идет. В этом случае надо переустановить драйвера полностью, для чего:
Удаляем старые драйвера, используя средства ОС или утилиту Driver Sweeper
Неправильные настройки печати
Редко, но все же бывает, что заданы неверные параметры печати в используемой программе и, как следствие, принтер останавливается на половине страницы. Чаще всего для печати текстовых документов используется офисный пакет MS Office, а конкретно, редактор Word. Поэтому покажем, какие настройки должны быть в «Ворде», чтобы печатающее устройство переносило информацию на полный лист.
- В необходимом документе отыщите опцию настройки полей. В зависимости от версии программы Word нужно открыть вкладку «Разметка страницы» (2007 год) или «Макет» (2010 и позже).
- Нажмите на функцию «Поля» и в выпавшем списке кликните по «Настраиваемые поля».
- В следующем окне убедитесь, что в разделе «Страницы» стоит вариант «Обычный».
Дополнительно убедитесь, что размер листа выбран А4, и выставлена нужна ориентация (положение страницы — вертикально или горизонтально).
Обновление драйверов
Драйвера — это сокращенное название специального программного обеспечения, которое позволяет компьютеру или ноутбуку «общаться» с печатающим устройством на их «языке». Иногда сами «дрова» могут стать причиной проблем, когда принтер не печатает. В таких ситуациях рекомендовано произвести полную переустановку их. Для выполнения процесса правильно следуйте инструкции ниже:
- Откройте окно быстрого запуска программ через сочетание клавиш Windows+R.
- В нем наберите команду «devmgmt.msc».
- В списке найдите ветку устройств обработки изображений или печати. Раскройте и выделите свою модель.
- Вверху нажмите кнопку «Обновить драйвера».
- В следующем окне можно выбрать между двумя вариантами обновления. Рекомендуем производить автоматическое, что является более простым и понятным для рядового пользователя.
Почему мой принтер не печатает всю страницу ?
1. Убедитесь, что выбранный формат бумаги соответствует фактической бумаге для печати
- Чтобы выбрать формат бумаги по умолчанию для принтера, откройте окно « Параметры печати» . Нажмите кнопку « Настройки» в меню «Пуск».
- Выберите «Устройства» и откройте вкладку «Bluetooth» и «Другие устройства».
- Нажмите « Устройства и принтеры», чтобы открыть окно панели управления, показанное ниже.
- Затем щелкните правой кнопкой мыши принтер по умолчанию и выберите « Настройки печати» , после чего откроется окно, подобное изображенному на рисунке ниже.
- Затем щелкните вкладку «Бумага» в этом окне, чтобы настроить параметры бумаги по умолчанию для принтера.
- Нажмите Применить и OK после изменения параметров бумаги.
2. Настройте страницу вручную
Пользователям, которые не могут найти формат бумаги, который точно соответствует загруженному в принтер формату, может потребоваться вручную настроить параметры размера страницы для документа. Затем они могут настроить страницу, которая точно соответствует размерам бумаги в принтере, чтобы ничто не отрезалось от отпечатанного материала. 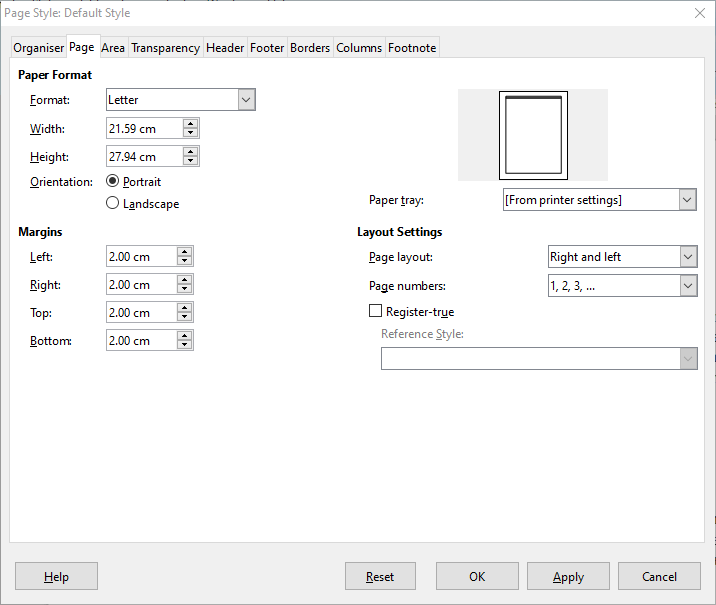
Многие офисные приложения включают опции форматирования страниц, которые позволяют пользователям это делать. Например, пользователи LibreOffice Writer могут щелкнуть « Формат» > « Страница», чтобы настроить пользовательский формат страницы, отрегулировав значения «Ширина» и «Высота».
Мы много писали о размерах печати. Проверьте эти руководства для получения дополнительной информации.
3. Настройте поля страницы
Регулировка полей часто может исправить печать, которая обрезает нижнюю часть страниц. Уменьшите нижнее поле страницы в документе, чтобы содержимое нижней страницы не выходило за пределы ограничений печати принтера. Пользователи могут настраивать поля перед печатью с помощью настроек печати приложений или макета страницы.
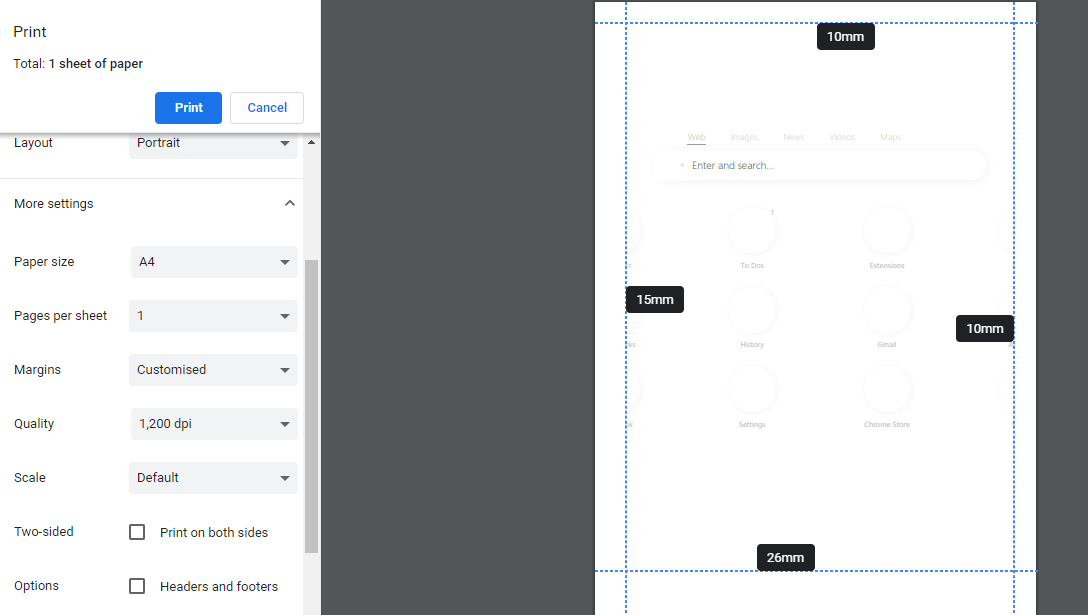
4. Выберите параметр масштабирования страницы
Некоторые программы включают параметры масштабирования страницы, которые подойдут или уменьшат содержимое страницы до области печати. Эти параметры гарантируют, что выводимые данные соответствуют выбранной бумаге, масштабируя страницы вверх или вниз
Итак, обратите внимание на параметр «По размеру печати» или « Сжать в области печати» в опциях печати приложений
Если требуемое приложение не включает параметры масштабирования страницы, преобразуйте документ, который необходимо распечатать, в файл PDF. Затем пользователи могут открывать и распечатывать документ в Adobe Reader , который включает в себя параметры « Подгонка» и « Уменьшение размера негабаритных страниц» . Нажмите « Файл» > « Печать в Adobe», чтобы выбрать « подогнать» или « сжать» негабаритные страницы перед печатью.
СВЯЗАННЫЕ СТАТЬИ, ЧТОБЫ ПРОВЕРИТЬ:
- Файлы PDF не печатаются должным образом в Windows 10
- Office 2016 не будет печатать
- В вашем принтере возникла непредвиденная проблема с настройкой
Настройка подключения
Кардинальным способом решение многих проблем является полная переустановка оргтехники. То есть, сначала устройство вместе с драйверами удаляется с системы, а потом заново добавляется.
Действовать нужно так:
- выключаете принтер с клавиши на корпусе и вытягиваете сетевой кабель с розетки;
- отсоединяете от компьютера, вытаскиваете USB-кабель;
- оставляете принтер в полностью отключенном состоянии на 5-10 минут, параллельно делайте перезагрузку Windows;
- проверяете, не нормализовалась ли печать;
- если все равно печатается в пол листа, попробуйте полную деинсталляцию техники (выполните следующие пункты);
- в окне «Устройства и принтеры» (Win+R и команда «control printers») через контекстное меню сделайте удаление устройства;
- откройте свойства сервера печати (команда «printui /s»);
- на вкладке «Драйверы» найдите нужный и удалите через нажатие соответствующей кнопки (удалять нужно полный пакет);
- перезапустите ПК;
- снова подключите принтер;
- установите драйвер с компакт-диска или загруженного с интернета установочного файла;
- еще раз сделайте перезагрузку компа или ноутбука;
- проверьте работу печатающего узла.
Как распечатать полностраничный JPEG?
Щелкните правой кнопкой мыши изображение и выберите «Печать» в контекстном меню. Выберите принтер и выберите параметр «Фото на всю страницу». В нижней части окна установите флажок «Подогнать изображение к рамке».
Как распечатать большие файлы JPEG?
Посмотрите на меню «Свойства печати» вашего цветного принтера. Проверьте вкладку «Параметры страницы», чтобы найти поле с параметрами макета страницы. Прокрутите список, чтобы найти вариант печати «Плакат». Выберите размер из списка.
Как распечатать все jpeg?
Выберите все изображения, которые вы хотите напечатать, и перейдите в «Файл»> «Печать» или, что еще лучше, просто щелкните правой кнопкой мыши и выберите «Печать». Windows открывает мастер, который проведет вас к процессу одновременной печати всех выбранных изображений на выбранном вами принтере (даже на виртуальных принтерах PDF) с настройками, действительными для всех изображений.
Как распечатать картинку нужного размера?
Теперь выберите «Файл»> «Печать» или одновременно нажмите Ctrl + P, чтобы открыть меню «Печать». Убедитесь, что в верхней части появившегося окна выбраны правильный принтер и размер бумаги. Помните, не имеет значения, больше ли размер используемой вами бумаги, чем размер изображения, которое вы хотите напечатать.
Как разместить JPEG на веб-странице?
Вставьте свое изображение, затем щелкните его правой кнопкой мыши, чтобы выбрать «Размер и положение…», чтобы открыть диалоговое окно «Макет». На вкладке «Размер» отрегулируйте высоту и ширину по размеру.
Могу ли я распечатать файл JPG?
Большинство принтеров технически могут работать с JPEG, при условии, что изображение имеет достаточно высокое разрешение, но это никогда не должно быть вашим первым выбором для проекта печати.
Как сделать изображение большого формата для печати?
Когда дело доходит до подготовки файлов для широкоформатной печати, нужно начать думать по-другому.. Шаги, которые мы будем обсуждать:
- Оптимизируйте изображения для расстояния просмотра.
- Калибровка ваших экранов.
- Используйте функцию Soft-Proofing в Photoshop.
- Преобразование шрифтов в векторы.
- Сохраните файл как соответствующий тип.
Можно ли распечатать файл PNG?
Графика PNG оптимизирована для экрана. Вы определенно можете распечатать PNG, но вам лучше использовать файл JPEG (с потерями) или TIFF.
Как распечатать все картинки?
Совет: чтобы выбрать несколько изображений, нажмите и удерживайте клавишу CTRL и продолжайте нажимать на нужные изображения, чтобы выбрать их. Выберите несколько изображений и щелкните правой кнопкой мыши одно из выбранных изображений. После того, как выбор сделан, щелкните правой кнопкой мыши любое из выбранных изображений и выберите параметр «Печать» во всплывающем меню.
Как четко распечатать JPEG?
- Откройте файл с помощью средства просмотра фотографий, дважды щелкнув или .
- Щелкните правой кнопкой мыши, выберите Открыть с помощью… …
- Нажмите «Печать» в верхней части экрана,
- Выберите «Печать» в появившемся раскрывающемся меню.
- Выберите другие свойства печатаемого изображения вашего принтера (размер бумаги, тип, количество копий и т. д.)
Как изменить размер фотографии для печати?
Как увеличить изображение для печати
- Дважды щелкните файл, чтобы открыть его в режиме предварительного просмотра. …
- В строке меню нажмите «Инструменты».
- Выберите «Настроить размер» в раскрывающемся меню «Инструменты». …
- Выберите «дюймы» для ширины и высоты и «пиксели / дюйм» для разрешения. …
- Снимите флажок «Resample Image» и установите разрешение на 300 пикселей / дюйм.
Как распечатать изображение определенного размера в Windows 10?
Выберите опцию «Печать», указанную во всплывающем меню. На экране появится окно Печать изображений. Сначала проверьте место назначения, указанное в разделе «Принтер». После этого выберите размер бумаги, качество, тип бумаги, желаемый макет и количество копий. Установите флажок рядом с «Подогнать изображение к рамке», если это необходимо.
Закончился тонер, чернила
В большинстве принтеров разработчиками предусмотрены датчики расхода чернил или тонера. Если датчик указывает на недостаточное количество красителя, принтер ставит документ в очередь и блокирует вывод на печать до заправки картриджа.
Количество краски можно увидеть в программном обеспечении, устанавливаемого после подключения принтера. Ниже предоставлен пример для HP.
Количество красителя можно проверить визуально. При недостаточном уровне исправит ситуацию только дозаправка.
Если тонера достаточно, а датчик блокирует печать, попробуйте сделать обнуление. Процедура обнуления у разных моделей разная.
Сбой работы принтера
Нередко проблемы с печатью документов PDF возникают при неправильной работе устройства. Если обнаружен системный сбой, необходимо перезагрузить принтер:
- Удерживая нажатой кнопку Off («Выкл.») на устройстве, выньте вилку из розетки.
- Подождав 20 секунд, снова включите принтер.
- Повторите попытку распечатки.
Если перезапуск принтера не решил проблему, проверьте, был ли заправлен чернильный картридж. Низкий уровень чернил препятствует нормальной печати.
Совет! Файлы DOC потребляют меньше чернил, поскольку для печати текста используются только черные чернила, в то время как документы PDF — это в основном цветные изображения, которые не будут печататься на бумаге, если уровень чернил низкий.
По умолчанию задан другой принтер
Если устройство никак не реагирует на печать, возможно, к компьютеру не подключена предварительно настроенная модель принтера. Это распространенная проблема в офисах, где одновременно используется несколько принтеров.
- Определите модель принтера. Марку и название модели производителя обычно можно найти на верхней крышке рядом с кнопками или на наклейке со штрих-кодом на задней панели.
- Перейдите в «Панель управления» с вашего компьютера.
- Щелкните левой кнопкой мыши на разделе «Устройства и принтеры». Выберите устройство, которое будет использоваться для печати, из списка доступных устройств.
- Щелкните на нем правой кнопкой мыши и в открывшемся окне выберите «Использовать по умолчанию».
Если на вашем компьютере установлена операционная система Windows 7, 8, 10, раздел «Принтеры» легко доступен следующим образом:
- Нажмите одновременно клавиши «Win» + «R».
2. введите команду «control printers».3. выберите принтер по умолчанию.
По этой причине принтер может не печатать файлы PDF. Вам просто нужно указать нужный принтер.
Заполнена очередь на печать
Если пользователь отправил на печать сразу много файлов, устройство может зависнуть. Для удаления документов, накопившихся в памяти, выполняется принудительная очистка очереди:
- На панели управления перейдите на вкладку Устройства и принтеры.
- В списке доступных принтеров найдите нужную модель и щелкните правой кнопкой мыши ее название.
- В открывшемся контекстном меню выберите «Просмотр очереди печати».
- Нажмите на вкладку «Принтер» в верхней горизонтальной панели.
- Выберите «Очистить очередь печати».
Неисправный флеш-накопитель
Проблема с печатью файлов PDF может быть вызвана неисправностью карты памяти, неисправностью материнской платы или тем, что накопитель не поддерживает печать документов с этим расширением. Решение довольно простое — скопируйте файл на жесткий диск, а затем отправьте его на принтер с компьютера.
Да, в случае проблем лучше всего скопировать его на диск C, так как обычно проблем с печатью оттуда не возникает.
Отсутствие шрифтов
Причина, по которой принтер с трудом печатает PDF, может заключаться в отсутствии шрифтов, используемых в самом документе. В этом случае решением также является попытка распечатать документ в виде изображения.
В окне «Печать» также должен быть установлен следующий пункт: флажок «печать в файл». Она должна быть снята. Сравните его с фотографией.
Другое устройство
Иногда содержимое документа печатается с постороннего носителя, например, с внешнего съемного диска или карты памяти.

Печать на другом принтере
Решение простое: скопируйте файл и попробуйте снова.
Проблема может быть связана с аппаратным обеспечением вашего компьютера. Чтобы диагностировать проблему, распечатайте документ на другом компьютере. Такая проблема может быть решена только системным администратором или производителем.
Вышеперечисленные проблемы встречаются чаще всего, потому что файл PDF сложнее создать и распечатать. Не всегда нужно решать проблему самостоятельно Некоторые проблемы не могут быть решены таким способом и требуют детальной диагностики принтера.










![[решено:] принтер печатает иероглифы что делать?](http://tehnik-shop.ru/wp-content/uploads/f/1/b/f1b77a81d02a889f79738649c88a34a6.jpeg)



![Мой принтер обрезает нижнюю часть страницы [решено] - gadgetshelp,com](http://tehnik-shop.ru/wp-content/uploads/4/b/f/4bf319759ca621705366f4ffe46ef02b.png)







