Для чего мне нужен Microsoft Word?
Для предприятий или школ
Microsoft Word — отличный инструмент для создания деловых документов. Конечно, вы можете разработать деловые и школьные документы с нуля. Вы также можете создать себе форум с профессионально разработанным шаблоном.
Вы также можете найти шаблоны, которые помогут вам создать следующие документы:
- Письмо
- Отчет или документ
- предложение
- нашей рассылкой
- Брошюра
- Каталог
- Плакат
- Брошюра
- Открытка
- Характер
- баннер
- Типы учебных программ
- Визитная карточка
- Счет-фактура
- Получено
- Описание упаковки
- Наклейка доставки
Для личного использования
Есть также много личных приложений MS Word. Вот несколько из них:
- приглашение
- Карта
- Подарочные бирки
- Лист рецептов
- Место на карте
- Сертификаты
Как видите, Microsoft Word очень полезен для вашей личной и профессиональной жизни!
Удаление и установка приложения “Фотографии”
Более радикальным вариантом является удаление приложения “Фотографии” вручную, а затем его переустановка. Для этого воспользуемся функцией PowerShell.
Запустите PowerShell от имени администратора. Наберите в поиске пуска powershell, далее нажмите на нем правую кнопку мыши и запуск от имени админа.
get-appxpackage *Microsoft.Windows.Photos* | remove-appxpackage
- После того, как вы нажмете Enter, приложение Фотографии исчезнет с вашего ПК.
- Чтобы переустановить его, зайдите в приложение Microsoft Store (магазин windows 10), найдите “Фотографии”, затем выберите и установите его.
Точные Ассоциации
С помощью этих методов вы получите полный контроль над ассоциациями типов файлов, гарантируя, что все ваши файлы открываются в наиболее подходящей программе по умолчанию. Будьте осторожны при установке новой программы, так как некоторые из них попросят стать программой по умолчанию для набора типов файлов, и вы можете этого не захотеть.
Если вы хотите больше контроля над изменением и удалением типов файлов, воспользуйтесь двумя лучшими инструментами
сделать это. Кроме того, возможно, у вас есть файлы с загадочными типами файлов: узнайте, как открыть странные типы файлов
в нашем удобном руководстве.
Были ли у вас проблемы с этим в прошлом? Есть ли у вас какие-либо альтернативные методы для обмена ассоциациями типов файлов?
Удаление/восстановление Metro-приложений в Windows 10
Как бы не было много сторонников старых версий ОС, все же пришла пора переходить на Windows 10. В связи с этим предлагаю разобраться с предустановлеными Metro-приложениями. Согласитесь, мало кто будет использовать абсолютно все приложения, которые навязывает нам корпорация. Ведь большинство из них просто занимают место, а кого-то вообще раздражают. В этой статье я поделюсь с вами способом, которым можно «почистить» систему от именно таких — ненужных — приложений на Windows 10.
Удаление
Итак, перейдем к удалению ненужных приложений. Предлагаю Вам powershell скрипт, в результате выполнения которого на экран выводятся все установленные Metro-приложения, а далее дело за пользователем — удалить всё или же подойти к вопросу избирательно, удалив только некоторые из них.
Сохраните в формате .ps1 или скачайте скрипт, для упрощенного запуска от имени администратора рекомендую создать батник по скрипту ниже (сохраните в формате .bat и UAC сам запросит подтверждение прав):
Выбирайте «Yes» — внести изменения.
В результате Вы увидите следующее:
На экране представлен список установленых приложений. И предложено перечислить, через пробел, именно те, которые Вы хотели б удалить.
Допустим, вы решили удалить «Microsoft.BingNews». Для этого введите соответствующий номер приложения, и при успешном результате вы должны получить следующее:
Обратите внимание, что системные приложения вы удалить не сможете. Об этом вас уведомит следующее сообщение:
Это справедливо для таких приложений, как:
- Microsoft.Windows.Cortana
- MicrosoftEdge
- ContactSupport
- PrintDialog и др.
Так же есть возможность удаления сразу всех приложения (кроме вышеупомянутых), для этого вместо номера конкретного приложения введите «all», а далее лишь подтверждайте удаление всех сразу (Yes to All) или каждого по отдельности (Yes).
Восстановление
Если вы случайно удалили или же впоследствии решили пользоваться тем или иным приложением, то можно его восстановить через Windows Store или же воспользоваться следующим предложеным вариантом восстановления.
К примеру, вы хотите восстановить приложение «Store», которое, кстати, удаляется вышепредложенным скриптом, для этого необходимо от администратора запустить следующую строку в Powershell:
Аналогичным способом можно восстановить другие приложения указав соответствующее имя между «*». Если же необходимо возобновить работу некоторого N-го количества, то лучше воспользоваться скриптом (удаляйте/добавляйте нужные именно вам строки):
Как и в предыдущем случае, сохраните скрипт, отредактируйте по-необходимости и запустите.
Или же, как вариант, если вы захотите вернуть весь комплект предустановленных утилит, введите следующую строку от имени администратора в Powershell. Так что не бойтесь экспериментировать, восстановить исходное состояние легко:
При восстановлении возможны предупреждающие сообщения, они относятся к приложениям, которые в настоящее время запущены.
Восстановление просмотрщика фотографий в Windows 10
Большинство пользователей, установив Windows 10, недовольны отсутствием приложения просмотра фотографий — Windows Photo Viewer.
Для восстановления Photo Viewer необходимо добавить некоторые ключи в реестр. Чтобы это сделать, сохраните нижеприведенный скрипт с расширением .reg и запустите. После этого выберите данное приложение для открытия изображений по-умолчанию: Settings — Default apps — Photo — Windows Photo Viewer:
Сохраняем результаты
Чтобы настройка не была напрасна и результат не исчез, рекомендую запретить автоматическую установку приложений при апдейтах в реестре.
Чтобы это сделать, необходимо залогиниться под административной учеткой, в реестре перейти: HKEY_LOCAL_MACHINE\SOFTWARE\Microsoft\Windows\CurrentVersion\WindowsStore\WindowsUpdate.
И измените значение по Вашему усмотрению (по-умолчанию 4): 2 – выключить автоматическое обновление пользовательских приложений, 4 – включить автоматическое обновление пользовательских приложений.
Или же вы можете применить следующий скрипт для изменения в реестре (также сохраните с расширением .reg и запустите):
Сбросить приложение по умолчанию определенного типа файлов в редакторе реестра
1. В строке поиска или в меню “Выполнить” (Win+R) введите regedit и нажмите Enter.
2. Перейдите по пути HKEY_CURRENT_USERSoftwareMicrosoftWindowsCurrentVersionExplorerFileExts => в разделе FileExts найдите раздел с именем расширения файла, для которого вы хотите сбросить приложение по умолчанию (в нашем примере PDF) => нажмите на него правой кнопкой мыши и выберите “Удалить”.
3. Подтвердите удаление нажав на “Да”. Приложение по умолчанию для выбранного типа файла сброшено. Если нет – в редакторе реестра перейдите по пути HKEY_CLASSES_ROOT => тоже, найдите нужный тип файла и удалите раздел (как описано выше). В некоторых случаях нужно перезапустить проводник или компьютер, чтобы изменения вступили в силу.
Стандартное приложение сброшено в Windows 10 — как исправить
В этой инструкции подробно о том, почему так происходит и как исправить проблему «Стандартное приложение сброшено» в Windows 10 несколькими способами.
Причины ошибки и сброса приложений по умолчанию
Чаще всего причиной ошибки является то, что какая-то из установленных вами программ (особенно старых версий, до выхода Windows 10) установила себя в качестве программы по умолчанию для типов файлов, которые открываются встроенными приложениями ОС, при этом сделала это «неправильно» с точки зрения новой системы (изменив соответствующие значения в реестре, как это делалось в предыдущих версиях ОС).

Однако, не всегда причина в этом, иногда это просто некий баг Windows 10, который, впрочем, можно исправить.
Как выбрать приложение по умолчанию Windows 10
Убедитесь, что на компьютере установлено приложение для открытия нужного формата файла. Если же оно не установлено, пользователю придётся его загрузить и установить. Возможно, можно будет воспользоваться временно другим приложением.
Например, для просмотра содержимого PDF файла будет достаточно и браузера Microsoft Edge или Google Chrome. Открыть файл XPS можно используя не только средство просмотра XPS (которое отключено), но и лучшие программы для просмотра PDF.
| Нужный формат | Программа для просмотра |
| Adobe Reader, Sumatra PDF, Microsoft Edge | |
| .XPS | Средство просмотра XPS (ПО для .PDF) |
| .BIN & .ISO & .ISZ & .MDF | UltraISO, Alcohol 120%, DEAMON Tools |
| .DJVU | WinDjView, DjVu Viewer, Sumatra PDF |
| .RAR & .ZIP | WinRAR, 7-Zip, WinZip |
Перейдите в раздел Параметры > Приложения > Приложения по умолчанию > Выбор стандартных приложений для типов файлов. Выберите совместимое приложение для нужного разрешения файла.
Возможно, проблема непосредственно с файлом, который Вы пытаетесь запустить. Убедитесь, что он имеет определённое расширение. Можете включить отображение расширения файлов в Windows 10.
Если же его нет, но Вы знаете что это изображение, тогда можно попытаться изменить расширение на .JPG или .PNG. Или для архивов используйте .ZIP или .RAR. Всё очень просто хотя встречается редко.
Как удалить и восстановить стандартные приложения Windows 10
Windows 10 «из коробки» включает в себя множество универсальных приложений (UWP): большинство из них удаляются в два клика (ПКМ -> Удалить), но в остальных данная функция недоступна. Если вам надоели ненужные приложения в меню Пуск, то данная инструкция для вас.
Удаление стандартных приложений в Windows 10
1. Запустите Windows PowerShell с правами администратора. Для этого нажмите Win + S, введите запрос PowerShell, кликните по результату правой клавишей мыши и выберите пункт Запустить от имени администратора.
2. Скопируйте одну из команд, указанных ниже, и вставьте её в Powershell. Нажмите Enter.
- Будильники и часы (Alarms and Clock) Get-AppxPackage *windowsalarms* | Remove-AppxPackage
- Калькулятор (Calculator)Get-AppxPackage *windowscalculator* | Remove-AppxPackage
- Календарь и Почта (Calendar и Mail)Get-AppxPackage *windowscommunicationsapps* | Remove-AppxPackage
- Камера (Camera)Get-AppxPackage *windowscamera* | Remove-AppxPackage
- Музыка Groove (Groove Music)Get-AppxPackage *zunemusic* | Remove-AppxPackage
- Карты (Maps)Get-AppxPackage *windowsmaps* | Remove-AppxPackage
- Музыка и Кино (Movies & TV)Get-AppxPackage *zunevideo* | Remove-AppxPackage
- Люди (People)Get-AppxPackage *people* | Remove-AppxPackage
- Фотографии (Photos)Get-AppxPackage *photos* | Remove-AppxPackage
- Магазин (Store)Get-AppxPackage *windowsstore* | Remove-AppxPackage
- Запись голоса (Voice Recorder)Get-AppxPackage *soundrecorder* | Remove-AppxPackage
- Погода (Weather)Get-AppxPackage *bingweather* | Remove-AppxPackage
- XboxGet-AppxPackage *xboxapp* | Remove-AppxPackage
Такие приложения, как Cortana, Microsoft Edge, Отзывы Windows (Windows Feedback), Mixed Reality Portal, Обратитесь в службу технической поддержки (Contact Support) удалить нельзя.
Восстановление всех стандартных приложений в Windows 10
Введите следующую команду:
Get-AppxPackage -AllUsers| Foreach
Она позволит Windows заново установить все стандартные приложения. Данная операция занимает некоторое время, так что придётся немного подождать, прежде чем все приложения снова появятся в меню Пуск.
Как сбросить параметры приложений по умолчанию
По умолчанию Windows 10 открывает файлы популярных расширений в своих собственных стандартных приложениях. Если вы поменяли эти параметры и хотите быстро вернуть все назад, перейдите в Параметры – Приложения – Приложения по умолчанию. Опуститесь немного ниже и нажмите на кнопку Сбросить.
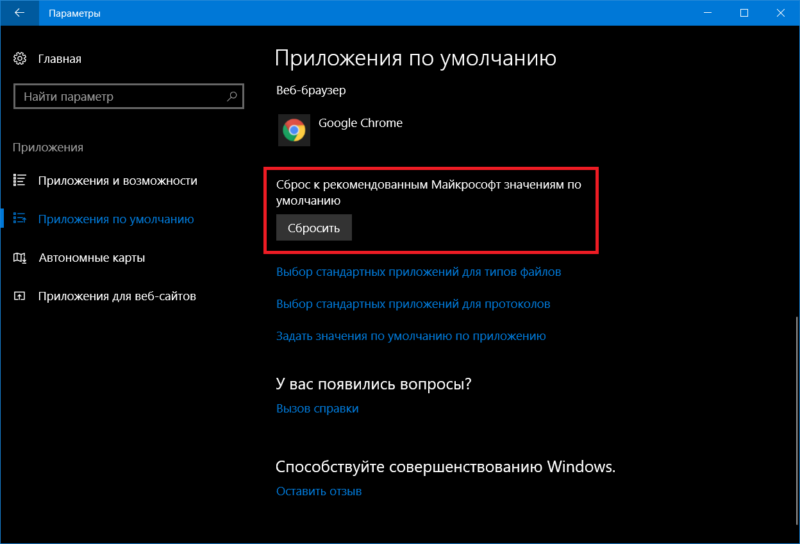
Иногда Windows 10 сама сбрасывает эти настройки. Вы можете столкнуться с уведомлением об изменении параметров по умолчанию, либо просто заметите, к примеру, что стандартный браузер Chrome / Firefox / Opera вдруг переключился на Microsoft Edge, либо музыка начала по дефолту открываться в Groove Music. В таком случае просто проведите повторную настройку приложений по умолчанию согласно этой инструкции.
голоса
Рейтинг статьи
Как исправить ошибку «Стандартное приложение сброшено» в Windows 10
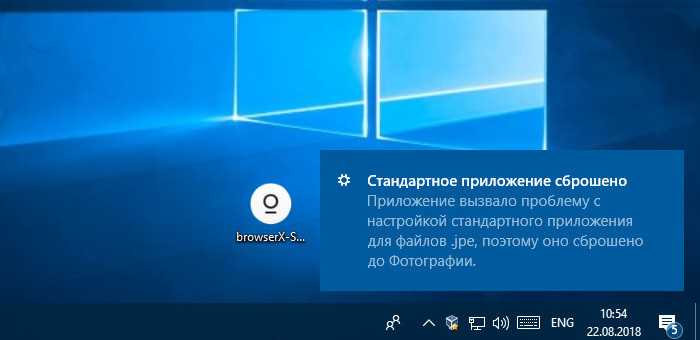
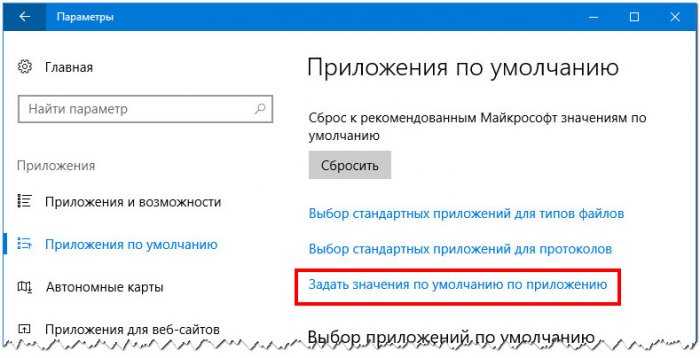
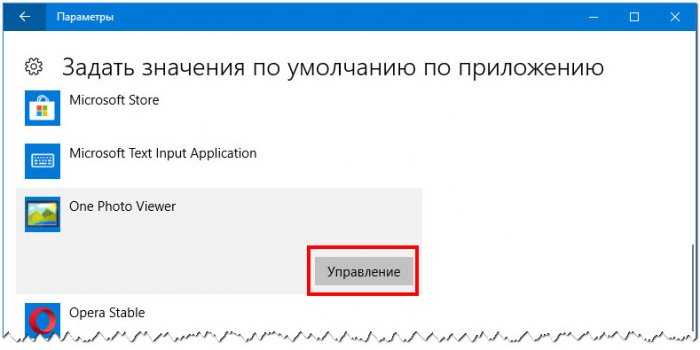
Откроется окно типа файла и сопоставления протоколов.
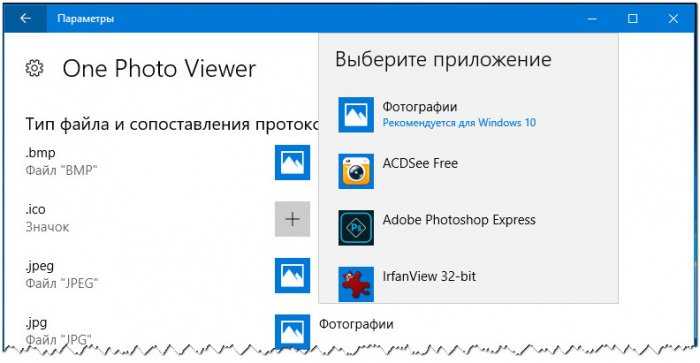
Щелкните по имени приложения напротив выбранного формата и выберите в появившемся списке программу, настройки которой сбрасывает Windows 10. Аналогичным образом поступите с другими форматами.
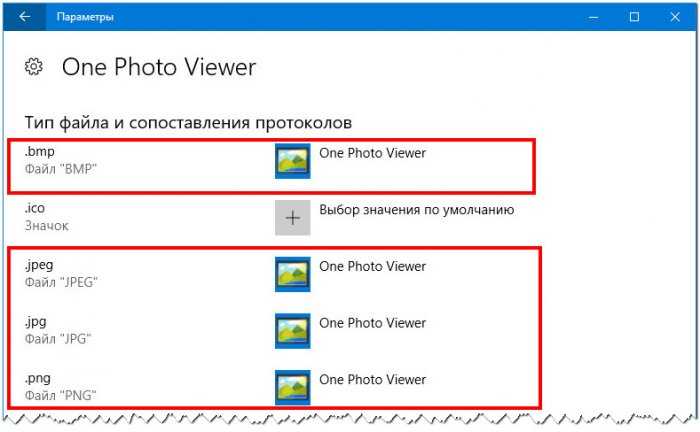
Это всё, теперь уведомление о сбросе стандартного приложения больше беспокоить вас не должно.
- Новый скриншотер в Windows 10 1809
- Lucinite Panels — лаунчер и альтернатива панели задач Windows 8.1 и 10
- Wallpaper Studio 10 — приложение для поиска, установки и скачивания Full HD обоев для Windows 10
- Приложение Фотографии в Windows 10
- Как переустановить стандартные приложения в Windows 10
Популярные статьи
- Не могу войти в «Одноклассники»
- Где скачать Windows 10
- Как обновить Windows 7 до Windows 10
- Как перевернуть видео с телефона
- Как убрать поиск из панели задач Windows 10
- Opera: синхронизация пользовательских данных
- Ventoy: как пользоваться утилитой для создания загрузочного носителя UEFI и Legacy
- Лучшие PDF-редакторы для Windows
- Недорогой игровой компьютер 2020 за 50 тыс. руб.
- Отключение UAC
- Как увеличить громкость в браузере
- Бюджетная видеокарта для игр 2020
- Дешёвый игровой компьютер 2020 за 20-27 тыс. руб.
- Обновление Windows 10 October 2020 Update (20H2)
- Как в Windows 10 кнопки панели задач сделать маленькими
- Видеокарта для игр 2020
- Как сделать ссылку на текст на сайте
- Оптимальный игровой компьютер 2020
- Тёмный режим браузера
- Как изменить панель задач в Windows 10
Список категорий:
Обновлено: май 2023 г.
Этот инструмент настоятельно рекомендуется, чтобы помочь вам исправить вашу ошибку. Кроме того, этот инструмент обеспечивает защиту от потери файлов, вредоносных программ и аппаратных сбоев, а также оптимизирует работу вашего устройства для достижения максимальной производительности. Если у вас уже есть проблема с компьютером, это программное обеспечение может помочь вам решить ее и предотвратить повторение других проблем:
- Шаг 1: (Виндовс 10, 8, 7, ХР, Виста).
- Шаг 2: Нажмите Начать сканирование чтобы определить, какие проблемы вы испытываете с вашим компьютером.
- Шаг 3: Нажмите Починить всечтобы решить все проблемы.
Часто задаваемые вопросы
Как сделать Word программой по умолчанию для просмотра и редактирования документов?
В Windows 10 выберите «Пуск» > «Параметры» > «Установка по умолчанию» > (дождитесь загрузки списка приложений слева) > (выберите нужное приложение (Word)) > (нажмите «Установить эту программу по умолчанию») > ( нажмите «ОК»).
Почему я не могу редактировать ни один из своих документов в Word?
Файл Word можно настроить так, чтобы он открывался в режиме только для чтения, поэтому вы не можете его редактировать. Если редактирование документа Word было ограничено, вы можете столкнуться с этой проблемой. Функция защищенного просмотра включена и может ограничить редактирование документов, которые могут повредить ваш компьютер.
Как сделать Word программой по умолчанию для открытия документов?
- Нажмите кнопку «Пуск» и выберите «Панель управления».
- В Панели управления нажмите «Программы» и в разделе «Программы по умолчанию» нажмите «Убедиться, что тип файла всегда открывает определенную программу».
- Например, нажмите на расширение файла.
Как изменить тип файла по умолчанию?
- Зайдите в настройки приложения. В разделе «Настройки» найдите «Приложения» или «Настройки приложений». Затем выберите вкладку «Все приложения» вверху.
- Выберите приложение. Найдите приложение, которое Android сейчас использует по умолчанию.
- Восстановите настройки по умолчанию. В настройках приложения выберите «Очистить настройки по умолчанию».
- Выберите новое приложение по умолчанию.
Сообщение Просмотров: 477
Отсутствуют приложения по умолчанию для Windows 10
Приложения по умолчанию в Windows 10 присутствуют в ОС при ее новой установке и при создании новой учетной записи пользователя. Это означает, что если вы удалили некоторые стандартные приложения из Windows 10, когда впервые начали ее использовать, а затем создали новую учетную запись пользователя намного позже, новая учетная запись будет создана со всеми приложениями по умолчанию.
Если приложение по умолчанию отсутствует в вашей системе Windows 10, вот что вы можете сделать.
1. Установите недостающие приложения.
Windows 10 не удаляет свои собственные приложения по умолчанию, даже если не хватает места для обновления. Если приложения по умолчанию отсутствуют, скорее всего, вы удалили их самостоятельно или установили инструмент очистки, который это сделал. Их легко вернуть.
- Откройте PowerShell с правами администратора.
- Выполните эту команду:
- Приложения вернутся, когда команда завершится.
2. Чистая загрузка Windows 10
Приложения по умолчанию в Windows 10 – это почти все приложения UWP, и многие из них работают в приостановленном состоянии, даже если они не открыты. Это может привести к проблемам с открытием приложения. Попробуйте чистую загрузку.
- Нажмите сочетание клавиш Win + R, чтобы открыть окно запуска.
- В поле запуска введите msconfig и нажмите клавишу Enter.
- Перейдите на вкладку Services.
- Выберите внизу вариант «Скрыть все службы Microsoft».
- Выберите все остальные службы и отключите их.
- Нажмите Применить
- Откройте диспетчер задач.
- Перейдите на вкладку Автозагрузка.
- Отключите запуск всех приложений при загрузке системы.
- Перезагрузите систему.
Примечание. После того, как приложения по умолчанию снова появятся, вы можете перезагрузить систему в обычном режиме.
3. Проверьте настройки антивируса.
Windows 10 поставляется с антивирусным Защитником Windows по умолчанию, однако пользователи могут использовать любой другой антивирус по своему выбору. Многие сторонние антивирусные инструменты, как правило, переусердствуют и помечают некоторые приложения по умолчанию как вредоносные. Проверьте настройки антивируса, чтобы узнать, не блокирует ли он их.
4. Восстановить приложения.
Отсутствующие приложения могут все еще присутствовать в вашей системе, но они могли быть повреждены. Это может произойти во время обновлений на месте, восстановления системы и при переносе больших объемов данных. Приложения можно легко восстановить.
- Откройте приложение «Настройки» с помощью сочетания клавиш Win + I.
- Перейдите в Приложения и функции.
- Выберите приложение из списка приложений и щелкните Параметры.
- Выберите вариант ремонта.
5. Создайте нового пользователя.
Если вам не удается вернуть приложения по умолчанию, проще всего будет создать новую учетную запись пользователя. Это даст вам новый старт, все приложения по умолчанию будут присутствовать, и вам не придется перемещать слишком много файлов.
- Откройте приложение «Настройки» с помощью сочетания клавиш Win + I.
- Зайдите в Аккаунты.
- Перейдите в раздел Семья и другие пользователи.
- Щелкните Добавить пользователя.
- Следуйте инструкциям на экране, чтобы создать нового пользователя.
- После создания новой учетной записи пользователя предоставьте ей права администратора и удалите старую проблемную учетную запись.
Дополнительные способы исправить запуск приложений
Есть также и дополнительные варианты исправления проблемы, если ничто из выше описанного не смогло помочь в ее решении:
- Переключение часового пояса и даты в автоматически определяемые или наоборот (есть прецеденты, когда это срабатывает).
- Включение контроля учетных записей UAC (если вы до этого его отключили), см. Как отключить UAC в Windows 10 (если делать обратные шаги, он включится).
- Программы, отключающие функции слежения в Windows 10 также могут влиять на работу приложений (блокировать доступ к Интернету, в том числе в файле hosts).
- В планировщике заданий, зайдите в библиотеке планировщика в Microsoft — Windows — WS. Запустите вручную оба задания из этого раздела. Через пару минут проверьте запуск приложений.
- Панель управления — Устранение неполадок — Просмотр всех категорий — Приложения из магазина Windows. Это запустит средство автоматического исправления ошибок.
- Проверьте службы: Служба развертывания AppX, Служба лицензий клиента, Сервер моделей данных плиток. Они не должны быть отключены. Две последних — выполняться автоматически.
- Использование точки восстановления (панель управления — восстановление системы).
- Создание нового пользователя и вход под ним (при этом проблема не решается для текущего пользователя).
- Сброс Windows 10 через параметры — обновление и восстановление — восстановление (см. Восстановление Windows 10).
В Windows 10 порой случаются необъяснимые и странные вещи. Так, участились случаи, когда базовые приложения из Microsoft Store буквально на ровном месте перестают запускаться. У некоторых пользователей такие «проблемные» программы могут открываться, но буквально сразу же происходит их закрытие.
Причем объяснить причины всего этого достаточно сложно, если вообще возможно. Но в данной статье мы попытаемся исправить положение дел максимально просто и оперативно, используя лишь возможности операционной системы.
С установкой Windows 10 мы получаем достаточно солидный набор софта, который уже встроен в ОС. Некоторые программы можно платно или бесплатно загрузить из фирменного магазина Microsoft Store, если вам чего-то недостает. Как правило, большинству пользователей этого хватит, чтобы комфортно работать, обучаться и развлекаться за компьютером или ноутбуком. И такие приложения распространяются абсолютно официально, поэтому проблем с ними быть не должно. Но в последнее время поступает все больше жалоб на работу таких программ.
Удивительно, но даже простейший софт в лице WhatsApp Dekstop или ROBLOX способен сразу или после определенного времени не запускаться. Определенные приложения просто отказываются функционировать без каких-либо причин. Естественно, такая проблема не просто является досадной, но и заставляет пользователей злиться и нервничать. Ведь еще вчера все могло работать нормально, а сегодня любимая программа досадно «ломается».
Если же данная проблема застала вас врасплох, то не нужно раньше времени огорчаться. Мы подготовили эффективные решения, которые могут помочь в этой сложной ситуации. Нижеприведенные советы нельзя панацеей от всех бед, но почти всегда они положительно решают вопрос, связанный с внезапно неработающими приложениями.
Обновление за май 2023 года:
Теперь вы можете предотвратить проблемы с ПК с помощью этого инструмента, например, защитить вас от потери файлов и вредоносных программ. Кроме того, это отличный способ оптимизировать ваш компьютер для достижения максимальной производительности. Программа с легкостью исправляет типичные ошибки, которые могут возникнуть в системах Windows — нет необходимости часами искать и устранять неполадки, если у вас под рукой есть идеальное решение:
- Шаг 1: (Windows 10, 8, 7, XP, Vista — Microsoft Gold Certified).
- Шаг 2: Нажмите «Начать сканирование”, Чтобы найти проблемы реестра Windows, которые могут вызывать проблемы с ПК.
- Шаг 3: Нажмите «Починить все», Чтобы исправить все проблемы.
Что такое ассоциации файлов Windows 10?
Каждый файл в вашей системе хранится в определенном формате, например файлы изображений JPG и файлы DOC Word.
Некоторые программы могут открывать только определенные файлы. Например, файл изображения, такой как JPG, нельзя открыть в текстовом редакторе, таком как Word. Вместо этого вы бы открыли изображение в чем-то вроде приложения Windows 10 Photos.
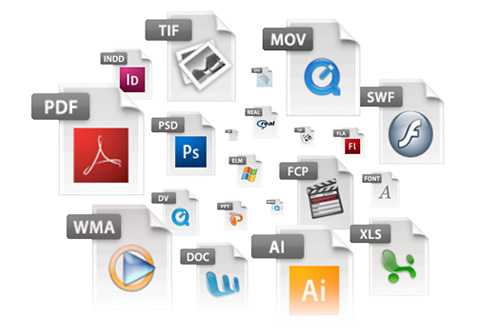
Вместо того, чтобы указывать, какую программу вы хотите использовать для открытия файла при каждом обращении к нему, Windows назначает каждому типу файла программу по умолчанию. Эти значения по умолчанию могут быть изменены пользователем, или программа может установить свои собственные при установке.
Вот почему иногда возникает необходимость настроить ассоциации типов файлов. К счастью, это легко сделать.
Давайте выясним, как вы можете увидеть, какого типа ваши файлы, а затем — различные способы изменить ассоциации файлов Windows 10.
Как сбросить ассоциации файлов Windows 10
Бывает нет приложения, сопоставленного с этим файлом при запуске ярлыков или программ. Чаще всего ошибка проявляется при запуске ярлыков (например, с панели задач), в этом случае в заголовке указывается путь к файлу .lnk.
Можно буквально в одно нажатие выполнить сброс приложений выбранных по умолчанию в Windows 10. Пользователю достаточно в разделе Приложения по умолчанию нажать кнопку Сбросить в пункте Сброс к рекомендованным Майкрософт значениям по умолчанию.
В принципе можете попробовать установить обновление Windows 10. Обновление операционной системы обычно исправляют большинство проблем. Все повреждённые файлы переписываются рабочими. И в конце концов всё начинает работать в нормальном режиме.
А также показывая ошибку нет сопоставленного приложения могут не открываться Параметры Windows 10 (возможно, и другие стандартные приложения, например, Microsoft Store).
Запустите приложение Windows PowerShell (Администратор). В открывшемся окне выполните команду: Get-AppxPackage *immersivecontrolpanel* | Foreach {Add-AppxPackage -DisableDevelopmentMode -Register «$($_.InstallLocation)\AppXManifest.xml»}.
Проверка целостности системных файлов Windows 10
Запускайте командную строку с правами администратора. В окне выполните команду sfc /scannow, нажав кнопку Enter. Процесс проверки системных файлов может занять до 20 минут. В зависимости от того на какой диск установлена система. По окончании проверки Вам будут выведены результаты.
Для более подробного определения ознакомления смотрите, как проверить целостность системных файлов Windows 10. Можно дополнительно воспользоваться утилитой DISM.
Заключение
Сейчас можно исправить проблему нет приложения, сопоставленного с этим файлом для выполнения этого действия без внесения изменений в реестр. В зависимости от запускаемого файла используйте различные решения.
Пользователю нужно понять причину возникновения проблемы. Если же нет совместимой программы — загрузите её. Видим проблемный (возможно не до конца загруженный) файл — проверяем его расширение. Слетели ассоциации и не запускаются приложения — делайте их сброс к рекомендованным.
Сброс приложения Windows 10
В юбилейном обновлении Windows 10 в августе 2016 года появилась новая возможность восстановления работоспособности приложений, если они не запускаются или не работают иным образом (при условии, что не работают конкретные приложения, а не все). Теперь, вы можете сбросить данные (кэш) приложения в его параметрах следующим образом.
- Зайдите в Параметры — Система — Приложения и возможности.
- В списке приложений нажмите по тому, которое не работает, а затем — по пункту Дополнительные параметры.
- Выполните сброс приложения и хранилища (учтите, что могут быть также сброшены учетные данные, хранящиеся в приложении).
После выполнения сброса, можно проверить, восстановилась ли работа приложения.
Временно удалить или удалить соответствующее приложение
Этот шаг не является обязательным, но в моем случае это было необходимо. Поскольку приложение было переносимым (фактическая установка не выполнялась и была недоступна), Windows все равно сохранила неправильную ассоциацию файлов
Даже после удаления всех ключей из реестра (возможно, я пропустил важное место) проблема продолжала возникать
Я временно удалил приложение .exe, связанное с корзиной, а затем дважды щелкнул этот файл, чтобы попытаться открыть его. Windows наконец начала читать мои мысли и определила, что приложение больше не доступно. Таким образом, он показал мне путь к старому месту, где находилось приложение .exe до того, как я его «удалил». Затем я поискал в реестре значение этого пути (без кавычек). По крайней мере, там все еще была строка (строка AssocFile), которую я забыл удалить. После удаления этой строки (фактически всего ключа) файл больше не отображался со значком старого приложения, и он был полностью сброшен и восстановлен в пустой файл.
Совет экспертов:
Эд Мойес
CCNA, веб-разработчик, ПК для устранения неполадок
Я компьютерный энтузиаст и практикующий ИТ-специалист. У меня за плечами многолетний опыт работы в области компьютерного программирования, устранения неисправностей и ремонта оборудования. Я специализируюсь на веб-разработке и дизайне баз данных. У меня также есть сертификат CCNA для проектирования сетей и устранения неполадок.
Сообщение Просмотров: 437
Похожие посты:
Что такое Microsoft Word?
Хорошее определение состоит в том, что это текстовая программа. Это приложение, которое позволяет «обрабатывать» — форматировать, манипулировать, сохранять, печатать, обмениваться — текстовый документ.
Microsoft Word, пожалуй, самый популярный текстовый процессор в мире. Это связано с тем, что он является частью пакета Microsoft Office, который установлен на миллиарде устройств по всему миру (по данным groovyPost).
Когда в 1.0 году был выпущен Word 1989 для Windows, это был один из первых текстовых процессоров с интерфейсом WYSIWYG (что видишь, то и получаешь).
Это сочетание простоты использования и надежной функциональности делает его сегодня одним из самых популярных текстовых процессоров как дома, так и в офисе. Теперь он доступен для операционной системы Mac и в виде веб-версии подписки на Office 365.
По какой причине появляется сообщение «Word не является вашей программой по умолчанию для просмотра и редактирования документов»?
Несколько причин могли привести к появлению уведомления всякий раз, когда пользователь Windows пытался открыть файл документа в Word. Наиболее очевидным является то, что это можно включить в настройках Word. В большинстве случаев уведомление появится, когда это разрешено.
Помимо настроек Windows, также бывают случаи, когда другое приложение по умолчанию настроено на открытие документа .docx. Таким образом, есть способ сделать Word приложением по умолчанию, о котором мы поговорим ниже.
Другая возможная причина заключается в том, что в Windows 10 могут возникать проблемы, когда операционная система иногда путает определенные параметры конфигурации.
Мы исследовали эту конкретную проблему, изучив различные пользовательские отчеты и стратегии исправления, используемые затронутыми пользователями, когда появляется эта подсказка. Оказывается, несколько разных сценариев могут вызывать эту подсказку каждый раз, когда пользователь пытается открыть документ .docx:
Командная строка может отображаться в настройках Word – Командная строка отображается только до тех пор, пока это разрешено. Если вы хотите предотвратить появление командной строки без устранения причины проблемы, вы можете сделать это, войдя в настройки Word и отключив командную строку в параметрах запуска.
Ошибка Windows 10 — Оказывается, эта конкретная проблема также может быть вызвана ошибкой, которая сбивает с толку операционную систему, создавая впечатление, что программа уже настроена для этого типа файла, а это не так. Несколько затронутых пользователей сообщили, что проблема была решена путем изменения приложения по умолчанию для файлов .docx на экране «Приложения по умолчанию».
Другое приложение настроено как приложение по умолчанию – В большинстве случаев подсказка реальна и сигнализирует о том, что Word не настроен как приложение по умолчанию. Если этот сценарий применим к вашей ситуации, вы можете решить проблему, щелкнув файл правой кнопкой мыши и используя контекстное меню, чтобы изменить приложение по умолчанию.
Поврежденная установка Office — Поврежденный файл в папке установки Office также может быть причиной этой конкретной ошибки. Несколько затронутых пользователей подтвердили, что они могут решить проблему, запустив восстановление Office с экрана «Программы и компоненты».
Конфликтующие установки на рабочем столе – Если на вашем компьютере установлено две или более конфликтующих настольных установок, скорее всего, это является причиной проблемы. Можно не только установить другую версию Word, поскольку окна по умолчанию имеют тенденцию мешать приложению по умолчанию в ситуациях, когда одновременно установлено несколько установок Office. В этом случае вы сможете решить проблему, удалив все ненужные установки Office.
Что такое приложения по умолчанию в Windows 10?
Когда вы установите Windows 10, вы обнаружите, что она уже поставляется с некоторыми встроенными приложениями. Вы также можете свободно использовать инструменты, которые позволяют настроить способ управления и открытия файлов в этой операционной системе. Это может быть полезно, если у вас есть бизнес-предпочтения для определенных приложений.
Например, встроенное приложение для воспроизведения музыки в Windows 10 — это Groove Music. Однако большинство из нас предпочитают Windows Media Player или VLC Media Player. Microsoft позволяет вам изменять приложения по умолчанию в Windows 10. Это позволяет вам открывать, управлять или редактировать мультимедийные файлы с помощью вашего любимого программного обеспечения.
Изменение приложений по умолчанию не является новой функцией операционной системы Windows. Windows 8 имеет такую же функциональность. С другой стороны, Windows 10 предлагает новый интерфейс для управления стандартными приложениями. Процесс сильно отличается от того, что предлагает Windows XP, 7 или 8.





















