Оптимизатор батареи
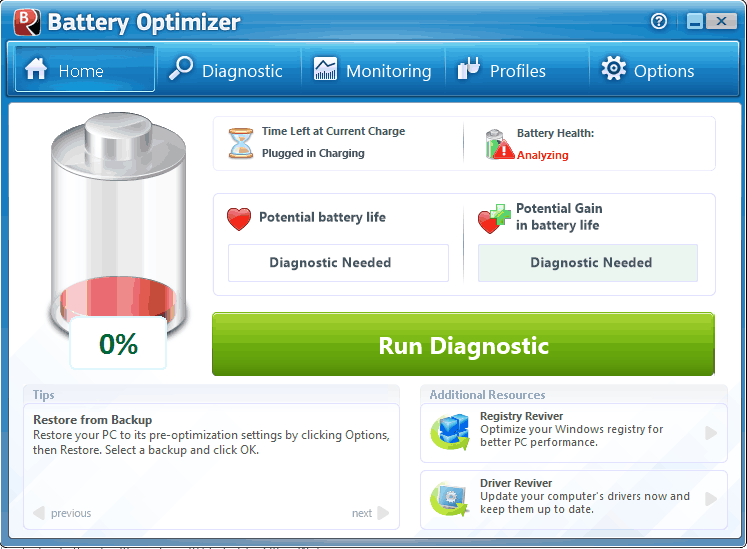
Battery Optimizer также поддерживает предупреждения, и вы можете получать уведомления, когда ваша батарея достигает определенного порога.
Приложение ограничивает ваши ресурсы и позволяет легко переключаться между различными профилями мощности. Кроме того, вы также можете отслеживать использование вашего аккумулятора и статистику заряда прямо из этого приложения.
Там также мощный диагностический инструмент, чтобы вы могли легко проверить состояние вашей батареи. Приложение имеет простой в использовании интерфейс, и, поскольку оно абсолютно бесплатно, нет никаких причин не пытаться его попробовать.
Защитите свои файлы .exe с помощью Free EXE Lock
Однако при его установке он спросит, хотите ли вы попробовать другое программное обеспечение, и есть небольшой опрос, который вы действительно можете пропустить. Итак, довольно невинный и неинвазивный способ получить некоторую прибыль от своего продукта. Само программное обеспечение невероятно простое в использовании и довольно прямолинейное. Вы просто добавляете исполняемый файл, который хотите заблокировать с помощью шифрования пароля, выбираете пароль, который, по вашему мнению, является довольно надежным, и нажимаете зашифровать.
На скриншотах выше показано, как выглядит программа. Итак, как вы сами видите, есть возможность «создать резервную копию текущего исполняемого файла в * .bat» в целях безопасности. Таким образом, в случае возникновения непредвиденных ошибок во время шифрования вы сможете восстановить исходный файл. с помощью этого. Я пробовал это на своем ноутбуке с Windows 8.1 и столкнулся с некоторыми ошибками, но, несмотря на это, файл .exe был заблокирован. Тем не менее, программное обеспечение, как говорят, работает без проблем в Windows XP / 7 / Windows 8 Как видим, Windows 8.1 не упоминается.
Чтобы убедиться, что вы не забыли пароль, вы можете включить подсказку, которая поможет вам. Процесс блокировки занимает всего несколько секунд, а также есть возможность расшифровать ваш EXE-файл, если он вам больше не нужен. В разделе «Настройки и информация» можно выбрать предпочтительный режим шифрования: «Приоритет скорости», когда исполняемые файлы не сжимаются, и «Приоритет безопасности», когда исполняемые файлы сжимаются.
Бесплатные альтернативы EXE Lock
Этот инструмент великолепен, но некоторые пользователи предпочитают загрузить и попробовать более конкретное программное обеспечение для защиты своих файлов и папок. Разве не раздражает загрузка и установка бесплатного программного обеспечения, которое проникает на ваш компьютер вредоносными программами? Если вы один из таких пользователей, вы можете попробовать Folder Lock, SecretFolder или даже инструменты шифрования. Здесь вы можете найти больше программного обеспечения для хранения файлов / папок, а также некоторые отличные инструменты для шифрования.
Не забывайте, что одиночный файловый шкафчик не убережет вас от неприятностей, поэтому подумайте о покупке хорошего антивируса. У них есть VPN, родительский контроль, компьютерный шкафчик, шифрование и удаление вредоносных программ. Мы настоятельно рекомендуем Bitdefender, лучший антивирус на данный момент. Если вы предпочитаете другой бренд антивирусов, ознакомьтесь с ними в нашей специальной статье.
Скачать Bitdefender Antivirus
Примечание редактора: этот пост был первоначально опубликован в марте 2014 года и с тех пор был переработан и обновлен для обеспечения свежести, точности и полноты.
Источник записи: windowsreport.com
BatteryMon
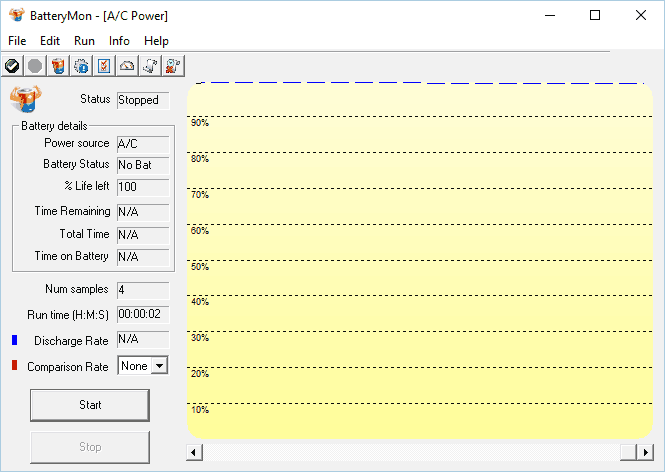
Также доступна подробная статистика, которую вы можете использовать для диагностики проблем. Говоря о проблемах, вы можете легко сравнить и измерить производительность батареи с ожидаемой скоростью разряда.
Что касается разряда, вы можете легко увидеть критические точки разряда для вашей батареи.
BatteryMon поддерживает несколько аккумуляторов, и вы можете легко увидеть состояние каждой доступной батареи. Приложение также может создавать журнал, что позволяет просматривать подробный отчет о вашей батарее.
Если вы хотите постоянно следить за своей батареей, есть режим мини-окна, который может показать вам заряд батареи, а также примерное время работы.
Что касается доступной информации, этот инструмент может показать вам состояние батареи, а также имя устройства, серийный номер, уникальный идентификатор и производителя.
Также доступна дополнительная информация, такая как дата изготовления и температура батареи.
BatteryMon также может показать вам химию вашей батареи, проектную емкость и полную зарядную емкость. Вы также можете просматривать уровни оповещений, количество циклов зарядки, напряжение и скорость зарядки.
BatteryMon — это надежное программное обеспечение для ноутбука, которое бесплатно для личного использования. Следует отметить, что это приложение также работает с ИБП, поэтому его можно использовать и на настольных компьютерах.
Специальные программы
Для снятия блокировки с ноутбука также можно воспользоваться специальным программным обеспечением – bios_pw.exe или hdd_pw.exe. Обе утилиты заранее предустановлены практически во всех современных ноутбуках, поэтому мне остается лишь открыть и активировать их.
Вхожу в выбранную консоль, перехожу в нужную директорию, ввожу имя аккаунта для разблокировки и ставлю код ошибки, то есть значение «0». После этого на экране высветится случайным образом сгенерированный пароль, мне же остается лишь запомнить или записать его. Перезагружаю компьютер и открываю BIOS. Там просто перехожу в раздел HDD security, прописываю случайно сгенерированную комбинацию в первом поле, а второе оставляю свободным. В результате блокировка снимется, и войти в систему можно будет без использования пароля.
Еще есть сторонняя утилита Ophcrack. Используя другой ноутбук или компьютер, скачиваю ее с официального сайта, потом записываю на загрузочную флешку и ставлю в приоритет BIOS загрузку с нее. После загрузки высветится выбор работы в двух вариантах – текстовом или графическом. Выбираю наиболее удобный, захожу в систему и удаляю блокировку.
Загрузка …
Абсолютный деинсталлятор
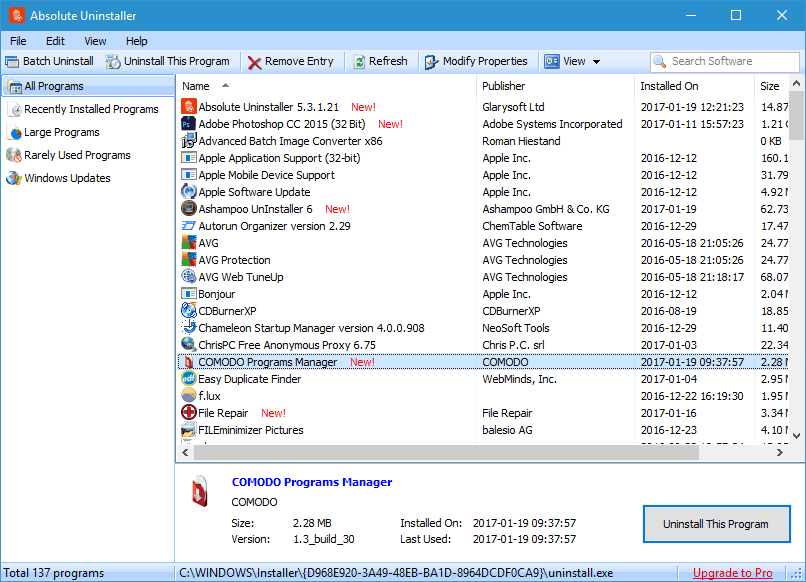
Absolute Uninstaller — это небольшое и простое приложение, которое поможет вам удалить упрямое программное обеспечение. Приложение поставляется с простым пользовательским интерфейсом, и вы можете искать нужное приложение, используя панель поиска в верхнем правом углу. Этот инструмент также позволяет сортировать файлы, чтобы быстрее находить приложения. Вы можете отображать только недавно установленные приложения или только большие программы, чтобы найти приложения, которые занимают больше всего места. При желании вы также можете отображать редко используемые программы и легко удалять старые приложения, которые вы больше не используете.
Если вы хотите, вы также можете удалить обновления Windows прямо из Absolute Uninstaller. Еще одна полезная функция этого инструмента — опция пакетного удаления. Используя эту функцию, вы можете удалить несколько программ. Как только одна программа будет удалена, автоматически начнется процесс удаления следующей программы, что сделает процесс удаления быстрее, чем раньше.
Absolute Uninstaller не имеет каких-либо расширенных функций, но то, что делает это приложение великолепным, это его простота и понятный пользовательский интерфейс. Это может быть не самое привлекательное приложение в нашем списке, но оно поможет вам удалить упрямое программное обеспечение.
Бесплатное программное обеспечение для восстановления ноутбука от кражи
Приложения для защиты портативных компьютеров от кражи — это программы, разработанные с единственной целью — отслеживать местонахождение вашего портативного компьютера и извлекать его. После установки программа может работать в фоновом режиме, о котором вор не знает. Единственное предостережение: ноутбук должен быть подключен к Интернету до того, как будет отслеживаться местоположение.
1]LAlarm
LAlarm — это бесплатное программное обеспечение для защиты портативных компьютеров от тревог для ОС Windows. Изюминка программы — ее звук. Он издает звуковой / звуковой сигнал, когда вор пытается украсть ноутбук, что помогает вам легко его вернуть. Но как отличное приложение выполняет это действие? Что ж, LAlarm использует порт USB или порт питания вашего ноутбука в качестве датчика, чтобы определить, была ли взломана ваша машина.
Программы для Windows, мобильные приложения, игры — ВСЁ БЕСПЛАТНО, в нашем закрытом телеграмм канале — Подписывайтесь:)
Помимо громкого звука, оригинальное бесплатное программное обеспечение безопасности подает сигнал тревоги, когда жесткий диск требует ремонта или замены, чтобы предотвратить передачу данных, и мгновенно блокирует вашу систему, если кто-то пытается взломать ваш безопасный пароль. Кроме того, он подает сигнал, когда батарея разряжается, чтобы помочь вам сохранить ограниченный срок службы батареи. Единственный глюк, когда система заблокирована из-за подделки пароля, программа пытается загрузить данные из выбранных папок в вашу учетную запись Gmail. Итак, вам в первую очередь нужно иметь учетную запись Gmail.
2]Prey
Программа защиты от краж Prey была специально разработана для отслеживания устройств, которые по праву принадлежат вам — мобильных телефонов, ноутбуков! Гениальное приложение бесшумно, но смертельно опасно! Я имею в виду, что хотя он бесшумно сидит на заднем плане вашего компьютера, он умело захватывает фотографии вора, сделанные с веб-камеры ноутбука, а также скриншоты веб-сайтов, просматриваемых, когда вор запускает ваше устройство. Затем он отправляет все собранные доказательства на ваш почтовый ящик, в зависимости от выбранного вами метода сообщения.
Владелец получает регулярные обновления через точки Wi-Fi рядом с вором. Добыча проста. Нечего запускать и настраивать. Все необходимые настройки, необходимые для активации и мониторинга сервисов Prey, доступны через интерфейс браузера.
3]LaptockLock
Бесплатная служба защиты данных и восстановления компьютера может помочь вам сохранить ваши важные файлы в безопасности и восстановить ваш компьютер в случае кражи. Все, что вам нужно сделать, это создать бесплатную учетную запись, чтобы зарегистрировать компьютер (-ы), установить агент блокировки ноутбука для вашей ОС Windows и следовать инструкциям мастера.
Затем, если произойдет несчастье, например, ваш компьютер украден, просто войдите в свою учетную запись и отметьте статус компьютера как украденный. Если машина подключается к Интернету в любое время, действия вы можете получить ее. Однако блокировка ноутбука, похоже, не обновлялась какое-то время. Проверить это здесь.
4]Адеона
Adeona — это первая система с открытым исходным кодом для отслеживания местоположения потерянного или украденного ноутбука, которую можно использовать бесплатно. Этот инструмент для восстановления ноутбука от кражи не зависит от сторонних производителей. Он постоянно отслеживает текущее местоположение украденного ноутбука, собирает информацию (такую как IP-адреса и топологию локальной сети) и использует ее для определения текущего местоположения устройства. Затем клиент использует надежные криптографические механизмы, чтобы не только зашифровать данные о местоположении, но и гарантировать, что шифрованные тексты, хранящиеся в OpenDHT, являются анонимными и несвязанными. Ни один человек, кроме владельца (или человека по выбору владельца), не может использовать Adeona для отслеживания ноутбука. Этот инструмент тоже похоже, не обновлялся уже некоторое время.
5]IPFetcher
IP Fetcher — это быстрая и простая в использовании программа, которая извлекает ваш IP-адрес и отображает его в программе. Вы можете сохранить скопированный IP-адрес в текстовый файл или даже распечатать его. IPFetcher можно загрузить и использовать совершенно бесплатно. Доступно на ipfetcher.com.
СОВЕТ: Вы также можете найти украденный ноутбук с помощью бесплатного онлайн-сервиса LockItTight по восстановлению портативных компьютеров.
Замечания и комментарии приветствуются!
.
Программы для Windows, мобильные приложения, игры — ВСЁ БЕСПЛАТНО, в нашем закрытом телеграмм канале — Подписывайтесь:)
Отслеживайте свой ноутбук без сторонних инструментов
Если ваш ноутбук украден, вы можете отслеживать его, используя его IP-адрес. Многие сервисы, такие как Dropbox, Gmail, Facebook, Hotmail и другие, позволяют отслеживать ваше устройство. Если вы автоматически вошли в эти службы или если у вас есть клиент Facebook, Dropbox или Gmail, работающий в фоновом режиме, вы можете увидеть IP-адрес человека, который обращается к вашей учетной записи.
Для этого просто войдите в Facebook, Dropbox или Gmail, и в разделе безопасности вы сможете увидеть последние входы в систему. Этот раздел должен содержать все последние IP-адреса, которые были использованы для доступа к вашей учетной записи. Кроме того, вы также можете узнать местоположение города, но эта информация не всегда самая надежная. При необходимости вы также можете заблокировать свой компьютер удаленно, если вы используете учетную запись Microsoft для входа в Windows.
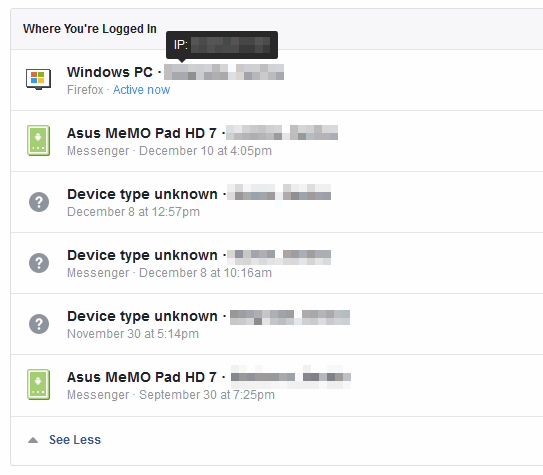
Если вы видите, что определенный IP-адрес часто используется для доступа к вашим учетным записям, вы должны передать эту информацию властям. Затем они могут получить всю необходимую информацию об IP-адресе, который используется для доступа к вашим учетным записям.
Помните, что другие сервисы могут также поддерживать эту функцию, поэтому обязательно проверьте раздел безопасности для всех ваших онлайн-сервисов и посмотрите, к ним ли обращались из каких-либо новых и неизвестных мест. Это не самый надежный метод для отслеживания вашего ноутбука, так как вы не получите точное местоположение, поэтому вам потребуется помощь властей, чтобы найти его.
С другой стороны, этот метод не требует предварительной установки дополнительных приложений, поэтому не стесняйтесь попробовать его.
Настройте данные своего ноутбука и информацию о записи
Еще один способ защитить ваш ноутбук от случайного удаления или кражи, это настроить его. Добавьте наклейки на заднюю часть экрана, выгравируйте свой ноутбук или получите заказную работу покраски. Это сделает его достаточно уникальным, чтобы избежать случайной путаницы, а также может затруднить продажу и, следовательно, снизить вероятность его кражи.
Кроме того, сделайте фотографии своего ноутбука, запишите все идентифицируемые функции, включая повреждения, и запишите серийный номер. В случае кражи вашего ноутбука, эта информация может быть очень полезна при его получении.
В следующей статье, которая должна быть опубликована завтра, я поделюсь тем, что вы можете сделать в случае кражи вашего ноутбука.
У вас когда-нибудь был украден ноутбук, и вы использовали какие-либо приложения для отслеживания, рекомендованные выше? Была ли помощь полиции?
PDF Converter Pro для Windows
PDF Converter Pro для Windows от Wondershare позволяет использовать пароли для включения ограничений в функциях.
Функции:
- Он использует пароли для генерации шифрования.
- Без пароля документы не будут открываться, что делает невозможным изменение вашего контента.
- Это программное обеспечение является одной из самых передовых версий продуктов Wondershare; он поставляется с улучшенным уровнем безопасности и функциями, которые удовлетворяют потребности каждого пользователя.
- Все, что необходимо для преобразования файлов, можно найти в этом программном обеспечении.
- Совместим с Windows 10/8/2000/2003 / Vista / XP.
- Он может успешно конкурировать с любым другим программным обеспечением, которое поддерживает массовые преобразования.
ТАКЖЕ ЧИТАЙТЕ: приложение Sway для Windows 10 теперь позволяет экспортировать проекты в PDF, Word
Как удаленно протереть ноутбук
Различные программы могут удаленно стереть компьютер. В этом уроке, мы будем использовать Prey, потому что это открытый исходный код, и вам не нужно платить за его настройку, хотя, если устройство украдено и вы решите стереть его, вам нужно будет оплатить подписку на этом этапе
Важно отметить, что Prey необходимо настроить заранее — когда ноутбук уже потерян или украден, уже слишком поздно устанавливать любое программное обеспечение для удаленной очистки
Прежде чем ваше устройство будет потеряно или украдено
Чтобы начать, перейдите на страницу загрузки Prey и выберите соответствующую версию для вашего ПК или устройства. В этом уроке мы будем использовать 64-битную версию Windows. Как только вы нажали на загрузку, нажмите Сохранить файл в диалоговом окне, которое появляется:
После завершения загрузки файла откройте его, чтобы запустить мастер установки. Когда вы дойдете до экрана приветствия, нажмите следующий, с последующим Я согласен когда появится лицензионное соглашение. На следующем экране выберите папку, в которую вы хотите установить Prey, или оставьте ее в качестве параметра по умолчанию. щелчок устанавливать.
Когда мастер завершит установку, убедитесь, что вы отметили флажок для запуска Prey, а затем нажмите Конец. Это откроет следующую страницу в вашем веб-браузере:
Предполагая, что вы впервые настраиваете Prey, нажмите НОВЫЙ ПОЛЬЗОВАТЕЛЬ, затем введите свое имя, адрес электронной почты и пароль в появившиеся поля ввода. Установите флажок в reCAPTCHA, чтобы подтвердить, что вы не робот, а также флажки, чтобы указать, что вы старше 16 лет и ознакомились с условиями. Нажмите синий ЗАРЕГИСТРИРОВАТЬСЯ кнопка под ними.
Это запустит панель управления Prey, которая покажет последнее известное местоположение вашего устройства:
Обратите внимание, что на этом снимке экрана карта была перемещена в середину океана из соображений конфиденциальности. Как правило, он покажет вашу область с полем, в котором отмечается ваше последнее известное местоположение
Как только Prey запущен и работает, он предлагает ряд функций, таких как службы определения местоположения, удаленная блокировка и удаленная очистка, которые вы можете использовать по мере необходимости.
После того, как устройство было потеряно или украдено
Допустим, произошла трагедия, и ваш ноутбук был потерян или украден. Единственным преимуществом является то, что у вас было предвидение, чтобы установить инструмент для удаленной очистки, такой как Prey, чтобы ограничить возможный ущерб. Первый шаг — перейти на сайт Prey, ввести свои данные и войти в систему:
После того, как вы вошли в систему, нажмите на отсутствующее устройство. Он покажет, когда он был последний раз подключен к Интернету и где он был расположен. Если вам повезло, что вас ограбил неуклюжий вор, он выйдет в сеть, сообщив местонахождение устройства.
Затем вы можете использовать эту информацию для отслеживания компьютера или передать его в полицию, чтобы помочь им в их расследовании. Данные о местоположении также полезны в случаях, когда устройство просто потеряно — если оно все еще подключено к Интернету. Панель управления Prey облегчает поиск.
Если устройство было украдено, важно ограничить доступ вора к файлам компьютера. В правом столбце есть несколько вариантов:
Если вы хотите удаленно стереть устройство и окончательно удалить файлы, нажмите Удаленное стирание в нижней части колонны. К сожалению, эта функция недоступна в бесплатном плане, поэтому вам нужно будет подписаться на Prey Pro, чтобы стереть устройство.
Если вы еще не зарегистрировались в Prey Pro и вам действительно нужно удаленно стереть компьютер, нажмите Обнови свой план во всплывающем окне и перейдите по ссылкам, чтобы стереть устройство. Это удалит данные на компьютере, если он все еще подключен к Интернету..
Если вы хотите настроить удаленную очистку в случае кражи, но не хотите регистрироваться в Prey Pro, существует ряд других программных альтернатив. Microsoft 365 и Microsoft Enterprise Mobility + Security поставляются с Intune, который можно настроить заранее, чтобы вы могли удаленно стереть все потерянные или украденные устройства. Другие компании, такие как Absolute и Meraki, также предоставляют решения для удаленной очистки.
Сочетание удаленной очистки с полным шифрованием диска
Существует много сценариев, когда для защиты данных будет достаточно удаленного удаления или полного шифрования диска. В ситуациях, когда данные невероятно ценны и, как ожидается, сохранят свою ценность в течение десятилетий, может быть лучше объединить оба механизма.
Если настроено как полное шифрование диска, так и удаленная очистка, вор не сможет получить доступ к данным сразу после первоначальной кражи (если только он не получил пароль — опять же, вероятность этого может быть уменьшена путем принятия надежного пароля). практика управления).
Если устройство подключается к Интернету, затем он также может быть удален для предотвращения доступа к данным в будущем. Это обеспечивает дополнительную защиту на случай, если пароль когда-либо будет обнаружен, или будут разработаны новые методы, позволяющие обойти шифрование в будущем..
Конечно, устройство все равно должно быть подключено к Интернету, чтобы удаленная очистка работала, но, по крайней мере, объединение этих двух подходов дает администраторам дополнительные уровни защиты. Это также означает, что у злоумышленников больше возможностей совершить ошибку.
Предотвратите кражу ноутбука и защитите свои файлы в будущем
Если вы беспокоитесь о своих личных файлах, вы можете защитить их, зашифровав свой жесткий диск. Есть много способов сделать это, и вы можете использовать BitLocker или любой другой инструмент. Мы рассмотрели 256-битное программное обеспечение для шифрования в одной из наших старых статей, поэтому, если вы не хотите использовать BitLocker, не стесняйтесь попробовать любой из этих инструментов. После того, как вы зашифруете свой жесткий диск, никто не сможет получить доступ к вашим файлам или использовать ваш компьютер без пароля. Фактически, единственный способ снять шифрование и использовать компьютер — отформатировать весь жесткий диск и установить на него новую Windows.
Cameyo

Это приложение создаст все приложение, виртуализированное в виде отдельного файла.exe. Это позволяет запускать приложение на вашем компьютере без установки. Кроме того, вы также можете опубликовать свое приложение на облачных серверах Cameyo и запустить его из любого браузера HTML5. Это идеально, если вы хотите продемонстрировать свое программное обеспечение другим пользователям. При необходимости вы также можете запускать приложения с USB-накопителя. Стоит отметить, что этот инструмент также позволяет легко запускать приложения Windows на любой другой платформе.
Cameyo — достойное программное обеспечение для песочницы, и вы можете бесплатно использовать базовую версию Personal. Если вы хотите получить доступ к более продвинутым функциям, вы можете рассмотреть возможность подписки на пакет Enterprise или Developer.
Обновление за май 2023 года:
Теперь вы можете предотвратить проблемы с ПК с помощью этого инструмента, например, защитить вас от потери файлов и вредоносных программ. Кроме того, это отличный способ оптимизировать ваш компьютер для достижения максимальной производительности. Программа с легкостью исправляет типичные ошибки, которые могут возникнуть в системах Windows — нет необходимости часами искать и устранять неполадки, если у вас под рукой есть идеальное решение:
- Шаг 1: (Windows 10, 8, 7, XP, Vista — Microsoft Gold Certified).
- Шаг 2: Нажмите «Начать сканирование”, Чтобы найти проблемы реестра Windows, которые могут вызывать проблемы с ПК.
- Шаг 3: Нажмите «Починить все», Чтобы исправить все проблемы.
Подумайте о другой антивирусной программе
Название может вводить в заблуждение: не советуем устанавливать две равноправных антивирусных программы, которые могут друг другу вредить и излишне нагружать компьютер! Речь идёт о программах поддержки.
Даже лучшая традиционная антивирусная программа может иметь проблемы с удалением стойких, глубоко внедренных вирусов. Имея это в виду, полезно иметь в распоряжении второе антивирусное приложение.
Malwarebytes Anti-Malware Free может обеспечить дополнительный уровень безопасности от вредоносных приложений. Он не предназначен для использования в качестве основной антивирусной программы, но может использовать совместно с большинством других антивирусных программ, и заслужил высокую репутацию, благодаря надежной защите от атак «zero-day». Другими словами: иногда в состоянии остановить инфекцию, которую другие антивирусные программы могут пропустить.
Malwarebytes может удалить руткиты (троянские программы, скрытые в стандартных программах) и другие плохие приложения, которые другие антивирусы не видят
Что важно, программа не конфликтует с основным антивирусом, который работает в системе
Другой инструмент, который стоит скачать, Norton Power Eraser. Бесплатная программа следит за, так называемыми, scareware – вредоносное по, которое пытается обмануть вас при покупке поддельных антивирусных программ и другого программного обеспечения (традиционные антивирусы могут иногда их пропустить).
Symantec предупреждает, что Norton Power Eraser является довольно агрессивным сканером, который может иногда блокировать и считать вредоносной нормальную программу. Таким образом, вы можете использовать эту программу в крайнем случае, но хорошо иметь её в своем арсенале безопасности ПК.
Нам не удалось найти сканер отпечатков пальцев, совместимый с Windows Hello Fingerprint.
Ниже приведен список всех эффективных решений, которые можно попробовать, если вы столкнулись с тем, что нам не удалось найти сканер отпечатков пальцев, совместимый с Windows Hello Fingerprint, когда вы пытаетесь его настроить.
- Проверьте службы Windows
- Откат драйвера
- Обновите драйвер
- Проверьте, включено ли биометрическое устройство в BIOS.
Теперь давайте подробно рассмотрим все решения.
1]Проверьте службы Windows
Первое решение, которое вы можете попробовать в этой ситуации, — настроить некоторые параметры в службах Windows. Вот шаги, которые вам нужно выполнить.
- Откройте диалоговое окно «Выполнить», нажав сочетание клавиш Windows + R.
- В отведенном месте введите services.msc и нажмите клавишу ввода.
- Найдите биометрическую службу Windows.
- Щелкните правой кнопкой мыши биометрическую службу Windows и выберите «Свойства» в контекстном меню.
- Перейдите на вкладку «Вход».
- Выберите Разрешить службе взаимодействовать с параметром рабочего стола, присутствующим в учетной записи локальной системы.
- Нажмите «Применить» > «ОК».
Перезагрузите систему, чтобы сохранить изменения.
Вам также необходимо убедиться, что биометрическая служба Windows работает правильно. Для этого выполните следующие действия.
- В окне «Службы» дважды щелкните «Биометрическая служба Windows».
- Измените Тип запуска на Автоматический.
- Измените статус службы на Запуск.
- Нажмите «Применить» > «ОК».
Проверьте, по-прежнему ли вы сталкиваетесь с проблемой. Если нет, вы можете идти. Но если проблема не устранена, попробуйте следующее решение в списке.
Читать: биометрическое устройство отсутствует или биометрическое устройство удалено с помощью диспетчера устройств.
2]Откатить драйвер
Возможно, возникла проблема с текущим обновлением драйвера. Если это так, вам придется откатить драйвер, чтобы решить проблему. Ниже приведены шаги, чтобы сделать это.
- Нажмите клавишу Windows + X и выберите «Диспетчер устройств» во всплывающем меню.
- Дважды щелкните Биометрические устройства, чтобы развернуть параметр.
- Выберите установленный сканер отпечатков пальцев.
- Перейдите на вкладку «Драйвер» и выберите «Откатить драйвер».
- Нажмите «ОК».
Проверьте, решает ли это проблему. Если нет, попробуйте следующее решение в списке.
3]Обновите драйвер
Следующее, что вы можете попробовать в этой ситуации, это загрузить последнее обновление драйвера. Вы можете обновить драйвер, выполнив следующие действия.
- Откройте Диспетчер устройств > Биометрические устройства.
- Посмотрите, нет ли скрытого устройства для считывателя отпечатков пальцев.
- Если он найден, щелкните его правой кнопкой мыши и выберите параметр «Обновить драйвер».
Следуйте инструкциям на экране, чтобы загрузить последнее обновление.
См.: Кнопка удаления ПИН-кода Windows Hello неактивна
4]Проверьте, включено ли биометрическое устройство в BIOS.
Windows позволяет вручную включать или отключать биометрическое устройство в BIOS. Если функция отключена, вы, скорее всего, столкнетесь с проблемой в вопросе. Вам нужно будет включить опцию, чтобы решить проблему. Вот как.
- Нажмите кнопку питания, чтобы загрузить систему.
- Во время загрузки нажмите клавишу F10, чтобы войти в утилиту настройки BIOS.
- Найдите параметр «Биометрическое устройство». Он будет расположен в разделе «Конфигурация системы».
- Включить биометрическое устройство.
- Нажмите клавишу F10 еще раз, чтобы сохранить изменения и перезагрузить систему.
Читайте: Windows Hello не работает в Windows
Как исправить Windows Hello, этот отпечаток пальца в настоящее время недоступен?
Один из лучших способов избавиться от этой проблемы с отпечатком пальца в настоящее время недоступен — отключить драйвер отпечатка пальца. Вы можете сделать это, выполнив следующие действия: Откройте Диспетчер устройств > Биометрическое устройство > Драйвер отпечатка пальца. Перейдите на вкладку «Драйвер» и выберите «Отключить устройство». Подождите несколько минут и включите функцию.
Что делать, если считыватель отпечатков пальцев не работает в Windows 11/10?
Не о чем беспокоиться, если считыватель отпечатков пальцев не работает в Windows 11/10. Вы можете попробовать эти решения, чтобы решить проблему.
- Очистите датчик считывателя отпечатков пальцев
- Проверьте, правильно ли зарегистрирован считыватель отпечатков пальцев.
- Загрузите последнее обновление драйвера
- Проверьте, включено ли биометрическое устройство в BIOS.
Читать. Биометрическая служба Windows перестала работать.
Программы для Windows, мобильные приложения, игры — ВСЁ БЕСПЛАТНО, в нашем закрытом телеграмм канале — Подписывайтесь:)
ИСПРАВЛЕНИЕ: Что-то пошло не так, закрыть Windows Hello ошибка
Windows 10 с поддерживаемыми ноутбуками и ПК предлагает функцию Windows Hello, которая позволяет пользователям системы войти в свою учетную запись с помощью распознавания лиц. Хотя настройка Windows Hello проста, некоторые пользователи сообщают об ошибке «извините, что-то пошло не так, закройте Windows Hello, а затем попробуйте снова выполнить установку» во время процесса установки. Вы можете найти похожие проблемы на форумах сообщества Microsoft .
Следуйте советам по устранению неполадок в этой статье, чтобы исправить что-то пошло не так, закройте проблему Windows Hello на вашем компьютере.
1. Измените опцию управления питанием для биометрического устройства
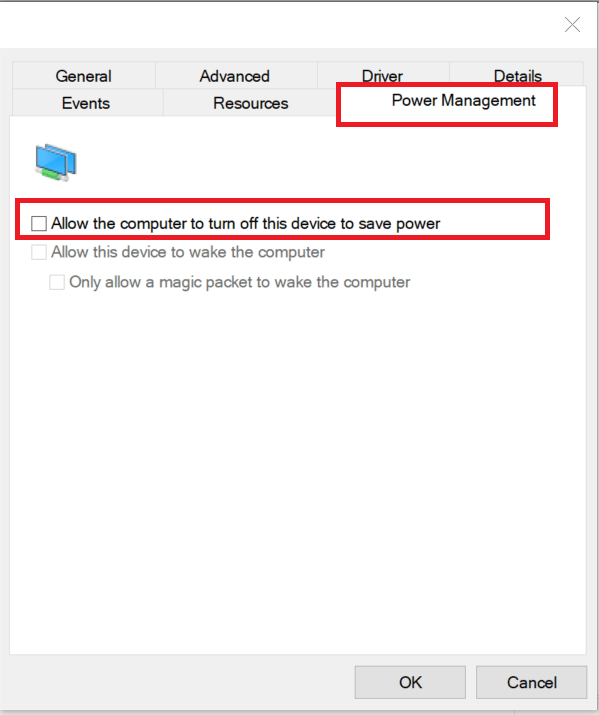
- Эта проблема может возникнуть, если в диспетчере устройств включена функция энергосбережения для биометрического устройства. Вы можете решить проблему, отключив эту функцию.
- Нажмите Windows Key + R, чтобы открыть Run.
- Введите devmgmt.msc и нажмите ОК, чтобы открыть диспетчер устройств.
- Разверните опцию Биометрические устройства.
- Щелкните правой кнопкой мыши на устройстве и выберите Свойства.
- Перейдите на вкладку « Управление питанием ».
- Снимите флажок «Разрешить компьютеру выключать это устройство для экономии энергии ».
- Нажмите кнопку ОК, чтобы сохранить изменения.
- Закройте диспетчер устройств и перезагрузите систему. Попробуйте снова настроить Windows Hello и проверьте, нет ли улучшений.
2. Обновите драйвер биометрического устройства
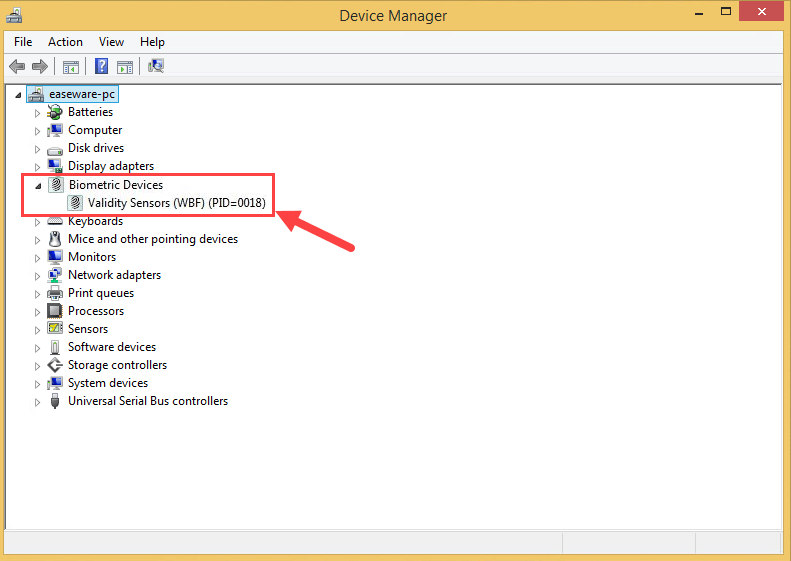
- Нажмите клавишу Windows + R.
- Введите devmgmt.msc и нажмите OK, чтобы открыть диспетчер устройств.
- Разверните раздел «Биометрические устройства».
- Щелкните правой кнопкой мыши биометрическое устройство и выберите « Обновить драйвер».
- Выберите « Поиск обновленного программного обеспечения драйвера автоматически ».
- Подождите, пока Windows загрузит и установит все доступные обновления для драйвера.
- Теперь попробуйте настроить распознавание лиц и проверьте, что что-то пошло не так, закройте Windows Hello, ошибка устранена.
3. Запустите средство устранения неполадок оборудования Windows.
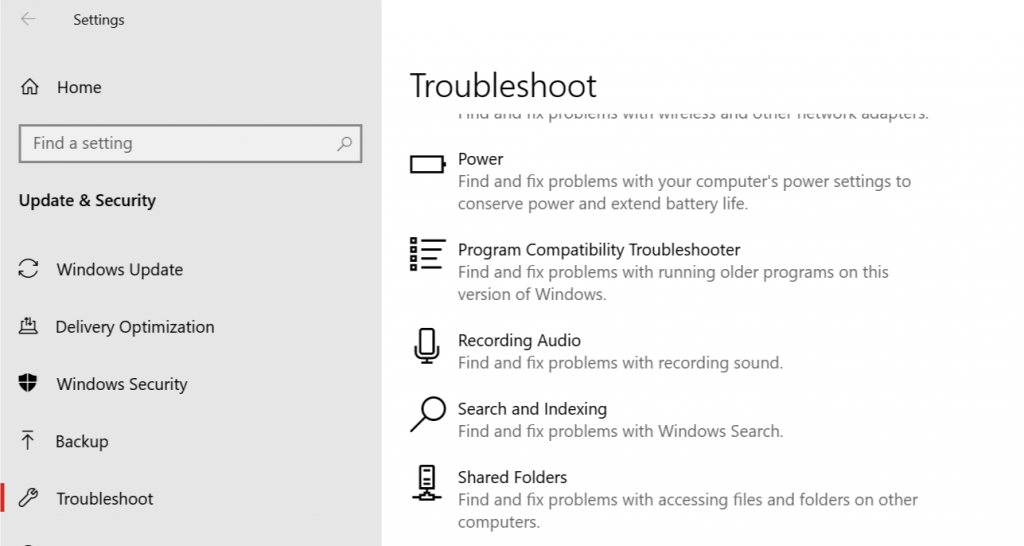
- Нажмите на Пуск и выберите Настройки.
- Нажмите на Обновление и безопасность.
- Откройте вкладку « Устранение неполадок ».
- Нажмите на опцию записи аудио .
- Нажмите « Запустить средство устранения неполадок» и следуйте инструкциям на экране.
- Проверьте еще раз, если вы можете исправить Что-то пошло не так, закройте ошибку Windows Hello.
4. Сброс безопасности отпечатков пальцев
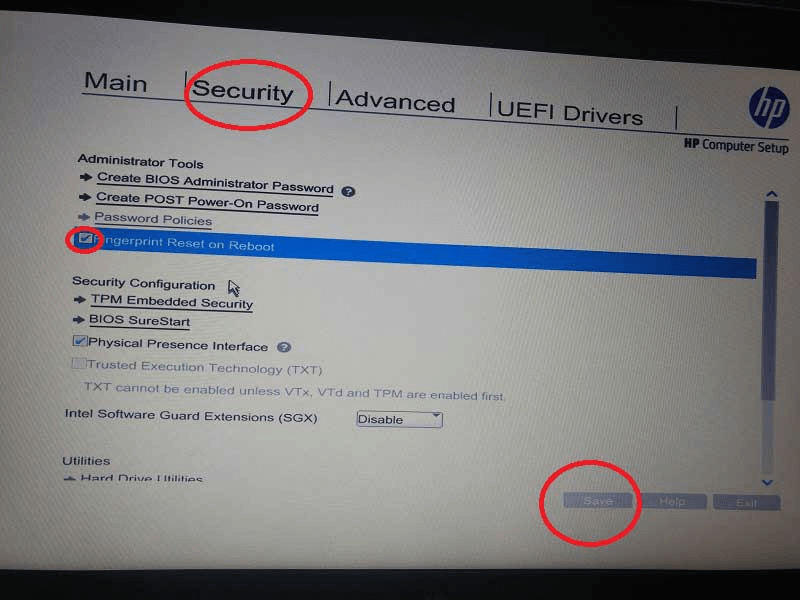
- Выключите свой ноутбук, если он включен.
- Перезагрузите ноутбук и начните нажимать клавишу ESC на клавиатуре, чтобы открыть меню запуска. В зависимости от производителя вашего ноутбука, вам может понадобиться нажать другие клавиши Fn, чтобы открыть меню запуска.
- В меню «Пуск» зайдите на страницу настройки BIOS.
- Перейдите на вкладку « Безопасность ».
- Установите флажок « Сброс отпечатков пальцев при перезагрузке ».
- Выберите кнопку Сохранить .
- Перезагрузите систему и убедитесь, что что-то пошло не так, закройте ошибку Windows Hello.
Kensington Clicksafe Кодовый замок для кабеля
Kensington Clicksafe поставляется с кабелем из углеродистой стали, устойчивым к порезам, который можно легко прикрепить к столу или любому другому предмету. Что касается кабеля, его длина почти 6 футов, что должно быть достаточно для большинства пользователей. Замок довольно прост в использовании, и вы можете подключить его к ноутбуку с помощью одной руки.
Kensington Clicksafe поставляется с технологией T-Bar и восстанавливаемой комбинацией из 4 цифр. Головка замка проверена и защищена от несанкционированного доступа, поэтому она всегда будет защищать ваше устройство. Эта блокировка также поддерживает систему Register & Retrieve, которую вы можете использовать для быстрого восстановления кода безопасности на случай, если вы его забудете.



![Лучшее анти-хакерское программное обеспечение для windows 10 [руководство по 2020] - gadgetshelp,com](http://tehnik-shop.ru/wp-content/uploads/0/c/2/0c25dc67e90b9b3f9c45927524774555.jpeg)



















