Как разрешить расширению работать с данными сайтов
Некоторым расширениям требуется разрешение на чтение и изменение данных сайтов. Такое разрешение можно отозвать в любой момент.
- Откройте Chrome на компьютере.
- В правом верхнем углу экрана выберите «Расширения» .
- Нажмите на значок с тремя точками выберите «Расширение может получать доступ к данным сайта и изменять их».
- Предоставьте расширению одно из следующих разрешений:
- При нажатии на расширение. Расширение будет получать доступ к открытой вкладке (или окну), если нажать на него. Если открыть тот же сайт снова, расширение нужно будет включить повторно.
- : вкл. Расширение будет автоматически работать с данными текущего сайта и сможет изменять их.
- На всех сайтах. Расширение сможет автоматически работать с данными всех сайтов и изменять их.
Как разрешить или запретить доступ на отдельном сайте
- Откройте Chrome на компьютере.
- В правом верхнем углу окна нажмите на значок «Настройка и управление Google Chrome» Дополнительные инструменты Расширения.
- Рядом с расширением нажмите кнопку Подробнее.
- Добавьте или удалите сайт в разделе «Разрешения».
- Чтобы добавить сайт, справа от пункта «Разрешенные сайты» нажмите Добавить.
- Если такого пункта нет, в разделе «Разрешить расширению просмотр и изменение ваших данных на посещаемых сайтах» выберите На выбранных сайтах.
- Чтобы удалить сайт, справа от адреса нажмите на значок с тремя точками Удалить.
Почему не устанавливаются расширения в браузер Google Chrome?
Причина 1: неверные дата и время
Прежде всего обязательно убедитесь, что на компьютере выставлены правильные дата и время. Если эти данные настроены неверно, тогда щелкните левой кнопкой мыши по дате и времени в трее и в отобразившемся меню щелкните по кнопке «Параметры даты и времени».
В отразившемся окне смените дату и время, установив, например, автоматическое определение данных параметров.
Причина 2: некорректная работа накопленной браузером информации
В любим браузере необходимо время от времени выполнять чистку кэша и куков. Часто эта информация, спустя время накапливаясь в браузере, может приводить к некорректной работе веб-обозревателя, выливаясь в том числе и в невозможность устанавливать расширения.
Причина 3: действие вредоносных программ
Безусловно, если вы не можете устанавливать расширения в браузер Google Chrome, следует заподозрить активную деятельность вирусов на компьютере. В данной ситуации вам потребуется в обязательном порядке выполнить антивирусом сканирование системы на наличие вирусов и, при необходимости, устранить найденные недочеты. Также для проверки системы на наличие вредоносных программ можно воспользоваться специальной лечащей утилитой, например, Dr.Web CureIt.
Кроме этого, вирусы часто поражают файл «hosts», исправленное содержимое которого и может привести к некорректной работе браузера. На официальном сайте Microsoft по этой ссылке приводится подробная инструкция по тому, где располагается файл «hosts», а также каким образом ему можно вернуть первоначальный вид.
Причина 4: блокировка установки расширений антивирусом
В редки случаях устанавливаемые расширения в браузер антивирус может принимать за вирусную активность, выполнение которой, естественно, будет блокироваться.
Чтобы исключить такую вероятность, приостановите работу своего антивируса и попробуйте снова выполнить установку расширений в Google Chrome.
Причина 5: активный режим совместимости
Если для работы Google Chrome вы включали режим совместимости, то это также может привести к невозможности устанавливать в браузер дополнения.
В данной ситуации вам потребуется отключить режим совместимости. Для этого щелкните правой кнопкой мыши по ярлыку Chrome и в отобразившемся контекстном меню перейдите к пункту «Свойства».
В открывшемся окне перейдите ко вкладке «Совместимость» и снимите галочку с пункта «Запустить программу в режиме совместимости». Сохраните изменения и закройте окно.
Причина 6: в системе имеется ПО, мешающее нормальной работе браузера
Если на компьютере имеются программы или процессы, которые блокируют нормальную работу браузера Google Chrome, то на этот счет компанией Google реализован специальный инструмент, который позволит просканировать систему, выявить проблемное программное обеспечение, провоцирующее проблемы в работе Google Chrome, и своевременно его ударить.
Как правило, это основные причины невозможности установить в браузер Google Chrome расширения.
Удаление файлов Web Data и Local State
Неудачная попытка загрузить профиль может произойти из-за повреждения веб-данных или файлов локального состояния, поэтому их необходимо удалить. Учтите, что это не приведет к потере данных. Вся информация хранится в учетной записи Google, а не на локальном диске.
Полностью закройте браузер. Затем откройте каталог AppData, связанный с текущей учетной записью пользователя, с помощью команды «% localappdata%» в окне «Выполнить» (Win + R).
Следуйте по пути:
Google — Chrome — Пользовательские данные — По умолчанию
Найдите веб-данные и удалите их.
Если вы продолжаете встречаться с ним, вернитесь в папку еще раз
AppData — Local — Google — Chrome — UserData
Найдите и удалите файл местного состояния. Проверьте, смогли ли вы решить проблему при запуске Google Chrome.
Причины возникновения ошибки «Не удалось загрузить плагин»
Плагин может отказаться работать в «Яндекс.Браузере» вот почему:
- На самом сайте возникли проблемы. Попробуйте запустить страницу с видео или игрой в другом обозревателе, например, в «Фаерфокс» — браузере на другом движке. Если так же не открывается, остаётся только ждать, когда разработчики сайта устранят ошибку.
-
Flash-Player работает некорректно или вовсе отключён. Ему может не хватать обновлений. К тому же в браузере может быть установлено сразу два плагина — естественно, они будут конфликтовать.
- «Яндекс.Браузер» переполнен файлами «куки», историями запросов и прочими «мусорными» файлами. Обычно в этом случае тормозит и сам браузер — он нечувствителен к кликам, загружает страницы медленно. Пожалейте программу — очистите её, чтобы она не работала на износ.
- Браузеру может недоставать апдейта. Обычно он обновляется автоматически, но иногда в процедуре может возникнуть сбой — запустите апгрейд вручную.
- На компьютере «паразитируют» вирусы — воспользуйтесь обновлённым антивирусом, чтобы удалить их.
Конфликт плагинов
Если рядом с названием плагина имеется текст «2 files», заключённый в скобки, то причиной возникновения проблемы, вероятнее всего, является конфликт, мешающий нормальному функционированию сразу двух элементов. Для его разрешения следуйте инструкции:
- Перейдите в browser://plugins.
- Кликните по «Подробнее».
- Отключите один из плагинов.
- Перезапустите страницу, нажав F5.
- Если проблема не исчезла, включите первый плагин и отключите второй.
Чаще всего эта проблема встречается при использовании Flash Player, поэтому первым делом стоит попробовать отключить именно его. Но данный способ применим не только к этому расширению.
Ошибка при кэшировании страницы
Такая ошибка возникает редко, но обходить её стороной не стоит. Чтобы её устранить, очистите файлы кэша и cookie, чтобы браузер создал новые:
- Нажмите на кнопку с изображением трёх горизонтальных полос в правом верхнем углу браузера. Выберите «Дополнительно» и «Очистить историю».
- В открывшейся форме установите период удаления данных. Убедитесь, что ниже выбраны пункты «Файлы, сохранённые в кэше» и «Файлы cookie и другие данные с сайтов и модулей». Нажмите «Очистить историю».
Вирусное или рекламное ПО
Загружая файлы из непроверенных источников, пользователь всегда рискует получить вместе с желаемой информацией что-то нежелательное или даже опасное для своей конфиденциальности. Это может быть банальный тулбар с кучей технических проблем, вирус, ворующий пароли, майнер криптовалюты или интегратор рекламы. Именно второе и последнее способно нарушать работу браузера, в т. ч. и плагинов.
Вот несколько рекомендаций по борьбе с такими проблемами:
- Проверьте список расширений браузера, вписав в адресную строку «browser://tune» (без кавычек). Если найдёте что-то подозрительное, то попробуйте выключить его и проверить, осталась ли проблема. Как правило, интеграторы дополнительной рекламы маскируются под сервисы, сообщающие о погоде, а выполнены они на скорую руку и могут вызывать проблемы с производительностью браузера и работой некоторых плагинов.
- Обновите браузер, операционную систему и антивирус (если есть). Защитника Windows может быть недостаточно.
-
Включите вышеупомянутый защитник Windows, если тот выключен. Для включения этого элемента системы нужно ввести в меню «Пуск» запрос «Защитник Windows». В открывшемся окне найдите пункт «Параметры» и передвиньте в активное положение ползунок под пунктом «Защита в реальном времени».
-
Проведите полное сканирование ПК антивирусом. Также можно воспользоваться утилитой Dr.Web CureIt, так как она распространяется бесплатно и позволяет провести оперативное сканирование компьютера с последующим устранением угроз.
Из личного опыта могу сказать, что далеко не всегда интеграторы рекламы определяются как вирус. Написать подобную может даже школьник, а вариаций таких программ можно придумать достаточно, чтобы они не успевали вовремя попадать в базы антивирусных приложений
По моему мнению, лучшей защитой здесь будет банальная осторожность при загрузке файлов из сети
Плагин не поддерживается браузером
Причин такой проблемы может быть несколько:
- устаревшая версия плагина или браузера. Решается обновлением или переустановкой одного из компонентов, а для надёжности — всех;
- частичная несовместимость с текущей версией операционной системы. Как правило, возникает при установке старой версии браузера на новую OC или относительно новой — на старую. Чёткой таблицы совместимости версий не существует, так что эта проблема решается обновлением системы и браузера до последних версий.
Алгоритм решения проблемы аналогичен тому, что применяется для браузера Google Chrome.
Что препятствует запуску расширений в Google Chrome?
Расширения Chrome могут не работать по следующим причинам:
- Фоновый процесс Chrome работает с ошибками, скорее всего, из-за сбоя произошедшего во время его запуска. В этом случае нужно завершить процесс в Диспетчере задач, затем снова запустить браузер.
- Запуску препятствует конфликт, возникший между установленными расширениями. Возможно, последнее установленное дополнение препятствует нормальной работе всех остальных. В другом случае потребуется отключение всех установленных расширений, чтобы затем поочередным включением обнаружить то, которое вызывает проблему.
- Версия Chrome или Windows устарела. Как оказалось, Windows 10 включает функцию безопасности, которая не позволит использовать расширения, надстройки или плагины, улучшающие функциональность браузера. Она предназначена для того, чтобы избежать дальнейшего риска для системы. В этом случае нужно установить все ожидающие обновления Windows, а также обновить браузер до последней версии.
- Поврежден профиль пользователя, который не в состоянии вызвать диспетчер расширений.
- Экспериментальные настройки (флаги) вызываю конфликт с диспетчером расширений. Самое простое решение – вернуть все настройки к их значениям по умолчанию.
- Настройки запуска расширений повреждены угонщиком браузера (в частности Yeabd66.cc) в результате заражения.
Метод 3. Создайте нового пользователя Chrome pr ofile
Несколько затронутых пользователей сообщили, что им удалось решить проблему, заставив браузер создавать новый профиль при следующем запуске. Хотя некоторые пользователи сообщают, что они потеряли свои закладки из-за этого шага, этого не должно быть, если вы ранее создавали резервную копию данных, связанных с Chrome, с помощью своей учетной записи Google.
Однако этот шаг действителен. Обычно он эффективен при устранении ошибки «Произошла ошибка профиля», поэтому вам необходимо сделать следующее:
- Нажмите клавишу Windows + R, чтобы открыть диалоговое окно «Выполнить», затем введите «% LOCALAPPDATA% Google Chrome User Data» и нажмите Enter, чтобы открыть папку, содержащую профиль Google Chrome по умолчанию.
- Попав туда, найдите папку с именем Default — как вы уже догадались, это ваш профиль по умолчанию в Google Chrome. Мы можем заставить браузер создать новый, переименовав его в Default-Bak .
- Теперь снова запустите Google Chrome, чтобы заставить его воссоздать новую папку по умолчанию. Если это решит проблему, войдите в свою учетную запись Google, чтобы сбросить закладки и другие пользовательские настройки.
Если этот метод по-прежнему не решает проблему, перейдите к следующему способу ниже.
Как исправить поврежденные расширения в Google Chrome
Интернет-браузеры стали очень важным типом программ для большинства пользователей. Фактически, на данный момент можно сказать, что они наиболее часто используются как с настольных компьютеров, так и с мобильных устройств. Скажите, что приложения, важные для Google ChromeМозилла Firefox, Microsoft Edge , Operaи т.д. здесь вступают в игру.
Они, среди многих других, мы так или иначе установили в оборудовании и используем их почти постоянно. Нет сомнений в том, что если нам нужно обратиться к лидеру отрасли, то здесь мы должны поговорить о Google Chrome , Это веб-браузер поискового гиганта, который сейчас занимает около 60% рынка. Остальные следуют за ними, насколько это возможно, но не приближаются.
Мы уже имеем в виду Mozilla Firefox или недавний запуск Microsoft с Edge Несмотря на свои огромные усилия, им не удается сблизиться. Но независимо от того, какое предложение мы выбрали, его мощь и функциональность огромны
Во многом это связано с тем, что разработчики этих приложений в полной мере осознают их важность. Таким образом, они не прекращают выращивать их на основе обновлений, как на функциональном уровне, так и на безопасность и интерфейс
Что делать, если не устанавливаются расширения
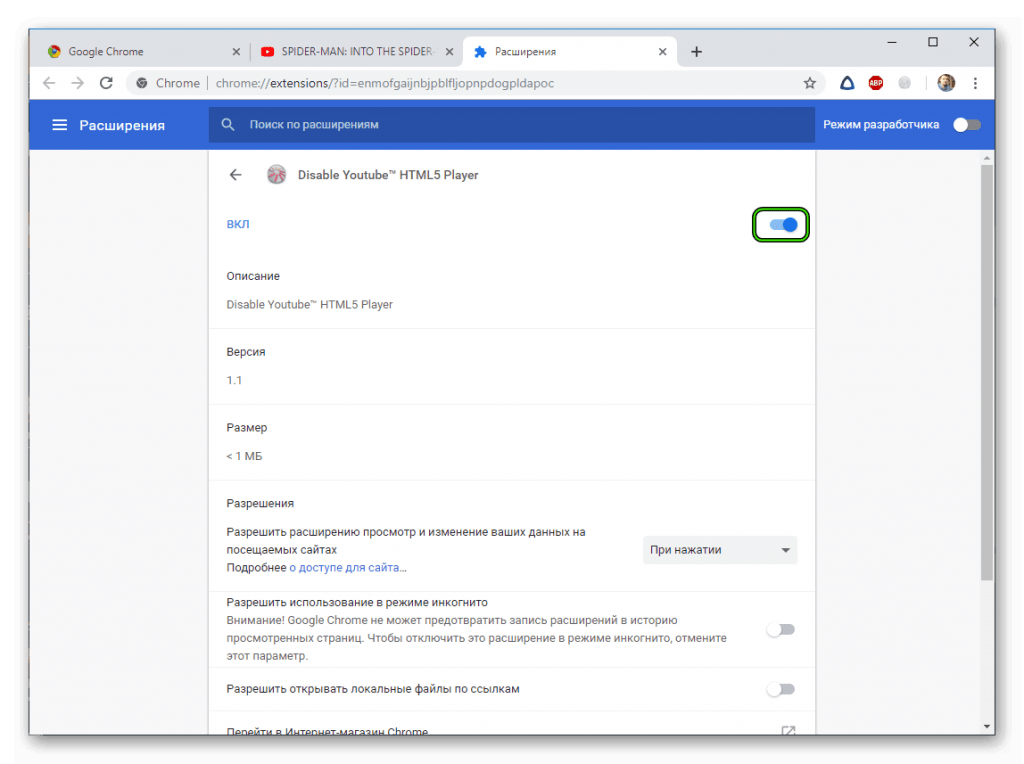 Работа с расширениями в Google Chrome
Работа с расширениями в Google Chrome
Удаление лишних расширений
Разумеется, расширения значительно повышают функционал браузера, а также позволяют пользователю его персонализировать. Однако, нередки ситуации, когда пользователь слишком увлекается установкой всевозможных плагинов в свой браузер, тем самым значительно нагружая и затрудняя его работу.
Чтобы удалить лишние расширения, сделайте следующее:
- В правом верхнем углу браузера находится кнопка с тремя вертикальными точками. Нажмите на нее.
- В выпадающем меню найдите и наведите свой курсор на кнопку «Дополнительные инструменты», а затем, в другом выпадающем окне нажмите на кнопку «Расширения».
- Перед вами откроется страница с установленными расширениями в Google Chrome.
- Для удаления расширения нажмите кнопку «Удалить».
Чтоб не рубить сплеча, расширение можно не удалять, а просто отключить – переведите синий переключатель в серое положение.
Очистка кэша
В кэше хранятся данные о ранее посещенных страницах – это значительно ускоряет их загрузку при повторном посещении.
Чтобы точно знать, является ли переполненный кэш препятствием для установки расширений, необходимо его очистить:
- Нажмите в правом верхнем углу браузера на три вертикальных точки.
- Перейдите в «Настройки».
- Проследуйте в раздел «Конфиденциальность и безопасность», где имеется кнопка «Очистить историю».
- Проставьте все необходимые галочки и установите диапазон “Все время”.
- Нажмите “Удалить данные”
- После завершения процесса очистки кэша и истории браузера, перезапустите Google Chrome.
Очистка кэша в Google Chrome
Настройка даты и времени
Дата и время в операционной системе компьютера напрямую влияют на работу программ. Google Chrome не является исключением. Посмотрите в правый нижний угол вашего рабочего стола. Там вы увидите дату и время. Если они не совпадают с реальностью, например, стоит день, который еще не наступил, либо же, наоборот, установлены прошедшие дата/время, то вам необходимо настроить верное время:
- Наведите курсор мыши в правый нижний угол рабочего стола и нажмите левой кнопкой мыши на дату и время. У вас откроется календарь, внизу которого будет кнопка «Параметры даты и времени».
- Перейдите в раздел параметров даты и времени компьютера, нажав на соответствующую кнопку. В данном меню вы увидите ползунок, позволяющий установить дату и время компьютера в автоматическом режиме. Если он серый – нажмите на него один раз, чтобы включить эту возможность.
- После установки автоматической даты и времени, перезагрузите компьютер и попробуйте установить любое расширение в Google Chrome.
Режим совместимости
Если проблема с установкой расширений в Google Chrome осталась, то стоит попробовать режим совместимости:
- Нажмите на ярлык Google Chrome правой кнопкой мыши и выберите «Свойства».
- В появившимся окне найдите и нажмите на кнопку «Совместимость».
- В этом меню найдите строчку «Запустить программу в режиме совместимости с…». Если рядом с этой строкой стоит галочка, то уберите ее.
- Нажмите «Применить», а затем «Ок».
Снова попробуйте установить расширение в Гугл Хром.
Отключение антивируса
Бывают случаи, когда антивирус служит причиной, почему не устанавливается расширение в Гугл Хром. Следует временно отключить антивирус и попробовать установить расширение в Google Chrome.
Отключение защитника Windows
Защита от вирусов
Чтобы защитить свой браузер от вирусов, воспользуйтесь встроенной функцией Google Chrome:
- Нажмите на три вертикальные точки вверху браузера и откройте меню «Настройки».
- Откройте раздел «Дополнительные» и нажмите на “Сброс настроек и удаление вредоносного ПО”.
- Далее жмите “Удалить вредоносное ПО с компьютера” – “Найти”.
Дождитесь полной проверки на вирусы, а затем снова попробуйте установить расширение.
Обновление или переустановка браузера
Если ничего из вышеперечисленного не помогло вам с установкой расширений в Гугл Хром, то необходимо выполнить переустановку браузера. Для этого удалите Chrome стандартными средствами Windows (“Установка и удаление программ”) или специализированным софтом вроде CCleaner. Второй вариант предпочтительнее, так как Сиклинер заодно подчистит хвосты, оставшиеся от Хрома в реестре.
Затем перезагрузите ПК и установите Хром с официального дистрибутива. После переустановки снова попробуйте установить необходимые расширения.
Видео: 5 Helpful Chrome & Firefox Extensions for Tweaking Popular Websites 2023
Видео: 5 Helpful Chrome & Firefox Extensions for Tweaking Popular Websites 2023
Reddit Enhancement Suite — это бесплатное расширение Microsoft Edge, которое улучшает многие функции агрегирования социальных новостей Reddit. Если Microsoft Edge является браузером по умолчанию, а Reddit является одним из основных источников информации, то вам обязательно следует установить это расширение в браузере.
Reddit Enhancement Suite — неофициальное расширение для Reddit, созданное сообществом. Его целью является предоставление набора модулей для улучшения работы с Reddit, быстрого поиска нужной информации и активного взаимодействия с сообществом.
Reddit Enhancement Suite был недавно обновлен до версии 5.0.2, предоставив ряд исправлений ошибок и новых функций. Благодаря этому обновлению серфинг в Reddit стал проще, а пользовательский интерфейс стал более интуитивным, что делает ваш опыт работы с Reddit еще лучше.
Reddit Enhancement Suite: новые возможности
- Бесконечный Reddit — Вам не нужно больше нажимать «Следующая страница»
- Встроенный просмотрщик изображений — Вы можете просматривать изображения, не покидая страницы, также доступна поддержка альбомов Imgur
- Ночной режим — если вы не спите всю ночь, читая рассказы Reddit, это идеальная функция для вас
- Навигация по клавиатуре — обзор Reddit более эффективен с помощью сочетаний клавиш
- Account Switcher — переключать учетные записи легко и быстро
- User Tagger — отслеживайте пользователей, с которыми вы часто сталкиваетесь, с помощью цветовых тегов, которые позволяют легко их идентифицировать
Благодаря новым исправлениям ошибок Reddit Enhancement Suite теперь стал более стабильным, что позволяет пользователям легко просматривать свои любимые истории: « Должно быть для пользователей Reddit! Это расширение соответствует своему названию. Это так полезно и удобно. 5 звезд».
Вы можете скачать Reddit Enhancement Suite для Microsoft Edge из Магазина Windows.
На прошлой неделе Google выпустил Chrome 58, который является последней стабильной версией популярного веб-браузера. Версия 59 в настоящее время находится на канале разработчиков, и, похоже, Google наконец подтвердил, что собирается включить полностью встроенную поддержку анимированных файлов PNG. PNG-файлы PNG-файлы похожи на GIF-файлы в отношении…
PureVPN, Trustware SecureBrowsing, ZenMate, Ghostery и TunnerBear являются одними из лучших антивирусных расширений для установки в Google Chrome.
Google Chrome Не удалось переместить каталог расширений в профиль, это повторяющаяся ошибка Chrome. Ошибка может быть исправлена несколькими способами, перечисленными в статье.
Другие решения проблемы «Произошла ошибка при добавлении продукта в Chrome»
Как перенести настройки Opera на другой ПК
Если человек пользуется несколькими устройствами или вынужден переустановить операционную систему, ему приходится тратить много времени на восстановление былых параметров. Относится это и к браузеру. Однако не все знают, что можно избежать скучной и раздражающей процедуры. Перенести настройки Opera на другой ПК можно с помощью трех способов, каждый из которых обладает своими недостатками и преимуществами.
С помощью синхронизации
Наиболее очевидный вариант – использование синхронизации. Данная функция встроена в программу и очень проста в активации. Но перед тем, как включить синхронизацию, необходимо создать аккаунт. Делается это следующим образом:
- Нужно открыть меню браузера, иконка которого расположена в верхнем левом углу.
- После требуется найти пункт, отвечающий за синхронизацию и нажать на него.
- Появится маленькое окно. Следует нажать на единственную доступную кнопку.
- При этом откроется новая вкладка. В ней будет предложено войти в свою учетную запись. Есть несколько методов входа, каждый из которых позволяет создать новый аккаунт. Нужно кликнуть по предпочтительному варианту. Также необходимо учитывать, что QR-код может быть использован только при наличии телефона.
- Если выбрать почту, то потребуется ввести сначала ее, потом капчу, а уже после придумать пароль. Указанная почта обязательно должна быть подтверждена.
- Если использовать QR-код, то нужно сначала установить браузер на телефон. Далее в нем рядом с поиском можно найти кнопку с соответствующим изображением. После сканирования потребуется подтвердить, что случайные числа, которые были в коде, совпадают на обоих устройствах.
Большинство людей отдают предпочтение первому варианту. Он позволяет в любой момент восстановить потерянные данные, включая пароли и закладки
Важно помнить о том, что синхронизация должна быть включена
Перенос папки
Еще один не менее простой способ – перенести папку на новый ПК. При этом, как и в предыдущем методе, будут сохранены все пароли, история посещений, закладки и пр. К подобному способу обычно прибегают в том случае, если по какой-либо причине не хотят создавать учетную запись в браузере. Следующая инструкция позволит узнать о том, как перенести настройки браузера Opera на новый компьютер:
- Необходимо включить отображение скрытых папок. Для этого в проводнике нужно нажать на кнопку «Файл» и в списке выбрать следующий пункт:
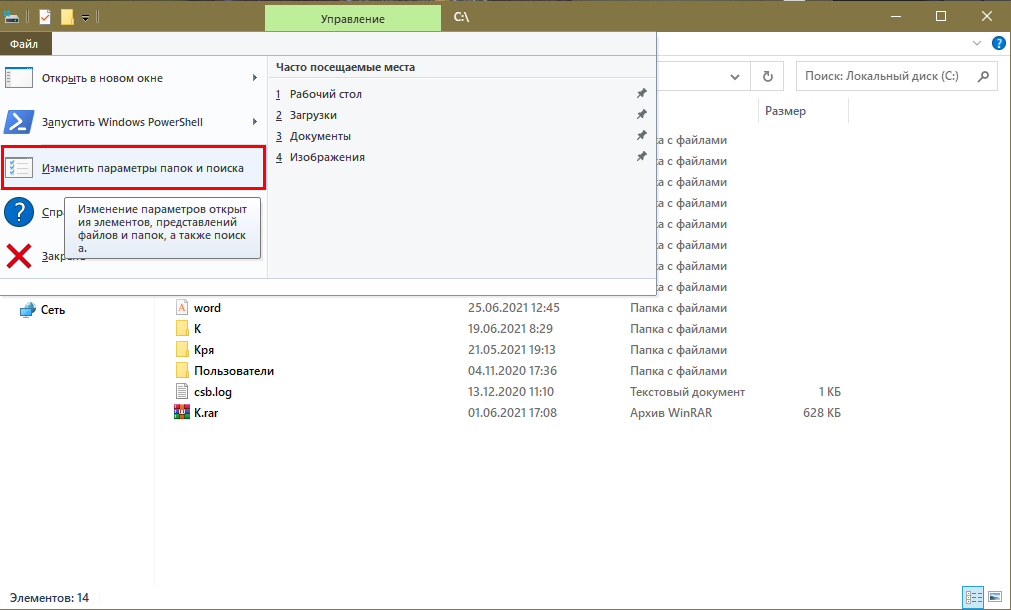
- Далее откроется новое окно. Требуется перейти во вкладку «Вид» и прокрутить параметры до самого низа. Около нужного пункта следует поставить галочку.
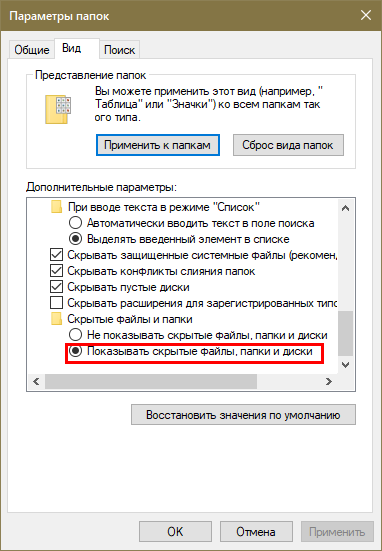
По окончанию этой процедуры нужно перейти по адресу, обведенному на скриншоте ниже, и найти папку браузера
Важно учитывать, что вместо «Admin» в строке может быть указано любое другое слово, т. к
это имя пользователя.
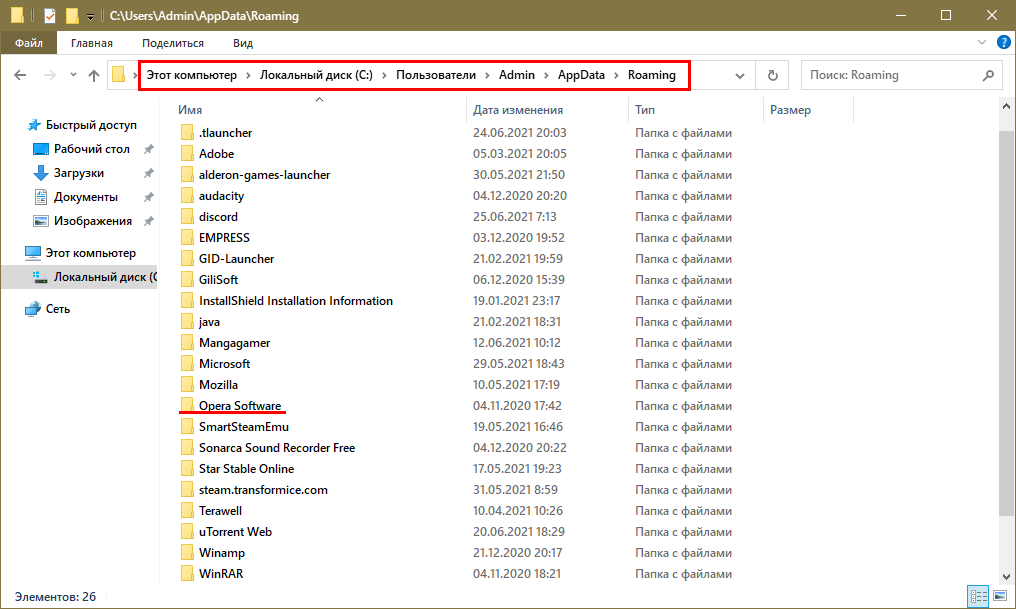
- Папку необходимо скопировать. Эту копию следует вставить в то же место, но уже на новом ПК, произведя замену файлов.
Как перенести закладки в Opera с помощью HTML
Такой способ крайне прост и не требует серьезных временных затрат, однако он подходит исключительно для закладок. Необходимо просто зайти в меню браузера и найти следующий пункт:
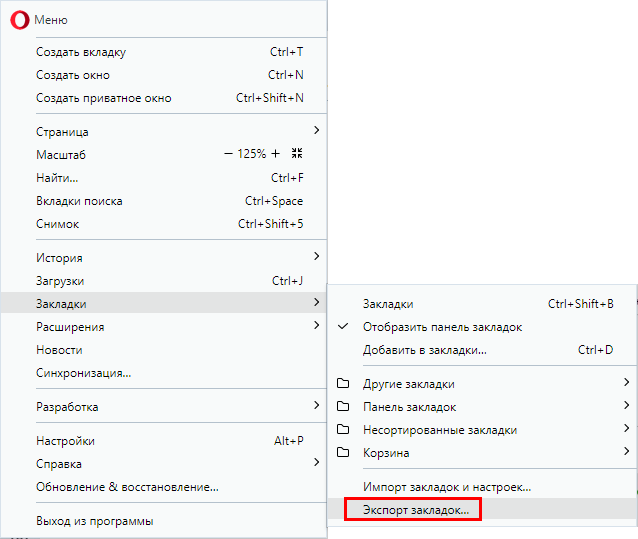
Сохраненный файл следует перенести на новый компьютер, после чего в самом браузере нажать на кнопку импорта (расположена чуть выше экспорта).
Перенести настройки браузера можно разными методами. Наиболее простой – использовать учетную запись. Это позволит гарантированно избежать потери важных данных. Но не всем хочется создавать свой аккаунт, а потому можно воспользоваться двумя другими способами.
Как установить расширение
Важно! В режиме инкогнито и гостевом режиме устанавливать расширения нельзя. Чтобы начать работу с расширением, нажмите на его значок справа от адресной строки
Чтобы начать работу с расширением, нажмите на его значок справа от адресной строки.
Обратите внимание: если вы используете компьютер на работе или в учебном заведении, некоторые расширения могут быть заблокированы. Установка расширений с помощью телефона
Установка расширений с помощью телефона
- Откройте приложение Chrome на телефоне. При необходимости войдите в Chrome.
- Найдите нужное расширение.
- Нажмите Установить на компьютер.
- Подтвердите действие.
Когда вы откроете Chrome на компьютере, то увидите сообщение об установке расширения. Также появится запрос на разрешения, если они необходимы. Чтобы согласиться, нажмите Включить расширение.
Автоматическая установка расширений вместе с приложениями для Windows и macOS
Когда вы устанавливаете некоторые приложения для Windows или macOS, расширение для Chrome добавляется автоматически. При следующем запуске браузера:
- чтобы предоставить разрешения и начать использовать расширение, нажмите Включить;
- чтобы убрать расширение из браузера, нажмите Удалить.
Установка расширений при использовании улучшенного Безопасного просмотра
Активируйте свои расширения по одному
Если вы продолжаете получать одни и те же сообщения об ошибках, отключите ваши усовершенствования, а затем включайте их одно за другим, пока ошибка не возникнет снова. Затем просто удалите расширение и используйте альтернативу, которая делает то же самое.
Заключение
Ошибка «Расширение не загружено: C: \ Program files (x86) \ Google \ Chrome \ Application \ 42.0.2311.90 \ Resources \ gaia_auth. Файл манифеста отсутствует или нечитаем », а затем« Он мертв, Джим! » появится, если Chrome сильно поврежден.
Совет экспертов:
Эд Мойес
CCNA, веб-разработчик, ПК для устранения неполадок
Я компьютерный энтузиаст и практикующий ИТ-специалист. У меня за плечами многолетний опыт работы в области компьютерного программирования, устранения неисправностей и ремонта оборудования. Я специализируюсь на веб-разработке и дизайне баз данных. У меня также есть сертификат CCNA для проектирования сетей и устранения неполадок.
Сообщение Просмотров: 847
Похожие посты:








