Проверьте подключение к Интернету
Не сбрасывайте со счетов тот факт, что проблема с iCloud Drive может быть связана с нестабильным подключением к Интернету. Если у вас есть прямой доступ к маршрутизатору, попробуйте выключить его на несколько секунд, прежде чем снова включить. Это может решить любые незначительные проблемы с подключением на стороне маршрутизатора.
В качестве альтернативы попробуйте подключиться к другой точке доступа Wi-Fi и проверьте, не приведет ли это к возобновлению синхронизации iCloud Drive. Если это не поможет, рассмотрите возможность изменения службы DNS по умолчанию для вашего интернет-соединения. Использование популярной системы доменных имен, такой как Google DNS, может помочь улучшить подключение.
Для этого перейдите на экран «Свойства» вашего интернет-соединения (щелкните значок Ethernet или Wi-Fi на панели задач, а затем нажмите «Свойства»). Нажмите «Изменить» в разделе «Параметры IP», выберите «Вручную», включите переключатель рядом с IPv4, а затем вставьте следующие DNS-серверы в поля «Предпочитаемый DNS» и «Альтернативный DNS».
8.8.8.8 8.8.4.4
Сохраните изменения, а затем перезагрузите компьютер, чтобы начать использовать обновленные DNS-серверы для подключения к Интернету.
Используйте версию для магазина Microsoft
У Apple также есть версия iCloud для Windows в магазине Microsoft Store. Несмотря на тот же пользовательский интерфейс, что и у традиционного настольного приложения, версия Microsoft Store немного лучше с точки зрения производительности и имеет превосходные функции iCloud Drive, такие как Files On-Demand и iCloud Sharing.
Если вы по-прежнему сталкиваетесь с проблемами при использовании традиционной настольной версии, несмотря на выполнение описанных выше шагов, рассмотрите возможность перехода на приложение Microsoft Store. Процесс перехода на удивление плавный. Ознакомьтесь с нашим руководством о том, чем версия iCloud Microsoft Store отличается от настольной версии.
Выйти/Войти
Если ничего не помогло, рассмотрите возможность выхода из системы, а затем повторного входа в iCloud для Windows. Это потенциально может подтолкнуть iCloud Drive к повторной синхронизации ваших файлов. Однако вам придется повторно загрузить все файлы iCloud Drive. Кроме того, вам придется повторно загружать любые фотографии и видео в iCloud Photos с нуля. Если вы не хотите делать это прямо сейчас, перейдите к следующим исправлениям и вернитесь к этому позже.
Чтобы выйти из iCloud, откройте приложение iCloud и нажмите «Выйти». Подтвердив, что ваши файлы будут удалены из локального хранилища, выйдите из приложения iCloud.
Перезагрузите компьютер, снова войдите в iCloud для Windows, а затем включите iCloud Drive и любые другие используемые вами службы iCloud.
Настройки брандмауэра
Брандмауэры существуют для защиты вашей системы от вредоносных программ и других форм кибератак. Иногда брандмауэр действует как родительский защитный элемент в агрессивном режиме, препятствуя нормальной работе резервного копирования и синхронизации. Запустите Настройки, нажав кнопку Windows + I. Найдите брандмауэр в строке поиска.
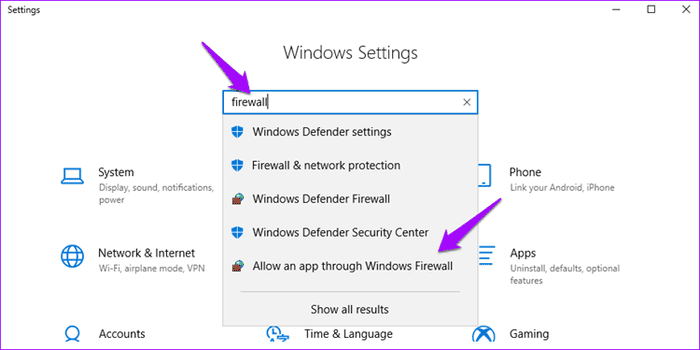
Щелкните Разрешить приложение через брандмауэр Windows. Теперь вы увидите список всех разрешенных / запрещенных приложений и сервисов. Вам нужно найти и включить Автозагрузку и синхронизацию как в частном, так и в общедоступном столбце.
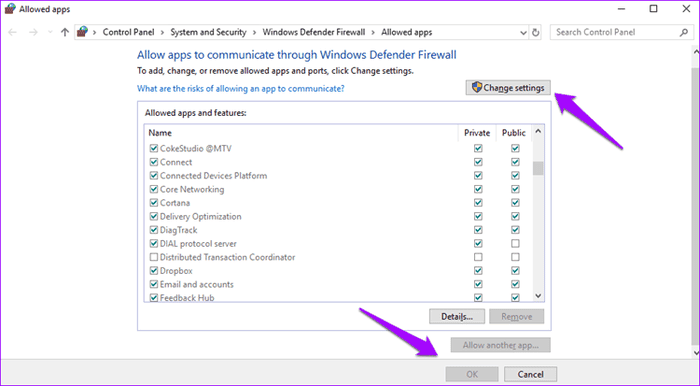
Если вы используете антивирус, вам нужно будет внимательно проверить его настройки, чтобы убедиться, что Google Диск, а также резервное копирование и синхронизация внесены в белый список (разрешены).
Исправление 2 — переустановите приложение Google Диск.
1. Откройте диалоговое окно «Выполнить», используя комбинацию клавиш Windows и R.
2. Введите ms-settings: appsfeatures, чтобы открыть страницу настроек приложений и функций.
3. В текстовом поле под списком приложений введите Google Диск, чтобы найти приложение в списке установленных приложений.
4. Щелкните три вертикальные точки, связанные с приложением, и выберите «Удалить».
5. Снова нажмите Удалить в запросе подтверждения. Дождитесь завершения процесса удаления.
6. Теперь перейдите к этому ссылка на сайт чтобы скачать исполняемый файл приложения.
7. Нажмите кнопку «Загрузить Диск для рабочего стола».
8. Двойной щелчок в установщике и завершите установку, следуя инструкциям.
9. Запустите Google Диск и войдите в свою учетную запись. Проверьте, решена ли проблема с синхронизацией.
Настройки брандмауэра
Брандмауэры предназначены для защиты вашей системы от вредоносных программ и других форм кибератак. Иногда, действуя как чрезмерно защищающий родитель, брандмауэр переходит в агрессивный режим, чтобы блокировать нормальное функционирование резервного копирования и синхронизации. Запустите настройки, нажав кнопку Windows + I. Найдите Брандмауэр в строке поиска.
Нажмите «Разрешить приложение через брандмауэр Windows». Теперь вы увидите список всех приложений и служб, которые разрешены/запрещены. Найдите «Резервное копирование и синхронизация» и включите его в столбцах «Частный» и «Общий».
Если вы используете антивирус, вам необходимо тщательно проверить его настройки, чтобы убедиться, что Google Диск, а также резервное копирование и синхронизация включены в белый список (разрешены).
Изменить настройки прокси
Если вы используете прокси-сервер для подключения к своей учетной записи Google Диска, возможно, что синхронизация не сможет его использовать. Чтобы проверить, не в этом ли проблема, щелкните значок «Резервное копирование и синхронизация» в области панели задач и выберите «Настройки».
Выберите «Настройки» слева и нажмите «Настройки сети».
В разделе «Настройки прокси» нажмите «Прямое подключение» и нажмите «ОК», чтобы сохранить настройки. Это укажет Google обойти настройки прокси.
Если вы хотите продолжить использовать настройки прокси, я бы рекомендовал вам просмотреть официальный список хосты и порты которые Google рекомендует пользователям добавлять в настройки брандмауэра и прокси-сервера.
Удалите файл DESKTOP.INI.
Когда Google Диску не удается синхронизировать файлы с ПК, он записывает полученную ошибку в файл с именем desktop.ini, который по умолчанию скрыт. После того, как Windows сгенерирует его (для каждой папки), Диск не будет синхронизировать файлы, добавленные вами после этого момента, пока вы не устраните ошибку.
Откройте проводник Windows и перейдите в папку, в которой файлы не синхронизируются. Чтобы просмотреть скрытые файлы, нажмите «Параметры» на вкладке «Просмотр» и нажмите «Изменить папку и параметры поиска».

На вкладке «Просмотр» в появившемся всплывающем окне выберите «Показать скрытые файлы, папки и диски» и нажмите «Сохранить».
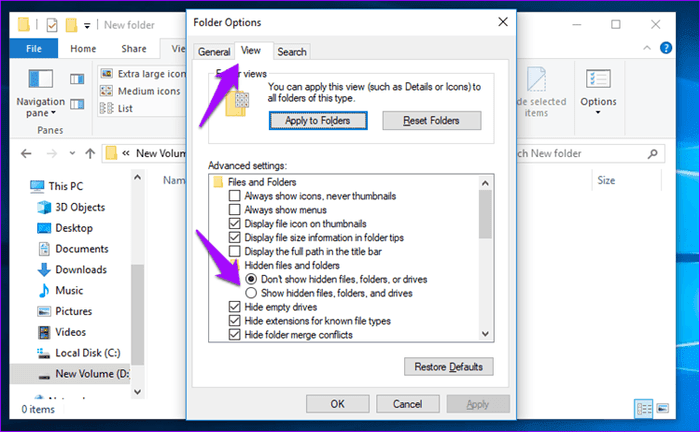
Вернитесь в папку, чтобы проверить, существует ли файл desktop.ini, и если он существует, удалите его. Обновите и проверьте, работает ли синхронизация с Google Диском.
Выберите правильный аккаунт.
Многие из нас используют несколько учетных записей Google для управления своими личными и профессиональными данными. Вы должны проверить, вошли ли вы в правильную учетную запись Google в приложении «Резервное копирование и синхронизация». Самое главное, убедитесь, что это та же учетная запись, с которой вы пытаетесь синхронизировать файлы. Щелкните значок резервного копирования и синхронизации на панели задач, чтобы отобразить свой идентификатор Gmail.

Вам не нужно больше удалять старую учетную запись Google, чтобы добавить новую. Теперь Google позволяет пользователям добавлять до трех учетных записей Google Диска на одном компьютере. Просто нажмите «Добавить новую учетную запись», чтобы начать процесс установки. Обязательно укажите другое расположение папки для каждой учетной записи Google Диска.
Измените настройки PROXY.
Если вы используете прокси-сервер для подключения к своей учетной записи на Google Диске, возможно, что Sync не сможет его использовать. Чтобы проверить, не в этом ли проблема, щелкните значок «Резервное копирование и синхронизация» в области панели задач и щелкните «Настройки».

Выберите «Настройки» слева и нажмите «Настройки сети».
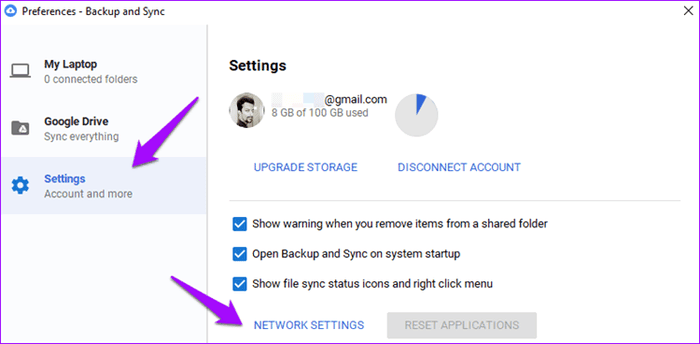
В разделе «Настройки прокси» нажмите «Прямое подключение» и нажмите «ОК», чтобы сохранить настройки. Это скажет Google обойти настройки прокси.
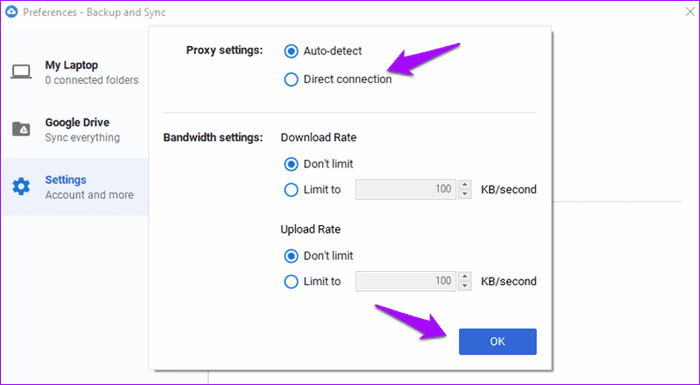
Если вы хотите продолжить использовать настройки прокси-сервера, я рекомендую вам перейти на Официальный список хостов и портов Что Google рекомендует пользователям добавить в настройки брандмауэра и прокси-сервера.
Запуск от имени администратора
Еще одна причина, по которой Google Диск не синхронизируется в Windows 10, — отсутствие прав администратора учетной записи пользователя. Windows позволяет пользователям создавать несколько учетных записей, каждая из которых имеет разные уровни прав и доступа к ресурсам. Возможно, программа Backup and Sync не имеет прав администратора, необходимых для ее корректной работы.
Используйте функцию поиска Windows, чтобы найти «Резервное копирование и синхронизация», и щелкните его правой кнопкой мыши, чтобы выбрать «Запуск от имени администратора». Это даст Google Диску полные права администратора и разрешения для работы без каких-либо сбоев.
Исправление 4 — перепроверьте настройки синхронизации
Google Диск предоставляет пользователям два разных варианта синхронизации: потоковая передача и зеркалирование файлов. Если вы используете файлы Stream, файлы будут присутствовать только в Google Cloud, но вы можете выбрать место, где вы хотите, чтобы файлы были доступны в автономном режиме на вашем ПК. В то время как файлы зеркал будут хранить файлы, присутствующие на Диске, в автономном режиме в другом каталоге вашей системы.
1. Перейдите на панель задач и выберите значок Google Диска.
2. Щелкните значок шестеренки.
3. В появившемся меню выберите «Настройки».
4. Перейдите на вкладку Google Диск в левой части окна настроек.
5. Выберите переключатель, связанный с зеркалом файлов на правой панели.
6. Вам будет предложено выбрать папку на вашем компьютере, в которой следует сохранить файлы. Вы можете нажать «Подтвердить местоположение», чтобы использовать указанное местоположение. Или нажмите «Изменить расположение папки», чтобы задать новую папку для синхронизации файлов.
7. Нажмите кнопку «Сохранить», чтобы сохранить настройки.
8. В командной строке нажмите «Перезагрузить сейчас», чтобы перезагрузить компьютер. Запустите Google Диск и проверьте, устранена ли проблема с синхронизацией.
Выберите правильный аккаунт
Многие из нас используют несколько учетных записей Google для управления своими личными и профессиональными данными. Вам необходимо проверить, вошли ли вы в правильную учетную запись Google в программе резервного копирования и синхронизации. Самое главное, убедитесь, что это тот же файл, с которого вы пытаетесь синхронизировать файлы. Щелкните значок «Резервное копирование и синхронизация» на панели задач, чтобы просмотреть идентификатор Gmail.
Вам больше не нужно удалять старую учетную запись Google, чтобы добавить новую. Google теперь позволяет пользователям добавлять до трех учетных записей Google Диска на одном компьютере. Просто нажмите «Добавить новую учетную запись», чтобы начать процесс установки. Обязательно выберите другое расположение папки для каждой учетной записи Google Диска.
Удалите файл desktop.ini.
Когда Google Диску не удается синхронизировать файлы с вашим компьютером, он записывает полученную ошибку в файл с именем desktop.ini, который по умолчанию скрыт. Как только ОС Windows сгенерирует его (для каждой папки), Диск не будет синхронизировать файлы, которые вы добавите после этого момента, пока вы не устраните ошибку.
Откройте проводник Windows и перейдите к папке, в которой файлы не синхронизируются. Чтобы просмотреть скрытые файлы, нажмите «Параметры» на вкладке «Вид» и нажмите «Изменить папку и параметры поиска».
На вкладке «Вид» в появившемся всплывающем окне выберите «Показать скрытые файлы, папки и диски» и нажмите «Сохранить».
Вернитесь в папку, чтобы проверить, есть ли там файл desktop.ini, и если он есть, удалите его. Обновите и проверьте, работает ли синхронизация с Google Диском.
Пауза
Некоторые пользователи сообщают, что приостановка резервного копирования и синхронизации и перезапуск помогли им решить проблему. Шаги просты. Щелкните значок «Резервное копирование и синхронизация» один раз на панели задач. Нажмите на стрелку, чтобы открыть скрытые значки, если они еще не видны.
Теперь нажмите на трехточечное меню, чтобы открыть параметр «Пауза». Для вступления в силу может потребоваться несколько секунд, после чего вы должны увидеть опцию «Возобновить». Нажмите на нее, чтобы возобновить синхронизацию с того места, где она была прервана. Теперь вы можете проверить, синхронизируются ли ваши файлы должным образом.
Запускаем от имени администратора
Еще одна причина, по которой Google Диск не синхронизируется в Windows 10, — это отсутствие прав администратора для учетной записи пользователя. Windows позволяет пользователям создавать несколько учетных записей, каждая с разными уровнями прав и доступа к ресурсам. Возможно, у вашего резервного копирования и синхронизации не будет прав администратора, необходимых для правильной работы.
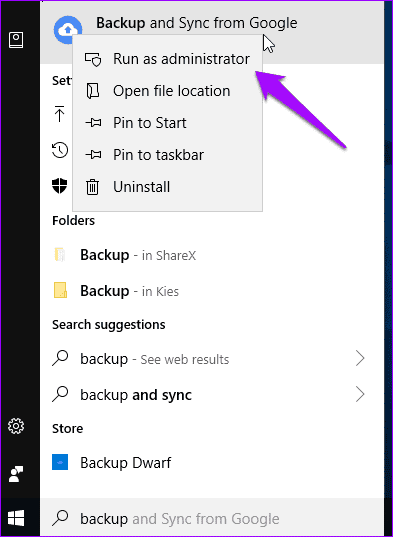
Используйте функцию поиска Windows, чтобы найти приложение «Резервное копирование и синхронизация», и щелкните его правой кнопкой мыши, чтобы выбрать «Запуск от имени администратора». Это даст полные права администратора и разрешения для работы Google Диска без каких-либо сбоев.
Исправление 1. Перезагрузите Google Диск для ПК.
Некоторые пользователи предположили, что простой выход и перезапуск приложения помогли решить эту проблему.
Программы для Windows, мобильные приложения, игры — ВСЁ БЕСПЛАТНО, в нашем закрытом телеграмм канале — Подписывайтесь:)
1. Щелкните значок Google Диска на панели задач.
2. Во всплывающем окне щелкните значок шестеренки вверху справа.
3. Нажмите «Выйти» в открывшемся меню, чтобы выйти и закрыть приложение.
4. Теперь нажмите кнопку Windows и введите Google Диск в поле поиска.
5. Запустите приложение, щелкнув приложение Google Диск в списке.
6. Теперь вы увидите значок в системном трее. Убедитесь, что процесс синхронизации запущен и проблема решена.
Синхронизировать настройки папки.
Google Drive Backup and Sync поставляется с настройками синхронизации, которые позволяют пользователям выбирать отдельные папки, которые они хотят синхронизировать со своим компьютером. Это полезно, если у вас есть большие папки с большим количеством файлов, которые вам на самом деле не нужны в вашей системе, или если у вас ограниченное пространство на жестком диске. Может какие-то папки не выбраны для синхронизации?
Щелкните значок «Резервное копирование и синхронизация» и выберите в меню «Настройки».

Выберите Google Диск справа и убедитесь, что отмечены флажками «Синхронизировать мои файлы на этом компьютере» и «Синхронизировать все на моем диске».

Если вы используете параметр «Синхронизировать только эти папки», обязательно выберите здесь папку, которая не синхронизируется с вашим компьютером. По завершении нажмите OK, чтобы сохранить настройки.
Исправление 7 — Удалите файл Desktop.ini
Обычно ОС Windows создает файл конфигурации (который скрыт) внутри папки, которую вы настроили для синхронизации всякий раз, когда на вашем компьютере возникает ошибка синхронизации Google Диска. Некоторые пользователи обнаружили, что удаление этого конкретного файла конфигурации рабочего стола в папке синхронизации помогло им устранить ошибку.
1. Перейдите в папку «Мой диск», в которой синхронизируются ваши файлы.
2. Нажмите «Просмотр» в проводнике.
3. В появившемся меню выберите «Показать» и выберите опцию «Скрытые элементы».
4. Будет виден файл с ошибкой desktop.ini или рабочий стол.
5. Выберите файл. Вверху щелкните значок «Удалить», чтобы удалить файл.
6. Теперь запустите Google Диск и проверьте, устранена ли проблема с синхронизацией.
Вот и все.
Мы надеемся, что стратегии, описанные в этой статье, помогли решить проблему синхронизации Google Диска на вашем компьютере. Прокомментируйте и сообщите нам об исправлении, которое вам помогло.
Программы для Windows, мобильные приложения, игры — ВСЁ БЕСПЛАТНО, в нашем закрытом телеграмм канале — Подписывайтесь:)
Снова в дороге
Надеюсь, приведенные выше исправления помогли вам, и iCloud Drive снова без проблем синхронизирует ваши данные. Но если вы еще этого не сделали, обязательно переключитесь на версию Microsoft Store раньше, чем позже — это определенное улучшение по сравнению с настольной версией iCloud, и вы должны увидеть гораздо меньше проблем с синхронизацией. Только не ожидайте, что это решит все проблемы, связанные с iCloud.
Далее: Ищете альтернативу iCloud Drive? Попробуйте Google Диск. Это очень хорошо.
Post Views: 676
Программы для Windows, мобильные приложения, игры — ВСЁ БЕСПЛАТНО, в нашем закрытом телеграмм канале — Подписывайтесь:)
Что значит ошибка «Тег, присутствующий в буфере точки повторной обработки, недействителен»
Тег, присутствующий в буфере точки повторной обработки, недействителен. or 0x80071129 ошибка — сообщение, с которым можно столкнуться при попытке использовать функции Microsoft OneDrive. Эта ошибка часто возникает, когда включена функция On-Demand OneDrive. Хоть эта функция и облегчает процесс управления файлами, иногда она все же приводит к возникновению проблем в виде подобных ошибок. Как правило, наиболее вероятной причиной является повреждение дисковых сегментов, что не позволяет OneDrive создать резервные копии файлов узлов. В противном случае эта ошибка может быть связана с кэшем, или даже внутренними багами Windows, которые можно решить только путем обновления. Что бы это ни было, мы рекомендуем попробовать каждый из трех представленных ниже способов устранения ошибки OneDrive «The tag present in the reparse point buffer is invalid».
Скачать средство восстановления Windows
Скачать средство восстановления Windows
Существуют специальные утилиты для восстановления Windows, которые могут решить проблемы, связанные с повреждением реестра, неисправностью файловой системы, нестабильностью драйверов Windows. Мы рекомендуем вам использовать Advanced System Repair Pro, чтобы исправить ошибку OneDrive «Тег, присутствующий в буфере точки повторной обработки, недействителен» в Windows 11 или Windows 10.
1. Запустите команду CHKDSK.
Данный способ, скорее всего, решит проблему. Однако мы должны предупредить вас, что, несмотря на эффективность этого метода, он, возможно, не сможет решить проблему навсегда. Многим пользователям приходится вводить эту команду по нескольку раз, чтобы достичь бесперебойной работы OneDrive на какое-то время. И все же, мы рекомендуем попробовать этот метод и посмотреть, как OneDrive будет вести дальше в вашей системе. Вот пошаговые инструкции ниже:
- Откройте Командная строка , введя в поиск рядом с Меню Пуск кнопку.
- Щелкните правой кнопкой мыши по Командная строка , а затем выбрать Запуск от имени администратора.
- Введите эту команду и нажмите Enter.
- При необходимости замените C: на фактическую букву вашего жесткого диска.
- Если Windows напишет, что этот том уже используется, введите и нажмите Enter.
- Затем закройте консоль и перезагрузите компьютер. Процесс сканирования начнется во время перезагрузки, поэтому дождитесь его окончательного завершения.
2. Сбросьте OneDrive внутри папки кеша
В этом последовательном методе мы собираемся очистить избыточные файлы кеша OneDrive. Такие файлы могут вызывать некоторые проблемы в правильной работе OneDrive. Таким образом, мы рекомендуем выполнить следующие шаги, чтобы очистить его. Не волнуйтесь, это никак не повлияет на сами данные, хранящиеся в OneDrive.
- Откройте Командная строка так же, как мы делали это выше.
- Скопируйте-вставьте эту команду и нажмите Enter.
- После этого закройте консоль и попробуйте выполнить тот же алгоритм действий, который вызвал появление ошибки.
3. Обновите систему
Ряд жертв сообщают о том, что проблема превратилась в хронический цикл, постоянно проявляющийся при регулярном использовании OneDrive. Хоть это и можно временно решить с помощью описанных выше методов, навсегда решить проблему может и не удаться без помощи Microsoft. Советуем проверить вашу систему на наличие новых обновлений. Вполне возможно, что разработчики выпустят какое-то обновление, которое исправит мелкие ошибки, вызывающие такие сбои с OneDrive. Вот инструкция, как проверить наличие обновлений и установить их, если они есть.
- Щелкните правой кнопкой мыши по значку Меню Пуск на нижней панели задач рабочего стола и выберите Настройки..
- Перейдите в Центр обновления Windows и нажмите Проверить наличие обновлений.
- Подождите, пока Windows найдет новые обновления и установите их. Если новые обновления уже доступны для установки, вы можете установить их сразу без поиска.
Итоги
Этих нескольких решений должно быть достаточно, чтобы сообщение «Тег, присутствующий в буфере точки повторной обработки, недействителен» исчезло в конечном итоге. Как упоминалось в заключительном методе нашего руководства, возможно, вам не удастся избавиться от ошибки навсегда. Вы можете попробовать переустановить систему или сам OneDrive, однако и это может не дать свои плоды. В лучшем случае остается повторять команды, которые сработали выше, пока Microsoft не исправит системные проблемы с помощью обновления.
Способ 6: удалить файлы из папки OneDrive
Если ни один из вышеперечисленных методов не работает, вы можете попробовать удалить файлы и папки из папки приложения OneDrive в проводнике Windows. Следуйте приведенным ниже инструкциям, чтобы проверить, поможет ли это решить проблему:
Шаг 1: Нажмите одновременно клавиши Win + E на клавиатуре, чтобы открыть окно Проводника.
Шаг 2: Скопируйте и вставьте указанный ниже путь в адресную строку проводника и нажмите Enter:
C:Users%userprofile%AppDataLocalMicrosoftOneDrive
Шаг 3. Теперь в папке приложения OneDrive выберите все файлы и папки и нажмите «Удалить».
Это приведет к удалению приложения OneDrive.
После этого переустановите приложение и попробуйте запустить его сейчас. Он должен нормально открыться без кода ошибки — 0x80070005.
Кроме того, вы также можете попробовать исправить ошибки Центра обновления Windows, используя Ручное средство устранения неполадок Microsoft который предлагает вам несколько основных шагов, которые, возможно, решат проблему установки OneDrive.
Программы для Windows, мобильные приложения, игры — ВСЁ БЕСПЛАТНО, в нашем закрытом телеграмм канале — Подписывайтесь:)
Временное приостановление обслуживания
Некоторые пользователи сообщили, что приостановка и перезапуск приложения «Автозагрузка и синхронизация» помогли им решить проблему. Шаги просты. Щелкните значок резервного копирования и синхронизации один раз на панели задач. Щелкните стрелку, чтобы отобразить скрытые значки, если они еще не видны.
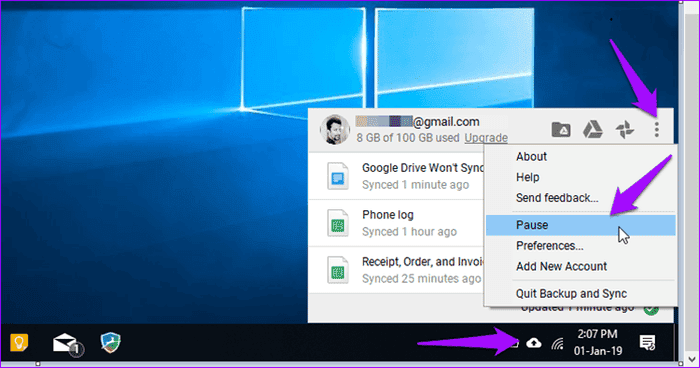
Теперь нажмите на меню из трех точек, чтобы открыть опцию паузы. Активация может занять несколько минут, после чего вы должны увидеть параметр «Возобновить». Нажмите на нее, чтобы возобновить синхронизацию с того места, где вы остановились. Теперь вы можете проверить, синхронизируются ли ваши файлы должным образом.
Перезапустите iCloud Drive.
iCloud Drive также подвержен различным сбоям, которые носят временный характер. Простой перезагрузки компьютера должно быть достаточно, чтобы избавиться от них. Но если вы не можете сразу перезагрузить компьютер по какой-либо причине, вы можете вместо этого выйти и перезапустить приложение iCloud принудительно.
Для этого откройте диспетчер задач (щелкните правой кнопкой мыши панель задач и выберите «Диспетчер задач»). Выберите все процессы iCloud, такие как iCloud Drive, службы iCloud, библиотека фотографий iCloud и т. д., а затем нажмите «Завершить задачу». Это должно остановить iCloud для Windows и все его службы.
После этого найдите и перезапустите iCloud для Windows через меню «Пуск». Это приведет к тому, что служба облачного хранилища перезапустится с нуля и, возможно, возобновит любые зависшие загрузки или загрузки.
Синхронизация настроек папки
Резервное копирование и синхронизация с Google Диска поставляется с настройками синхронизации, которые позволяют пользователям выбирать отдельные папки, которые они хотят синхронизировать со своим компьютером. Это полезно, если у вас есть большие папки с большим количеством файлов, которые вам на самом деле не нужны в вашей системе, или если у вас мало места на жестком диске. Может какие-то папки не проверяются на синхронизацию?
Щелкните значок «Резервное копирование и синхронизация» и выберите «Настройки» в меню.
Выберите Google Диск слева и убедитесь, что выбраны «Синхронизировать мой диск с этим компьютером» и «Синхронизировать все с моего диска».
Если вы используете опцию «Синхронизировать только эти папки», убедитесь, что здесь выбрана папка, которая не синхронизируется с вашим компьютером. Нажмите OK, когда закончите, чтобы сохранить настройки.

















![Google диск не синхронизируется на windows 10 или android? почини это! [советы по minitool]](http://tehnik-shop.ru/wp-content/uploads/0/4/c/04c79b77b56c03b4303e15c20323ac22.png)





