Исправьте ошибку «Проигрыватель Windows Media не воспроизводит DVD»
# Случай 1. Если показанное сообщение об ошибке похоже на снимок экрана ниже «Проигрыватель Windows Media требует декодера DVD для воспроизведения DVD-носителя», вы можете просто поискать в Интернете, чтобы загрузить и установить любой DVD-декодер.
# Случай 2. Если в сообщении об ошибке говорится, что «существует проблема с защитой цифрового копирования между вашим DVD-приводом», вам необходимо решить ее, удалив или установив другой декодер.В основном это проблема вашего коммерческого DVD, имеющего цифровую защиту.Или вы можете обновить драйвер DVD, драйвер видеокарты и декодер DVD соответственно.
# Случай 3. Иногда ошибка возникает только из-за неправильной настройки вашего плеера.Таким образом, вы можете изменить настройку отображения Windows, например снизить разрешение и качество экрана; или вы можете восстановить систему перед воспроизведением в ситуации, когда вы успешно воспроизводили DVD в предыдущий раз.
Проигрывателю Windows Media не удается воспроизвести файл — что делать
Если вы довольно долго пользуетесь операционной системой Windows, то наверняка вы уже не первый раз сталкиваетесь с проблемой, когда проигрыватель Windows Media не воспроизводит музыкальные или видео файлы. Чаще всего возникает сообщение «Проигрывателю Windows Media не удается воспроизвести файл» при переустановке системы или замене ее на другую версию. Как сделать, чтобы плеер вновь работал – об этом я расскажу вам далее в этой статье.
Ошибка в Виндовс Медиа
Ошибка в Windows Media может иметь различные причины:
- Файл, который вы пытаетесь воспроизвести поврежден.
- Файл не поддерживается проигрывателем Windows Media. Например, файлы VIV нельзя открывать плеером, он не понимает их. Поэтому будет возникать подобная ошибка.
- В вашей операционной системе нет нужного кодека, который необходим для воспроизведения видео данного формата.
- Файл отсутствует на диске. Такое иногда случается, например, когда ярлык файла находится на рабочем столе, но сам файл был удален ранее.
- Проигрыватель не поддерживает данный кодек, который нужен для воспроизведения музыкального или видео файла.
Среди всех перечисленных причин чаще всего ошибка «Проигрывателю Виндовс Медиа не удается воспроизвести файл» возникает по причине отсутствия того или иного кодека. Чтобы не устанавливать различные пакеты кодеков и другое ПО вслепую, необходимо знать какие именно форматы поддерживает проигрыватель. Возможно вы просто пытаетесь воспроизвести не поддерживаемый формат файла.
Что такое кодек?
Кодек – это специальная программа, которая умеет преобразовывать сигналы и данные. Для того, чтобы передать или зашифровать любой поток или количество данных, его кодируют при помощи кодека, а для воспроизведения или преобразования – декодируют. Чаще всего кодеки задействованы в области цифрового видео и звука.
При преобразовании данных в кодеке могут быть использованы 2 вида сжатия – без потерь данных и с потерями. Практически все аудио- и видео кодеки используют способ с потерями данных при сжатии. Это дает возможность уменьшить объем конечного файла, что является положительным моментом для хранения этих данных. Но все же такой способ ведет к потере качества при воспроизведении. У аудио кодеков есть хорошее свойство – их можно настраивать таким образом, что потеря качества практически не распознается человеческим слухом. Это нужно знать для исправления «Проигрывателю Windows Media не удается воспроизвести файл».
Если неприемлема потеря качества, используют другой способ сжатия – без потерь. Это может применяться в случаях, когда планируется последующее редактирования файла, иначе с потерями качество первичного файла будет значительно ухудшаться при каждом сохранении.
Если говорить о кодеках простым языком – то это программы-посредники между нами и компьютером. Если вы столкнулись с проблемой, когда проигрыватель Windows Media не воспроизводит файлы, то в первую очередь попробуйте установить пакет кодеков.
Почему Windows Media Player не может записать некоторые файлы? Ошибка в Windows 10?
Ну, причины этой ошибки невелики. Обычно это вызвано следующими факторами —
- Установка Windows Media Player. В некоторых случаях ошибка вызвана повреждением установки проигрывателя Windows Media или сторонними приложениями для записи, мешающими работе программного обеспечения. Это довольно редко, но все же возможно.
- Проблемные файлы . Обычно причиной, по которой запись не проходит гладко, являются некоторые файлы, которые вы пытаетесь записать сами. Файлы часто останавливают процесс из-за их защиты и т. Д., Что приводит к сообщению об ошибке.
Вы можете обойти проблему, следуя приведенным ниже решениям. Мы советуем вам следовать им в том же порядке, что и для быстрого решения.
Решение 1. Удалите проблемные файлы.
Это должно быть основной причиной ошибки, по-видимому. Это происходит, когда некоторые файлы, которые вы пытаетесь записать, защищены и не могут быть записаны на CD или DVD. В таком случае вам нужно будет найти файлы, удалить их и начать записывать. Вот как определить виновных:
- Прежде всего, добавьте файлы, которые вы хотите записать, в проигрывателе Windows Media и нажмите « Начать запись ».
- Когда вы получите ошибку, нажмите ОК .
- На левой стороне, нажмите « Чистый диск ».
Windows Media Player - Файлы, которые вы пытаетесь записать, должны появиться. Тем не менее, вы заметите белый крестик в красном круге на одном или нескольких файлах.
- Удалите эти файлы и попробуйте запустить запись.
Решение 2. Удалите стороннее программное обеспечение для записи
В некоторых случаях проблема может быть вызвана сторонней программой записи, установленной в вашей системе. Приложение может взаимодействовать с проигрывателем Windows Media, из-за которого процесс не завершается успешно. Поэтому, если в вашей системе есть стороннее приложение для записи, обязательно удалите их с помощью панели управления, а затем попробуйте запустить процесс записи.
Решение 3. Удалите ненужные символы из имен файлов
Для некоторых пользователей проблема была связана с именами файлов. Их имена файлов имели нежелательные или повторяющиеся символы, которые вызывали проблему. Чтобы это исправить, убедитесь, что имена ваших файлов не содержат никаких бесполезных символов. Например, « песня… mp3 », как вы можете видеть, есть две бесполезные точки перед расширением файла. Такие вещи могут обычно вызывать ошибку, поэтому убедитесь, что она установлена в « song.mp3 ».
Решение 4: настройка конфиденциальности
Вы также можете попытаться устранить проблему, изменив настройки конфиденциальности проигрывателя Windows Media. Это предотвратит поиск игроком дополнительной информации. Вот как это сделать:
- Откройте свой Windows Media Player .
- Нажмите на Инструменты и затем выберите Параметры . Если вы не видите опцию Инструменты в верхней части экрана, это означает, что строка меню отключена. Нажмите Ctrl + M, чтобы включить его.
- В окне « Параметры» перейдите на вкладку « Конфиденциальность ».
- Снимите все флажки ниже « Улучшенное воспроизведение и работа с устройством ».
Настройка параметров конфиденциальности проигрывателя Windows Media - Нажмите Применить, а затем нажмите ОК .
- Попробуйте сжечь сейчас.
Решение 5. Используйте стороннюю программу записи
Наконец, если ни одно из приведенных выше решений не решит вашу проблему, вам придется выбрать стороннюю программу записи . Существует множество сторонних приложений для записи, которые вы можете использовать и выполнять свою работу. Найдите хороший в Google, установите его и запишите файлы.
Часть 4. Как бесплатно проигрывать DVD с помощью Windows Media Player Альтернатива для Windows 10 / 8 / 7
Вернемся к вопросу в начале этого поста, почему проигрыватель Windows Media не воспроизводит DVD? Это объясняется множеством причин.
- 1. Отсутствие декодера DVD.
- 2. Ограничение региона DVD.
- 3. Проблемы с шифрованием DVD.
- 4. Проблемы с проигрывателем Windows Media.
Таким обычным пользователям, как вы, трудно решить проблему профессионально. В результате, чтобы избавиться от проблемы, вам лучше искать профессионального DVD-плеера.
Blu-ray Master Бесплатный DVD-плеер бесплатный DVD-плеер для Windows 10 / 8 / 7 / XP. Не только воспроизведение DVD на вашем компьютере, он также поддерживает другие распространенные видео или аудио воспроизведение, такие как TS, MTS, MP4, M4V, QT, MOV, MPG, MPEG, MPEG2, MPEG4, MJPG, MJPEG, AVI, FLV, RM, RMVB, WMV, MKV, FLAC, WAV, WMA, MP3, MP2, AAC, AC3, AIFF, M4A и т. Д.
Кроме того, этот DVD-плеер также поддерживает воспроизведение Blu-ray на вашем компьютере. Не каждый DVD-плеер поддерживает воспроизведение Blu-ray. (Можете ли вы использовать DVD-плеер для воспроизведения файлов Blu-Ray?)
Шаг 1
Скачать бесплатный DVD-плеер
Нажмите на ссылку для скачивания ниже, чтобы получить доступ к бесплатному на вашем компьютере. Установите его, следуя инструкциям на экране, и немедленно запустите его.
Шаг 2
Воспроизведение DVD с бесплатным DVD-плеером
Вставьте DVD-диск в DVD-привод или установите виртуальный DVD-привод для воспроизведения образа DVD ISO.
Нажмите кнопку «Открыть диск», чтобы загрузить диск DVD, или «Открыть файл», чтобы загрузить файлы DVD ISO. Выберите заголовок или главу DVD, и это программное обеспечение автоматически воспроизведет DVD.
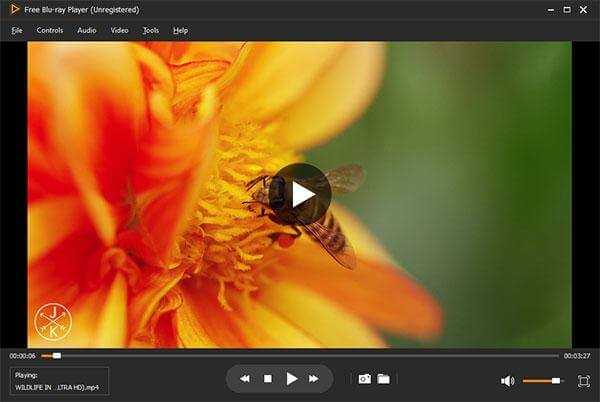
Pro наконечником
- Вы можете щелкнуть столбец «Элементы управления», чтобы выбрать заголовок / главу фильма, и щелкнуть столбец «Аудио» или «Видео», чтобы настроить аудио- / видеодорожку и даже изменить размер экрана.
- Список других бесплатных DVD-плееров, вы можете проверить здесь.
Часть 1. Как бесплатно воспроизводить DVD с помощью проигрывателя Windows Media на Windows 7 с декодером DVD
В проигрывателе Windows Media вы можете воспроизводить аудио CD, VCD и DVD, если на вашем компьютере с Windows 7 установлен DVD-привод и совместимый декодер DVD.
Вообще говоря, если ваш компьютер имеет встроенный привод DVD, на нем, вероятно, уже установлен декодер DVD. Если нет, вам нужно найти декодер DVD (другое название для декодера MPEG-2) в Интернете.
- Шаг 1: Установить декодер DVD
Вы можете найти декодер DVD в интернете и установить его на свой компьютер.
https://www.windows7codecs.com/ is one of the sites where you can download the DVD decoder, and the installation instructions are easy to follow from its description.
Не только DVD-декодер, вы также можете скачать Кодек MKV для воспроизведения файлов MKV на Windows Media Player легко.
Шаг 2: Воспроизведение DVD на Windows 7
После успешной установки декодера DVD запустите проигрыватель Windows Media. Вставьте диск, который вы хотите воспроизвести, в дисковод, выберите заголовок или главу DVD, и диск начнет воспроизводиться автоматически.
Примечание: Предупреждение от Microsoft говорит, что они настоятельно не рекомендуют вам устанавливать эти пакеты кодеков и рекомендуют удалять их, если вы установили их и у вас возникли проблемы с проигрывателем, поскольку сторонний декодер DVD затрудняет поддержку Microsoft для диагностики и устранения неполадок при воспроизведении проблемы.
Здесь, еще одна вещь, которую вы можете заметить, этот способ работает только на Windows 7. Что касается компьютеров с Windows 10 и 8, вам необходимо продолжить чтение, чтобы получить решение.
Удалите несовместимые файлы из списка записи
Когда вы перечисляете все файлы для записи, они появляются в правой части проигрывателя Windows Media. Если файл вызывает проблемы, вы увидите белый крест в красном кружке рядом с этим файлом. Вы можете щелкнуть этот значок, чтобы удалить файл из списка. После удаления всех неподдерживаемых файлов из этого списка вы можете записать компакт-диск.
Обновление за май 2023 года:
Теперь вы можете предотвратить проблемы с ПК с помощью этого инструмента, например, защитить вас от потери файлов и вредоносных программ. Кроме того, это отличный способ оптимизировать ваш компьютер для достижения максимальной производительности. Программа с легкостью исправляет типичные ошибки, которые могут возникнуть в системах Windows — нет необходимости часами искать и устранять неполадки, если у вас под рукой есть идеальное решение:
- Шаг 1: (Windows 10, 8, 7, XP, Vista — Microsoft Gold Certified).
- Шаг 2: Нажмите «Начать сканирование”, Чтобы найти проблемы реестра Windows, которые могут вызывать проблемы с ПК.
- Шаг 3: Нажмите «Починить все», Чтобы исправить все проблемы.
Снимите флажок «Применить выравнивание громкости».
Использование регуляторов громкости в проигрывателе Windows Media может вызвать проблемы с записью компакт-дисков. Таким образом, вы можете отключить этот параметр, чтобы увидеть, может ли он остановить ошибку проигрывателя Windows Media «Невозможно записать некоторые файлы».
- Щелкните Организовать> Параметры.
- Выберите Записать.
- Снимите флажок «Применить регулятор громкости».
Отключите настройки, чтобы улучшить чтение и удобство использования устройства
- В проигрывателе Windows Media щелкните параметр «Организовать» и выберите «Параметры».
- Перейдите на вкладку Конфиденциальность и снимите все флажки в разделе Расширенные возможности чтения и взаимодействия с устройством.
- Нажмите ОК и попробуйте начать процесс записи.
Что вызывает ошибку «Проигрыватель Windows Media не может записать некоторые файлы» в Windows 10?
Что ж, причин этой ошибки не так много. Обычно это вызвано следующими факторами —
- Установка Windows Media Player. В некоторых случаях ошибка вызвана повреждением установки Windows Media Player или сторонними приложениями для записи, которые мешают работе программного обеспечения. Это довольно редко, но все же возможно.
- Проблемные файлы . Обычно причина, из-за которой запись идет не плавно, — это некоторые файлы, которые вы пытаетесь записать сами. Файлы часто останавливают процесс из-за защиты и т. Д., Что приводит к сообщению об ошибке.
Вы можете обойти проблему, следуя приведенным ниже решениям. Мы советуем вам следовать им в том же порядке, что и для быстрого решения.
Решение 1. Удалите проблемные файлы
Очевидно, это должно быть основной причиной ошибки. Это происходит, когда некоторые файлы, которые вы пытаетесь записать, защищены и не могут быть записаны на CD или DVD. В таком случае вам нужно будет найти файлы, удалить их, а затем начать запись. Вот как определить виновных:
- Прежде всего, добавьте файлы, которые вы хотите записать, в проигрывателе Windows Media и нажмите « Начать запись ».
- Когда вы получите сообщение об ошибке, нажмите ОК .
- Слева нажмите « Пустой диск ».
- Файлы, которые вы пытаетесь записать, должны появиться в поле зрения. Однако вы заметите белый крестик в красном круге на одном или нескольких файлах.
- Удалите эти файлы, а затем попробуйте начать запись.
Решение 2. Удалите стороннее программное обеспечение для записи файлов
В некоторых случаях причиной проблемы может быть сторонняя программа записи, которую вы установили в своей системе. Приложение может вмешиваться в проигрыватель Windows Media, из-за чего процесс не завершается успешно. Поэтому, если в вашей системе есть сторонние приложения для записи, обязательно удалите их с помощью панели управления, а затем попробуйте запустить процесс записи.
Решение 3. Удалите ненужные символы из имен файлов
Для некоторых пользователей проблема была связана с именами файлов. В их именах файлов были нежелательные или повторяющиеся символы, которые вызывали проблему. Чтобы исправить это, убедитесь, что имена ваших файлов не содержат бесполезных символов. Например, « песня… mp3 », как видите, перед расширением файла стоят две бесполезные точки. Такие вещи обычно могут вызывать ошибку, поэтому убедитесь, что для него установлено значение song.mp3 .
Решение 4.Измените настройки конфиденциальности
Вы также можете попытаться решить свою проблему, изменив настройки конфиденциальности проигрывателя Windows Media. Это предотвратит поиск игроком дополнительной информации. Вот как это сделать:
- Откройте ваш Windows Media Player .
- Щелкните Инструменты, а затем выберите Параметры . Если вы не видите ни одной опции «Инструменты» в верхней части экрана, это означает, что строка меню отключена. Нажмите Ctrl + M, чтобы включить его.
- В окне « Параметры» перейдите на вкладку « Конфиденциальность ».
- Снимите все флажки ниже « Улучшенное воспроизведение и возможности устройства ».
- Нажмите Применить, а затем нажмите ОК .
- Попробуйте записать сейчас.
Решение 5.Используйте стороннюю программу записи
Наконец, если ни одно из приведенных выше решений не решит вашу проблему, вам придется выбрать стороннюю программу записи . Существует множество сторонних приложений для записи файлов, которые вы можете использовать и выполнять свою работу. Найдите подходящий в Google, установите его и запишите файлы.
Исправить Windows Media Player не может определить длину файла
- Перетащите трек
- Запустите средство устранения неполадок для WMP
- Изменить папку музыки
- Используйте стороннее программное обеспечение для записи компакт-дисков
1. Перетащите трек
Среди наиболее рекомендуемых решений для исправления этой ошибки, одним из решений является прямое перетаскивание дорожки, которую вы хотите записать на проигрыватель Windows Media. Вот как это сделать.
- В проигрывателе Windows Media щелкните правой кнопкой мыши дорожку, которая вызывает ошибку.
- Нажмите на кнопку Открыть местоположение файла . Откроется каталог треков.
- Перетащите дорожку из папки на проигрыватель Windows Media.
- Теперь проигрыватель Windows Media должен определить длину дорожки. Продолжайте сжигать трек. Проверьте, устранена ли ошибка.
2. Запустите средство устранения неполадок для WMP
ОС Windows поставляется со встроенным средством устранения неполадок, позволяющим находить и устранять любые проблемы с проигрывателем Windows Media. Запустите средство устранения неполадок для сканирования и устранения проблем с медиаплеером. Вот как это сделать.
- 1. Нажмите Windows Key + R, чтобы открыть Run.
- Введите Control и нажмите OK, чтобы открыть панель управления.
- Нажмите на Устранение неполадок .
- Нажмите на Оборудование и звук .
- Прокрутите вниз и нажмите « Windows Media Player DVD».
- Нажмите Далее, чтобы продолжить. Средство устранения неполадок будет искать любые проблемы с устройством воспроизведения DVD, а также с проигрывателем WM и применять исправление.
Закройте устранение неполадок и перезагрузите компьютер. После перезагрузки запустите Windows Media Player и попробуйте снова перетащить дорожку и проверить наличие улучшений.
3. Изменить музыкальную папку
Если каталог файлов или папка повреждены, проигрыватель Windows Media может не распознать файлы из этой папки. Если вы видите длину мультимедийного файла в проводнике, но не в мультимедийном проигрывателе, попробуйте переместить дорожки в новую папку.
- Выберите все дорожки, которые хотите записать, и скопируйте их.
- Создайте новую папку за пределами исходного каталога и переместите скопированные файлы в новую папку.
- Запустите проигрыватель Windows Media и перетащите дорожки из новой папки в проигрыватель.
- Проигрыватель Windows Media должен определить длину дорожки. Выберите треки и нажмите « Записать».
4. Используйте стороннее программное обеспечение для записи компакт-дисков
Теперь, это не исправление или решение ошибки записи проигрывателя Windows Media. Однако, если вы часто используете функцию записи дисков, подумайте об использовании стороннего программного обеспечения для записи компакт-дисков.
Мы уже рассмотрели 5 лучших бесплатных программ для прожига Windows 10, которые вы можете использовать для замены Windows Media Player. Сторонние инструменты для записи дисков имеют больше функций и предлагают больше возможностей для настройки, чем проигрыватель Windows Media.
СВЯЗАННЫЕ ИСТОРИИ, КОТОРЫЕ ВЫ МОЖЕТЕ КАК:
- Это лучшее программное обеспечение для сравнения фотографий для Windows 10
- 5 лучших программ для калибровки видео для улучшения качества видео
- Лучшее программное обеспечение для защиты DVD от копирования в 2018 году
Причины Windows Media Player не могут записать некоторые файлы …?
Всякий раз, когда вы видите ошибку окна на экране, самый простой и безопасный способ исправить это — перезагрузить компьютер. Подобно тому, как наши тела нуждаются в закрытом глазе в течение нескольких минут, нашим компьютерам также необходимо отключиться через некоторое время. Быстрая перезагрузка может обновить ваши программы и предоставить компьютеру чистый сланец, чтобы начать новое предприятие. Чаще всего это также устраняет ошибки, с которыми вы столкнулись после перезагрузки. Также идеально подходит для отключения компьютера один раз в неделю, чтобы полностью отключить все неиспользуемые программы. Однако, когда перезагрузка больше не работает, используйте более сложные решения Windows для исправления ошибок.
Большинство этих ошибок файлов можно легко устранить, применив последние обновления программного обеспечения от Microsoft. Однако иногда некоторые типы ошибок могут быть тяжелыми для ремонта.
Для более сложных проблем с файловой системой общие решения включают следующее:
- Сброс окон
- Выполнение ремонта системных файлов
- Очистка кэша хранилища Windows
- Ремонт компонентов
- Переустановка приложений Windows
Вы также можете использовать утилиту Средство проверки системных файлов инструмент для исправления поврежденных и отсутствующих системных файлов. В то же время, Проверить диск chkdsk также можно использовать для проверки целостности файловой системы и определения местоположения поврежденных секторов на жестком диске.
Fix-1 Перестроить базу данных библиотеки проигрывателя Windows Media
Основной причиной ошибки «Медиатека проигрывателя Windows Media повреждена» является поврежденная база данных проигрывателя Windows Media. Выполните следующие действия, чтобы восстановить базу данных библиотеки проигрывателя Windows Media.
Программы для Windows, мобильные приложения, игры — ВСЁ БЕСПЛАТНО, в нашем закрытом телеграмм канале — Подписывайтесь:)
1. Нажмите клавишу Windows + R, введите «%LOCALAPPDATA%\Microsoft\Media Player» и нажмите Enter.
2. Нажмите Ctrl+A, чтобы выбрать каждый файл в папке. Нажмите Shift+Delete, чтобы безвозвратно удалить все файлы папки. Закройте папку.
3. Перезапустите проигрыватель Windows Media. Проигрыватель Windows Media перестроит базу данных проигрывателя Windows Media.
Проверьте, присутствует ли ошибка по-прежнему или нет. Если ошибка все еще существует, перейдите к следующему исправлению.
Почему проигрыватель Windows Media не записывает некоторые файлы?
1. Удалите несовместимые файлы
- Получив сообщение об ошибке, щелкните «Пустой диск» на левой панели. Появится список файлов, которые вы хотите записать.
- Рядом с файлами, несовместимыми с записью Windows Media Player, появится значок с белым крестиком в красном круге.
- Нажмите на значок, чтобы удалить проблемные файлы и попробуйте записать компакт-диск без этих файлов.
- Помните, что проигрыватель Windows Media может записывать только аудиофайлы продолжительностью не более 80 минут.
2. Изменить данные файла
- Проверьте информацию о файле, щелкнув правой кнопкой мыши по каждому файлу и выбрав Свойства .
- На вкладке « Сведения » убедитесь, что сведения, содержащие имя исполнителя, название песни, альбом и т. Д., Не содержат специальных символов.
- Если вы найдете разные типы символов, обязательно удалите их и примените изменения.
3. Отключите настройки улучшенного воспроизведения и работы с устройством.
- Нажмите « Упорядочить» в проигрывателе Windows Media> выберите « Параметры».Упорядочить> Параметры» svg+xml,%3Csvg%20xmlns=’http://www.w3.org/2000/svg’%20viewBox=’0%200%20366%20392’%3E%3C/svg%3E» alt=»WMP options windows media player cannot burn some of the files» width=»366″ height=»392″ data-lazy-sizes=»(max-width: 366px) 100vw, 366px» data-was-processed=»true» data-lazy-src=»https://gadgetshelp.com/wp-content/uploads/images/cdnwrep/content/uploads/2019/05/wmp-organize-options.png»/>
- Откройте вкладку « Конфиденциальность »> снимите все флажки в разделе « Расширенное воспроизведение и работа с устройством ».
- Нажмите OK и попробуйте запустить процесс записи.
4. Измените скорость записи проигрывателя Windows Media.
- Нажмите « Упорядочить» в проигрывателе Windows Media> выберите « Параметры».
- Откройте вкладку « Запись »> на вкладке « Общие », измените скорость записи на « Средняя / Низкая» > нажмите « ОК».

5. Используйте стороннее приложение для записи файлов
- Выберите кнопку « Новый» , расположенную в верхнем левом углу окна PowerISO> щелкните « Audio CD».
- Нажмите кнопку Добавить >, затем выберите Добавить музыкальные файлы…
- Выберите файлы, которые вы хотите добавить на компакт-диск, и нажмите Открыть.
- Нажмите кнопку Burn и завершите процесс.
Мы надеемся, что вы сможете найти хотя бы одно рабочее решение из нашего руководства. Если вы нашли эту статью полезной, оставьте комментарий в разделе комментариев ниже.
Редкие случаи
Иногда встречаются ситуации, которые хоть и не являются основными генеральными причинами, но в отдельных случаях способны замедлить воспроизведение.
- В антивирусе активировано сканирование жестких дисков в простое. Эту опцию необходимо проверить и при обнаружении отключить. Помимо серьезной нагрузки на процессор такое сканирование очень сильно напрягает дисковую подсистему.
- Доступ в интернет происходит посредством активированного VPN-плагина. Обособленные VPN каналы, через которые проходит трафик, как правило, не отличаются высокой производительностью, что и приводит к медленной загрузке видео на компьютер.
- Иногда при просмотре видео через сервис youtube (ютуб) в случае медленной трансляции или даже невозможности просмотра может помочь перевод вкладки браузера в режим «инкогнито».
Проигрыватель Windows Media не может записать некоторые файлы [ИСПРАВЛЕНО ЭКСПЕРТАМИ]
by Мадалина Динита
Мадалина Динита
Эксперт по Windows и программному обеспечению
Мадалина была фанаткой Windows с тех пор, как она получила в свои руки свой первый компьютер с Windows XP. Она интересуется всеми технологиями, особенно новейшими технологиями… читать дальше
Опубликовано 21 июня 2019 г.
Раскрытие партнерской информации
XУСТАНОВИТЕ, щелкнув файл для загрузки.
Для решения различных проблем с ПК мы рекомендуем DriverFix: Это программное обеспечение будет поддерживать ваши драйверы в рабочем состоянии, тем самым защищая вас от распространенных компьютерных ошибок и сбоев оборудования.
- Загрузите DriverFix (проверенный загружаемый файл).
- Нажмите Начать сканирование , чтобы найти все проблемные драйверы.
- Нажмите Обновить драйверы , чтобы получить новые версии и избежать сбоев в работе системы.
DriverFix был загружен 0 читателями в этом месяце.
Проигрыватель Windows Media позволяет пользователям записывать компакт-диски или DVD-диски непосредственно через приложение. Хотя эта опция очень полезна и проста в использовании, иногда люди сталкиваются с проблемами при попытке записать CD/DVD. Сообщение об ошибке Проигрыватель Windows Media не может записать некоторые файлы. кажется распространенной проблемой для пользователей Windows 10.
Нам удалось предложить ряд решений, которые помогут вам устранить эту проблему, перечисленные ниже.
Почему
Windows Media Player не записывает некоторые файлы?
1.
- После получения сообщения об ошибке щелкните Пустой диск на левой панели. Появится список файлов, которые вы хотите записать.
- Рядом с файлами, несовместимыми с записью проигрывателя Windows Media, появится значок с белым крестиком в красном кружке.
- Щелкните значок, чтобы удалить проблемные файлы, и попробуйте записать компакт-диск без этих файлов.
- Имейте в виду, что проигрыватель Windows Media может записывать только аудиофайлы продолжительностью не более 80 минут.
2. Изменить сведения о файле
- Проверьте сведения о файле, щелкнув правой кнопкой мыши каждый файл и выбрав Свойства .
- На вкладке Details убедитесь, что сведения, содержащие имя исполнителя, название песни, альбом и т. д., не содержат специальных символов.
- Если вы найдете символы разных типов, обязательно удалите их и примените изменения.
3. Отключить параметры расширенного воспроизведения и работы с устройством
- Щелкните параметр Организовать в проигрывателе Windows Media > выберите Параметры.
- Откройте вкладку Privacy > снимите все флажки в разделе Enhanced Playback and Device Experience .
- Нажмите ОК , а теперь попробуйте запустить процесс записи.
4. Изменить скорость записи проигрывателя Windows Media
- Щелкните параметр Организовать в проигрывателе Windows Media > выберите Параметры.
- Откройте вкладку Burn > на вкладке General измените Скорость записи на Medium/Low > щелкните OK.
5. Используйте стороннее приложение для записи файлов
- Нажмите кнопку New , расположенную в верхнем левом углу окна PowerISO > нажмите Audio CD.
- Нажмите кнопку Добавить > затем выберите Добавить музыкальные файлы…
- Выберите файлы, которые вы хотите добавить на компакт-диск, и нажмите Открыть.
- Нажмите кнопку Записать и продолжайте процесс.
Мы надеемся, что вы смогли найти хотя бы одно работающее решение из нашего руководства. Если вы нашли эту статью полезной, оставьте комментарий в разделе комментариев ниже.
- Как записать ISO-файлы в Windows 10, 8.1
- Сбой проигрывателя Windows Media в Windows 10/8.1
- Как исправить проигрыватель Windows Media не может воспроизвести файл с ошибкой
Была ли эта страница полезной?
Начать разговор
Делиться
Копировать ссылку
Программное обеспечение сделок
Пятничный обзор
Я согласен с Политикой конфиденциальности в отношении моих персональных данных

![Проигрыватель windows media не может определить длину файла [full fix]](http://tehnik-shop.ru/wp-content/uploads/2/b/9/2b96f9cfc3eff13059267f45084fdac2.jpeg)








![[0 ошибка] 4 способа воспроизведения dvd с проигрывателем windows media](http://tehnik-shop.ru/wp-content/uploads/f/0/2/f0242ba735526e8258c4a708d0ef826c.png)












