Решение 8. Убедитесь, что ваша Windows обновлена
По словам пользователей, проблемы с клавишей Shift могут появиться, если ваша Windows не устарела. Если ваша система устарела, могут возникнуть определенные проблемы, такие как эта.
Чтобы предотвратить появление этой проблемы, важно установить последние обновления. По умолчанию Windows 10 устанавливает недостающие обновления автоматически, но иногда вы можете пропустить одно или два обновления
Однако вы всегда можете проверить наличие обновлений вручную, выполнив следующие действия:
По умолчанию Windows 10 устанавливает недостающие обновления автоматически, но иногда вы можете пропустить одно или два обновления. Однако вы всегда можете проверить наличие обновлений вручную, выполнив следующие действия:
- Нажмите Ключ Windows + I открыть Приложение настроек.
- когда Приложение настроек открывается, перейдите к Обновление и безопасность раздел.
- Теперь нажмите Проверьте наличие обновлений кнопка.
Если какие-либо обновления доступны, они будут загружены немедленно. После загрузки обновлений они будут установлены, как только вы перезагрузите компьютер.
После обновления вашей системы проверьте, сохраняется ли проблема.
Это были наши решения для сбоя Shift Key в Windows 10. Мы надеемся, что хотя бы один из этих обходных путей помог вам справиться с этой досадной проблемой Shift Key.
Нужно больше идей о том, как исправить ключевые проблемы Shift? Проверьте это руководство.
Примечание редактора: Этот пост был первоначально опубликован в феврале 2017 года и с тех пор был полностью переработан и обновлен для свежести, точности и полноты.
Corsair K70 Rapidfire
Тип: Механическая | Тип переключателей: Cherry MX Speed | Anti-ghosting: N-key
Линейка Corsair K70 — это абсолютный лидер среди игровых клавиатур, которые нам когда-либо доводилось использовать. За последние несколько лет клавиатуры сильно эволюционировали и стали исключительно механическими (в отличие от первоначального варианта), но с разными типами переключателей Cherry MX и светодиодной RGB подсветкой. Что касается классического дизайна, то он остался практически без изменений.
Порадовали и элементы управления, которые были вынесены на отдельную панель. Сейчас чуть ли не каждая клавиатура отдает предпочтение использованию сочетания клавиш с «Fn» и подобными. В итоге вызов каких-либо служб или приложений превращается в настоящую цифровую гимнастику, особенно, если тянуться до нужной кнопки приходится через всю клавиатуру. А во время игры использовать подобные сочетания не всегда получается быстро. Следующий важный момент — большое колесико для регулировки уровня громкости, которое теперь можно встретить и на других клавиатурах, хоть и без каких-либо улучшений.
У этой модели есть светлые клавиши Cherry MX Speed, которые обязательно оценят хардкорные геймеры, т.к. эта особенность может слегка повысить скорость срабатывания после нажатия. Для обычных пользователей это выражается в том, что во время игры или набора текста, кнопки не нужно вдавливать силой. Переключатели практически не отличаются от стандартных красных, но у них более быстрая скорость срабатывания.
Вирусы
А вот следующий вариант развития событий не такой уж и частый, но он доставляет немало хлопот пользователям. Речь идет о воздействии на операционную систему разнообразных вирусов и троянов. То есть не стоит удивляться, если в компьютере поселилась «инфекция», и при этом кнопка «Шифт» на клавиатуре не работает. Или если она выполняет только отдельные функции, которые ей изначально не предназначены.
Как поступить? Все зависит от характера вируса. Первым делом рекомендуется сохранить важные данные на носитель, а затем просканировать операционную систему антивирусной программой. После этого требуется «пролечить» компьютер и осуществить повторную проверку. Предварительно все потенциально опасные объекты, которые лечению не поддались, удаляются.
После этого можно перезагрузить систему. И «Шифт», если все сделано правильно, заработает. В противном случае можно попытаться переустановить ОС с предварительным форматированием жесткого диска. Это обязательно, ведь только так получится в полной мере избавиться от тех или иных вирусов. Пожалуй, это наиболее серьезная ситуация, которая только может встречаться.
Исправление 7 — Отключите глобальную комбинацию клавиш
Есть взлом реестра, который может отключить горячую клавишу.
1. Одновременно нажмите клавиши Windows + R.
2. Затем введите «regedit» и нажмите Enter.
3. В редакторе реестра разверните левую часть таким образом —
HKEY_CURRENT_USERSoftwareMicrosoftWindowsCurrentVersionExplorerAdvanced
4. С правой стороны щелкните правой кнопкой мыши на пробеле и выберите «Создать>», а затем нажмите «Строковое значение».
5. Назовите эту новую строку «DisabledHotkeys».
6. Затем дважды щелкните этот ключ.
7. Установите значение «S».
8. Затем нажмите «ОК».
Перезагрузите компьютер, чтобы сохранить изменения.
Альтернативные советы —
Кроме того, вы можете использовать клавишу Print Screen или Alt + Prt Sc, чтобы сделать снимок экрана. Есть разные альтернативы, которые вы можете попробовать, делая снимок экрана отсюда.
Программы для Windows, мобильные приложения, игры — ВСЁ БЕСПЛАТНО, в нашем закрытом телеграмм канале — Подписывайтесь:)
Не работает SHIFT
Причин, вызывающих отказ клавиши SHIFT несколько. Основные из них – это переназначение клавиш, включение ограниченного режима или залипания. Далее мы подробно разберем каждый из возможных вариантов и приведем рекомендации по устранению неполадки.
Способ 1: Проверка на вирусы
Первое, что необходимо сделать при появлении данной проблемы это проверить ноут на предмет наличия вирусов. Некоторые вредоносные программы способны переназначать клавиши, внося изменения в настройки системы. Выявить и устранить вредителей можно с помощью специальных сканеров – бесплатных программ от ведущих разработчиков антивирусов.

После того как вирусы были найдены и удалены, возможно, придется поработать с системным реестром, удалив «лишний» ключ. Об этом мы поговорим в третьем параграфе.
Способ 2: Горячие клавиши
На многих ноутбуках имеется режим работы клавиатуры, при котором некоторые клавиши оказываются заблокированными или переназначенными. Включается он с помощью определенного сочетания клавиш. Ниже приведено несколько вариантов для разных моделей.
- CTRL+Fn+ALT, после чего нажать комбинацию SHIFT+Пробел.
- Одновременное нажатие обоих шифтов.
- Fn+SHIFT.
- Fn+INS (INSERT).
- NumLock или Fn+NumLock.
Бывают ситуации, когда по каким-то причинам клавиши, которые отключают режим, оказываются неактивными. В таком случае может помочь такая манипуляция:
- Запускаем стандартную экранную клавиатуру Windows.
Подробнее: Как включить экранную клавиатуру на ноутбуке Переходим в настройки программы клавишей «Параметры» или «Options».
![]()
Ставим галку в чекбоксе возле пункта «Включить цифровую клавиатуру» и нажимаем ОК.

Если клавиша NumLock активна (нажата), то кликаем по ней один раз.
![]()
Если не активна, то кликаем два раза – включаем и отключаем.
Проверяем работу шифта. Если ситуация не изменилась, то пробуем сочетания клавиш, приведенные выше.
- Запускаем редактор реестра с помощью команды в меню «Выполнить»(Win+R).

Здесь нас интересуют две ветки. Первая: Выделяем указанную папку и проверяем наличие ключа с названием «Scancode Map» в правой части окна.
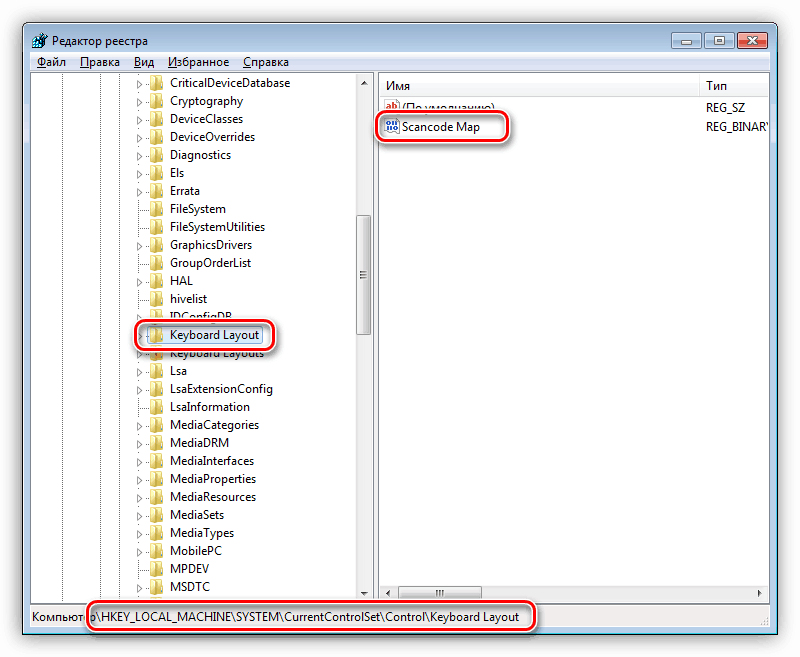
Если ключ найден, то его нужно удалить. Делается это просто: кликом выделяем его в списке и нажимаем DELETE, после чего соглашаемся с предупреждением.

Это был ключ для всей системы. Если он не был обнаружен, то искать такой же элемент нужно в другой ветке, определяющей параметры пользователей.

Перезагружаем ноутбук и проверяем работу клавиш.
Способ 4: Отключение залипания и фильтрации ввода
Первая функция временно включает возможность раздельного нажатия таких клавиш, как SHIFT, CTRL и ALT. Вторая помогает исключить двойные нажатия. Если они активированы, то шифт может работать не так, как мы привыкли. Для отключения выполняем следующее:
- Запускаем строку «Выполнить»(Win+R) и вводим

В «Панели управления» переключаемся в режим мелких значков и идем в «Центр специальных возможностей».
![]()
Переходим к настройкам залипания.
![]()
Снимаем все галки и нажимаем «Применить».
![]()
Возвращаемся в предыдущий раздел и выбираем настройки фильтрации ввода.
![]()
Здесь также убираем флажки, показанные на скриншоте.
![]()
Если отключить залипание таким способом не удалось, то сделать это можно в системном реестре.
- Запускаем редактор реестра (Windows+R – regedit).
- Переходим в ветку
Решение 5. Убедитесь, что другие приложения не запущены
Если вы не можете запустить дефрагментацию диска, проблема может быть в других приложениях, работающих в фоновом режиме. Многие приложения могут мешать дефрагментации диска, вызывая определенные проблемы.
Чтобы предотвратить возможные проблемы, рекомендуется отключить все сторонние приложения, которые могут мешать дефрагментации диска.
Вы можете вручную закрыть эти приложения, но если вы хотите сделать это быстрее, вы можете попробовать использовать диспетчер задач. Для этого просто выполните следующие действия:
- Нажмите Ctrl + Shift + Esc, чтобы запустить Task Man ager.
-
После запуска диспетчера задач перейдите на вкладку « Процессы », найдите приложение, которое вы хотите закрыть, щелкните его правой кнопкой мыши и выберите « Завершить задачу» из меню.
- Повторите предыдущий шаг для всех запущенных приложений.
После этого попробуйте запустить Disk Defragmenter и проверьте, работает ли он правильно.
Механические переключатели и вы
Независимо от производителя, поведение любого переключателя можно разделить на три категории:
- Линейный. Клавиши нажимаются последовательно и плавно.
- Тактильный. Удар в середине движения, обычно около точки срабатывания.
- Кликни. Удар посреди хода, сопровождающийся резким щелчком.
Независимо от того, какой тип переключателя вы выберете, механические клавиатуры хорошо подходят для игр на ПК, поскольку они обеспечивают безошибочную обратную связь при нажатии. Тем не менее, часть удовольствия от механической клавиатуры заключается в том, чтобы получить такую, которая идеально соответствует вашим потребностям, и для этого вам нужно найти переключатели, которые подходят именно вам.
Благодаря тактильным и щелкающим переключателям у вас будет подтверждение каждый раз, когда вы вводите, что то, что вы нажимаете, регистрируется на компьютере, с обратной связью в виде щелчка или ощущения удара при нажатии на точку срабатывания. Точка срабатывания — это когда нажатие клавиши регистрируется на компьютере. Это означает, что игроку не нужно полностью нажимать, чтобы зарегистрировать нажатие клавиши, что ускоряет набор текста. Это может быть полезно в таких играх, как RTS, где ваши действия в минуту могут сыграть важную роль в выигрыше.
Если вам нравятся динамичные игры, например, шутеры от первого лица, линейные переключатели могут дать вам преимущество. Поскольку нет купола, который нужно сжать, или щелчка, который нужно преодолеть, вы можете быстрее нажимать переключатель и быстрее регистрировать нажатия клавиш.
Механические клавиатуры также намного более долговечны, чем клавиатуры с резиновым куполом. Например, переключатели Cherry MX рассчитаны на срок службы 20-50 миллионов нажатий клавиш в зависимости от типа переключателя. Срок службы резиновых куполов — 5 миллионов.
Не работает комбинация Alt+Shift или Ctrl+Shift
С проблемой, когда перестает работать комбинация Alt+Shift или Ctrl+Shift в Windows 10 для смены языка может столкнуться каждый пользователь. Даже, если ранее эти сочетания клавиш выполняли необходимые действия, в один из моментов настройки могут просто “слететь”. При этом найти в системе опции, которые отвечают за данные настройки, крайне непросто. Рассмотрим, как настроить комбинацию Alt+Shift или Ctrl+Shift, если она перестала работать:
- Первым делом нажмите левой кнопкой мыши на текущий язык ввода, отображаемый в правом нижнем углу экрана. Откроется меню, в котором нужно выбрать “Настройки языка”;
- Далее откроются параметры операционной системы. Здесь нужно в правом сайдбаре перейти в сопутствующие параметры, для этого нажав на “Дополнительные параметры даты и времени, региональные параметры”;
- Оказавшись в настройках часов, языка и региона, нажмите на “Изменить способ ввода” в разделе “Язык”;
- Далее в левой части экрана перейдите в “Дополнительные параметры”;
- В разделе “Переключение методов ввода” нужно нажать на опцию “Изменить сочетания клавиш языковой панели”;
- После этого во вкладке “Переключение клавиатуры” нажмите “Сменить сочетание клавиш”;
- Откроется окно, в левой части которого можно выбрать, какая из стандартных комбинаций будет отвечать за переключение языка ввода с клавиатуры в системе. Из доступных вариантов — Alt+Shift, Ctrl+Shift или кнопка Ё.
Обратите внимание: Независимо от того, что установлено в данных настройках, в операционной системе будет работать переключение языка при помощи сочетания Win+Пробел. Когда нужная комбинация будет настроена, подтвердите внесенные изменения, нажав “ОК” в ранее открытых опциях
Когда нужная комбинация будет настроена, подтвердите внесенные изменения, нажав “ОК” в ранее открытых опциях.
Исправить Windows + Shift + S не работает Windows 10 — 4 способа
Способ 1. Включите переключатель истории буфера обмена
- Нажмите Windows + I , чтобы открыть настройки Windows. И нажмите Система .
- Далее нажмите Буфер обмена на левой панели. Прокрутите вниз в правом окне, чтобы найти История буфера обмена вариант.
- Убедитесь, что переключатель истории буфера обмена включен и находится в На положение дел.
Способ 2. Убедитесь, что функция Snip & Sketch включена
- Тем не менее, вы можете нажать Windows + I, чтобы открыть окно настроек. Щелкните Система.
- Затем щелкните Уведомления и действия на левой панели.
- Прокрутите вниз в правом окне и найдите Snip & Sketch. Убедитесь, что он включен.
Способ 3. Сбросить Snip & Sketch
Snip & Sketch является преемником Ножницы в Windows 10 . Вы также можете попробовать сбросить Snip & Sketch, чтобы узнать, может ли он исправить ошибку Win Shift S, не работающую в Windows 10.
- Нажмите Пуск -> Настройки, чтобы войти в экран настроек Windows.
- Щелкните Приложения -> Приложения и функции. И нажмите Snip & Sketch в правом окне.
- Нажмите кнопку «Сброс» во всплывающем окне «Snip & Sketch», чтобы сбросить этот инструмент захвата экрана Windows 10.
Способ 4. Переустановите Snip & Sketch
Вы также можете попробовать удалить и переустановить приложение Snip & Sketch из Microsoft Store, чтобы проверить, можно ли исправить проблему с неработающей Windows Shift S.
- Нажмите Windows + I и выберите Приложения -> Приложения и функции.
- Прокрутите вниз в правом окне, чтобы найти приложение Snip & Sketch, и нажмите кнопку «Удалить», чтобы удалить его с компьютера с Windows 10.
- Затем вы можете открыть Microsoft Store, чтобы найти приложение Snip & Sketch и переустановить его на свой компьютер с Windows 10.
Решение 7. Проверьте правильность подключения разъема клавиатуры.
Эта проблема касается только ноутбуков, поэтому, если вы не используете ноутбук, вы можете просто пропустить его. Если клавиша Shift не работает на вашем ноутбуке, возможно, проблема в разъеме клавиатуры.
Клавиатура ноутбука подключена непосредственно к материнской плате с помощью ленточного кабеля, и если этот кабель не плотно подключен к материнской плате, у вас могут возникнуть проблемы с клавиатурой.
Чтобы решить эту проблему, вам необходимо снять клавиатуру и проверить, надежно ли подключен ленточный разъем к материнской плате.
Это технически грамотное решение, и если вам неудобно снимать клавиатуру ноутбука, мы рекомендуем вам обратиться к специалисту или в центр по ремонту ноутбуков.
Отключение программ, влияющих на ввод с клавиатуры
Очень часто проблему с тем, что на ноутбуке не работает кнопка Shift, могут вызывать сторонние программы, которые вносят изменения либо добавляют некоторые параметры в процесс ввода текста с клавиатуры.
Пример таких программ:
- Punto Switcher.
- Key Switcher.
- SimpleSwitcher.
- Arum Switcher.
В этом списке представлены основные и часто используемые программы, которые могут повлиять на клавишу Shift и в дальнейшем привести к её отказу в работе.
Самым простым способом борьбы с такими программами, будет удаление их с компьютера.
В том случаи, если удалять данные утилиты вы бы не хотели, можно воспользоваться диспетчером задач и просто снять задачу данной программы. Для этого нажмите правой кнопкой по панели управления и в выпавшем списке выберите пункт «Диспетчер задач». После этого откроется окно диспетчера, далее во вкладке процессы необходимо найти процесс программы, которая установлена у вас на компьютере (за чистую имя процесса схож с названием утилиты) и нажав правой кнопкой по ней выбрать пункт «Снять задачу».
Таким образом вы сможете убрать причину отключения кнопки Shift.
Получите скриншоты и исправьте Windows + Shift + S не работает
Если ваш Windows + Shift + S сочетание клавиш перестает работать, использование одного из приведенных выше решений должно помочь снова начать работу, чтобы получить нужные вам снимки экрана.
Если сочетание клавиш работает, но у вас возникли другие проблемы с инструментом «Ножницы», ознакомьтесь с этими исправлениями, если инструмент «Ножницы» перестанет работать. Кроме того, чтобы узнать больше о снимках экрана, прочитайте наше руководство о том, как сделать снимок экрана в Windows 11. Оно включает в себя другие обходные пути, которые вы можете использовать, включая использование игровой панели Xbox и сторонних утилит.
Программы для Windows, мобильные приложения, игры — ВСЁ БЕСПЛАТНО, в нашем закрытом телеграмм канале — Подписывайтесь:)
Выключаем «игровой режим»
В некоторых продвинутых клавиатурах и на современных моделях ноутбуков эту кнопку можно отключить программно. Для этого есть специальный режим, который иногда называют игровым.
Суть в том, что клавиша Win вызывает меню «Пуск». И если случайно задеть ее во время игры, то откроется меню «Пуск», а окно с игрой свернется. Чтобы избежать этой неловкости, как раз и нужен «игровой режим».
Как его выключить или включить, вы можете узнать у производителя своего компьютера или клавиатуры. Универсальной инструкции для всех устройств на планете, к сожалению, не существует.
Обычно на компьютер устанавливается отдельное приложение от производителя, которое на постоянной основе отображается в трее (это там, где часы, заряд аккумулятора и прочие мелочи). Можно поискать кнопку включения «игрового режима» там.
Исправить сбой клавиши Shift в Windows 10
По словам пользователей, иногда проблемы с их клавишей Shift могут появляться и вызывать различные проблемы. Говоря о проблемах с клавиатурой, вот некоторые проблемы, о которых сообщили пользователи:
- Клавиша Shift не работает Windows 10, 8, 7 — Эта проблема может появиться в любой версии Windows, и более старые версии не являются исключением. Даже если вы не используете Windows 10, вы сможете применить все решения к более старым версиям Windows.
- Клавиша Shift не работает должным образом — По словам пользователей, иногда клавиша Shift на вашей клавиатуре работает неправильно. Иногда это может быть вызвано вредоносным ПО, поэтому обязательно выполните полное сканирование системы.
- Левая клавиша Shift не работает — Иногда эта проблема может затрагивать только одну клавишу Shift. Если это так, проверьте, не застряла ли ваша клавиша Shift. Возможно, вам придется нажать на нее, чтобы снять ее, или очистить гнездо ключа, чтобы устранить проблему.
- Клавиша Shift для ноутбука HP не работает — Если эта проблема возникает на вашем ноутбуке, возможно, ваша клавиатура подключена неправильно. Чтобы это исправить, вам нужно снять клавиатуру и плотно подключить плоский кабель к материнской плате.
- Клавиша Shift не станет заглавной — Это еще одна распространенная проблема, которая может возникнуть на вашем компьютере. Тем не менее, вы должны быть в состоянии решить эту проблему с помощью одного из наших решений.
Windows 10
Если сочетание клавиш Windows + Shift + S не работает, проблема может заключаться в приложении, управляющем инструментом Snip & Эскиз. Кроме того, проблема может быть вызвана вашей системой. Какова бы ни была основная причина, есть простое решение.
Включите Snip & Уведомления Sketch
Если вы отключили уведомления для Snip & Инструмент Sketch, ярлык может работать, но вы просто не видите результата. Вы можете быстро решить эту проблему, снова включив уведомления. Таким образом, после нажатия сочетания клавиш Windows + Shift + S в правом нижнем углу появится сообщение.
- Нажмите “Windows + I” чтобы запустить “Параметры Windows”
- Нажмите значок “ Система” icon.
- Перейдите в раздел “Уведомления и amp; действия” на левой панели.
- Прокрутите вниз до пункта “Получать уведомления от этих отправителей” section.
- Найдите “Snip & Эскиз” в списке.
- Переключите ползунок рядом с его названием.
Сбросить фрагмент & Эскиз
Если ваши уведомления включены, но функция Snip & Инструмент Sketch все еще играет скромно, возможно, лучше сбросить его. Это должно позволить вам возобновить создание скриншотов с помощью сочетания клавиш Windows + Shift + S.
- Посетите “Настройки Windows” нажав “Windows + I” ярлык.
- Нажмите на “Приложения” icon.
- Выберите “Приложения и приложения; функции” на левой панели.
- Пролистайте вниз, пока не найдете “ Отрезать & Эскиз” в списке приложений и нажмите на него.
- Нажмите кнопку “Дополнительно параметры” кнопку.
- Коснитесь кнопки “Сброс”
- Подтвердите действие, нажав “Сброс” еще раз во всплывающем окне и перезагрузите компьютер, чтобы завершить процесс.
Переустановите Snip & Эскиз
Предположим, проблема с ярлыком сохраняется даже после сброса Snip & Инструмент эскиз. В этом случае пришло время сделать более решительный шаг и полностью удалить его. Но не волнуйтесь, мы вернем его сразу после этого.
Чтобы удалить приложение с компьютера, выполните следующие действия:
- Нажмите “Windows” для запуска меню “Пуск”.
- Найдите “Snip & Эскиз.”
- Щелкните правой кнопкой мыши и выберите “Удалить” в раскрывающемся меню.
- Подтвердите действие, нажав &ldquo ;Удалить” снова.
После удаления приложения посетите Microsoft Store и следуйте инструкциям на экране, чтобы переустановить Snip & Скетч на вашем ПК. Наконец, попробуйте сделать снимок экрана с помощью сочетания клавиш Windows + Shift + S, чтобы проверить, сработал ли этот метод.
Включить историю буфера обмена
Когда вы делаете снимок экрана, он автоматически копируется. в буфер обмена. Вы можете включить историю буфера обмена и просмотреть свой скриншот там.
- Нажмите “Windows + I” чтобы открыть “Настройки Windows”
- Щелкните значок “Система” icon.
- Перейдите в “Буфер обмена” на левой панели.
- Включите ползунок для “ История буфера обмена” раздел.
После включения этой функции нажмите сочетание клавиш Windows + Shift + S. Затем нажмите Windows + V, и снимок экрана должен появиться в буфере обмена.
Проверьте наличие обновлений Windows
Обновление Windows — один из самых популярных способов решения любых проблем, которые могут возникнуть. опыт. Если вы не можете найти никаких проблем с инструментом “Ножницы”, попробуйте проверить наличие обновлений системы. Часто они могут исправлять ошибки и повышать производительность системы.
- Запустите “Настройки Windows” нажав “Windows + I” ключи одновременно.
- Нажмите кнопку “Обновить & Безопасность” icon.
- Выберите “Центр обновления Windows” на левой панели.
- Нажмите “Проверить наличие обновлений&rdquo ; кнопку в верхней части окна.
После установки доступных обновлений перезагрузите компьютер. Когда он снова загрузится, проверьте, работает ли ярлык.
Выполните восстановление системы
- Нажмите “Windows + R” одновременно, чтобы открыть окно команды “Выполнить”.
- Введите “rstrui” в поле поиска команд.
- Нажмите “ОК”
- Нажмите “Далее” в “Восстановление системы” окно и следуйте инструкциям на экране, чтобы завершить процесс.
Один раз процесс завершен, перезагрузите компьютер. Перезапуск может занять некоторое время, так что наберитесь терпения. Как только компьютер снова включится, вы снова сможете использовать инструмент для обрезки.



















