Способ 3: Установка актуальных системных обновлений
Далее предлагаем остановиться на теме системных обновлений и проверить, есть ли что-то из не установленного в вашей сборке Windows 11. Дело в том, что последнее время Майкрософт активно выпускает различные обновления безопасности и исправления, которые автоматически решают частые проблемы пользователей. Инсталляция апдейтов может помочь вам исправить работу «Безопасности Windows», поэтому попробуйте проверить наличие обновлений.
- Откройте приложение «Параметры», отыскав его значок в списке закрепленных в меню «Пуск».
- На панели слева выберите раздел «Центр обновления Windows» и нажмите кнопку «Проверить наличие обновлений», если в данном окне еще не отображается то, что уже можно установить.
- Подождите, пока сканирование будет окончено. Если обновления найдены, запустите их скачивание и установку. По завершении перезапустите компьютер для окончательной установки оставшихся файлов, затем переходите к проверке работы антивируса или других компонентов безопасности Виндовс.
Способ 4: Исправление или сброс приложения «Безопасность Windows»
То окно, в которое вы хотите перейти для работы с брандмауэром или антивирусом, является отдельным стандартным приложением Windows 11, отображающимся в списке установленных программ. Через этот список можно переключиться в раздел для исправления или сброса приложения, что поможет исправить его сбои. Давайте детально рассмотрим, как осуществляется переход к необходимым опциям и их запуск.
- В том же приложении «Параметры» выберите раздел «Приложения» и перейдите в категорию «Приложения и возможности».
- Найдите «Безопасность Windows», щелкните по трем точкам справа в этой строке и из появившегося меню выберите пункт «Дополнительные параметры».
- Сперва выполните стандартное исправление для восстановления работы приложения. Используйте кнопку «Исправить» и ожидайте появления уведомления об успешном исправлении.
- Проверьте работу «Безопасности Windows», а в случае необходимости вернитесь к предыдущему окну и выполните «Сброс» для удаления данных приложения.
Управление службой безопасности Windows 10
Надо понимать, что управление службой безопасности Windows 10 не затрагивает те программы, которые эта служба показывает (7 программ перечислены выше). Отключается только интерфейс управления теми семью программами которые в ней находятся. Отключить конкретную программу защиты, можно посмотрев инструкцию, перейдя по в соответствующую программу по ссылкам выше.
Как отключить службу безопасности Windows 10
способ подойдет для Windows 10 Home, Pro, Enterprise (Ltsb, Ltsc)
Чтобы отключить службу безопасности Windows 10 через реестр надо сделать следующее: скачать файл изменения реестра, извлечь, запустить и согласиться с внесением изменений в реестре:
Выключение Безопасности Windows
- Скачать файл
- Распаковать архив
- Запустить файл
- Разрешить изменение в реестре
Как включить службу безопасности Windows 10
Включить службу безопасности Windows 10 можно через реестра, скачав и запустив файл:
Включение Безопасности Windows
- Скачать файл
- Распаковать архив
- Запустить файл файл
- Разрешить изменение в реестре
Управление автозагрузкой «Службы безопасности Windows»
Как выключить или включить автозагрузку центра безопасности Windows 10 — иконки в трее (справа возле часов)
Удалить иконку центра безопасности Windows
1. Нажмите правой кнопкой мыши по Панели задач далее нажмите на Диспетчер задач
2. Если вы видите такое окно то нажмите на Подробнее.
4. Далее вверху выберите вкладку Автозагрузка. Затем найдите в списке программ Windows Security и нажмите Включить
5. Перезагрузите компьютер. Значек появиться рядом с часами. Пока вы его не выключите аналогичным путем.
Включить иконку центра безопасности Windows
1. Нажмите правой кнопкой мыши по Панели задач далее нажмите на Диспетчер задач
2. Если вы видите такое окно то нажмите на Подробнее.
4. Далее вверху выберите вкладку Автозагрузка. Затем найдите в списке программ Windows Security и нажмите Отключить
5. Перезагрузите компьютер. Значка больше не будет. Пока вы его не включите аналогичным путем.
Как скрыть иконку центра безопасности Windows 10
Если вам надоедает сама иконка, то вы можете ее просто скрыть от глаз, перетащив мышью на треугольник слева. Иконка переместиться в дополнительное меню и будет находится там.
Способ 8: Возвращение Windows в исходное состояние
Завершим статью самым радикальным методом исправления ошибок, который подразумевает возвращение Windows 11 в исходное состояние. Будет выполнена локальная переустановка, а вы сможете решить, сохранять при этом пользовательские файлы или удалять их, чтобы получить «чистую» операционную систему.
- Откройте «Пуск» и перейдите в «Параметры».
- В разделе «Система» кликните левой кнопкой мыши по плитке «Восстановление».
- Возле пункта «Вернуть компьютер в исходное состояние» найдите кнопку «Перезагрузка ПК» и щелкните по ней.
- После перезагрузки решите, нужно ли сохранять пользовательские файлы.
- Затем выберите режим «Локальная переустановка».
- Подтвердите начало процесса, ожидайте возвращения ОС в исходное состояние, затем приступайте к работе с ней, в первую очередь проверив доступ к «Безопасности Windows».
Причина
if(typeof __ez_fad_position!=’undefined’){__ez_fad_position(‘div-gpt-ad-winhelponline_com-banner-1-0’)};Вышеуказанные симптомы возникают, если антивирусная служба Microsoft Defender (краткое название: WinDefend) был удален с вашего компьютера — скорее всего, вредоносным ПО или руткитом. Другая возможность заключается в том, что Служба безопасности Windows (краткое название: SecurityHealthService) отключен или в настоящее время не работает.
В последнем случае страницы «Поставщики безопасности» и «Обзор безопасности» будут отображаться пустыми, даже если регистрация антивирусной службы Microsoft Defender не повреждена.СВЯЗАННЫЕ: настройки Защитника Windows неактивны, а защита в реальном времени отключена
Служба Защитника Windows не запускается, как это исправить?
Многие пользователи сообщали, что служба Защитника Windows вообще не запускается на их ПК. Это может быть серьезной угрозой безопасности, и, говоря о проблемах с Защитником Windows, вот некоторые похожие проблемы, о которых сообщили пользователи:
- Служба Защитника Windows не запустится Все наши решения совместимы со старыми версиями Windows, поэтому вы можете попробовать их.
- Служба Защитника Windows не запускается Ошибка 577 — Иногда ошибка 577 может появляться при попытке запустить Службу Защитника Windows. Чтобы решить эту проблему, убедитесь, что в вашей системе не установлен сторонний антивирус.
- Центр безопасности Защитника Windows не открывается. Несколько пользователей сообщили, что Центр безопасности Защитника Windows вообще не открывается. Чтобы устранить эту проблему, проверьте, установлены ли последние обновления.
- Служба Защитника Windows не запускает доступ запрещен — эта проблема может возникать из-за проблем с вашими разрешениями. Чтобы решить эту проблему, вам необходимо настроить разрешения безопасности каталога ProgramData \ Microsoft.
- Служба Защитника Windows продолжает останавливаться. Если служба Защитника Windows продолжает останавливаться, проблема может быть в повреждении профиля. Просто создайте новый профиль пользователя и проверьте, решает ли это проблему.
Откат до заводских настроек
Этот метод исправления ошибок считается наиболее радикальным. Он предполагает возвращение операционной системы в первоначальное состояние. При этом будет проведена локальная переустановка. На данном этапе можно принять решение, сохранить или удалить пользовательские файлы для получения «чистой» ОС.
Для отката до заводских настроек требуется выполнить следующее:
- Открыть «Пуск» и зайти в меню «Параметры».
- Выбрать пункт «Система» и нажать на пункт «Восстановление». Это требуется сделать левой кнопкой мыши.
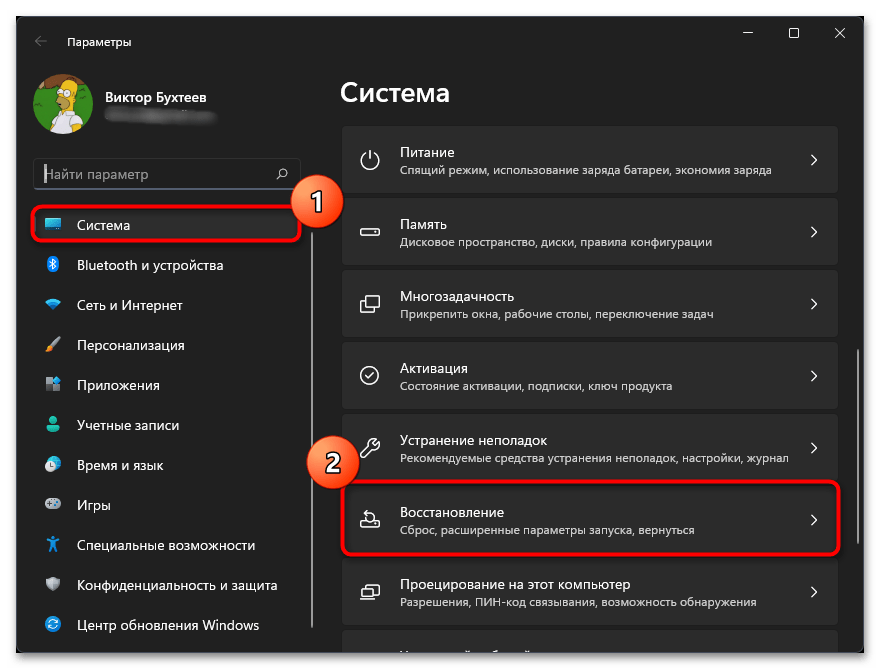
Найти пункт «Вернуть компьютер в исходное состояние» и нажать на меню «Перезагрузка ПК».
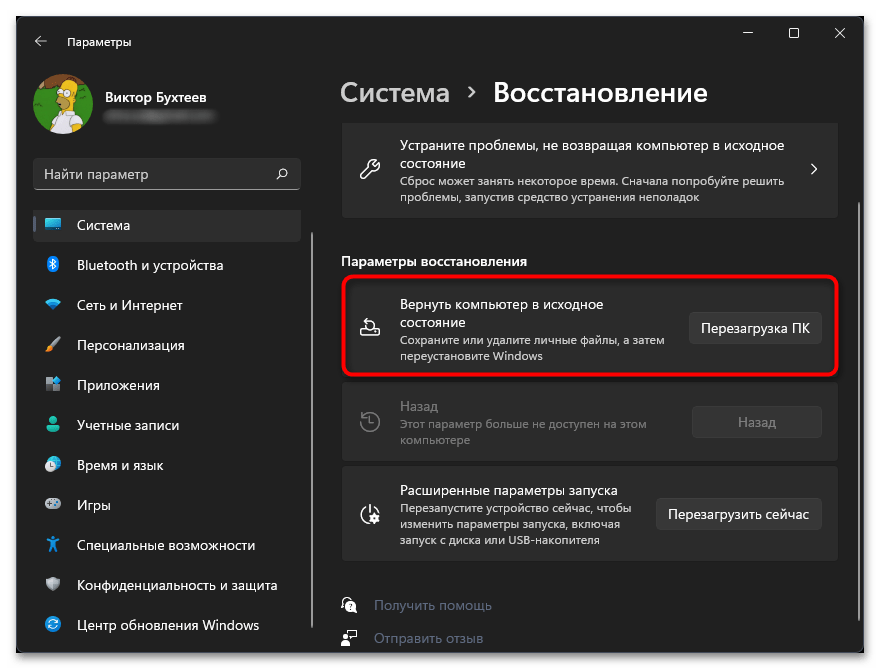
После перезагрузки принять решение о необходимости сохранения пользовательских файлов.
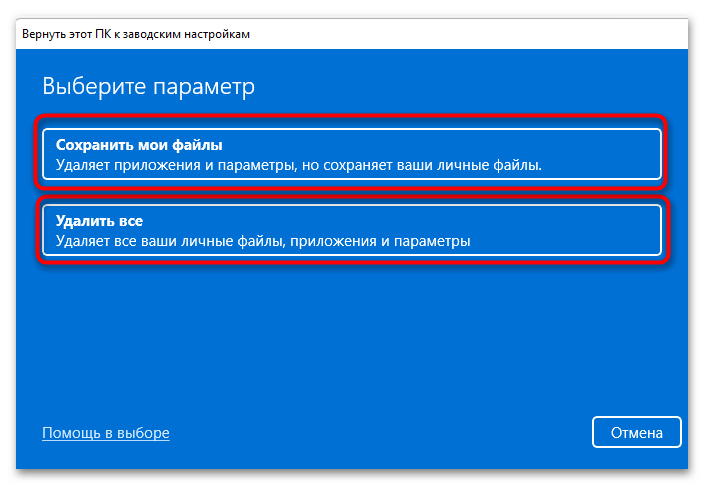
Выбрать режим «Локальная переустановка».
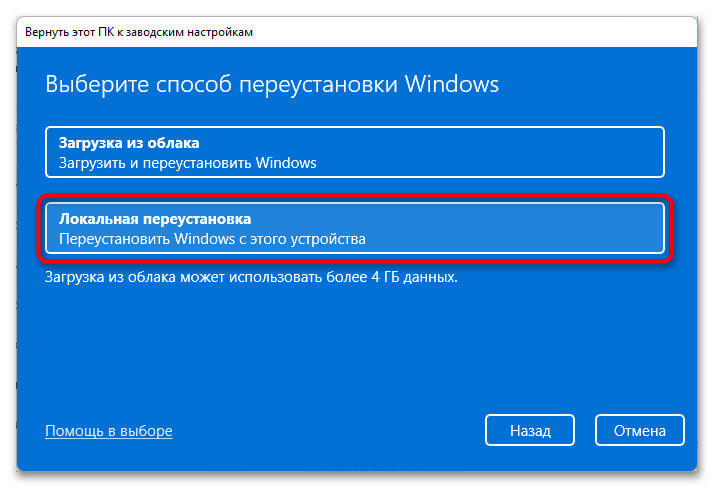
Подтвердить начало процесса и дождаться возвращения операционной системы в первоначальное состояние. После чего можно начинать работу с ней. При этом, прежде всего, стоит проверить доступ к службе безопасности.

Безопасность Windows представляет собой важную службу, которая обеспечивает нормальное функционирование персонального компьютера. Однако иногда пользователи сталкиваются с различными проблемами в работе этой опции. Чтобы устранить их, требуется предпринять целый ряд действий.
Брандмауэр и безопасности сети
Брандмауэр представляет собой отдельный модуль, предназначенный для защиты от хакерских атак вроде несанкционированного удаленного подключения к компьютеру. Модуль раздельно работает по каждому соединению – проводному и Wi-Fi. В интерфейсе так же, как и в антивирусном блоке, есть возможность временного отключения функций.
Последовательность управления:
- Открыть окно «Брандмауэр Защитника Windows» через поиск.
- Перейти в раздел «Включение и отключение брандмауэра Защитника Windows».
- Выбрать желаемый режим работы защитного приложения по каждой сети отдельно.
Именно в этом окне настраивается перечень программ, которым разрешено выходить в интернет. Выполняется изменение параметров в пункте меню «Разрешение взаимодействия с приложением или компонентом в брандмауэре Защитника Windows». Владельцу компьютера рекомендуется периодически просматривать список и удалять незнакомые пункты.
По умолчанию в сеть выпускаются все службы Windows и модули устанавливаемых программ, если в них при установке не был обнаружен вредоносный код. Игры обычно при первом запуске выдают запрос на разрешение доступа. Предоставлять его или нет, зависит от пользователя. Если никаких действий он не осуществляет, считается, что выходить в сеть разрешено.
Основные причины невозможности запуска защитника Windows 10
Как известно, Windows Defender является встроенным в Windows 10 антивирусным ПО, которое очень неплохо справляется с большинством задач. Тем не менее, Defender демонстрирует некоторые В«глюкиВ» при своем запуске. Ниже я перечислю наиболее частые жалобы на то, что защитник Windows 10 не включается:
- Окно Windows Defender не хочет открываться
- Windows Defender отключен групповой политикой
- Windows Defender вылетает при запуске с ошибкой
- Windows Defender не включается после удаления антивирусных программ Avast, Bitdefender, McAfee, AVG
- Windows Defender конфликтует с антишпионской утилитой Windows 10 Spybot
- Windows Defender не открывается, не запускается, не работает и не стартует
Теперь мы можем остановиться на самых значительных ошибках запуска защитника Windows 10
Как исправить: Не удается включить Защитник Windows в Windows 10 или Windows 8.
Заметка: Убедитесь, что вы вошли на свой компьютер с администратор учетной записи, прежде чем перейти к шагам ниже.
Шаг 1. Сканирование компьютера на наличие вирусов.
Многие вирусы или вредоносные программы нарушают вашу защиту, отключая продукт безопасности в вашей системе. Поэтому, прежде чем продолжить устранение неполадок, описанных в этом руководстве, используйте это Руководство по сканированию и удалению вредоносных программ, чтобы проверить и удалить вирусы и / или вредоносные программы, которые могут работать на вашем компьютере.
Шаг 2: Удалите любое другое приложение безопасности с вашего компьютера.
Убедитесь, что вы удалили любое другое приложение безопасности с вашего компьютера. Кроме того, если у вас возникли проблемы во время процесса удаления и убедитесь, что приложение безопасности полностью удалено из вашей системы, запустите утилиту удаления, предоставленную производителем антивируса.
Шаг 3. Включите Защитник Windows (Основы безопасности) из Реестра.
1. Откройте редактор реестра. Для этого:
1. Одновременно нажмите кнопку «Выиграть»
рБег
2. Тип смерзаться и нажмите Войти открыть редактор реестра.
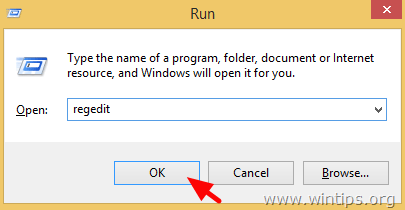
ВАЖНЫЙ: Прежде чем продолжить, сначала сделайте резервную копию вашего реестра. Для этого:
Из главного меню перейдите в файл Выбрать экспорт.
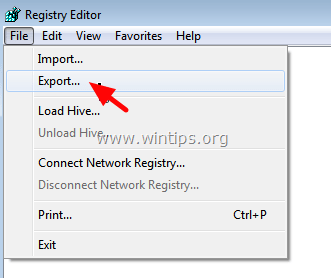
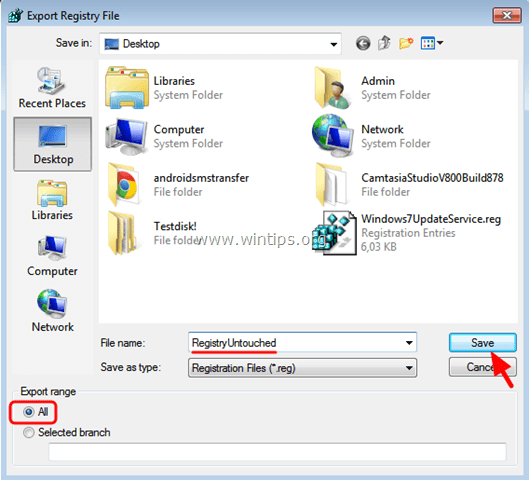
2. Перейдите (с левой панели) к этой клавише: *
HKEY_LOCAL_MACHINE \ ПРОГРАММНОЕ ОБЕСПЕЧЕНИЕ \ Microsoft \ Защитник Windows
3. Щелкните правой кнопкой мыши на Защитник Windows ключ и выберите права доступа
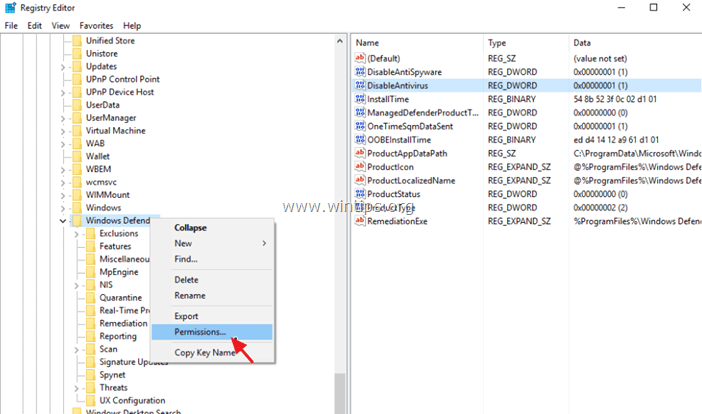
4. В окне «Разрешения для Защитника Windows» нажмите Дополнительно.

5. щелчок + Изменить Владелец.
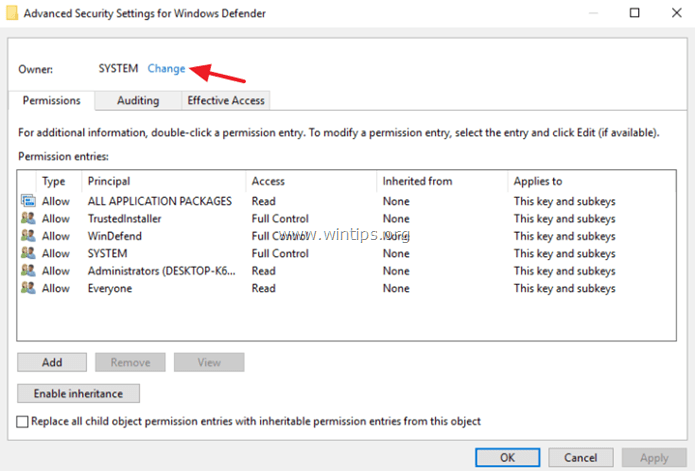
6. Тип Администраторы и нажмите ХОРОШО.

7. Выберите «Заменить владельца на субконтейнеры и объекты » установите флажок и нажмите Подать заявление.

8. Затем дважды щелкните, чтобы открыть Администраторы запись.
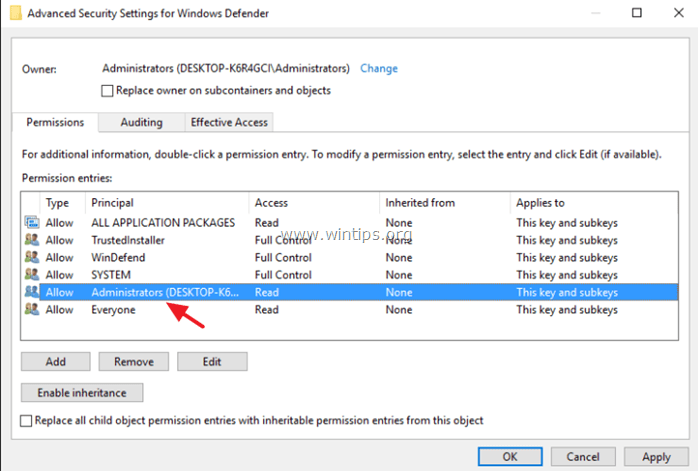
9. Выберите Полный контроль поставьте галочку и нажмите хорошо три (3) раза.
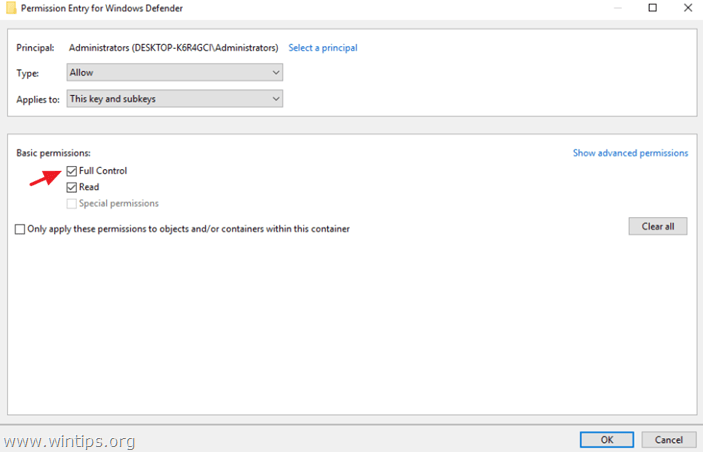
10. На правой панели дважды, чтобы открыть DisableAntiSpyware ключ.
Измените значение данных с 1 на 0 и нажмите хорошо включить Защитник Windows.
* Примечание: если вы не можете редактировать (изменять) данные значения, тогда близко а также вновь открыть Редактор реестра.
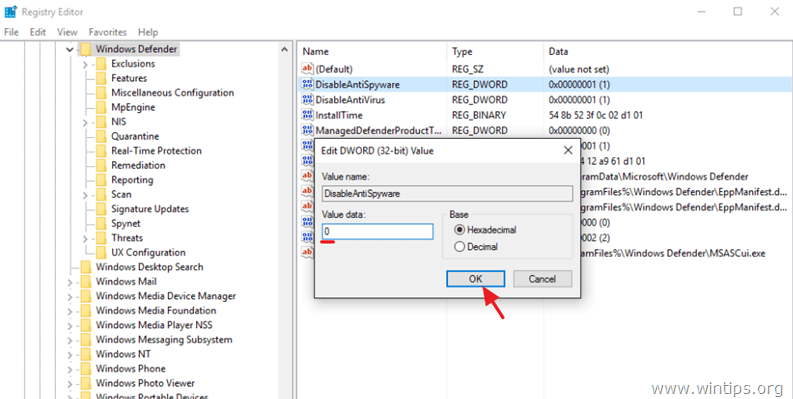
11. Затем откройте DisableAntiVirus ключ.
Измените значение данных с 1 на 0 и нажмите хорошо.
12. Закройте редактор реестра и перезагрузите компьютер. Обычно после перезагрузки Защитник Windows должен работать без проблем. *
* Примечание. Если Защитник Windows по-прежнему выключен, включите его вручную с панели управления. Как включить (включить) Защитник Windows.
13
Важно: Чтобы защитить ваш компьютер от уязвимостей, выполните те же действия еще раз, но на этот раз измените владельца обратно на учетную запись SYSTEM (6)
Вы сделали! Дайте мне знать, если это руководство помогло вам, оставив свой комментарий о вашем опыте. Пожалуйста, любите и делитесь этим руководством, чтобы помочь другим.
Отключение защитника Windows 10 предыдущих версий и Windows 8.1
Необходимые действия, чтобы выключить Защитник Windows будут отличаться в двух последних версиях операционной системы от Microsoft. В общем случае, достаточно начать с выполнения следующих шагов в обеих ОС (но для Windows 10 процедура полного отключения защитника несколько сложнее, далее будет описано подробно).
Зайдите в панель управления: самым простым и быстрым способом для этого будет правый клик по кнопке «Пуск» и выбор соответствующего пункта меню.
В панели управления, переключенной в вид «Значки» (в пункте «Просмотр» справа вверху), выберите «Защитник Windows».
Запустится главное окно Защитника Windows (если вы увидите сообщение о том, что «Приложение отключено и не ведет наблюдение за компьютером», то, вероятнее всего, у вас просто установлен другой антивирус). В зависимости от того, какая версия ОС у вас установлена, выполните следующие шаги.
Windows 10
Стандартный способ (который не вполне работоспособен) отключения защитника Windows 10 выглядит таким образом:
- Зайдите в «Пуск» — «Параметры» (иконка с шестеренкой) — «Обновление и безопасность» — «Защитник Windows»
- Отключите пункт «Защита в реальном времени».
В результате защита будет отключена, но только на некоторое время: примерно через 15 минут она включится снова.
Если же такой вариант нам не подходит, то есть способы и полностью и навсегда отключить Защитник Windows 10 двумя способами — используя редактор локальной групповой политики или редактор реестра. Способ с редактором локальной групповой политики не подходит для Windows 10 Домашняя.
Для отключения с помощью редактора локальной групповой политики:
- Нажмите клавиши Win+R и введите gpedit.msc в окно «Выполнить».
- Зайдите в Конфигурация компьютера — Административные шаблоны — Компоненты Windows — Антивирусная программа Защитник Windows (в версиях Windows 10 до 1703 — Endpoint Protection).
- В правой части редактора локальной групповой политики дважды кликните по пункту Выключить антивирусную программу защитник Windows (ранее — Выключить Endpoint Protection).
- Установите «Включено» для этого параметра, если требуется отключить защитник, нажмите «Ок» и выйдите из редактора (на скриншоте ниже параметр называется Turn off Windows Defender, таково его название было в ранних версиях Windows 10. Сейчас — Выключить антивирусную программу или выключить Endpoint Protection).
В результате служба защитника Windows 10 будет остановлена (т.е. он будет полностью отключен) и при попытке запуска защитника Windows 10 вы увидите сообщение об этом.
Также вы можете выполнить то же самое действия с помощью редактора реестра:
- Зайдите в редактор реестра (клавиши Win+R, ввести regedit)
- Перейдите к разделу реестра HKEY_LOCAL_MACHINE SOFTWARE Policies Microsoft Windows Defender
- Создайте параметр DWORD с именем DisableAntiSpyware (если он отсутствует в данном разделе).
- Установите для данного параметра значение 0, чтобы защитник Windows был включен или 1, если его требуется отключить.
Готово, теперь, если встроенный антивирус от Microsoft вас и потревожит, то только уведомлениями о том, что он отключен. При этом, до первой перезагрузки компьютера, в области уведомлений панели задач вы будете видеть иконку защитника (после перезагрузки она исчезнет). Также появится уведомление о том, что защита от вирусов отключена. Чтобы убрать эти уведомления, кликните по нему, после чего в следующем окне нажмите «Не получать больше уведомлений об антивирусной защите»
Если отключения встроенного антивируса не произошло, далее есть описание способов отключить защитник Windows 10 с помощью бесплатных программ для этих целей.
Windows 8.1
Отключение Защитника Windows 8.1 куда проще, чем в предыдущем варианте. Все, что вам требуется — это:
- Зайдите в Панель управления — Защитник Windows.
- Откройте вкладку «Параметры», а затем пункт «Администратор».
- Снимите отметку «Включить приложение»
В результате вы увидите уведомление о том, что приложение отключено и не ведет наблюдение за компьютером — то, что нам и требовалось.
Как использовать стандартный антивирус Windows 10?
Все, что нужно сделать пользователю для работы с антивирусной программой «Защитник Windows» — активировать его, если это не сделано по умолчанию.
Как включить защитника:
- Через Пуск переходим в «Параметры».
- Открываем раздел «Обновление и безопасность».
- Переходим в раздел «Защитник Windows» и жмем на кнопку «Включить».
- Активируем «Защиту в реальном времени» и «Облачную защиту».
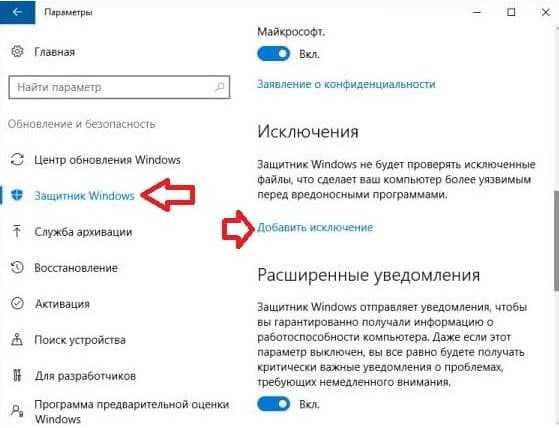
Теперь антивирус работает в стандартном режиме и обычно не требует дополнительного вмешательства. Практически единственная ручная манипуляция, которую порой приходится выполнять – добавлять программу в белый список. Для этого в разделе «Защитник Windows» (1-3 шаги инструкции) кликаем на ссылку «Добавить исключение» и выбираем приложение.
Что делать, если защита в реальном времени Защитника Windows не включается?
1. Удалите любой сторонний антивирус
- Откройте меню «Пуск», нажав Win клавишу.
- Откройте Панель управления.
- Выберите Программы и компоненты.
- Нажмите на антивирусный инструмент и выберите «Удалить» сверху.
- Следуйте инструкциям на экране, чтобы полностью удалить программу с вашего ПК.
Сторонняя антивирусная программа не позволит вам использовать другую антивирусную программу или будет мешать ей. В таком случае мы рекомендуем вам удалить любой сторонний антивирус, установленный на вашем компьютере, а затем проверить, можете ли вы включить защиту в режиме реального времени или нет.
2. Проверьте настройку групповой политики.
- Нажмите клавиши Win + R, чтобы открыть диалоговое окно «Выполнить».
- Введите gpmc.msc и нажмите Enter клавишу.
- Выберите Конфигурация компьютера.
- Разверните Административные шаблоны.
- Выберите Компоненты Windows.
- Нажмите на антивирусную программу «Защитник Windows».
- Дважды щелкните политику «Отключить антивирусную программу Защитника Windows» справа.
- Выберите параметр «Отключено», если он не выбран.
- Нажмите Применить и ОК.
Когда вы выполните описанные выше шаги и сделаете, как сказано, вы убедитесь, что Защитник Windows не отключен на вашем ПК.
Потому что если программа будет отключена, то вы не сможете использовать ее возможности, в нашем случае это включение постоянной защиты.
3. Исправить системные файлы
- Откройте меню «Пуск», нажав Win клавишу.
- Откройте командную строку от имени администратора.
- Введите приведенную ниже команду и нажмите Enter .
- Дождитесь завершения процесса.
- Введите приведенную ниже команду и нажмите Enter .
- После завершения процесса перезагрузите компьютер.
Это один из способов исправить поврежденные системные файлы или отсутствующие системные файлы, а также исправить несколько связанных с ними проблем. Однако частый запуск команд SFC и DISM не помогает исправить поврежденные системные файлы.
В таком случае мы рекомендуем вам использовать специальную исправленную систему, известную как Restoro. Используя Restoro, вы сможете не только исправить поврежденные или отсутствующие системные файлы, но и исправить системные сбои и поврежденные библиотеки DLL, удалить программы-вымогатели с вашего ПК и многое другое.
4. Удалите недавно установленное обновление Windows.
- Нажмите клавиши Win + I, чтобы открыть меню настроек.
- Щелкните Центр обновления Windows на левой панели.
- Выберите Обновить историю.
- В разделе «Связанные настройки» нажмите «Удалить обновления».
- Нажмите «Удалить», чтобы удалить недавно установленное обновление.
Часто, помимо добавления новых функций в Windows, последнее обновление Windows также содержит ошибки, которые могут вызвать несколько проблем, в том числе защиту в реальном времени Защитника Windows, которая не включает проблему.
В таком случае лучше всего удалить недавно установленное обновление и посмотреть, решит ли это проблему или нет.
5. Сбросить Windows
- Нажмите клавиши Win + I, чтобы открыть меню настроек.
- Выберите Восстановление.
- Нажмите кнопку «Сбросить ПК».
- Выберите параметр «Сохранить мои файлы», чтобы перезагрузить компьютер без удаления личных файлов.
В крайнем случае, вы можете перезагрузить компьютер. Выполнение вышеуказанных шагов поможет вам перезагрузить компьютер без удаления файлов.
Related post
-
by Egor Kostenko
- 18/05/202318/05/2023
-
by Max Shap
- 18/05/202318/05/2023
-
by Max Shap
- 18/05/202318/05/2023
Решение 7 — Создать новую учетную запись пользователя
Если служба Защитника Windows не запустится, вы можете решить проблему, просто создав новую учетную запись пользователя. Иногда ваша учетная запись пользователя может быть повреждена, что может привести к появлению этой и других ошибок. Чтобы исправить проблемы с учетной записью пользователя, вам необходимо сделать следующее:
-
Откройте приложение «Настройки» и перейдите в раздел « Учетные записи ».
-
Перейдите в раздел «Семья и другие люди» в меню слева. На правой панели нажмите Добавить кого-то еще на этот компьютер.
-
Нажмите У меня нет информации для входа этого человека.
-
Теперь выберите Добавить пользователя без учетной записи Microsoft.
-
Введите желаемое имя пользователя и нажмите Далее.
После создания новой учетной записи пользователя переключитесь на нее и проверьте, сохраняется ли проблема. Если нет, вам, возможно, придется переключиться на вновь созданную учетную запись и начать использовать ее вместо старой.
Решение 8. Выполните обновление на месте
Если предыдущие решения не устранили проблему, вы можете попробовать выполнить обновление на месте. Таким образом вы переустановите Windows 10, но сохраните все свои файлы и приложения. Чтобы сделать это, просто сделайте следующее:
- Скачайте Media Creation Tool с веб-сайта Microsoft и запустите его.
- Выберите Обновить этот компьютер сейчас.
- Подождите, пока программа установки подготовит необходимые файлы.
- Выберите Загрузить и установить обновления (рекомендуется). Подождите, пока программа установки загрузит необходимые файлы.
- Следуйте инструкциям на экране, пока не дойдете до экрана Готов к установке. Убедитесь, что Keep личные файлы и приложения отображаются в списке повторений. Если нет, нажмите « Изменить, что сохранить» и выберите « Сохранить личные файлы и приложения из списка».
- Следуйте инструкциям на экране для завершения установки.
После завершения установки у вас будет новая установка Windows, и проблема должна быть решена.
Невозможность запустить службу Защитника Windows может быть проблемой, но мы надеемся, что вам удалось решить эту проблему с помощью одного из наших решений.
Примечание редактора: этот пост был первоначально опубликован в марте 2017 года и с тех пор был полностью переработан и обновлен для обеспечения свежести, точности и полноты.
Включение Защитника Windows 10 с помощью редактора локальной групповой политики
Этот способ включить Защитник Windows подойдет только для владельцев Windows 10 Профессиональная и выше, поскольку только в них присутствует редактор локальной групповой политики (если у вас Домашняя или Для одного языка — перейдите к следующему способу).
Запустите редактор локальной групповой политики
Для этого нажмите клавиши Win+R на клавиатуре (Win — клавиша с эмблемой ОС) и введите gpedit.msc после чего нажмите Enter.
В редакторе локальной групповой политики перейдите к разделу (папки слева) «Конфигурация компьютера» — «Административные шаблоны» — «Компоненты Windows» — «Антивирусная программа защитник Windows» (в версиях Windows 10 до 1703 раздел назывался Endpoint Protection).
Обратите внимание на параметр «Выключить Антивирусную программу защитник Windows».
Если там установлено «Включено», дважды кликните по параметру и установите «Не задано» или «Отключено» и примените настройки.
Внутри раздела «Антивирусная программа Защитник Windows» (Endpoint Protection) загляните также в подраздел «Защита в режиме реального времени» и, если параметр «Выключить защиту в реальном времени» включен, переведите его в «Отключено» или «Не задано» и примените настройки.. После указанных процедур с редактором локальной групповой политики, запустите Защитник Windows 10 (быстрее всего — через поиск в панели задач)
После указанных процедур с редактором локальной групповой политики, запустите Защитник Windows 10 (быстрее всего — через поиск в панели задач).
Вы увидите, что он не запущен, но ошибки «Это приложение выключено групповой политикой» больше появиться не должно. Просто нажмите кнопку «Запустить». Сразу после запуска вам также могут предложить включить фильтр SmartScreen (в случае если он был отключен сторонней программой вместе с Windows Defender).
Перезагрузка службы
Если система безопасности не запускается, требуется перезагрузить эту службу. Данный вариант считается самым простым. Он помогает восстановить функционирование всех компонентов и обеспечивает правильное открытие всех нужных окон. Такое решение помогает при небольшом системном сбое.
Итак, для реализации этого варианта требуется сделать следующее:
Открыть меню «Пуск» и при помощи поиска найти приложение «Службы». Его требуется запустить.

В новом окне в конце списка найти службу, которая называется «Центр обеспечения безопасности». На ее требуется нажать правой кнопкой мыши.
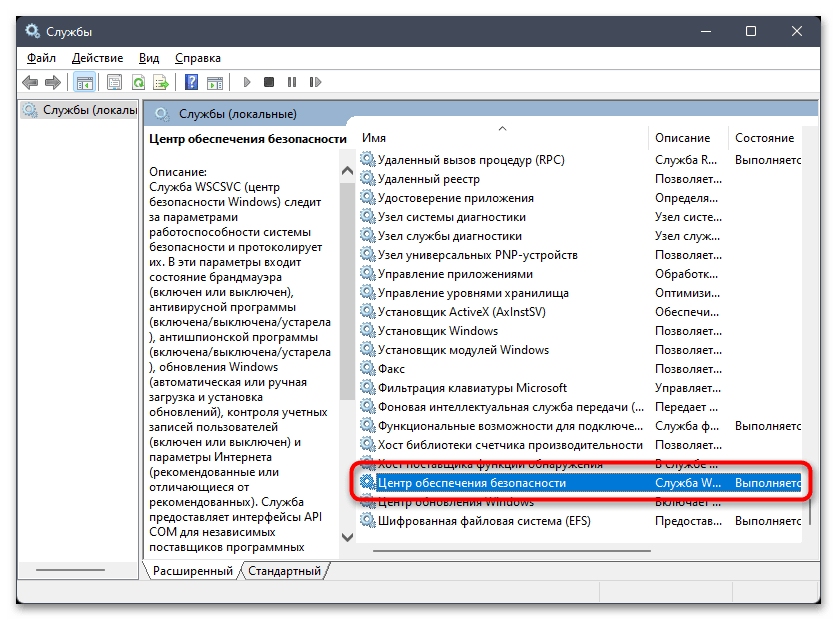
В контекстном меню выбрать пункт «Перезапустить» и дождаться завершения процесса. После получения уведомления дождаться завершения этого процесса. Затем можно проверить работу службы и всех компонентов, которые с ней связаны.




![Защитник windows не включается в windows 10 [быстрое руководство]](http://tehnik-shop.ru/wp-content/uploads/d/f/4/df4aa71c3cc455a207c43d0c8eaeabde.jpeg)





![Защитник windows отключен групповой политикой [full fix]](http://tehnik-shop.ru/wp-content/uploads/9/c/4/9c4051fa07bac4ce74edc27354abb04c.jpeg)

![[решено] защитник windows не включается в windows 10/8/7 - советы по резервному копированию](http://tehnik-shop.ru/wp-content/uploads/5/8/1/581549200a3875b2db47d6d1ebdd47ff.png)


![Защитник windows не включается в windows 10 [быстрое руководство]](http://tehnik-shop.ru/wp-content/uploads/0/7/8/07894a83c6154e49446464e0e59a77ae.png)
![Защитник windows не включит windows 10 [простое решение]](http://tehnik-shop.ru/wp-content/uploads/9/3/6/9368631971020371e723611dec9ddbd7.png)




