Отключаем credssp в Windows через NLA
Служба работы с угрозами остановлена. Перезапустите её
Сначала рассмотрим причины, через что может появиться данная ошибка в центре защитника Windows 10, а потом уже разберём, что с ней делать. Какая бы причина ни была, процесс исправления ошибки для всех одинаковый.
- Неудачное обновление системы. В очень редких случаях после обновления до последней версии отказывается работать антивирусная программа защитника Windows 10. Проверяйте наличие обновлений, скорее всего, они исправят ситуацию.
- Использование стороннего антивируса. Установка сторонней антивирусной программы. В этом случае система отключает центр безопасности защитника Windows 10, поскольку у Вас установлена другая антивирусная программа.
- Наличие вредоносного ПО. Самой серьёзной причиной, может быть, заражение компьютера вирусами как раз мы и встретились с такой ситуацией. В этом случае вредоносные файлы и повлияли на работоспособность системы.
- Отключение центра безопасности защитника. Если Вы использовали все возможные способы для отключения защитника, в том числе и сторонние программы, тогда при попытке его использования появится ошибка.
Параметры системы
Бывает достаточно перейти в раздел Параметры > Обновление и безопасность > Центр обновления Windows. Теперь нажимаем Проверить наличие обновлений и дожидаемся установки Обновления механизма обнаружения угроз для Windows Defender Antivirus.
Обратите внимание! В апреле 2020 года вышло очередное обновление механизма обнаружения угроз. Все пользователи, в которых обновление ещё не установилось могут наблюдать ошибку: служба работы с угрозами остановлена
Попытка перезапуска не приводит к успеху. Мгновенная установка обновления исправляет ситуацию.
Редактор реестра
Если же ошибка не связана с выходом очередного обновления, тогда первым делом проверяем систему на вирусы. Мне помогла небольшая антивирусная программа Spy Hunter, которая нашла все вирусы и с лёгкостью их удалила.
Теперь можно попробовать включить службу защитника любым из способов. Например, с помощью классического редактора реестра. Перед внесением изменений, в который рекомендуем создать резервную копию реестра Windows 10.
Итак, чтобы исправить ошибку службы работы с угрозами нужно:
- Открываем редактор реестра выполнив команду regedit в окне Win+R.
- Переходим по пути: HKEY_LOCAL_MACHINE\ SOFTWARE\ Policies\ Microsoft\ Windows Defender.
- В текущем местоположении изменяем значения параметров DisableAntiVirus и DisableAntiSpyware на .
- Последним шагом заходим в Центр безопасности Защитника Windows и нажимаем кнопку Перезапустить сейчас защиту от вирусов и угроз.
А также после выполненных действий можете самостоятельно запустить службу антивирусной программы защитника Windows, если же она не откроется после выполненных нами действий. Для этого откройте службы, выполнив команду services.msc в окне Win+R или в диспетчере задач.
Редактор локальной групповой политики
Проверяем, не выключен ли защитник Windows в редакторе групповой политики. Это также может повлиять на работоспособность центра безопасности и службы Защитника.
- Открываем редактор групповых политик, выполнив команду gpedit.msc в окне Win+R.
- Дальше открываем: Конфигурация компьютера > Административные шаблоны > Компоненты Windows > Антивирусная программа «Защитник Windows».
- Ищем параметр Выключить антивирусную программу «Защитник Windows и меняем состояние параметра на Включено.
Заключение
- Проверяйте обновления ОС. Возможно, достаточно установить обновление механизма обнаружения угроз для Windows Defender Antivirus. Даже без перезагрузки работа службы успешно возобновлена.
- Очистите компьютер от вредоносного ПО. В редких случаях, именно вредоносное программное обеспечение и вызывало проблемы работы службы. Статья ранее писалась из-за таких проблем со службой.
- Восстановите целостность системных файлов Windows 10. Не факт, что это Вам понадобится, но всё же. Восстановление целостности может вернуть работоспособность центра безопасности в целом.
Исправление 1 — включение службы Security Center
1. Просто используйте клавиши Windows и R, чтобы открыть диалоговое окно Выполнить.
2. Введите services.msc и нажмите Enter, чтобы открыть Службы Windows
3. Найдите Центр безопасности в списке служб.
Примечание. Поскольку возникла проблема, вы увидите, что служба отключена. в столбце Тип запуска.
4. Дважды щелкните Центр безопасности, чтобы изменить его статус.
Примечание. Если все доступные параметры в окне”Свойства”для Центра безопасности выделены серым цветом, и нет возможности запустить службу, а затем перейдите к пункту Исправить 2 ниже.
5. В окне Свойства Центра безопасности используйте раскрывающийся список, связанный с Тип запуска, и выберите Автоматически (отложенный запуск)
. 6. Нажмите кнопку Пуск, чтобы запустить службу.
7. Нажмите Применить , а затем ОК.
8. Если служба не запускается, вернитесь в раздел Службы и найдите службы Удаленный вызов процедур (RPC) и Инструментарий управления окнами. р> 9. Откройте их Свойства, измените Тип запуска на Автоматический (отложенный запуск) и нажмите Пуск, чтобы запустить службу.. Выполните этот шаг для обеих служб, упомянутых в шаге 8.
10. Нажмите ОК, чтобы сохранить изменения и выйти из окна”Службы”.
11. Перезагрузите свой компьютер и проверьте, включен ли Центр обеспечения безопасности и не отображается ли какая-либо ошибка.
Метод 2: отключение Центра обновления Windows через меню восстановления
По словам некоторых затронутых пользователей, вы можете увидеть, что эта проблема возникает из-за поврежденного экземпляра Центр обновления Windows. Если это основная причина, по которой ваш компьютер не загружается, вы можете решить проблему, открыв MSConfig от Восстановление мужчинu и отключение Центр обновления Windows компонент удаленно.
Несколько затронутых пользователей подтвердили, что этот метод был единственным, что позволило им обойти Неустранимая ошибка C0000034. Пользователям, которым удалось это сделать, удалось восстановить сломанный Центр обновления Windows компонент, запустив Центр обновления Windows средство устранения неполадок.
Следуйте инструкциям ниже, чтобы загрузиться с Меню восстановления и отключите компонент Центра обновления Windows:
Примечание: Приведенные ниже инструкции универсальны и будут работать со всеми последними версиями Windows, включая Windows 7, Windows 8.1 и Windows 10.
-
Вставьте совместимый установочный носитель, запустите компьютер в обычном режиме и нажмите любую клавишу, когда вас спросят, хотите ли вы загрузиться с установочного диска Windows.
Image
Примечание: Если ваш компьютер не загружается из установочного mediby по умолчанию, вам может потребоваться изменить список приоритетов загрузки в меню BIOS или UEFI.
-
Когда вы перейдете к начальному установочному носителю Windows, нажмите Почини свой компьютер открыть Восстановление меню.
Image
Примечание: Если у вас нет доступа к совместимой установке или у вас нет средств создать ее с нуля, вы также можете принудительно Восстановление Появится меню, вызвав 3 последовательных прерывания системы во время загрузки — вы можете сделать это, физически выключив компьютер сразу после появления ошибки. После того, как вы сделаете это пару раз, ваш компьютер должен перезагрузиться прямо в Расширенные опции меню.
-
Как только вы окажетесь внутри Расширенные опции меню, доступ к Устранение неполадок меню, затем нажмите Командная строка, чтобы открыть приглашение с доступом администратора.
Image
-
В командной строке CMD с повышенными привилегиями введите следующую команду, чтобы перейти к System32 папка:
Компакт-диск Windows \ System32
- Затем введите «Msconfig» и нажмите Входить открыть Конфигурация системы меню.
- Однажды Конфигурация системы всплывает меню, нажмите на Услуги в горизонтальном меню вверху, затем выполните поиск в списке услуг и найдите Центр обновления Windows услуга.
-
Когда вам удастся найти его, просто снимите флажок, связанный с Центр обновления Windows и нажмите Применять чтобы сохранить изменения.
Image
- Закройте приглашение CMD, выйдите из меню восстановления и посмотрите, сможете ли вы нормально загрузиться.
-
Если этот обходной путь позволил вам обойти c0000034 фатальная ошибка, Нажмите Клавиша Windows + R открыться Запустить чат. Как только вы окажетесь внутри, введите ‘контроль’ внутри текстового поля и нажмите Входить открыть Классическая панель управления интерфейс.
Image
-
Как только вы окажетесь в классическом интерфейсе панели управления, воспользуйтесь функцией поиска в правом верхнем углу, чтобы найти «Средство устранения неполадок» и нажмите Входить. Затем в списке результатов нажмите на Поиск проблемы.
Image
-
Как только вы окажетесь внутри Поиск проблемы вкладку, щелкните гиперссылку с именем Устранение проблем с Центром обновления Windows (под Система и безопасность).
Image
Примечание: Если вам будет предложено UAC (Контроль учетных записей пользователей) подсказка, нажмите да чтобы предоставить доступ администратора.
-
Как только вы попадете на первый экран средства устранения неполадок Центра обновления Windows, начните с нажатия на Передовой гиперссылку, затем убедитесь, что поле, связанное с Применять ремонт автоматически проверяется перед нажатием Следующий.
Image
- Подождите, пока сканирование не будет завершено, поскольку средство устранения неполадок попытается обнаружить основные проблемы с вашим компонентом Центра обновления Windows. Если найдена жизнеспособная стратегия восстановления, следуйте инструкциям на экране, чтобы применить рекомендованное исправление.
- Перезагрузите компьютер и посмотрите, сможете ли вы нормально загрузиться при следующем запуске компьютера.
Примечание: После того, как вы закончите с описанными выше действиями, найдите время, чтобы повторно включить компонент Центра обновления Windows, включив службу vi. MSConfig.
Если вы все равно увидите c0000034 фатальная ошибка пытаясь нормально загрузиться, перейдите к следующему потенциальному исправлению ниже.
Изменить разрешения
- Перейдите в корневую папку, нажав « Проводник» из кнопки «Пуск».
- Нажмите Этот ПК на левой панели
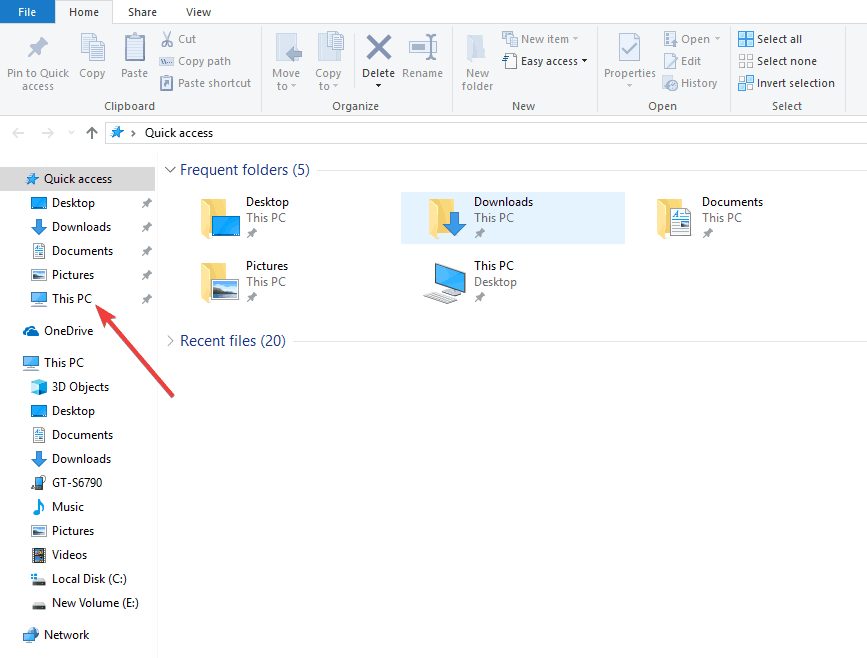
- Щелкните правой кнопкой мыши на внешнем жестком диске (или диске C:) и выберите Свойства
- Выберите вкладку Безопасность
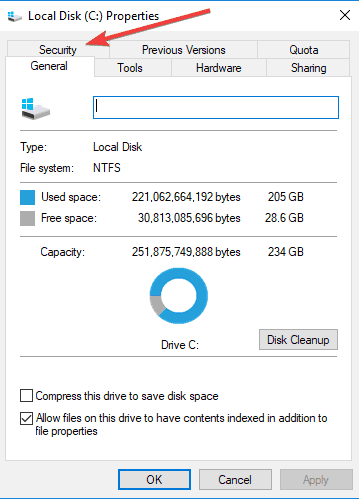
Нажмите Дополнительно
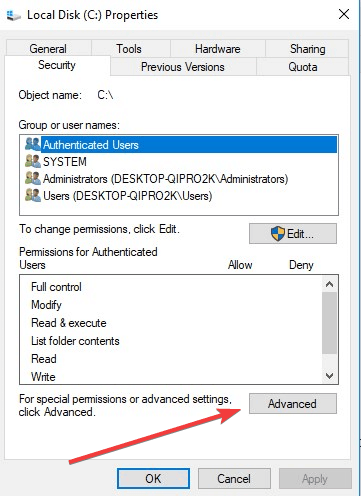
Во всплывающем окне должен отображаться текущий владелец, поэтому нажмите « Изменить».
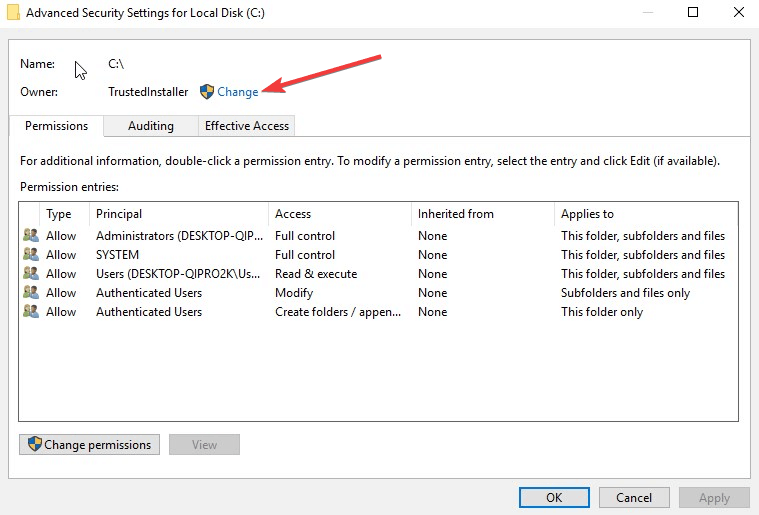
Появится всплывающее окно « Выбрать пользователя или группу».
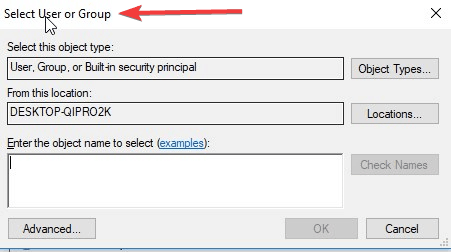
- В текстовом поле введите свое текущее имя пользователя, если вы являетесь администратором
- Нажмите кнопку Проверить имена. Ваше имя будет заменено официальным именем системы (с предшествующим именем компьютера и символом обратной косой черты)
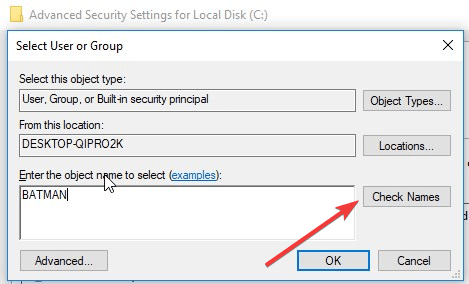
- Нажмите OK или нажмите Enter
- Поле исчезнет, и вы вернетесь в окно « Дополнительные параметры безопасности».
- Под флажком владельца появляется новая галочка с текстом: Заменить владельца на подконтейнеры и объекты. Выберите этот флажок.
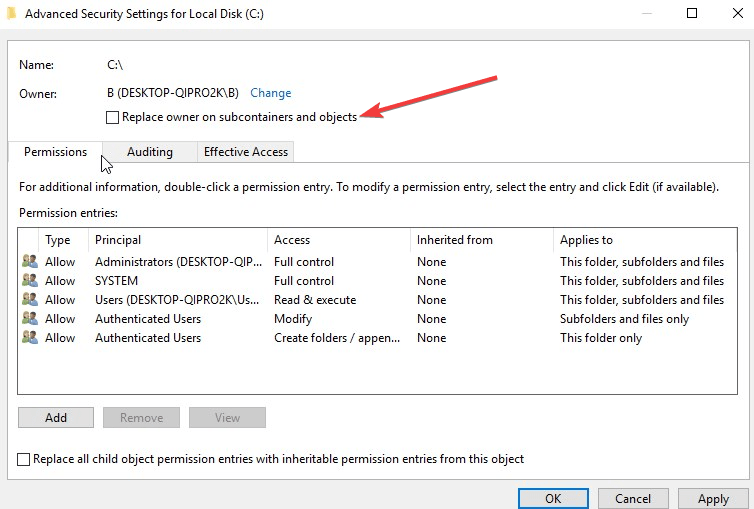
Установите флажок « Заменить все записи разрешений дочерних объектов на наследуемые записи разрешений от этого объекта».
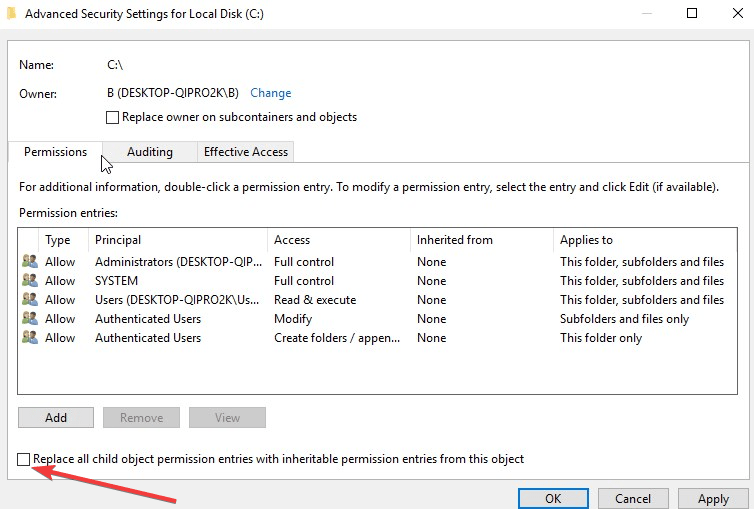
- Убедитесь, что в окне « Разрешения » отображается « все », в противном случае нажмите « Добавить».
- Введите всех, нажмите « Проверить имена », а затем « ОК »
- Нажмите Применить
ТАКЖЕ ЧИТАЙТЕ: случайно удалили учетную запись администратора? Вот как это исправить
Запускаем службу «BITS»
В операционной системе Windows имеется служба «BITS» (эта английская аббревиатура расшифровывается как «Фоновая Интеллектуальная Служба Передачи»), которая является частью службы «Windows Update» и отвечает за сканирование новых обновлений и их скачивание на ваш компьютер. Если вы наблюдаете ошибку 0x80070020 во время обновления Windows 10, следует проверить работу службы «BITS» в «Диспетчере служб».
- Кликните на кнопку «Пуск» правой клавишей мыши и выберите команду «Выполнить».
Выбираем команду «Выполнить»
- В поле ввода в открывшемся окне напечатайте команду services.msc и нажмите кнопку «ОК».
Запускаем «Диспетчер служб»
- На экране появится окно «Службы», где нам необходимо прокрутить список служб до конца и найти службу «Фоновая интеллектуальная служба передачи (BITS)» и дважды кликнуть на ее название, чтобы попасть в окно свойств этой службы.
Открываем свойства службы «BITS»
- В окне «Свойства: Фоновая интеллектуальная служба передачи (BITS)» на вкладке «Общие» в раскрывающемся списке «Тип запуска» выбираем «Автоматически». Если служба не запущена в данный момент, кликаем кнопку «Запустить», а затем «ОК», чтобы подтвердить сделанные настройки и закрыть окно.
Выбираем тип запуска «Автоматически»
Почему появляется ошибка CredSSP
Итак, мы уже знаем, что на многих версиях Виндовс (серверных вариантов 2016/2012/2008, за исключением 2013, а также клиентских, начиная с 7) без установленных кумулятивных патчей, если вы пытаетесь осуществить соединение с удалённым ПК по RDS/RDP, может возникнуть проблема Remote Desktop connection.
Другими словами, при удалённом подключении к компьютеру во время процедуры проверки подлинности шифрования произошла ошибка CredSSP, причиной которой может быть несовпадение протоколов шифрования. Это происходит потому, что на одной из машин (клиентской или удалённой) не установлены соответствующие обновления, вышедшие после марта 2018 года.
Именно тогда Microsoft начала распространять обновление, направленное на защиту выявленной уязвимости протокола CredSSP, грозящей вероятностью удалённого выполнения кода злоумышленниками. Технические детали проблемы достаточно подробно приведены в бюллетене CVE2018-0886. Спустя два месяца вышло ещё одно обновление, вводившее по умолчанию запрет на возможность клиентской машины Windows связываться с удалённым сервером, если на нём версия протокола CredSSP не была пропатчена мартовским обновлением.
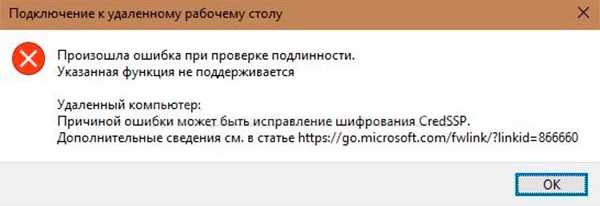
То есть если у вас стоит клиентская Windows с вовремя установленными майскими обновлениями, а вы совершаете попытку соединиться с удалёнными серверами, на которых, начиная с весны 2018 года, не производилась установка кумулятивных обновлений безопасности, такие попытки будут заканчиваться аварийно. При этом клиентская машина получит сообщение о невозможности выполнить удалённое подключение вида CredSSP.
Итак, причиной возникновения ошибки может оказаться исправление разработчиками протокола шифрования CredSSP, появившееся в результате выхода следующих обновлений:
- для серверной версии 2008 R2 и «семёрки» – KB4103718;
- для WS 2016 – KB4103723;
- для WS 2012 R2 и Windows 8.1 – KB4103725;
- для «десятки» сборки 1803 – KB4103721;
- для Windows 10 сборки 1609 – KB4103723;
- для «десятки» сборки 1703 – KB4103731;
- для W10 build 1709 — KB4103727.
В указанном перечне указаны номера обновлений, вышедших в мае 2018 года, в настоящее время необходимо устанавливать более свежие пакеты накопительных (их ещё называют кумулятивными) обновлений. Выполнить эту операцию можно несколькими способами. Например, обратившись к службе Windows Update, базирующейся на серверах разработчика, или с использованием локального сервера WSUS. Наконец, вручную скачать необходимые заплатки безопасности можно через Microsoft Update Catalog (это каталог обновлений Виндовс).
В частности, для поиска обновлений для своего компьютера, на котором установлена «десятка» сборки 1803, за май 2020 года поисковый запрос должен иметь следующий вид: windows 10 1803 5/*/2020.
Способы исправить ошибки в Windows 10
System File Check (проверка системных файлов)
Первое, что вы должны сделать при обнаружении системных неполадок Windows 10, это воспользоваться механизмом System File Check (проверка системных файлов). Он анализирует и собирает данные о состоянии важнейших компонентов системы. Кроме того, в его функции входит исправление некритических системных ошибок.
Предупреждение: если вы вручную модифицировали какие-либо системные файлы (в том числе DLL), то данный механизм может вернуть их в начальное состояние.
- Нажмите Win + S.
- Введите в поисковое поле Командная строка.
- Кликните по результату правой клавишей мыши и выберите Запустить от имени администратора.
Введите следующую команду и нажмите Entersfc /scannow
На скриншоте выше видно, что утилита не обнаружила повреждений системы. Могут отобразиться также другие результаты:
- Защита ресурсов обнаружила и исправила повреждения. В таком случае мы советуем запустить процесс ещё раз, чтобы добиться результата, что никаких повреждений нет.
- Защита ресурсов обнаружила повреждения, но не смогла их исправить. В таком случае запустите процесс ещё раз, и если системные ошибки опять не будут исправлены, переходите к следующему разделу этой статьи.
Не удаётся запустить службу восстановления
При выполнении команды scannow возможна ошибка Не удаётся запустить службу восстановления. Попытаться исправить её можно следующим образом:
Нажмите Win + R.
Если это не помогло, переходите к следующему разделу этой инструкции.
«Компьютер запущен некорректно» или «Кажется, система Windows загрузилась неправильно»
1 Запустите средство устранения неполадок Центра обновления Windows.
Один из самых простых способов устранить ошибку обновления — запустить средство устранения неполадок Центра обновления Windows. Microsoft разработала эту утилиту, и она работает, сканируя систему на наличие потенциальных проблем. Если он обнаружит какие-либо проблемы, он исправит их автоматически.
Все последние версии Windows поставляются со средством устранения неполадок обновления, но шаги по переходу к его расположению могут немного отличаться.
Вот как вы можете запустить средство устранения неполадок:
-
Нажмите Win + I, чтобы открыть настройки Windows.
-
Перейдите в «Обновление и безопасность» > «Устранение неполадок».
-
Найдите и щелкните средство устранения неполадок Центра обновления Windows в правой части окна в разделе «Приступить к работе».
-
Если вы не можете найти это средство устранения неполадок, щелкните параметр «Дополнительные средства устранения неполадок» и найдите средство устранения неполадок «Обновить» в следующем окне.
-
Нажмите кнопку «Запустить средство устранения неполадок» и подождите, пока утилита завершит свою работу.
-
Если необходимо изучить какие-либо проблемы, средство устранения неполадок отобразит их в диалоговом окне. В этом случае нажмите «Применить это исправление ».
-
Затем нажмите «Закрыть средство устранения неполадок» и попробуйте снова установить обновления.
Надеюсь, теперь служба Windows Update будет работать нормально.
Первый способ
Нажмите на папку с ограниченным доступом правой кнопкой мыши и выберите команду контекстного меню «Свойства». В открывшемся диалоговом окне свойств папки переключитесь на вкладку «Безопасность», затем в списке «Группы и пользователи» найдите пункт с именем учетной записи под которой Вы вошли в систему и кликните по нему мышкой. В нижнем поле Вы можете увидеть права доступа к папке.
Как включить блокировку межсетевого протокола
Имя общего ресурса основано на имени точки монтирования набора данных. Любые символы, которые являются незаконными для имен имен, заменяются символом подчеркивания. Например, создайте набор данных и разделите их. Вы также можете добавить свойства к существующим общим ресурсам.
Используйте любой из следующих способов. Любые недопустимые символы в имени ресурса заменяются символом подчеркивания. Чтобы просмотреть локальные и унаследованные свойства ресурса, используйте следующую команду. Чтобы просмотреть все свойства ресурса, используйте следующую команду.
Вы также можете не увидеть своей учетной записи в списке, как показано на рисунке выше. В любом случае нажмите на кнопку «Изменить», чтобы изменить права доступа Вашей учетной записи к папке. Если Ваша учетная запись присутствует в списке в верхнем поле пропустите этот абзац и читайте далее, в противном случае нажмите на кнопку «Добавить…».
Как включить перечисление на основе доступа для общего доступа
Когда у вас есть гостевой доступ к общей папке, вам разрешен доступ к этому ресурсу, даже если вы не являетесь обычным пользователем системы. Вам не нужно предоставлять учетные данные для аутентификации, чтобы получить доступ к этому ресурсу. По умолчанию гостевой доступ отключен. Функция перечисления на основе доступа фильтрует содержимое каталога на основе доступа, предоставленного пользователю, который просматривает каталог.
Использование графического интерфейса Windows
Такое поведение имеет следующие преимущества. Легче найти файлы в каталогах, которые содержат много файлов, уменьшая количество файлов, указанных в листинге. Любые записи в каталоге, к которым у вас нет доступа, не указаны в каталогах. Используйте эту процедуру для изменения свойств на общем ресурсе.
В появившемся диалоге наберите в самом нижнем поле имя Вашей учетной записи, нажмите на кнопку «Проверить имена».
Как создать определенное правило общего доступа к автогому
Страницу нечеткого человека. Система создает общие права при входе пользователя в систему и удаляет их при выходе пользователя из системы. В этой процедуре описывается, как настраивать общие права путем добавления правил в файл конфигурации. Укажите абсолютный путь, исключающий имя пользователя, или используйте один из следующих символов подстановки.
- Вопросительный знак — заменитель для первого символа имени пользователя.
- Амперсанд — заменители для полного имени пользователя.
Эта функция известна как управление доступом на основе хоста. Клиентскому хосту разрешено иметь только один из следующих типов доступа к ресурсу.
Выделите пункт с именем Вашей учетной записи в верхнем поле, а в нижнем поставьте галочку напротив пункта «Полный доступ», затем нажмите кнопку «Применить».
Если во время применения параметров Вы увидите сообщение:
или сообщение:
Тогда закройте все диалоговые окна и попробуйте второй способ.
Расположение недоступно. Отказано в доступе. Как исправить доступ к папке в Windows 10?
Может случиться ситуация, что после переустановки Windows или еще по какой-то другой причине система Вам откажет в доступе к некоторым папкам или файлам на локальных дисках, особенно если на одном из таких дисков осталась предыдущая версия Windows.
Но что делать, если скажем у Вас на старом рабочем столе или в папке загрузок, или в папке документов, или еще в каком-то особенном месте находятся важные файлы? В настоящей статье рассмотрено данный вопрос и представлено два способа возврата доступа к таким папкам или файлам. Для примера, предложенные решения выполнялись в Windows 10, но нижеописанное справедливо для Windows 8 и Windows 7.
Разрешить разрешение на полный доступ
- Щелкните правой кнопкой мыши на файле
- Выберите Свойства
- Выберите вкладку Безопасность
- Нажмите Дополнительно
- Во всплывающем окне должен отображаться текущий владелец, поэтому нажмите « Изменить».
- Измените владельца на ваше имя пользователя; вам нужно иметь доступ администратора, чтобы изменить это. Закройте окно, как только это будет сделано.
- Щелкните правой кнопкой мыши файл снова
- Выберите Свойства
- Выберите вкладку Безопасность
- Нажмите Дополнительно
- Нажмите Отключить наследование> Преобразовать унаследованные разрешения в явные разрешения для этого объекта.
- Удалите все записи разрешений, которые вы не хотите. Убедитесь, что все и ваш пользователь имеет разрешение Разрешить полный доступ.
- Нажмите ОК. Теперь вы должны быть в состоянии открыть файл
Вы также можете использовать команду Prompt as Admin, чтобы стать владельцем
Щелкните правой кнопкой мыши пуск и выберите « Командная строка» («Администратор»).
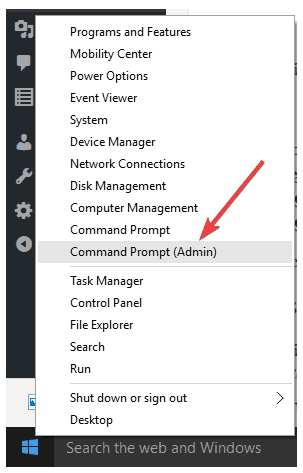
- Тип вынос / F / г / д
- Нажмите Enter или нажмите ОК
- Тип айс / администраторы гранта: F / T (заменить с путем к папке)
Вышеописанный процесс позволяет вам стать владельцем папки, а затем назначить группе администраторов полный доступ к папке «Разрешения».
ТАКЖЕ ЧИТАЙТЕ: ИСПРАВИТЬ: Windows 10 VPN ошибка 789 Ошибка подключения из-за проблем безопасности
Снятие атрибута «только для чтения»
В большинстве случаев предотвращает любые действия с файлом включенный атрибут «только для чтения». Поэтому в первую очередь попробуйте его снять. Решение может сработать не у всех, то это самый простой способ устранить ошибку применения параметров безопасности.
Откройте проводник и перейдите к файлу (или папке), который при обращении отказывает в доступе.
Щелкните на нем правой кнопкой мыши и выберите Свойства. На вкладке «Общие» снимите флажок с атрибута «только для чтения».

Примените изменения перед выходом из окна. Проверьте, устранена ли проблема с копированием или удалением файла.
Альтернативные причины ошибки 0x800705b4
И так рассмотрим альтернативные методы решения.
- Проверьте не идет ли в этот момент скачивания каких либо данных в браузере или раздаче торрента, которая отъедает всю скорость вашего интернет соединения.
- Ваш роутер может подвиснуть или на нем может зависнуть сессия, особенно на старых Dir-100. Как лечится, простой перезагрузкой.
- Бывает небольшой процент ситуаций, что вам необходимо выключить все ваши внешние устройства, принтеры, флешки, съемные диски
- Попробуйте отключить антивирус
- Попробуйте обновить драйвера устройства, может быть проблема в кривом драйвере.
- Воспользуйтесь утилитой Windows Update Troubleshooter (Средство устранения неполадок Центра обновления)
https://support.microsoft.com/ru-ru/help/4027322/windows-update-troubleshooter
Либо с моего сайта, скопировав ссылку в браузер https://cloud.mail.ru/public/5Fr4/5Nauv83fT
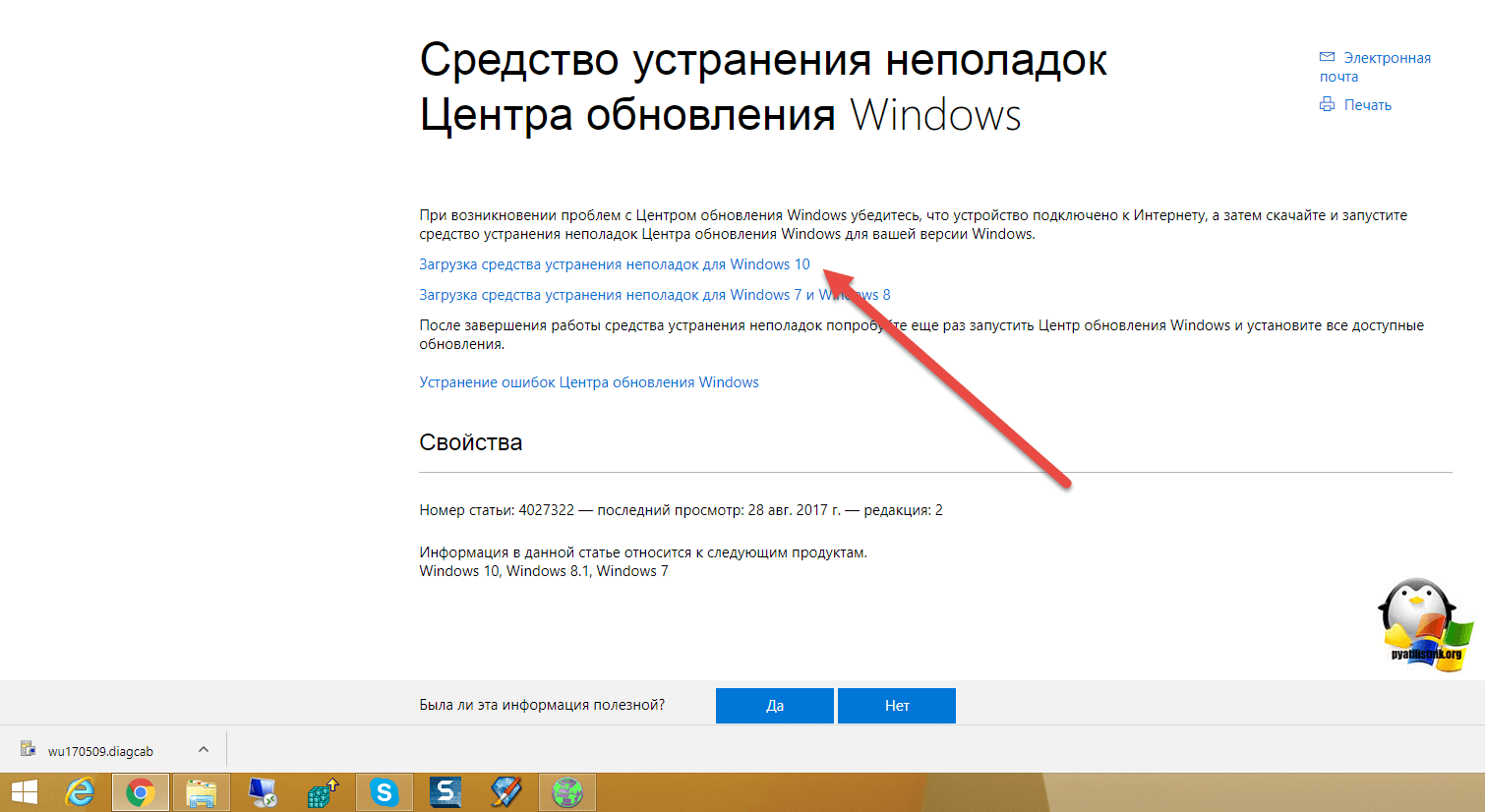
Запускаете ее и следуете по мастеру устранения проблем, по результатам которого либо у вас исправиться ошибка 0x800705b4, либо вы получите новую, которую можно исправить соответствующими методами, однозначной ошибки нет, все зависит от конфигурации. Выбираете «Центр обновления Windows»
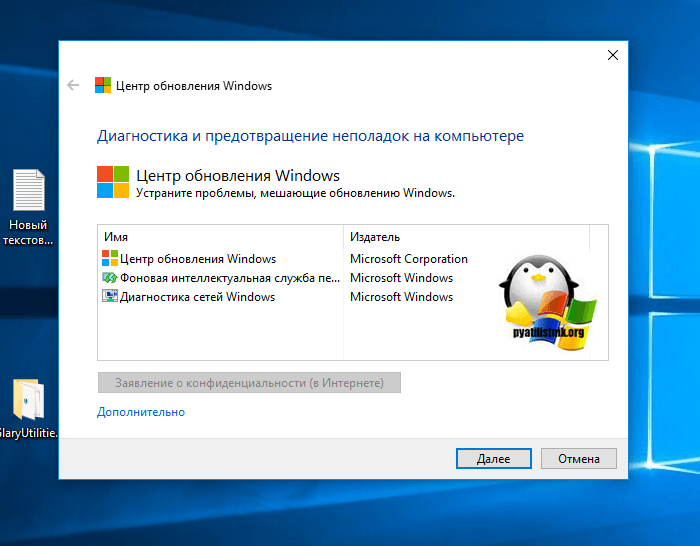
У вас начнется поиск проблем.
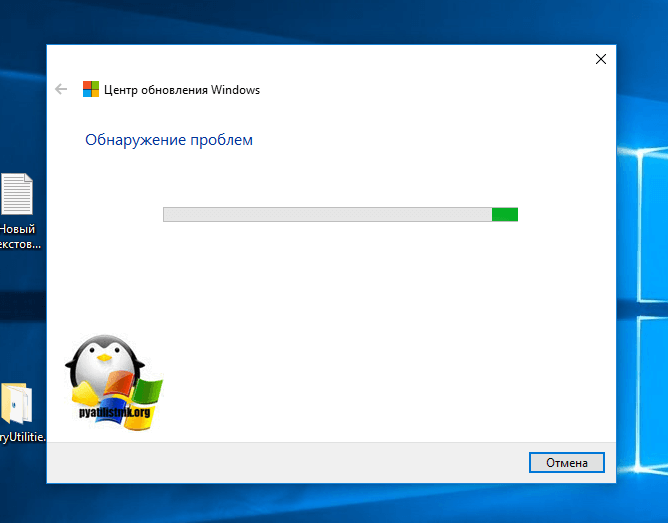
Как видите утилита отработала, исправила код ошибки 0x800705b4 и предлагает скачать обновление Windows 10.
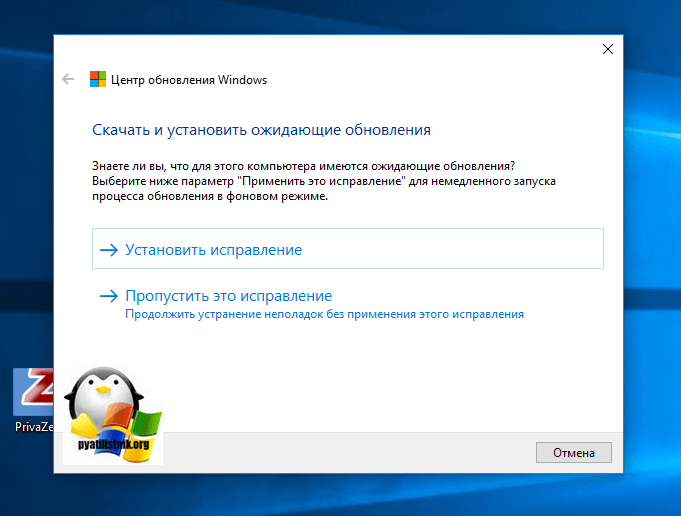
Надеюсь, что данная заметка вам помогла обновиться до последних заплаток безопасности.










![[решено] на вашем устройстве отсутствуют важные исправления безопасности и качества - знание](http://tehnik-shop.ru/wp-content/uploads/a/7/2/a7242a74ca7ca99a77d825ed1aca517d.png)
