свойства
Если щелкнуть приложение, а затем нажать кнопку «Свойства», появится новое окно со следующими вкладками: «Общие», «Зависимости», «Установленные файлы», «Версии» и «Описание».
Вкладка «Общие» показывает, установлено ли приложение. Он также показывает сопровождающего пакета, приоритет, репозиторий, номер установленной версии, последнюю доступную версию, тип файла и размер загрузки.
На вкладке Зависимости перечислены другие приложения, которые необходимо установить для работы выбранного пакета.
На вкладке Установленные файлы отображаются файлы, которые установлены как часть пакета.
На вкладке «Версии» отображаются доступные версии пакета.
На вкладке «Описание» отображается та же информация, что и на панели «Описание приложения».
Список установленных пакетов Debian
Самый первый способ посмотреть установленные пакеты Debian, это утилита dpkg. Она может применяться не только в Debian, а во всех, основанных на нем дистрибутивах:
dpkg –get-selections | grep -v deinstall
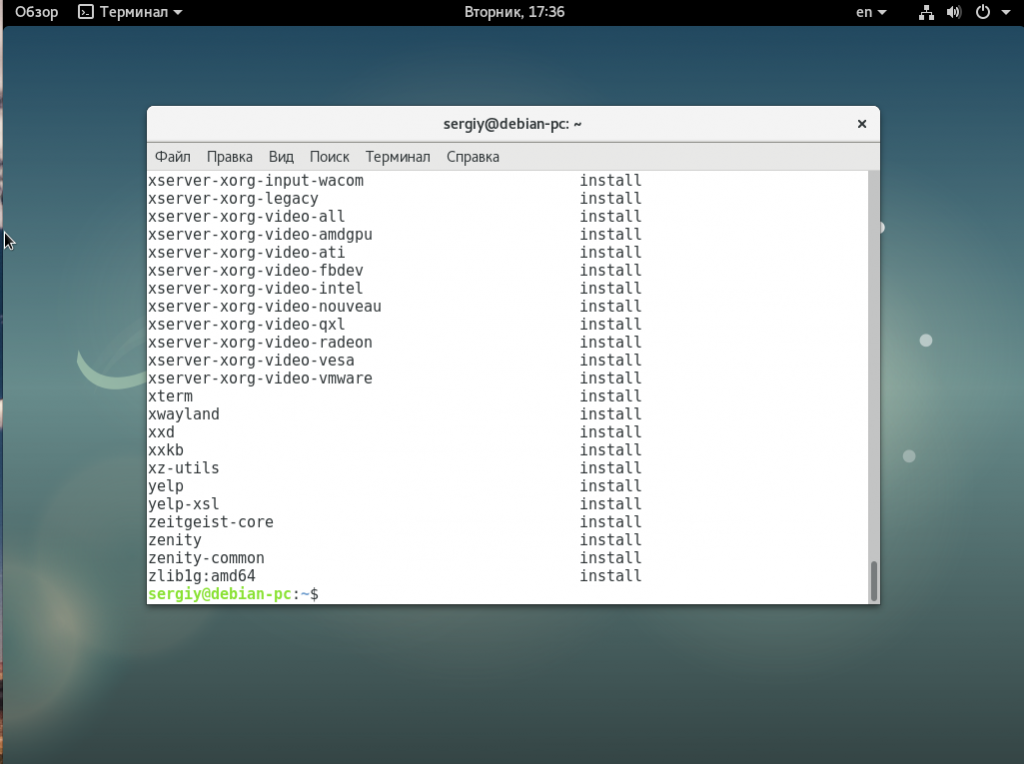
Полученный список можно сразу же сохранить в файл, чтобы потом его использовать:
dpkg –get-selections | grep -v deinstall > mylist.txt

Можно также убрать всю лишнюю информацию и сохранить только имена пакетов:
dpkg -l | grep ^ii | awk ‘‘ > mylist.txt
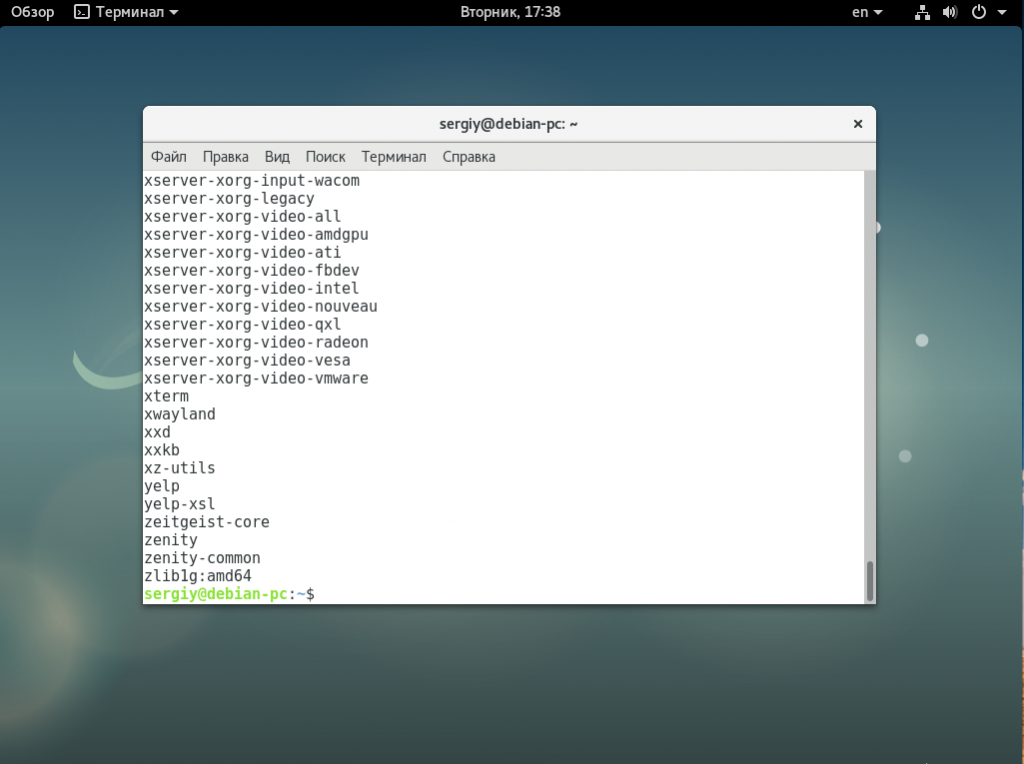
Следующий способ решения этой задачи – использование утилиты dpkg-query. Она похожа на предыдущий вариант, но немного проще. Такая команда отобразит все установленные пакеты вместе с информацией о них:
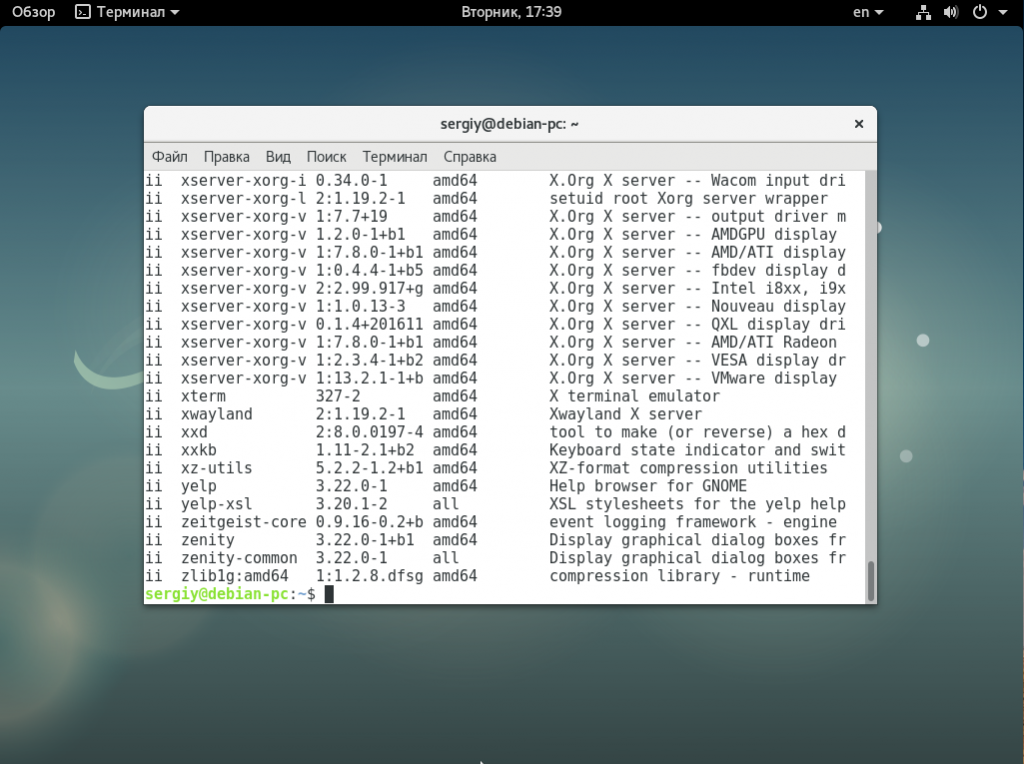
Здесь тоже можно выбрать только имена пакетов с помощью опции -f:

Третий метод – это утилита apt, которой мы привыкли пользоваться для установки приложений, она имеет команду list:
apt list –installed
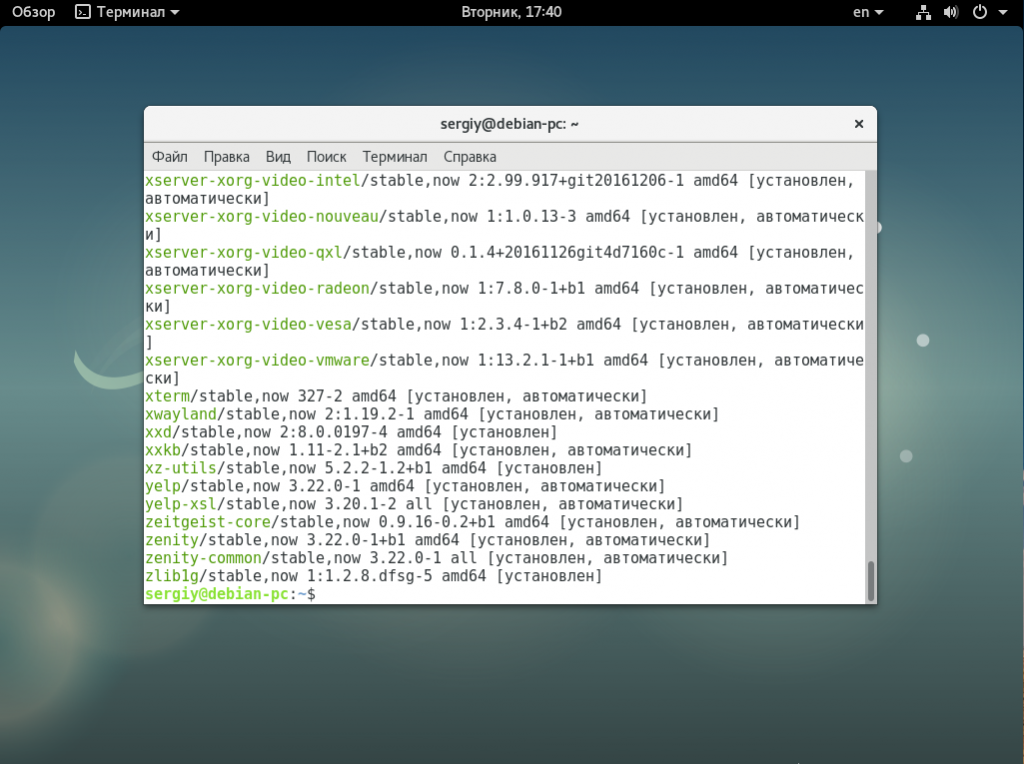
Далее, можно отфильтровать только пакеты, имя которых содержит определенные символы:
apt list –installed | grep python
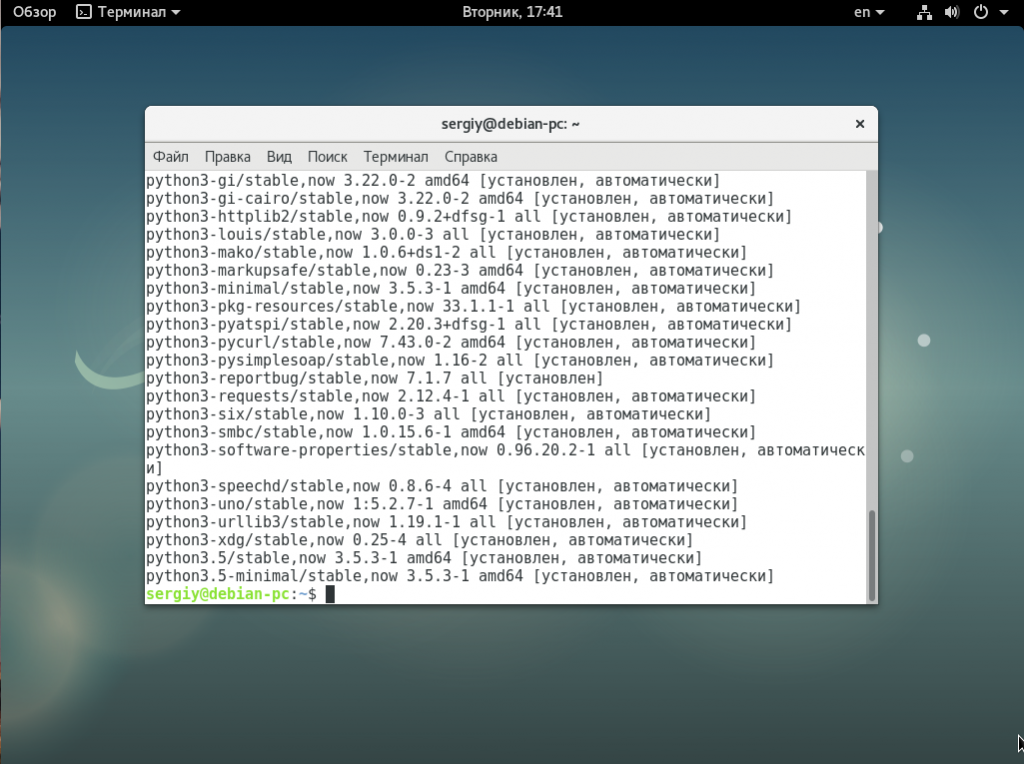
Мы более подробно рассматривали apt в статье установка пакетов в Debian. Еще одна интересная возможность apt – посмотреть какие пакеты были установлены вручную. Для этого наберите:
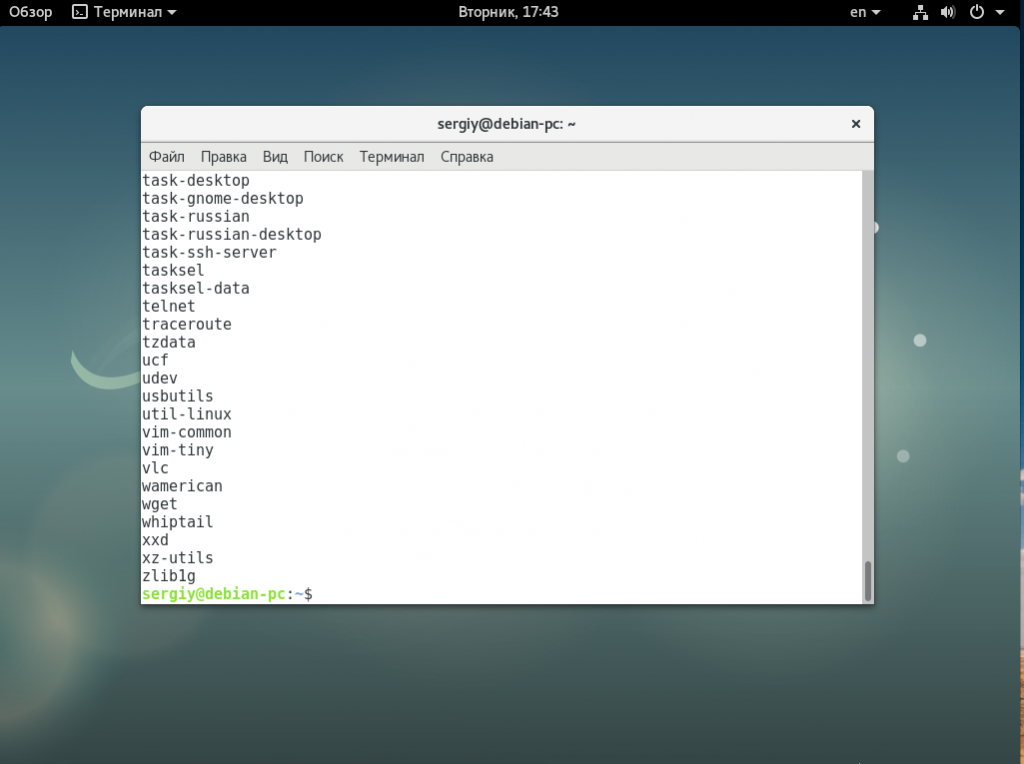
И еще один вариант с использованием apt:
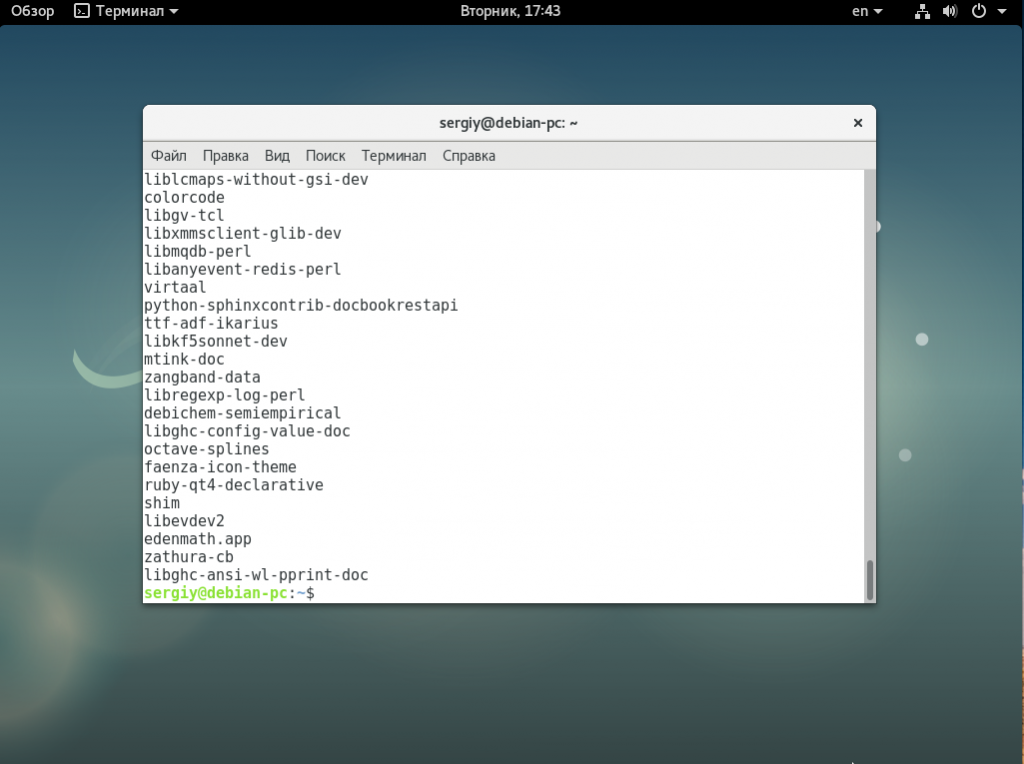
Утилита для управления пакетами aptitude тоже позволяет вывести список установленных пакетов:
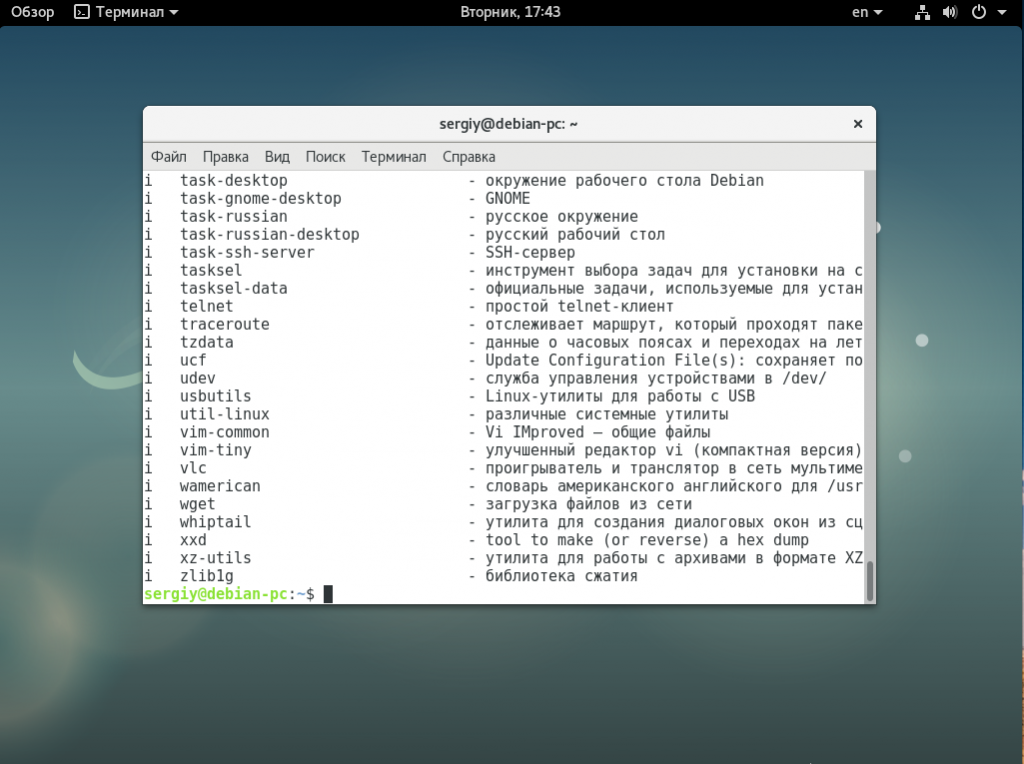
Также aptitude может работать в режиме curses, что очень удобно:
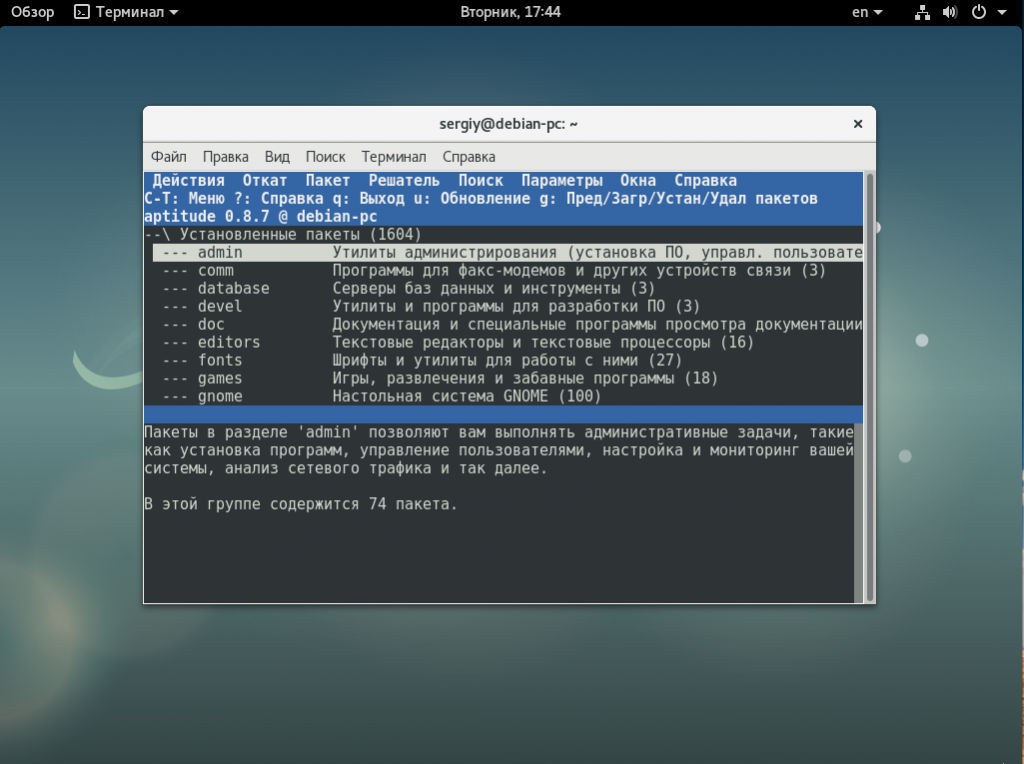
Последний способ посмотреть список установленных пакетов – это файл /var/lib/apt/extended_states. Это база данных, в которой содержится установленные программы debian в таком формате:
Package: имя_пакета Architecture: архитектура Auto-Installed: 0_или_1
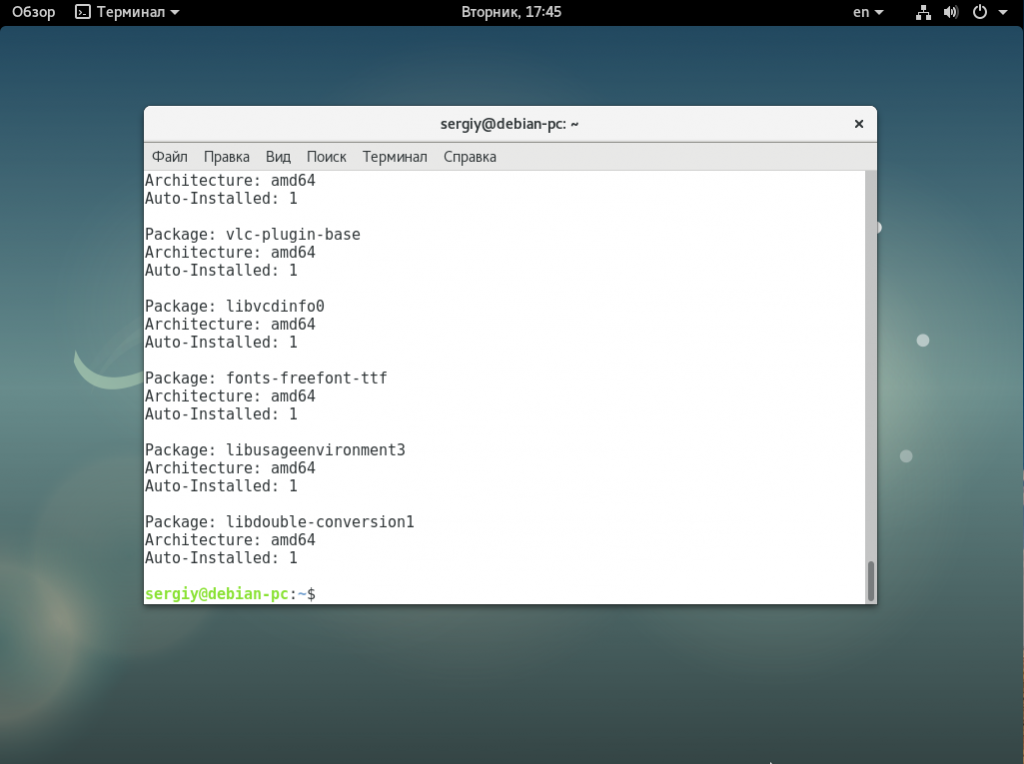
Шпаргалка начинающего Debian/Ubuntu администратора по управлению пакетами
Основное и общеизвестное
Получение информации о новых/обновлённых пакетах
Поиск пакета по именам пакетов
Поиск пакета по точному названию
Поиск по описанию
Информация о пакете
Полное удаление (вместе с конфигами)
Очистить кэш загруженных пакетов (освободить место)
Установка отдельно скачанного/созданного пакета (для создания пакета из сторонних исходников нужно использовать утилиту checkinstall с флагом -D)
Для получения доп информации
и смотрим документацию (/usr/share/doc/aptitude/html/en/index.html), кому быструю справку по поисковым шаблонам, тому сюда — /usr/share/doc/aptitude/html/en/ch02s04.html. Если лень ставить доку, то в сети она есть. Вводная на Debian Wiki: wiki.debian.org/Aptitude
А теперь то что не очевидно или требует полного прочтения документации
1. Как после update посмотреть какие пакеты будут обновлены?
также можно юзать (если поставить)
но после его установки точно также будет себя вести и обычный update
2. Как узнать что изменилось в пакетах которые будут обновлены? Можно пробовать
для каждого пакета. Но лучше поставить apt-listchanges, тогда перед любой установкой обновлений будет показан список изменений, по умолчанию настройки не очень удобные, поэтому лучше перенастроить под себя, например, выбрать формат вывода (пока использую текст, при больших обновлениях наверно pager лучше), не слать писем, спрашивать подтверждения, выводить всю информацию. Для этого нужно запустить
3. Что делать если обновление что-то поломало и нужно откатиться? Отката нет, можно попробовать найти предыдущую версию пакета
и установить её
4. Как найти все пакеты установленные вручную? есть вариант команды (aptitude search ‘
M’), но к сожалению он не даёт желаемого результата, так что вопрос остаётся открытым, есть куча способов основанных на анализе логов
но простого и готового решения нет, да информация теоретически может быть потеряна при ротациях, нужно конфигурить
5. Как посмотреть список файлов в пакете? если пакет установлен
для любых пакетов поставить apt-file и
6. Как посмотреть какому пакету принадлежит файл?
7. Как удалить все пакеты, где есть key в названии пакета?
8. Как удалить оставшиеся конфиги от удалённых пакетов?
9. Как найти пакет пакет, в котором содержится файл lib.so:
10. Как сконвертировать rpm пакет в deb?
11. Как найти список установленных ядер?
12. Как установить пакет из testing или experimental? На эту тему нужно писать отдельно (например так), но если кратко, то команды для этого есть
13. Как удалить метапакет, но оставить одну из зависимостей? придётся почитать документацию про ключ unmarkauto или глянуть сюда.
14. Как узнать что попало в файловую систему мимо системы управления пакетами? Есть утилита cruft, хотя вопрос интерпретации результатов (файла report) пока открыт
15. Какие есть дополнительные репозитории? Debian — wiki.debian.org/UnofficialRepositories Ubuntu — множество всяких PPA
16. Что есть ещё? apt-cdrom apt-spy auto-apt. заметка на хабре apt-key apt-add-repository Некоторые вещи умеет только apt-get Есть альтернативные утилиты для управления пакетами, например wajig, который пытается вобрать в себя функционал всех остальных утилит.
17. Как найти пакеты зависящие от данного
также может пригодится
Благодарю всех кто помог своими советами в рассылке, жж (JackYF) и хабре ( run4way, sledopit, nazarpc, AgaFonOff, amarao, traaance, adrianopol, Karamax). Замечания и дополнения приветствуются.
Поиск
Поиск на панели инструментов отображается окно с коробкой , где вы вводите ключевое слово для поиска и в раскрывающемся списке фильтра , что вы ищете на.
Раскрывающийся список содержит следующие параметры:
- имя
- Описание и название
- Сопровождающий
- Версия
- зависимости
- Предоставленные пакеты
Как правило, поиск выполняется по описанию и имени, что является параметром по умолчанию.
Если после поиска список результатов слишком длинный, используйте параметр быстрой фильтрации для дальнейшей фильтрации результатов поиска.
Меню имеет пять параметров верхнего уровня: Файл, Изменить, Пакет, Настройки и Справка.
Меню Файл
В меню «Файл» есть параметры для сохранения отмеченных изменений в файловой системе . Это полезно, если вы отметили несколько пакетов для установки, но у вас нет времени для их установки в данный момент. Чтобы вы не потеряли выбранные элементы и вам пришлось их повторно выбирать, нажмите « Файл» > « Сохранить пометки как» , затем введите имя файла.
Чтобы позже прочитать файл, выберите « Файл» > « Отметить метки» . Выберите сохраненный файл и откройте его.
В меню «Файл» доступна опция сценария загрузки сгенерированного пакета. Это сохраняет ваши помеченные приложения в сценарии, который вы можете запустить из терминала без перезагрузки Synaptic.
Пакетное меню
В меню «Пакет» есть параметры, которые отмечают приложения для установки, переустановки приложений, обновления приложений, а также удаления и полного удаления приложений. Вы также можете заблокировать приложение в определенной версии, чтобы предотвратить его обновление. Это полезно, если вам нужны определенные функции, которые были удалены из более новых версий, или если вы знаете, что в более новой версии есть ошибка.
Меню настроек
В меню «Настройки» есть пункт «Репозитории». Эта опция отображает экран « Программное обеспечение и обновления», где вы можете добавить дополнительные репозитории .
Меню справки
Меню «Справка» содержит подробное справочное руководство, в котором вы можете узнать больше о Synaptic Package Manager.
Linux Mint — один из распространённых дистрибутивов Linux, основанный на Ubuntu. Долгое время он занимал первом месте в рейтинге популярных дистрибутивов по версии веб-сайта DistroWatch. Основатели, Клемент Лефевр и команда разработчиков «Mint Linux Team», ставили перед собой цель создать удобный, мощный и простой в использовании дистрибутив Linux, и у них это получилось!
Однако несмотря на всю простоту использования и настройку системы, поначалу у многих пользователей возникают проблемы с установкой нового программного обеспечения. В Linux установка новых программ выполняется из репозиториев с помощью специальных пакетов, и в этой статье мы рассмотрим различные способы установки программ в Linux Mint.
Synaptic и блокировка базы rpm
Программа Synaptic при старте блокирует доступ к локальной базе данных пакетов. Поэтому невозможна одновременная работа двух программ Synaptic или, например, Synaptic и apt.
Программное обеспечение
Alternatives • Appimage • Autoinstall • Epm • Folding@Home • RPM-repair • SoftwareCenter • Synaptic • Vim учебник • Vim-подключение плагинов • Где и как искать программы • Замена • Карманы • Неактуальные уязвимости • Управление пакетами
Пользователю
Пользователю • Alternatives • Bugs • BugTracking • CookBook • Releases/Download • DualBoot в картинках • Enterprise Software • Epm • Участник:IvanZakharyaschev/Documentation for starting off? • Участник:IvanZakharyaschev/Что делать, если забыл имена пользователей • Участник:IvanZakharyaschev/Что делать, если забыл пароли (в т.ч. пароль root-а) • Books:Ooobasic • RPM-repair • Synaptic • Аналоги приложений Windows • Загрузчик GRUB и Windows • Задачи пользователя • Использование ПО • Как запускать программы • Обновление • Оборудование • Получение прав root • Программы • Программы для работы со сканером • Разблокировка основного брелка доступа к беспроводной сети WiFi • Разговорник для новичков • Системный звук lilo при выборе ОС • Специализированный софт • Специальные возможности • Категория:BugTracking • Категория:CookBook • Категория:Desktop Environments • Категория:Power Management • Категория:Root • Категория:Дистрибутивы • Категория:Использование оборудования • Категория:Программисту • Категория:Шрифты
Как это работает?
Теперь, когда мы знаем, что Google считает надежным паролем, давайте посмотрим, как работает диспетчер паролей Chrome.
Каждый раз, когда вы регистрируете новую учетную запись на любом сайте, Chrome Password Manager сработает и порекомендует вам надежный пароль. Он покажет всплывающее окно, когда вы введете свое имя и другие данные и выберете поле пароля. Вы можете использовать сгенерированный пароль одним нажатием кнопки, и он будет сохранен в вашем профиле Google.
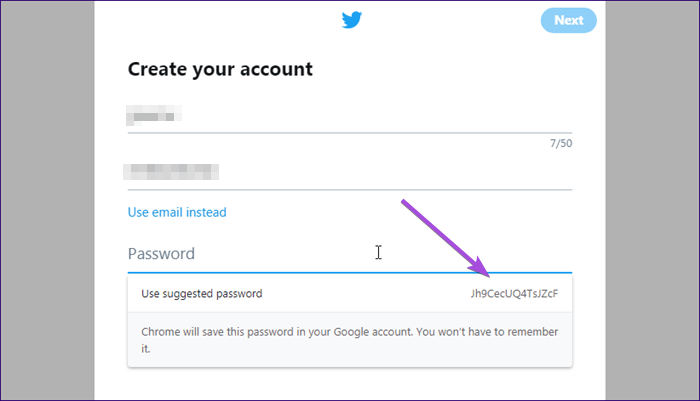
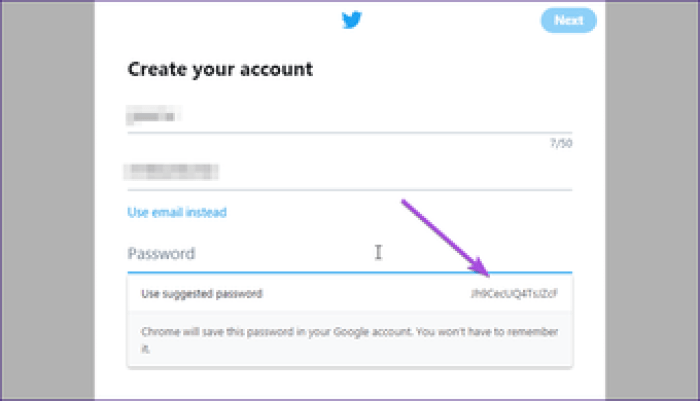
Но это еще не все. Google считает, что вы не должны использовать один и тот же пароль на всех сайтах, на которые вы входите. Вот почему, если вы попытаетесь повторно использовать пароль, который уже сохранен в вашей учетной записи Google, вы увидите уведомление с просьбой изменить его.
Однако вы можете пойти дальше и использовать его в любом случае. Так что это просто тонкое напоминание и не более того. Google понимает, что у разных пользователей разные потребности.
Графический пакетный менеджер Synaptic
Теперь перейдем к рассмотрению установки программ в линукс Debian с помощью графического пользовательского интерфейса. Для этого в дебиан по умолчанию используется программа Synaptic.
Если по какой либо причине в вашей копии системы этой программы нет то установить Synaptic можно командой:
С его помощью можно не только устанавливать и удалять программы но и управлять репозиториями и решать некоторые проблемы. В общем программа очень функциональна и удобна.
В верхней части окна программы есть панель с кнопками. Я буду ссылаться на него по ходу рассказа.
Для установки программ в Linux Debian с помощью Synaptic нужно выбрать пакет. Прежде всего обновите информацию о пакетах. Для этого можно нажать сочетание клавиш Ctrl+R либо кликнуть по кнопке «Обновить».
Затем, что бы вызвать меню поиска нажать сочетание клавиш Ctrl+ F или кликнуть по кнопке «Поиск». В открывшемся окне указать название программы или пакета. Например, Midnight Commander и нажать кнопку «Поиск».
После завершения поиска будет выведен список с вариантами для установки. Можно выбрать пакет кликнув по нему левым кликом и посмотреть его описание.
Для установки нужно сделать правый клик по строке с выбранным пакетом. Появится контекстное меню в котором выберите пункт «Отметить для установки».
Откроется окно в котором будут показаны пакет и все зависимости которые потребуются для работы программы.
Как установить быстрый фильтр в Synaptic
Synaptic безусловно удобная программа для установки приложений в линукс но для еще большей функциональности предлагаю добавить быстрый фильтр. Он позволит искать нужные программы и пакеты сразу после запуска без необходимости отрывания окна поиска. Итак, нужно установить пакет apt-xapian-index после чего обновить индексы.
Альтернативой Ubuntu Software Center является менеджер пакетов Synaptic . Synaptic Package Manager обладает преимуществами по сравнению с Центром программного обеспечения Ubuntu, такими как отсутствие рекламы платного программного обеспечения и отображение результатов из всех репозиториев в вашем sources.list . Synaptic — это также распространенный инструмент, используемый другими дистрибутивами Linux на основе Debian . Таким образом, если вы переключаете дистрибутивы, вы можете использовать этот знакомый инструмент для установки приложений.
How to Install Synaptic Package Manager
For this guide, we are installing Synaptic Package Manager on Kali Linux, though the steps will work for all Debian-based Linux distros too. All you need is a fresh installation of Kali Linux, an active Internet connection, and basic knowledge on Linux commands. If you are new to the terminal, this Linux commandline cheatsheet is all you need.
Step 1: Update Your Repositories
- Launch the terminal by holding Ctrl + Alt + T. Alternatively, you can go to the application finder and launch the terminal.
- Update your repositories by typing in this command:
sudo apt-get update
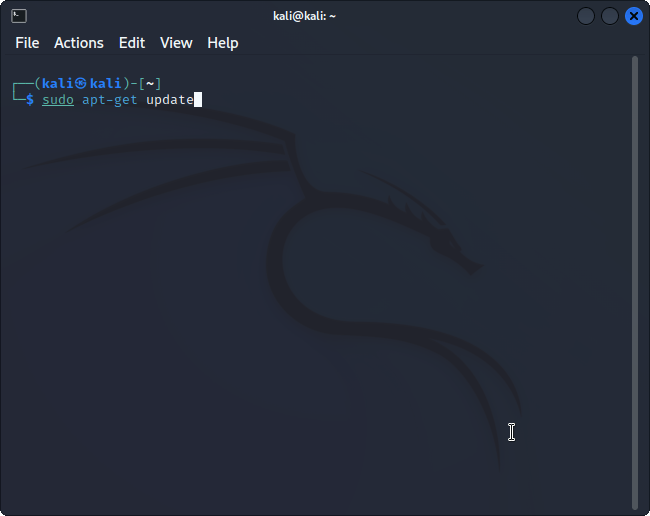
Enter your password if you are required to.
- Upgrade your packages using this command:
sudo apt-get upgrade
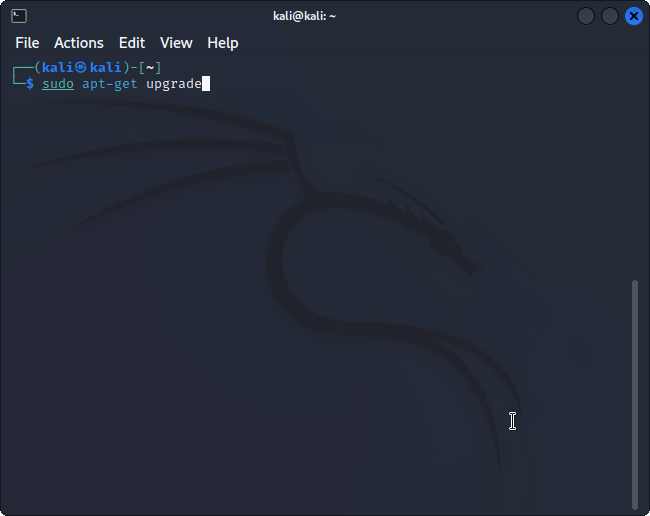
The application may ask you to enter Yes or No. Type Y to let the process proceed.
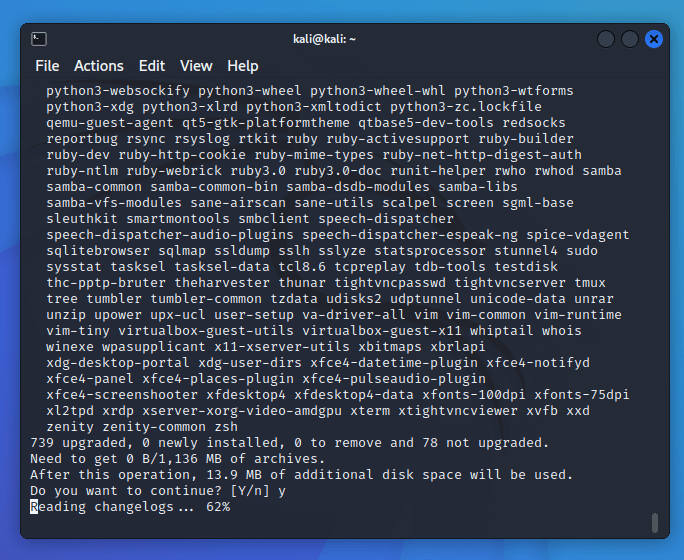
Step 2: Installing Synaptic Package Manager
- Enter this command to install the Synaptic Package Manager:
sudo apt-get install synaptic
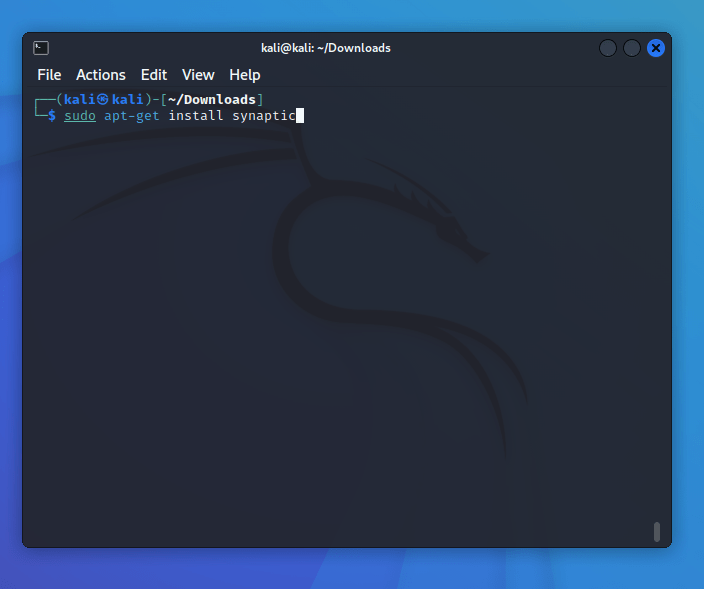
- Once the installation is complete, launch Synaptic Package Manager from the Applications menu. When prompted, enter your password to authenticate the app.
You have successfully installed Synaptic Package Manager.
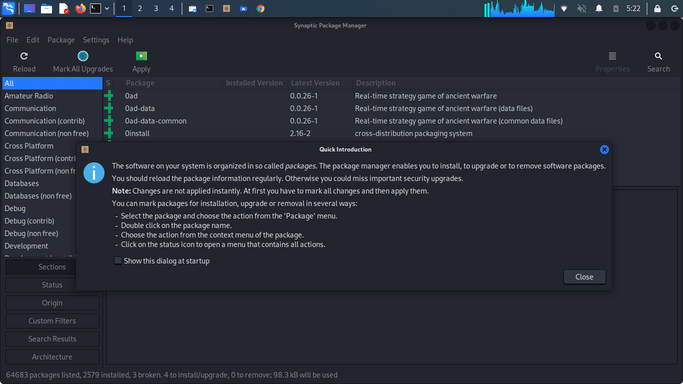
3. Поиск и установка программного обеспечения из Y PPA Manager ()
Иногда программное обеспечение не упаковано в официальных репозиториях Ubuntu. В этом случае нам нужны сторонние репозитории, известные как PPA (Personal Software Archives). На LaunchPad их много. Вы можете использовать специальную страницу https://launchpad.net/ubuntu/+ppas для поиска.
Но трудно найти такой репозиторий для точной упаковки. В этом случае может помочь специальная утилита — Y PPA Manager.
Можно установить его с
После установки он будет расположен в Приложения -> Системные инструменты -> Y PPA Manager. Самая полезная вещь — Поиск во всех PPA на Launchpad — вы можете искать пакеты по имени, затем добавлять его PPA и устанавливать необходимый пакет.
Но в любом случае будьте осторожны с программным обеспечением, полученным из PPA. Это может испортить вашу систему и вызвать непредсказуемое поведение системы.
What is Synaptic package manager?
Synaptic is a lightweight GUI front end to apt package management system used in Debian, Ubuntu, Linux Mint and many other Debian/Ubuntu based distributions.
Basically, everything that you can do using the apt-get commands in the terminal can be achieved with Synaptic.
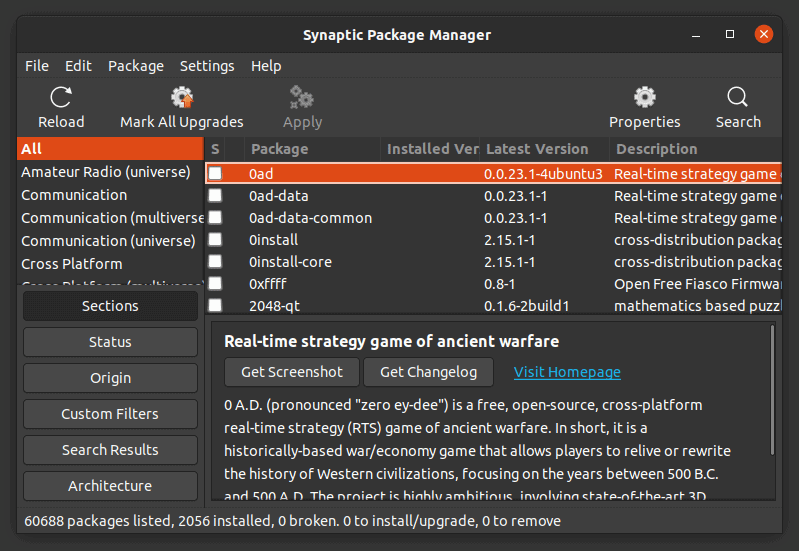
There was a time when Synaptic was the default graphical software manager on almost all Debian-based Linux distributions. It was considered to be a user-friendly, easy to use way of managing applications.
Things changed as modern software manager tools like GNOME Software and KDE Discover came up with more modern and intuitive UI. These software managers have better interface, display the package information in a more friendly way with thumbnails, ratings and reviews.
Eventually, Synaptic got confined to mostly lightweight Linux distributions.
Why would you use an ‘ancient’ software like Synaptic package manager?
You don’t have to. Not most of the time, of course.
But Synaptic is still a lot versatile than the likes of GNOME Software. Remember, it is basically GUI front end to apt which means it can do (almost) everything you do with apt commands in the terminal.
For example, if you want to prevent the update of a specific package in Ubuntu, you can do that in Synaptic but not in GNOME/Ubuntu Software Center.
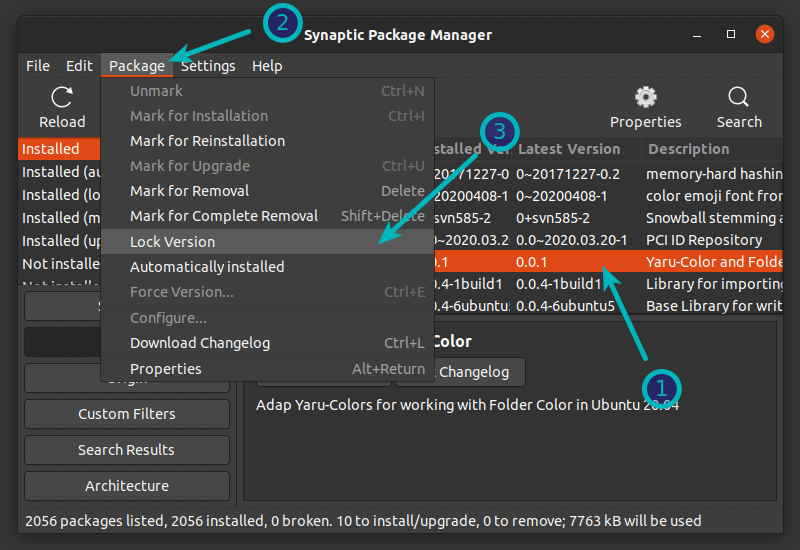
Also, I have noticed some issues with the Software Center in Ubuntu 20.04. It’s slow to load, it’s slow when searching for software and it is full of snap application (that not everyone prefers).
Synaptic is also one of the lightweight applications you can use in Ubuntu to speed up your system a bit.
Synaptic package manager features
Here is a summary of what you can do with Synaptic:
- Update the package cache
- Upgrade the entire system
- Manage package repositories
- Search for packages by name, description, maintainer, version, dependencies etc
- List packages by section, status (installed), origin or more
- Sort packages by name, status, size or version
- Get information related to a package
- Lock package version
- Install specific version of a package
There are more features that you may explore on your own.
Using Synaptic Package Manager
Installing, removing and upgrading packages are some of the basic capabilities of Synaptic. You can also upgrade your system, view installed packages, edit the list of used repositories and fix broken package dependencies.
Installing New Packages
Synaptic Package Manager offers one of the easiest ways to install new packages. (Make use of these methods to determine if a package is already installed.)
- Launch the Synaptic Package Manager from the Applications menu.
- Click on “Search” to search for the package you wish to install.
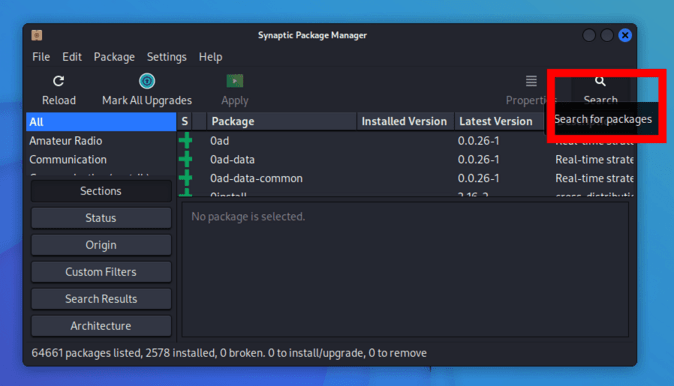
- Enter the name of the package you want to install. For illustration purposes, we are installing BrewTarget, a simple GUI calculator for estimating ingredients when brewing beer.
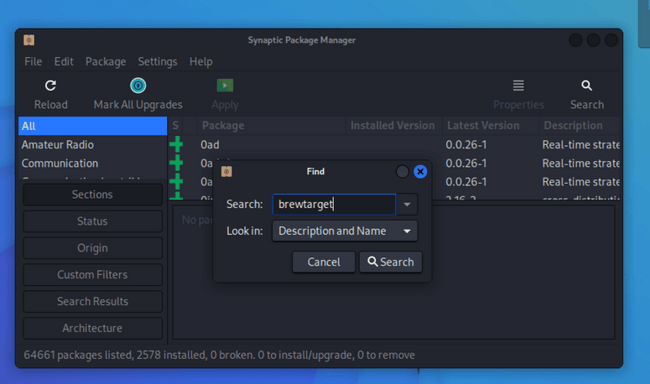
- Click on “Search” to initiate the search. The app will list potential search results. Right-click on the package you wish to install and select “Mark for Installation.” Click “Apply.”
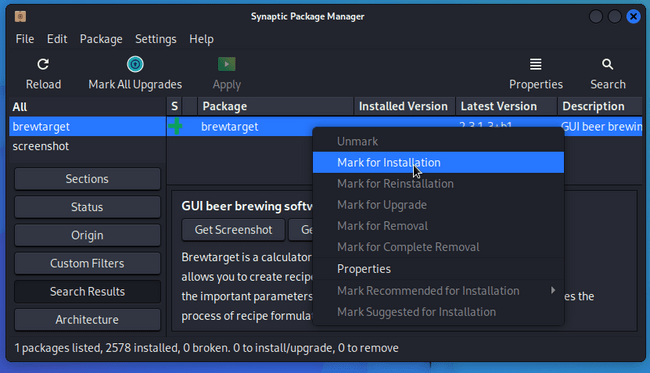
- You will be asked to confirm that you want to apply the marked changes. Click “Apply.”
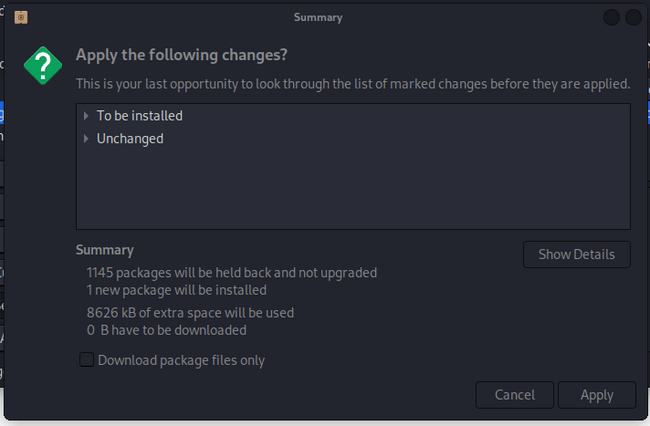
The installation will take a few minutes, then you will be presented with a pop-up that says, “Changes applied.”
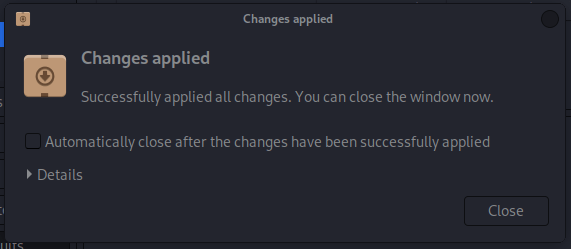
Removing Packages
Like the installation process, removing packages is also pretty simple with the Synaptic Package Manager.
- Under the Status Tab, choose the “Installed” option. This will display all installed packages.
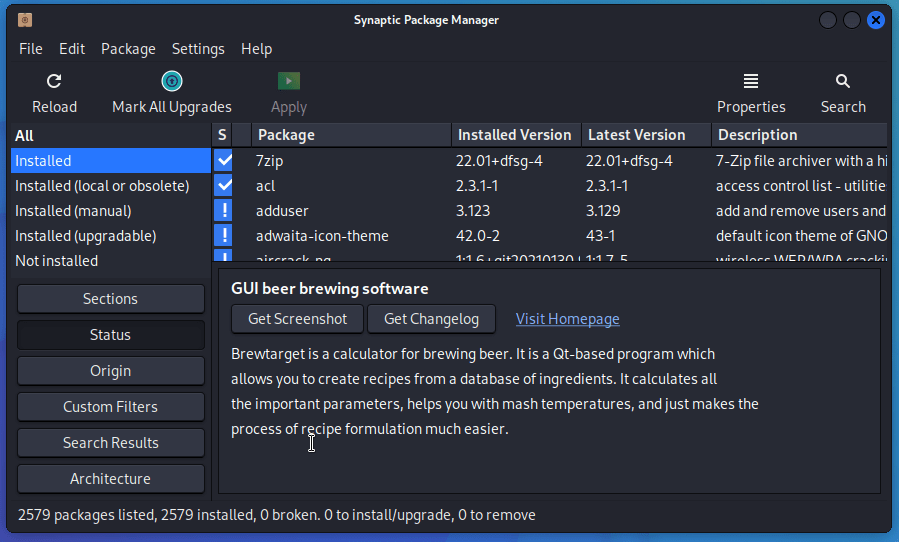
- Scroll over to the package you wish to uninstall. Right-click it and select “Mark for Removal.”
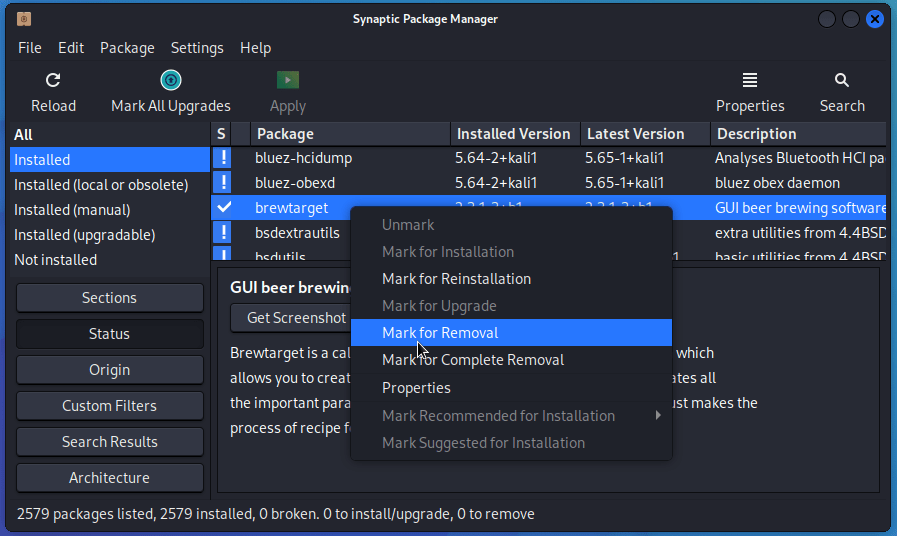
- Click on “Apply.”
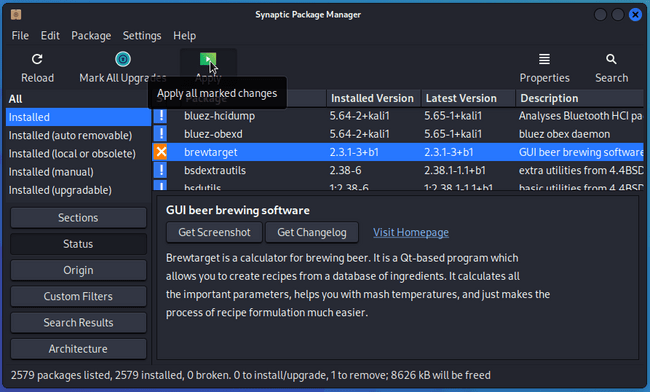
- Synaptic will ask you to confirm that you want to apply the changes. Click “Apply.”
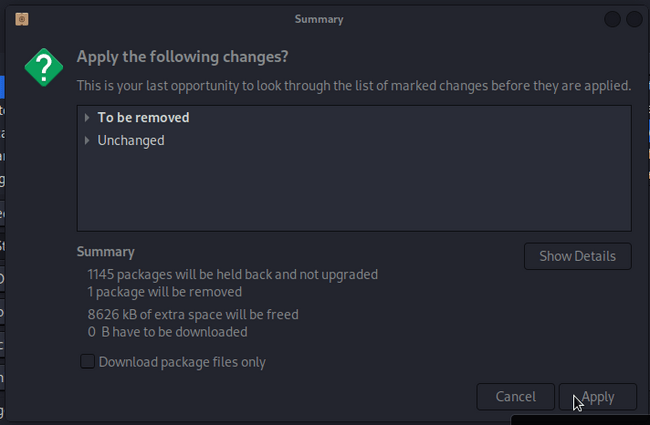
The process will take less than a minute, and you will receive a success message.
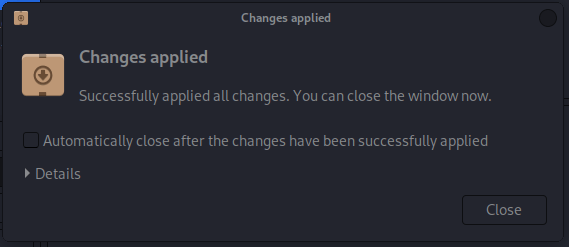
Tip: check out these tools to clean up your Linux system, including removing residual files after packages are uninstalled.
Upgrading Packages
- The first step to upgrading all of your packages using Synaptic is to click on the “Reload” button. Essentially, this button reloads all package information.
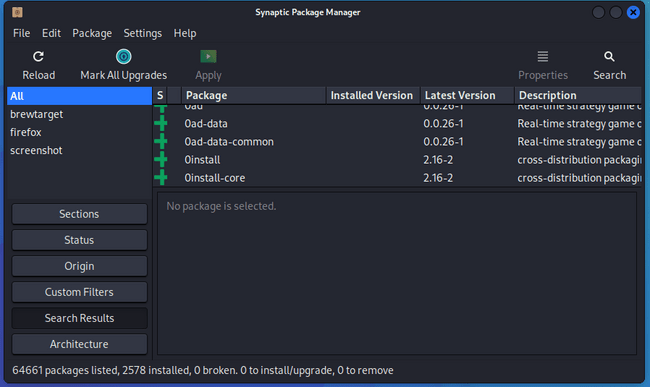
- Click on “Mark All Upgrades.”
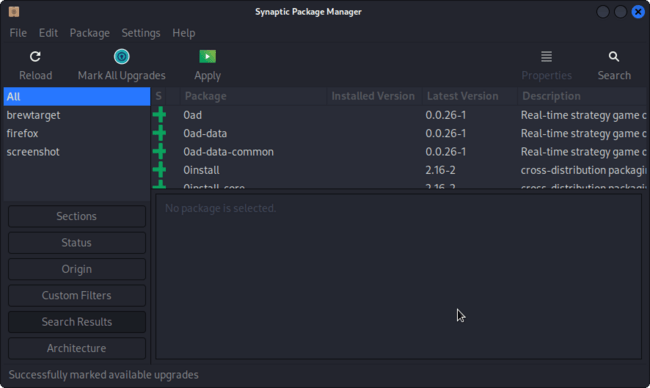
- The package manager will ask whether you want to apply the changes. Click “Apply.” The upgrading process will take anywhere between a few seconds to half an hour, depending on your Internet speed and update size.
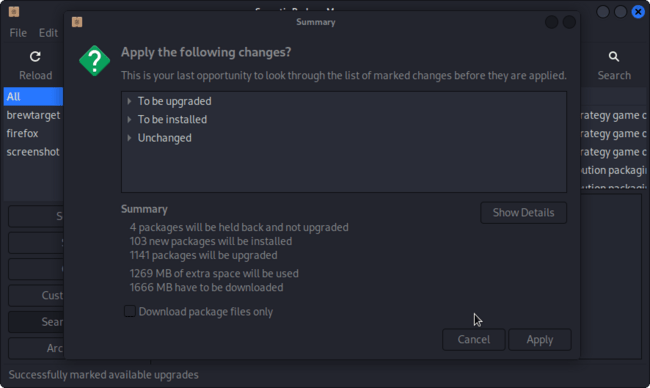
Fixing Broken Dependencies
Compared to the tasks outlined above, this is the simplest.
- On the Edit tab, select “Fix Broken Packages.”
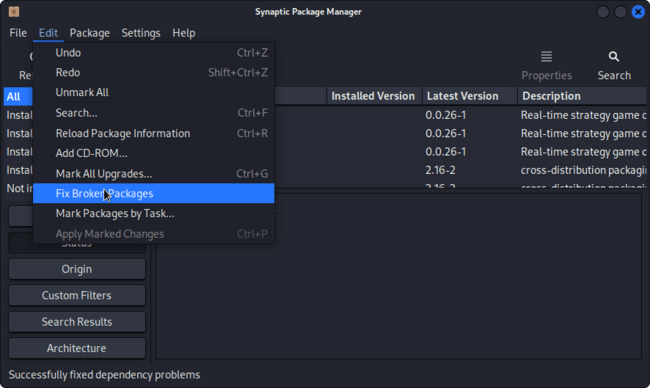
Synaptic Package Manager will automatically fix all broken dependencies. If successful, you should get a “Successfully fixed dependency problems” at the bottom of Synaptic’s window.
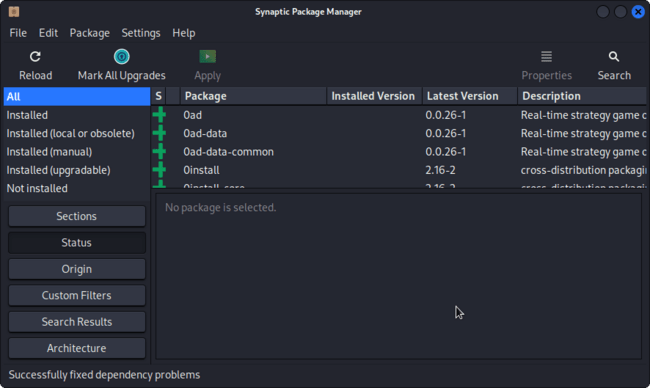
Что такое пакет?
- название пакета;
- множество файлов, представляющих собой программное обеспечение;
- множество скриптов, которые указывают системе, как устанавливать, конфигурировать и удалять программное обеспечение;
- информация о зависимостях пакета (например, информация о зависимостях пакета xchat-common указывает на то, что если вы установите этот пакет, вам также придется установить xchat, иначе файлы пакета xchat-common будут бесполезны).
Управление пакетами в старые дни
Затем пришел APT (Advanced Package Tool — Улучшенное средство управления пакетами) и apt-get (утилита командной строки более высокого уровня). При использовании dpkg мне приходилось задумываться над зависимостями пакетов, а apt-get все делает сам. Другими словами, когда вы собираетесь установить какой-нибудь пакет, он спросит разрешения также установить зависимости; если вы удаляете что-то, он уведомит, что некоторые другие пакеты перестанут работать и спросит разрешения удалить их тоже. Установка последних обновлений безопасности — дело нескольких команд; то же самое относится к задаче обновления всего дистрибутива в целом.
Плохие времена прошли: наконец-то я могу отказаться от dselect и положиться на apt-get. Но если вы не любитель командной строки, вы, наверное, откажетесь и от apt-get. Вот почему существует Synaptic!
-
Приложению powerpoint не удается вставить видео из выбранного файла
-
Если в вайбере занято что это значит
-
Как заблокировать игры в вайбере
-
Какая стадия является наиболее значительной в жизненном цикле приложения
- Знаю не знаю приложение
Настройка кэширования пакетов
Настройки кэширования пакетов находятся в двух местах. Первое – в самом synaptic, окно с настройками кэширования вызывается через меню Настройки→Параметры→Файлы.
Кэш хранится в папке /var/cache/apt/archives/
- Хранить все загруженные файлы в кэше — система будет хранить все файлы скачанные из репозиториев в кэше, согласно правилам хранения(см. ниже).
- Удалять загруженные файлы после установки — система будет удалять файлы скачанные из репозиториев сразу после их установки.
- Удалять только те пакеты, которые более недоступны в репозитории — система будет хранить все пакеты скачанные из репозиториев, удаляя лишь те, которые будут удалены в репозитории согласно правилам(см. ниже).
- Очистить кэш — полностью очищает кэш.
В разделе Файлы истории устанавливаются настройки времени хранения истории установок, либо отключается удаление этой истории вообще.
Второе место в котором хранятся настройки кэширования устанавливает правила хранения пакетов в кэше. Для того чтобы получить доступ к этим настройкам необходимо в терминале выполнить следующую команду:
sudo nano /etc/apt/apt.conf.d/20archive
Эти настройки имеют следующий вид:
APT::Archives::MaxAge "30"; APT::Archives::MinAge "2"; APT::Archives::MaxSize "500";
Просматриваем список установленных пакетов в Ubuntu
В Ubuntu присутствует и графический интерфейс, реализованный по умолчанию на оболочке Gnome, а также есть привычный «Терминал», через который осуществляется управление всей системой. Через два этих составляющих доступен просмотр перечня добавленных компонентов. Выбор оптимального способа зависит только от самого пользователя.
Способ 1: Терминал
В первую очередь внимание хотелось бы обратить именно на консоль, поскольку присутствующие в ней стандартные утилиты позволяют задействовать всю функциональность по максимуму. Что же касается отображения списка всех объектов, выполняется это достаточно легко:
- Откройте меню и запустите «Терминал». Делается это также зажатием горячей клавиши Ctrl + Alt + T.
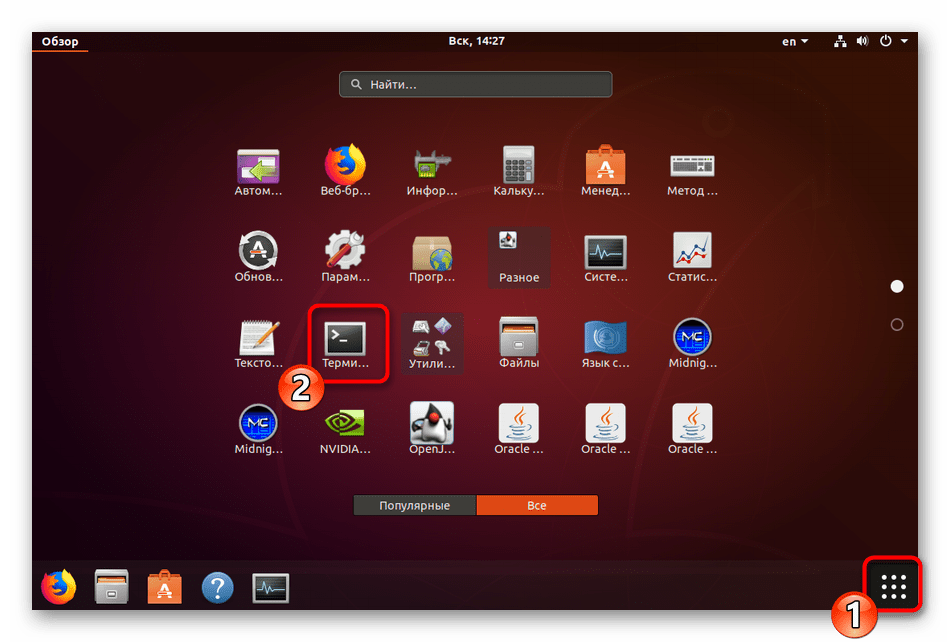
Используйте стандартную команду dpkg с аргументом -l , чтобы вывести на экран все пакеты.
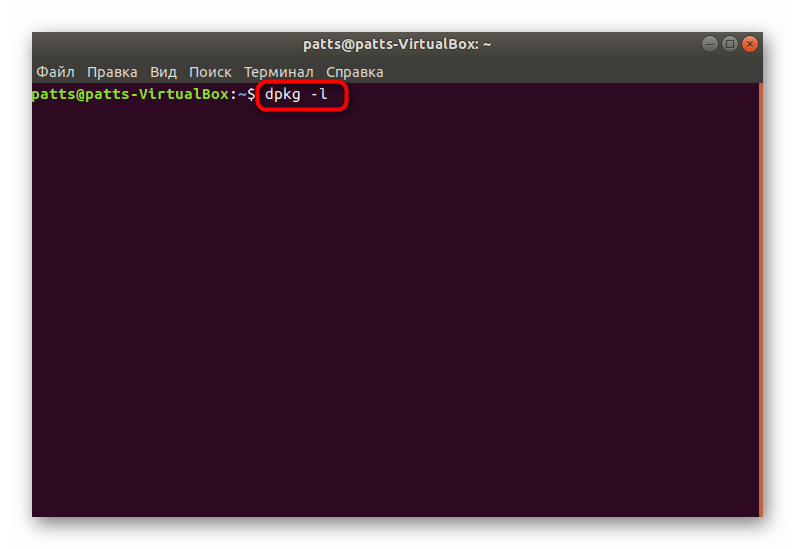
С помощью колесика мышки перемещайтесь по списку, просматривая все найденные файлы и библиотеки.
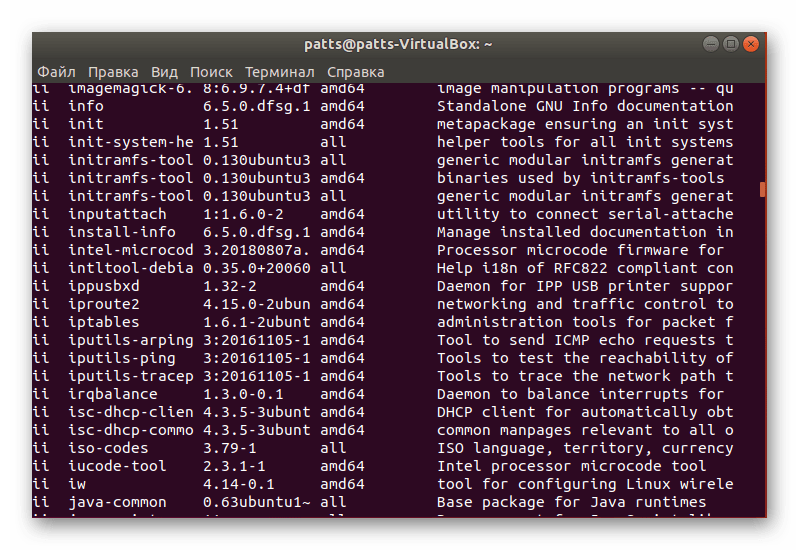
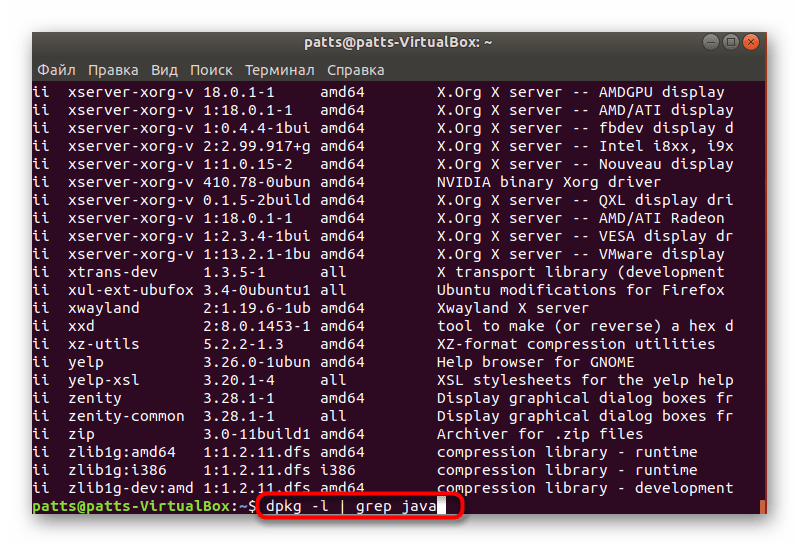
Найденные подходящие результаты будут подсвечены красным цветом.
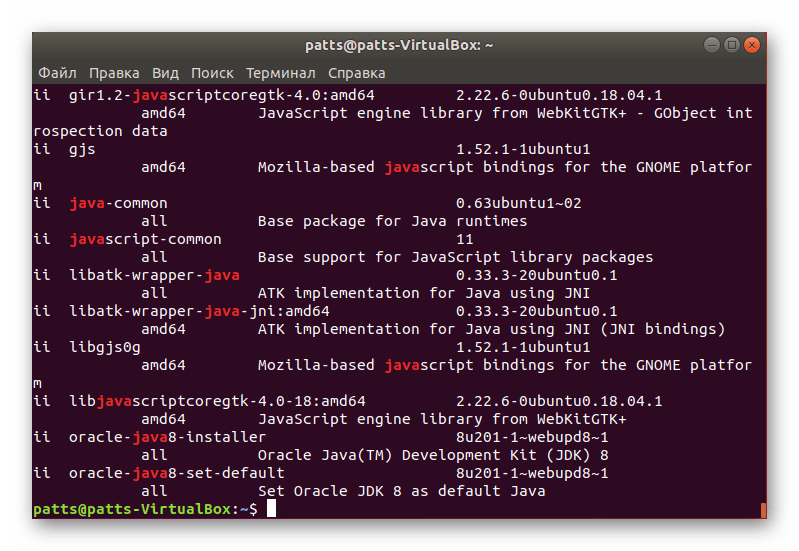
Используйте dpkg -L apache2 , чтобы получить информацию обо всех файлах, установленных через этот пакет (apache2 — название пакета для поиска).
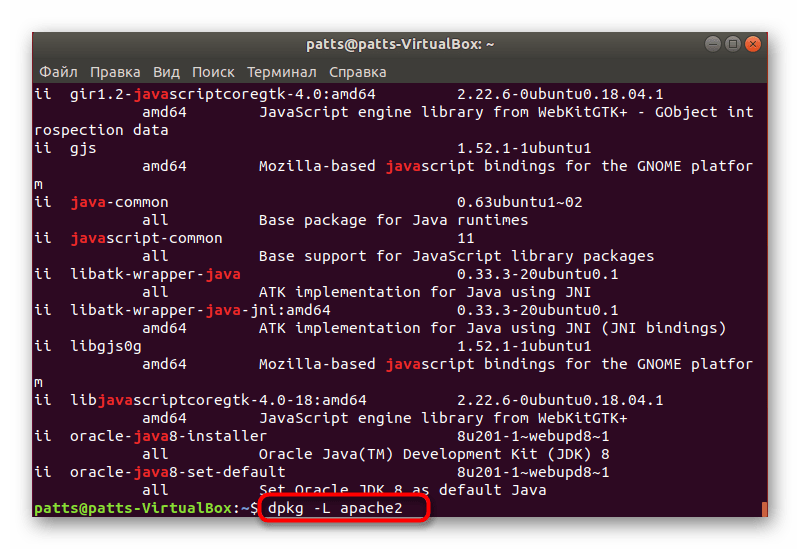
Появится список всех файлов с их расположением в системе.
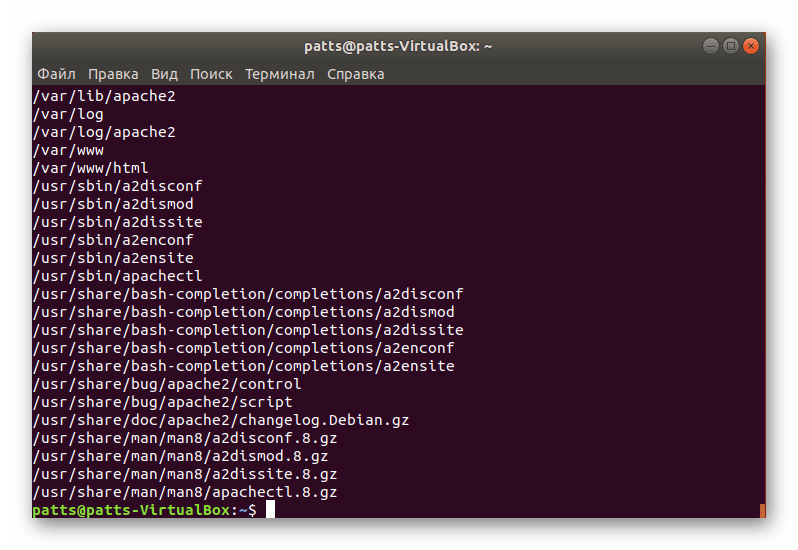
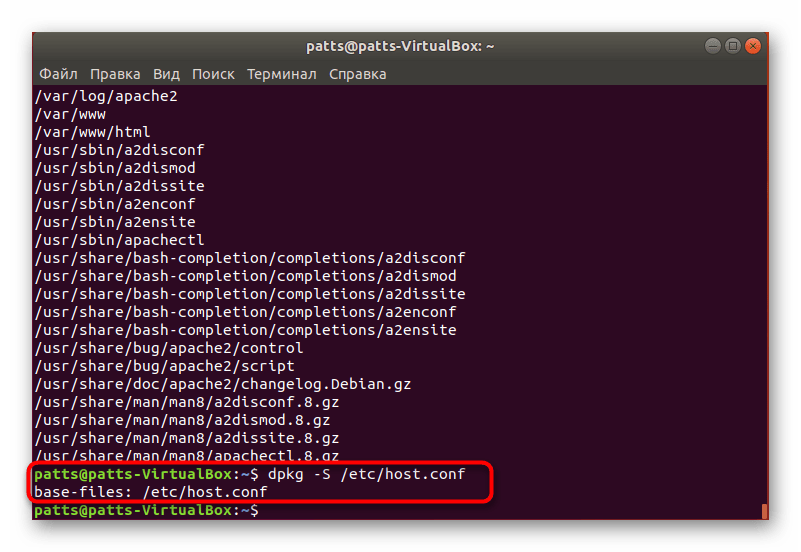
К сожалению, не всем удобно использовать консоль, а также это не всегда требуется. Именно поэтому следует привести альтернативный вариант отображения списка присутствующих в системе пакетов.
Способ 2: Графический интерфейс
Конечно, графический интерфейс в Ubuntu не позволяет в полной мере проводить те же операции, которые доступны в консоли, однако визуализация кнопок и утилит значительно упрощает выполнение задачи особенно для неопытных юзеров. Сначала советуем обратиться в меню. Здесь присутствует несколько вкладок, а также сортировка на показ всех программ или только популярных. Поиск требуемого пакета может производиться через соответствующую строку.
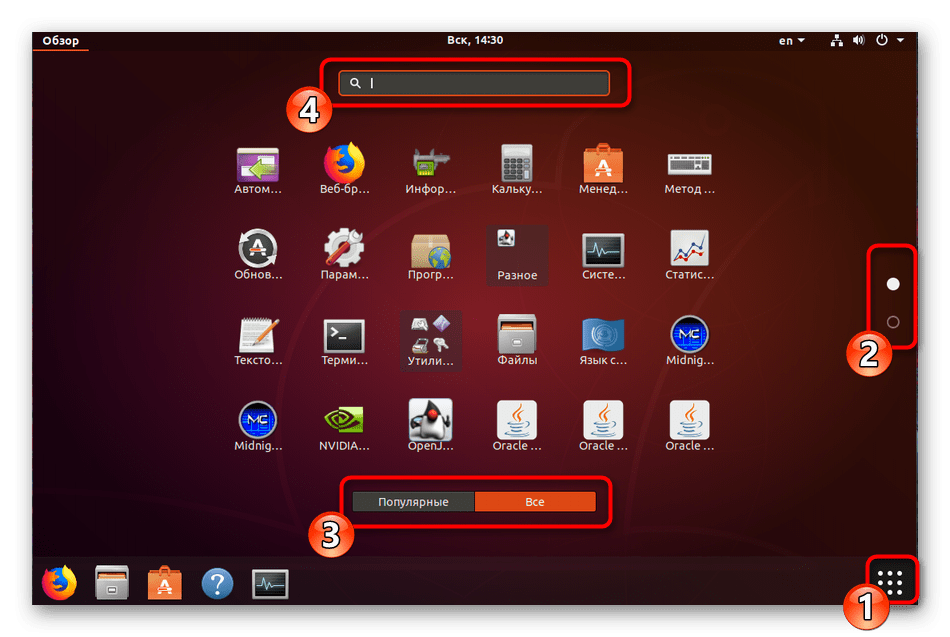
Менеджер приложений
- Откройте меню и запустите необходимый инструмент, нажав на его иконку.
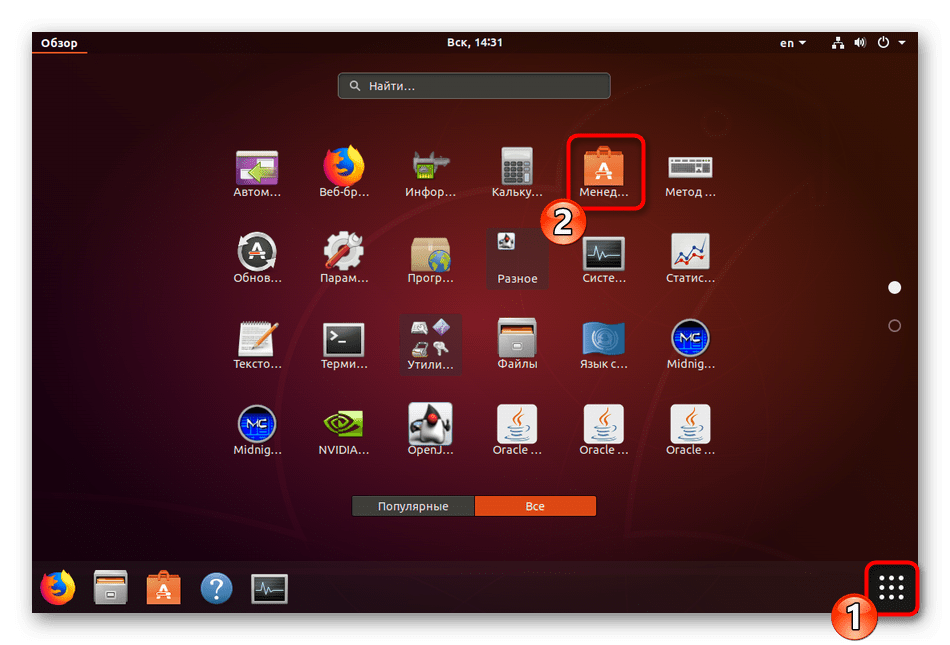
Перейдите во вкладку «Установлено», чтобы отсеять тот софт, которого еще не имеется на компьютере.
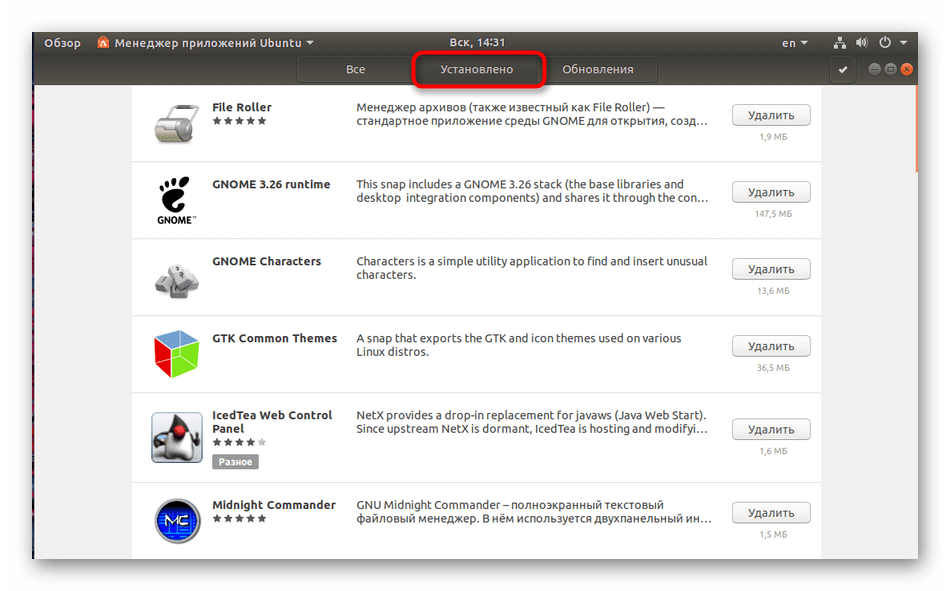
Здесь вы видите названия ПО, краткое описание, размер и кнопку, позволяющую провести быстрое удаление.
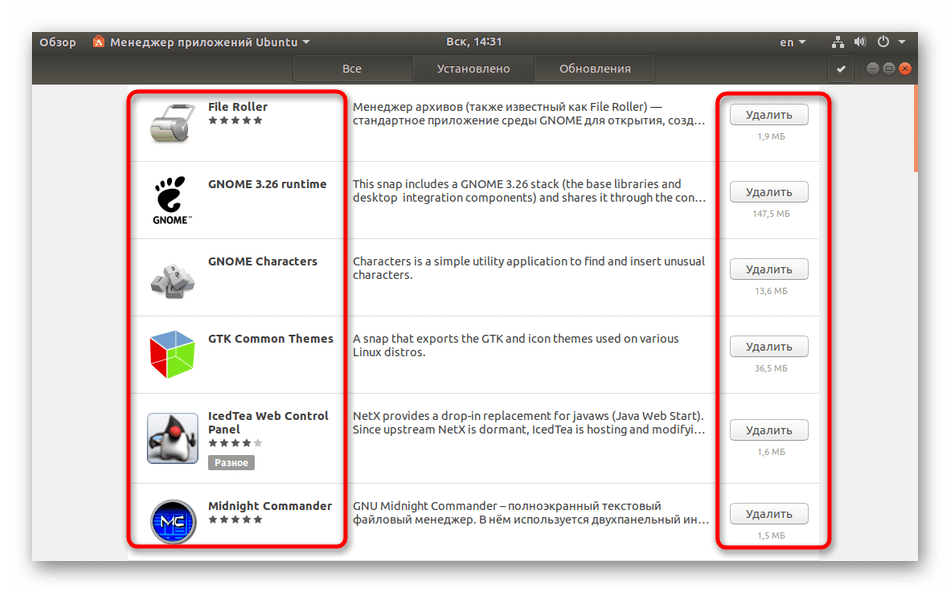
Нажмите на название программы, чтобы перейти на ее страницу в Менеджере. Здесь осуществляется знакомство с возможностями софта, его запуск и деинсталляция.
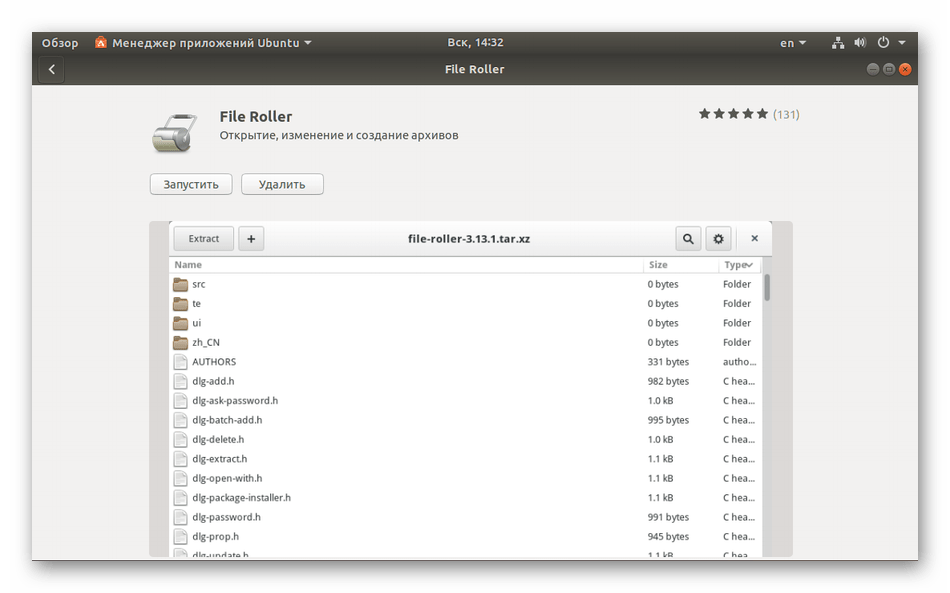
Как видите, работа в «Менеджере приложений» проходит достаточно просто, однако функциональность этого инструмента все еще ограничена, поэтому на помощь придет более расширенный вариант.
Установка дополнительного менеджера пакетов Synaptic позволит получать детальнейшую информацию обо всех добавленных программах и компонентах. Для начала все же придется воспользоваться консолью:
- Запустите «Терминал» и введите команду sudo apt-get synaptic для установки Synaptic из официального репозитория.
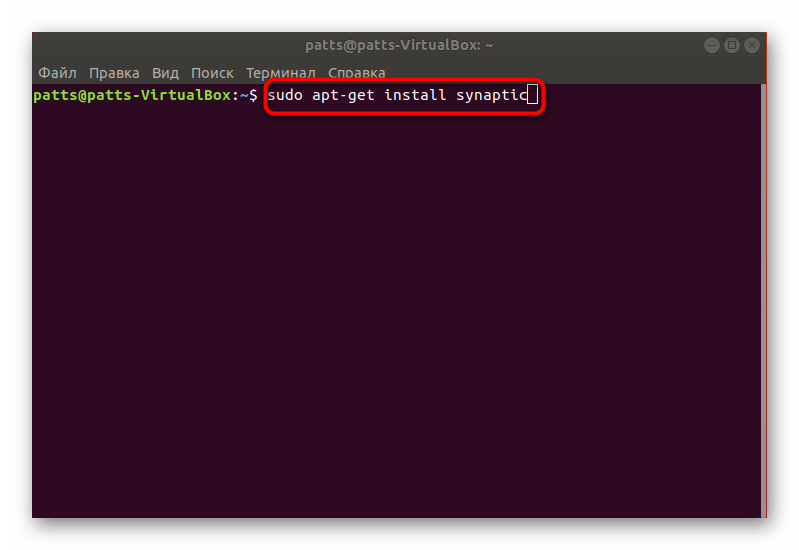
Укажите свой пароль для рут-доступа.
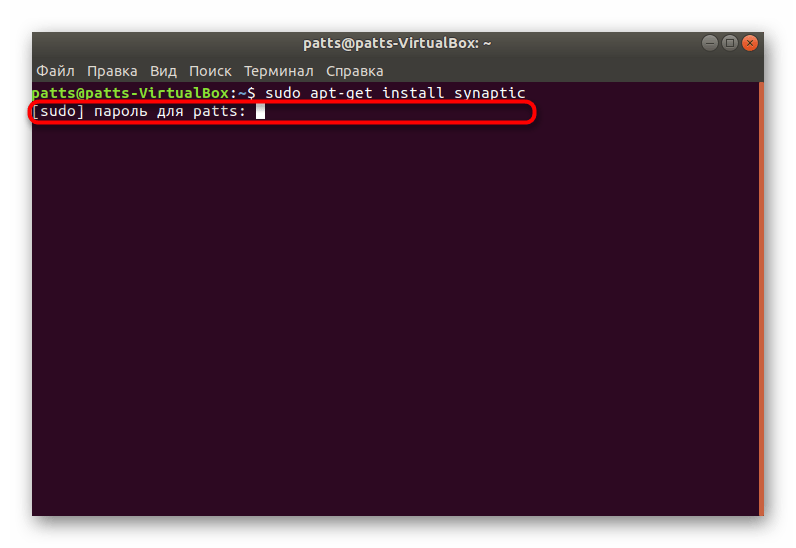
Подтвердите добавление новых файлов.
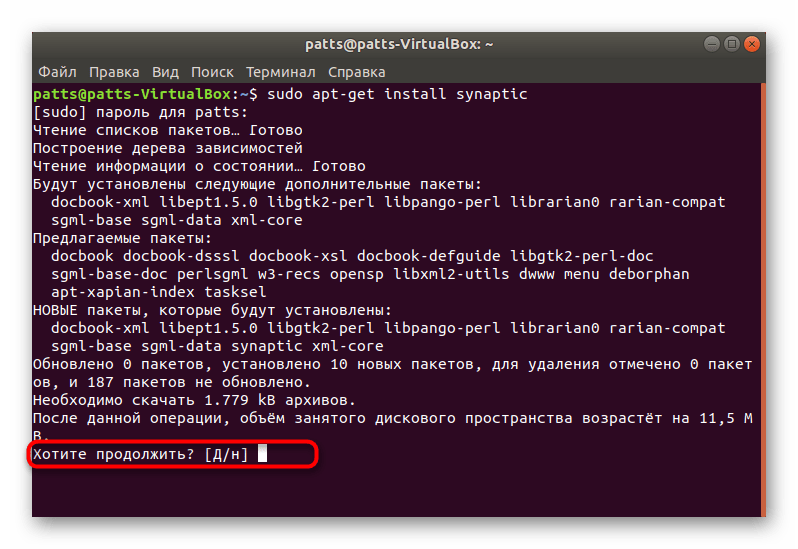
По завершении инсталляции запустите инструмент через команду sudo synaptic .
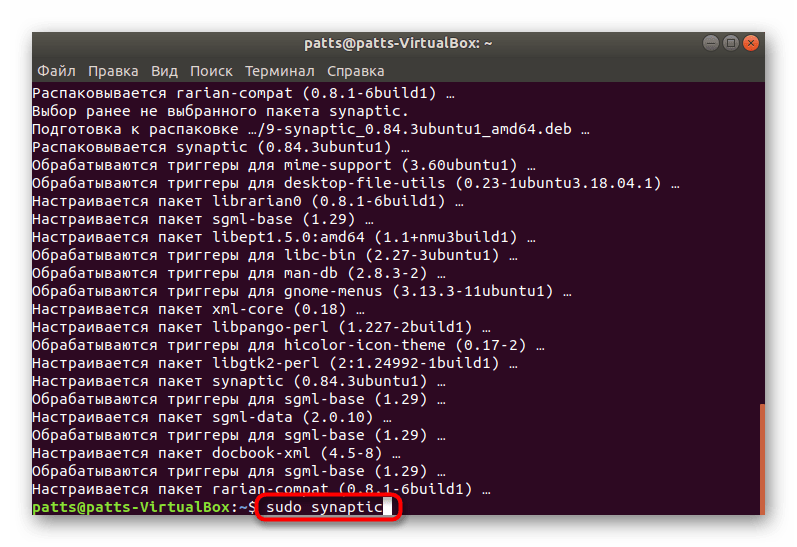
Интерфейс разделен на несколько панелей с различными разделами и фильтрами. Слева выбирайте подходящую категорию, а справа в таблице смотрите все установленные пакеты и подробную информацию о каждом из них.
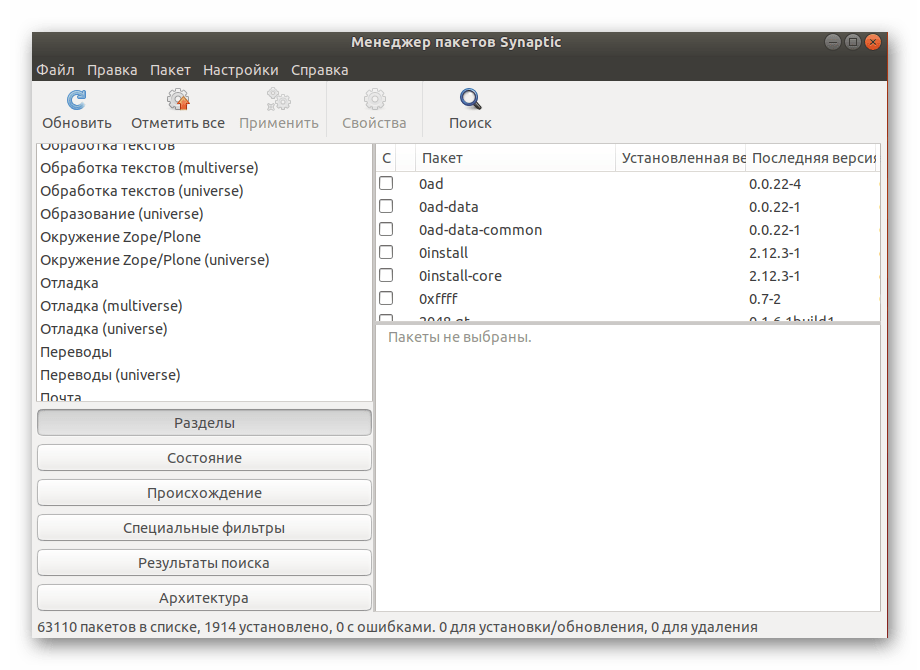
Присутствует и функция поиска, позволяющая сразу же отыскать требуемые данные.
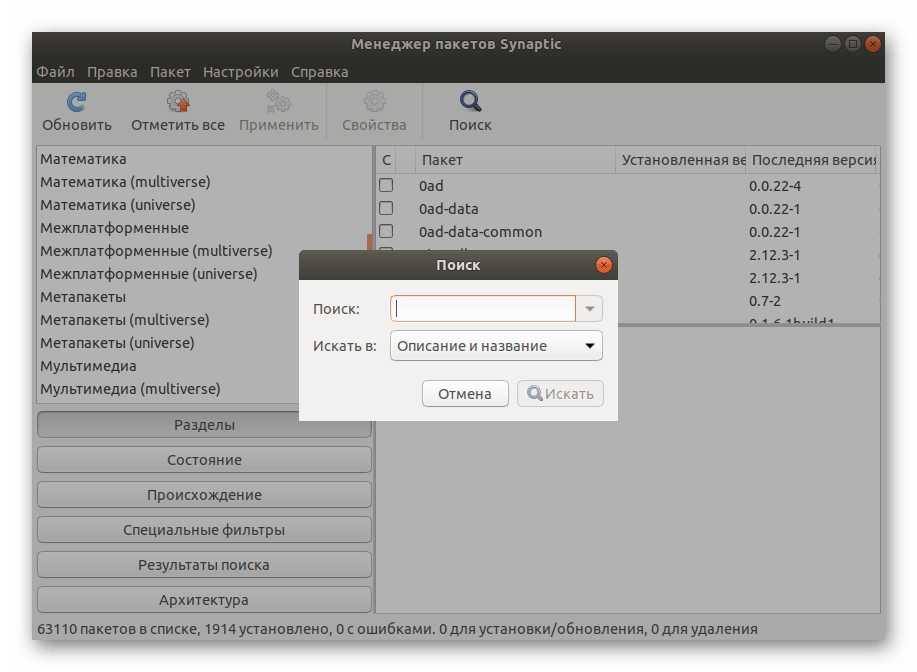
Ни одним из приведенных методов вам не удастся найти пакет, во время инсталляции которого произошли определенные ошибки, поэтому внимательно следите за появляющимися уведомлениями и всплывающими окнами во время распаковки. Если же все попытки завершились провалом, значит искомый пакет отсутствует в системе или имеет другое наименование. Сверьте название с тем, что указано на официальном сайте, и попробуйте переустановить программу.
Что такое диспетчер пакетов Synaptic?
Синаптический это легкий интерфейс с графическим интерфейсом для система управления пакетами apt используется в Debian, Ubuntu, Linux Mint и многих других дистрибутивах на основе Debian / Ubuntu.
В принципе, все, что ты умеешь используя команды apt-get в терминале может быть достигнуто с помощью Synaptic.
Было время, когда Synaptic был графическим менеджером программного обеспечения по умолчанию почти во всех дистрибутивах Linux на основе Debian. Считалось, что это удобный и простой способ управления приложениями.
Все изменилось по мере того, как современные инструменты для управления программным обеспечением, такие как Программное обеспечение GNOME и KDE Откройте для себя придумали более современный и интуитивно понятный интерфейс. Эти программные менеджеры имеют лучший интерфейс, отображают информацию о пакете в более удобной форме с помощью эскизов, оценок и обзоров.
В итоге Synaptic получил ограничивается в основном легковесными дистрибутивами Linux.
Вы не обязаны. Конечно, не в большинстве случаев.
Но Synaptic по-прежнему намного более универсален, чем GNOME Software. Помните, что это в основном интерфейс GUI для apt, что означает, что он может делать (почти) все, что вы делаете с команды apt в терминале.
Например, если вы хотите предотвратить обновление определенного пакета в Ubuntu, вы можете сделать это в Synaptic, но не в программном центре GNOME / Ubuntu.
Кроме того, я заметил некоторые проблемы с Центром программного обеспечения в Ubuntu 20.04. Он медленно загружается, он медленно при поиске программного обеспечения и он полон приложений для оснастки (что не все предпочитают).
Synaptic также одно из легких приложений, которые вы можете использовать в Ubuntu чтобы немного ускорить вашу систему.
Возможности менеджера пакетов Synaptic
Вот краткое изложение того, что вы можете делать с Synaptic:
- Обновите кеш пакетов
- Обновите всю систему
- Управление репозиториями пакетов
- Поиск пакетов по имени, описанию, сопровождающему, версии, зависимостям и т. Д.
- Список пакетов по разделам, статусу (установлен), происхождению и т. Д.
- Сортировка пакетов по имени, статусу, размеру или версии
- Получить информацию, относящуюся к пакету
- Заблокировать версию пакета
- Установить определенную версию пакета
Есть и другие функции, которые вы можете изучить самостоятельно.
Запуск и внешний вид
Перед запуском программы вы увидите окно, в которое вам нужно будет ввести свой пароль, для дальнейшей работы с приложением.
Для запуска Synaptic откройте Главное меню и наберите в поиске . Также Synaptic можно запустить введя в команду:
sudo synaptic
При запуске вы увидите главное окно программы:
Главное меню вверху, панель с несколькими кнопками, роль которых станет ясна чуть позже.
В левой части экрана внизу есть пять кнопок, которые определяют, что будет показываться в списке над ними, так что вы можете выбирать пакеты в списке, группируя их по статусу.
Если вы выберите «Все», вы увидите полный список доступных и установленных пакетов. При нажатии «Установленные» будут показываться лишь установленные пакеты и так далее. Правая часть окна разделена на верхнюю и нижнюю части. В верхней части выводится список пакетов, и при выбора пакета из этого списка в нижней части отображаются сведения о нем и его описание.
Пакеты могут быть сгруппированы по функциональности (текстовые редакторы, документация, почтовые клиенты и т.д.). Для этого используется кнопка «Разделы». После нажатия на нее вы сможете выбирать пакеты из различных секций.
Для получения подробной информации о пакете, кликните по нему правой кнопкой мыши и в появившемся меню выберите Свойства.
Как использовать менеджер пакетов Synaptic
После установки вы можете найти Synaptic в меню и запустить его оттуда:
Как видите, интерфейс здесь не из самых красивых
Обратите внимание на цвет флажков. Белый цвет означает, что пакет не установлен, зеленый цвет означает, что он установлен
Вы можете найти приложение и установить флажок, чтобы пометить его для установки. Он также выделит пакеты (зеленым цветом), которые будут установлены как зависимости. Нажмите «Применить», чтобы установить выбранные пакеты:
Ты можешь посмотреть все установленные пакеты в Ubuntu используя Synaptic. Вы также можете удалить пакеты из этого представления.
Вы можете увидеть пакеты, доступные в отдельных репозиториях, отображая их на основе Origin. Хороший способ увидеть какой PPA предлагает какие пакеты. Вы можете установить или удалить пакеты, как описано выше.
Обычно при обновлении Ubuntu все пакеты обновляются сразу. С Synaptic вы можете легко выбрать, какие пакеты вы хотите обновить / обновить до более новой версии.
Вы также можете заблокировать версию пакетов, чтобы они не обновлялись вместе с обновлениями системы.
Вы также можете искать пакеты с помощью Synaptic. Это похоже на поиск пакетов с помощью команды поиска apt-cache.
Если вы считаете, что сделали неправильный выбор, вы можете нажать «Отменить» в меню «Правка».
С Synaptic можно сделать еще много, и я не могу охватить все возможные варианты использования. Я рассмотрел наиболее распространенные из них и оставляю вас изучить их, если вы собираетесь использовать Synaptic.


















![Ru:synaptic [sparky wiki]](http://tehnik-shop.ru/wp-content/uploads/5/b/b/5bbb24974fe555e270bf40efa60d5745.png)








