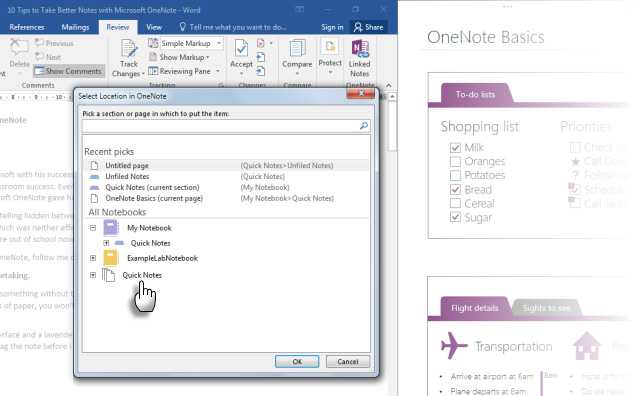Базовая структура
Есть много вещей, которые делают OneNote, вероятно, наиболее функциональным программным обеспечением для создания заметок. И один из них заключается в том, что он смоделирован на основе реальной физической тетради, или, что более уместно, коллекции тетрадей.
Вот так! OneNote в основном разделен на основные компоненты, которые называются « Записные книжки», и каждая записная книжка также состоит из индивидуально управляемых разделов с цветовой кодировкой. В свою очередь, эти разделы имеют несколько страниц .
- Доступ к отдельным страницам раздела можно получить через вертикальный список страниц справа, а доступ к разделу можно получить, щелкнув его горизонтальную вкладку.
- Щелчок правой кнопкой мыши на странице или списке разделов обеспечивает доступ к соответствующим дополнительным параметрам (например, перемещение или копирование содержимого страницы, объединение различных разделов) через контекстные меню.
- Панель поиска справа позволяет вам найти любую информацию в ваших заметках за считанные секунды, отображая результаты в режиме реального времени.
Для лучшего понимания посмотрите на скриншот ниже, иллюстрирующий, как OneNote может помочь студенту лучше справляться с важными экзаменационными вопросами.
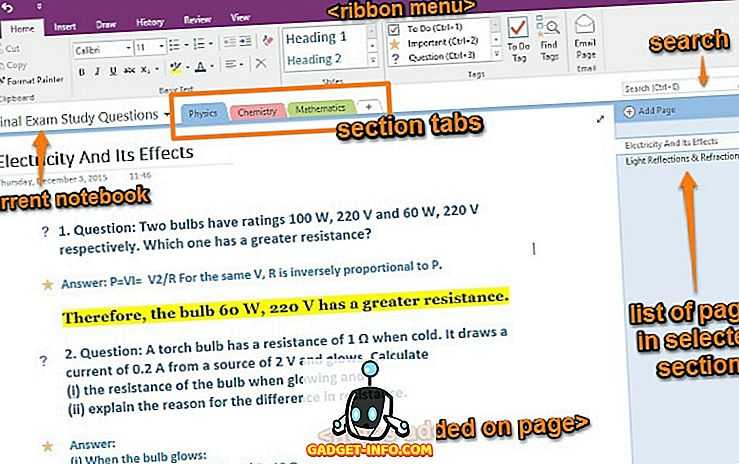
В этом случае записная книжка называется « Вопросы об окончательном экзамене» был создан с цветными разделами для различных предметов ( физика, химия и математика ). Наконец, у каждого раздела есть несколько страниц, и у каждой страницы есть вопросы и ответы из определенной главы (например, Электричество и ее эффекты ) выбранного в данный момент (предметного) раздела.
Создайте главный список дел в OneNote
После того, как вы пометили много элементов на своих страницах OneNote, вы захотите использовать функцию «Найти теги», чтобы получить обзор своего списка дел. Перейдите на вкладку «Главная», затем выберите «Найти теги
Недавно созданная страница сводки тегов содержит все теги, перечисленные на панели задач сводки тегов.
Если вы хотите знать, какие задачи остались, установите флажок Показать только неотмеченные элементы. Для определенных разделов, записных книжек или всех записных книжек кликните стрелку раскрывающегося списка «Поиск » и выберите, где вы хотите искать теги.
Мы часто увлекаемся системами повышения производительности и многообещающими функциями приложений со списками дел. Ваше управление задачами становится чрезмерной активностью и поводом для прокрастинации. OneNote — мощный инструмент; вы можете лепить его как угодно.
Вставьте свои файлы в OneNote
Когда вы работаете над проектом, легко потерять представление о том, какие вещи вы должны выполнить или не забыть завершить проект. Вместо того, чтобы дублировать такую информацию в нескольких местах, вы можете перенести материал прямо в OneNote.
В приложении OneNote для Windows 10 поместите курсор рядом с задачей, а затем нажмите «Вставить» -> «Файл».
В появившемся диалоговом окне выберите любой из трех вариантов: «Загрузить в OneDrive и вставить ссылку», «Вставить как вложение» или «Вставить как распечатку».
Первый вариант загружает копию файла в OneDrive (в папку OneNote Uploads) и вставляет ссылку на текущую страницу. Если это документ Office, OneNote отобразит предварительный просмотр файла в реальном времени, не открывая его в соответствующем приложении. Для всех других типов документов вы просто увидите ссылку на этот файл.
Когда вы вставляете файл как вложение, вложенные файлы не имеют ссылки на свой источник, поэтому любые внесенные вами изменения будут существовать только в OneNote. OneNote также вставляет значок файла для каждого вложения в ваших заметках.
Какой бы вариант вы ни выбрали, создайте список дел и начните работу над своим документом. Вы никогда ничего не забудете, а последняя копия всегда будет в OneNote.
Внутренние ссылки
Одна из самых мощных функций OneNote — возможность устанавливать связи с другими заметками. Его глубокая структура связей гарантирует, что вы быстро включитесь в построение знаний, критическое мышление и контекстное обучение.
Чтобы создать ссылку, выделите текст или абзац, щелкните правой кнопкой мыши и выберите Ссылка на страницы или же Скопировать ссылку на абзац,
Затем переключитесь на другую страницу и вставьте свою ссылку через диалоговое окно ссылки. В качестве альтернативы введите ], Это автоматически преобразует его во внутреннюю ссылку на страницу.
Ознакомьтесь с нашим руководством о том, как создать личную вики с помощью OneNote
,
Перевести текст или всю страницу
Поскольку общение на работе становится все более многоязычным, необходимость перевода текста на разные языки становится все более важной. Microsoft предоставляет вам мощные инструменты перевода Office для расшифровки контента на разных языках и помещает его в заметку
В приложении OneNote выберите абзац текста, щелкните его правой кнопкой мыши и выберите Переведите,
Для перевода всей страницы перейдите к Посмотреть вкладку и выберите Перевести> Страница,
Появится боковая панель с вашим родным языком вверху. В нижней панели выберите нужный язык из выпадающего меню. Если вы переведете всю страницу, OneNote создаст новую переведенную версию страницы.
Вставить текст без форматирования
Когда вы копируете и вставляете контент, OneNote вставляет текст вместе с его форматированием и исходной ссылкой, используете ли вы Ctrl + V ярлык или Вставить вариант из контекстного меню.
Если вы не хотите ссылку и форматирование мусора, придется выбрать Вставить> Сохранить только текст неоднократно становится утомительным.
Чтобы изменить параметры вставки по умолчанию, откройте OneNote и нажмите Подробнее> Настройки в правом верхнем углу окна.
щелчок Параметрыи только под Параметры вставки раздел, выберите Сохранить только текст из выпадающего меню. И выключить Включить ссылку на источник вариант.
1. Используйте ярлыки, чтобы упростить контрольные списки
Тег дел добавляет флажок рядом с заметкой. Вы можете использовать его для отметки незавершенных задач и создания контрольного списка, например, поручений, которые нужно выполнить, и ежедневных задач, которые вам необходимо выполнить. Как только они будут завершены, отметьте их. OneNote позволяет легко создавать список дел.
Выделите заметку или текст заметки и нажмите Ctrl + 1, чтобы добавить флажок. Вы можете добавлять теги в свой список дел, чтобы отмечать важные элементы в заметке, добавлять контекстную информацию для ясности и извлекать эти задачи во время поиска. Например, нажмите Ctrl + 2, чтобы добавить звездочку, Ctrl + 3, чтобы добавить вопросительный знак, и т. Д.
Если предустановленные теги не соответствуют вашим потребностям, вы можете назначить настраиваемый тег и использовать его с помощью сочетания клавиш. Вам не нужно искать или щелкать по длинным меню тегов. Чтобы узнать больше, прочитайте эту интересную статью отегах OneNote и о том, как их использовать .
Также можно управлять иерархией списка и создавать подзадачи. Например, если вы выполняете сложный проект, вам может потребоваться отметить подсписки второстепенных задач, прежде чем весь проект будет завершен.
Просто нажмите клавишу TAB, чтобы создать подзадачу. Чтобы переместить задачи вверх или вниз в списке дел, нажмите Alt + Shift + стрелку вверх или вниз .
Не могу удержаться от восторженных восклицаний (что со мной бывает редко). Итак: Microsoft OneNote — супер-инструмент!!!
Прежде краткий обзор. Для тех, кто мало знаком или совсем не знаком с OneNote
OneNote входит в состав любого пакета программ Microsoft Office – от Домашнего до Профессионального. Уже более 11 лет. И с каждым годом становится всё удобнее и удобнее. Странно, что люди до сих пор плохо знают о том, какую пользу они могли бы получить от OneNote. Вот некоторые, самые выдающиеся особенности этой супер-программы:
- OneNote по-сути является электронным аналогом записной книжки. Но особенность в многоуровневом построении блоков информации. Проще говоря, OneNote это не просто записная книжка, а пакет записных книжек. В програмее можно создавать какое угодно количество записных книжек. А в них, в свою очередь делать какое угодно количество разделов, а в разделах – страниц. Очень удобная навигация. Книжки выложены вертикально слева. Разделы горизонтально сверху, разноцветными ярлычками. Страницы выложены в столбик вертикально справа.
- На страницу можно переносить всё, что хочешь: печатать текст, вставлять картинки, фото, аудиофайлы, видеофайлы. Их можно просто перетаскивать мышью из любого приложения в OneNote.
- Весь контент можно вставлять в любое место страницы. Похоже как будто страница, это флипчарт, доска, на любое место которой вы «кидаете» фото, видео, текст, любую информацию.
Можно провести встречу. Одновременно писать ее на видео прямо в OneNote. После встречи рядом с видеоокошком создать запись с основными итогами встречи, если нужно – ещё и график и таблицу. - В OneNote предельно быстрый и удобный поиск. Ищет всё во всём: текст на картинках (!), аудио и видео, не говоря уже о рукописных (!) (введенных с сенсорного экрана) заметках. OneNote считывает ваш почерк напрямую, без преобразования в текст. Хотите перевести ваш почерк в компьютерный текст – тоже без проблем.
- OneNote можно связать с любыми браузерами, с MS Outlook и другими программами Microsoft Office.
- Вы не поверите, но эта, одна из лучших программ Microsoft с 2014 года стала БЕСПЛАТНОЙ! Вот ссылка: Microsoft OneNote — бери, скачивай и устанавливай, так сказать невозбранно.
Это, конечно, совершенно общий обзор. В интернете масса статьей и мануалов по Microsoft OneNote, но, поверьте, начать пользоваться ей можно и лучше сразу. Не читая инструкции. Просто скачать, установить и запустить. И можно пользоваться.
А в дальнейшем уже почитывать и удивляться, что, вот, надо же — не знал, а оказывается…)))
А теперь расскажу о самой пользе от продукта — о применении. На своем примере. Как я использую Microsoft OneNote. Расскажу том, что вам даст эта программа полезного для комфорта, эффективности и успеха в жизни.
Пользовательские теги
Система организации OneNote с типичным блокнотом, разделами и страницами отлично подходит для организации заметок. Но вы можете быть более конкретными с тегами.
Они добавляют визуальный маркер, чтобы помочь идентифицировать тип информации и контекстные отношения между различными ноутбуками или разделами.
OneNote поставляется с набором тегов по умолчанию (например, «Важно», «Задачи», «Вопрос» и т. Д.)
Но вы также можете создать столько пользовательских тегов, сколько захотите. Просто помните, что он должен быть конкретным, широко использоваться во всех ваших проектах и иметь высокую ценность.
Прочтите эту часть, чтобы узнать, как использовать теги OneNote и почему вы должны их использовать.
,
Малоизвестные функции Microsoft OneNote
Как и обычная спиральная бумажная записная книжка, записные книжки OneNote создаются постранично. Вы можете организовать их в разделы или группы разделов. Обладая такой гибкостью, вы должны иметь тщательную стратегию и планировать, как вы хотите использовать ноутбук.
С помощью советов, обсуждаемых в этой статье, вы сможете лучше организовать записные книжки и управлять ими. OneNote имеет множество малоизвестных функций, о которых вы могли не знать. Эти малоизвестные функции OneNote могут улучшить ваши навыки ведения заметок.
12 малоизвестных функций Microsoft OneNote, которые вам понравятся
Microsoft OneNote бесплатен и содержит множество функций. Вот несколько небольших функций, которые помогут вам повысить продуктивность ведения заметок!
Об авторе
Имея степень магистра Оптома по специальности «Офтальмология», Рахул много лет работал лектором в колледже. Писать и обучать других — всегда его страсть. Теперь он пишет о технологиях и делает их удобоваримыми для читателей, которые плохо их понимают.
Подробнее о Рахуле Сайгале Подпишитесь на нашу рассылку новостей
Подпишитесь на нашу рассылку, чтобы получать технические советы, обзоры, бесплатные электронные книги и эксклюзивные предложения!
Еще один шаг…!
Пожалуйста, подтвердите свой адрес электронной почты в электронном письме, которое мы вам только что отправили.
Внешние шаблоны
Try2Stop.Us имеет блокнот управления проектами, который состоит из трех разделов. Обзор проекта похож на тот, что встроен в OneNote. Страница встречи состояния проекта содержит несколько элементов, отличных от шаблонов заметок, содержащихся в OneNote. Наконец, список часов проекта может быть очень полезен, чтобы наметить часы, которые будут потрачены на каждую задачу.
В списке часов проекта вы найдете основную таблицу, в которой вы можете ввести имя проекта, а затем дату, описание и количество часов. Это удобный шаблон, если проект, над которым вы работаете, требует четкого разделения часов.
OneNoteGem.com — еще один ресурс для шаблонов OneNote , с несколькими опциями, помогающими управлять проектами. У них есть пара шаблонов ежедневных графиков работы и они сочетают в себе заметки и шаблоны списков дел. Шаблон ежедневного расписания может быть удобен для быстрого просмотра дня. Для совещаний и даже проведения времени с вашей проектной командой, планирования проекта и других вещей, это удобный инструмент.
Найти шаблоны для OneNote не так просто, как раньше. Многие сайты направляют вас на шаблонный веб-сайт Microsoft Office , который, к сожалению, в настоящее время не предлагает опций для OneNote. Однако, если вы не удовлетворены этими встроенными шаблонами, эти другие опции доступны
Просто обратите внимание, что в зависимости от вашей версии OneNote, по сравнению с загружаемым шаблоном, некоторые функции могут быть недоступны
Для более хороших сайтов для загрузки шаблонов OneNote , проверьте этот список полезных.
Настройка бесплатного шаблона веб-сайта
Все современные темы и шаблоны поддерживают технологию перетаскивания, что означает, что вы можете легко изменить внешний вид продукта. Есть редактор HTML для шаблонов веб-сайтов, Elementor Page Builder для тем WordPress и т. Д. Будучи удобными и интуитивно понятными, эти конструкторы позволяют создавать и редактировать макеты страниц за несколько кликов. Пользователи любого возраста и уровня подготовки могут создавать с его помощью свои онлайн-проекты. Вот что вам нужно для стилизации или изменения внешнего вида сайта.
- Перейдите в редактор перетаскивания.
- Откройте страницу, дизайн которой хотите изменить.
- Взгляните на встроенную библиотеку элементов контента.
- Найдите компонент дизайна, который хотите добавить.
- Перетащите его в окно редактора.
- Расположите элемент там, где вы хотите.
- При необходимости добавьте текст (вы можете выбрать один из бесплатных шрифтов Google) или другую информацию.
- Предварительный просмотр изменений перед сохранением.
Кстати, вы также можете использовать его для создания новой страницы с нуля. Просто выберите нужные блоки и приступайте к созданию будущего сайта. Это не составит труда, и вы всегда можете отменить изменения, поэтому не бойтесь экспериментировать со своими макетами.
Способы структурирования записной книжки OneNote
Всегда желательно создавать отдельные блокноты для личных и деловых проектов.
Вы можете синхронизировать их с OneDrive или выбрать SharePoint для своей рабочей записной книжки; Выбор за вами.
Кроме того, вы можете создать записную книжку для любого предмета, который хотите выучить, например, дневник и записные книжки для школьных или университетских заданий, среди прочего.
Теперь вы можете вставлять любое количество разделов, страниц и даже сортировать их. Если вас не устраивает структура, вы можете изменить группы разделов, подстраницы или переместить содержимое в новую записную книжку.
Система PARA для организации информации
PARA означает проекты , области , ресурсы и архивы . Это организационная система, которая использует эти четыре категории верхнего уровня для организации информации.
- Проект — это серия действий, связанных с целью с установленным сроком выполнения.
- Сфера ответственности состоит из задач с набором стандартов, которые необходимо поддерживать с течением времени. Сроки для мероприятий нет, но они важны.
- Ресурс вызывает постоянный интерес.
- А архивы включают завершенные предметы из трех других категорий.
Например, издание книги — это проект, в котором письмо — это сфера ответственности. Процесс написания с советами и уловками может быть вашим ресурсом. Рабочий процесс сложен и требует времени для понимания.
Чтобы узнать больше, прочтите эту систему PARA для организации цифровой информации .
Использование системы PARA в OneNote
Сначала вам нужно определить свои проекты. Напишите их на листе бумаги, вдали от ограничений любого приложения для заметок. Вы можете использовать различные приложения, такие как Asana, Zoho, Basecamp, Google Drive и т. Д. Для управления личными и рабочими проектами
Вместо того, чтобы придерживаться уникальной организационной схемы каждого приложения, вы можете использовать общую систему PARA для копирования одного и того же списка проектов в каждый отдельный инструмент, который вы используете. Это позволяет вам использовать уникальные сильные стороны каждого приложения, используя один и тот же список проектов для всех интерфейсов.
С помощью этой системы вы также можете разделить полезную и неиспользуемую информацию. Это позволяет вам фильтровать поток информации, которая приходит к вам, и сосредотачиваться только на полезных действиях.
В моем случае OneNote отлично подходит для заметок, Todoist для диспетчера задач и Google Диск для синхронизации файлов проекта на машине.
Годовой календарь Шаблоны
Для базового годового календаря, который вы можете использовать для проверки, выделения или обведения даты, у Calendarlabs есть хороший шаблон . Вы можете скачать этот файл в формате Word, PDF или графического файла.
Возможно, у вас цветной принтер, и вы хотели бы иметь годовой календарь с более чем простым черно-белым изображением. У этого портретного шаблона Word от Calendarlabs есть цветной фон с американскими праздниками в красном цвете, чтобы легко взглянуть на эти важные даты.
Если вам нужен календарь, который вы можете использовать для каждого года, вместо того, чтобы искать новый шаблон, не ищите ничего, кроме этой опции Excel из Microsoft Office . Просто выберите ячейку, содержащую год, введите нужный год и нажмите Enter . Календарь будет автоматически подстраиваться под ваш год.
Для хорошего годичного шаблона Calendarpedia предлагает этот шаблон календаря на 2018 год 9 на своем веб-сайте. Календарь доступен для Word, отображает год в альбомной ориентации и дает всплеск цвета.
Размер ноутбука и его влияние
Если вы используете приложение OneNote с правильной стратегией, записная книжка размером 2–3 ГБ не вызовет никаких проблем. Вот несколько советов, которым вы можете следовать.
- Не вставляйте несколько распечаток PDF в один блокнот: распечатка (100 МБ или более) и обработка OCR могут замедлить процесс индексации и скорость синхронизации.
- Не перегружайте блокнот ненужным медиаконтентом: загрузите его на Youtube или Vimeo, а затем вставьте.
- Версии страницы могут влиять на размер записной книжки: щелкните страницу правой кнопкой мыши и выберите «Версии страницы». Удалите старую версию для страницы с тяжелым содержанием.
Чтобы узнать, насколько велики ваши записные книжки OneNote, перейдите на веб-сайт OneDrive и щелкните папку «Документы». Переключите вид отображения с плиток на список. Вы увидите, сколько места занимает каждая записная книжка, в правом столбце.
Шаблоны в OneNote для Windows 10
OneNote 2016 имеет полнофункциональную поддержку шаблонов страниц. Но как насчет OneNote для Windows 10? Microsoft делает большой прогресс, чтобы вернуть полезные функции. В какой-то момент они добавили функции, связанные с шаблоном.
Установите примечание, которое вы хотите использовать для шаблона. Щелкните правой кнопкой мыши заметку на панели навигации и выберите « Установить как шаблон по умолчанию» . Откроется диалоговое окно для подтверждения.
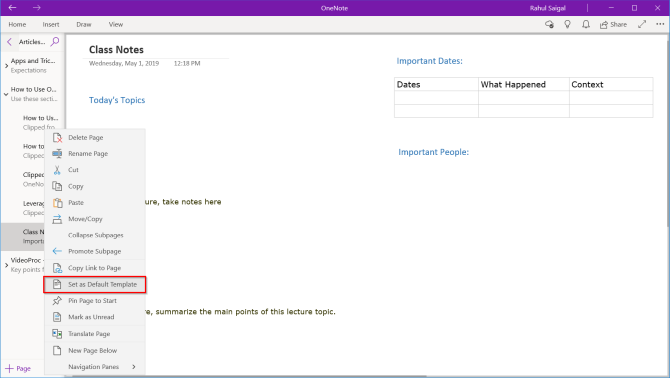
Чтобы удалить шаблон по умолчанию, щелкните правой кнопкой мыши раздел и выберите « Удалить шаблон по умолчанию» . Если вы еще не видите эту функцию, включите Экспериментальный предварительный просмотр в настройках или присоединитесь к сборке Insider, чтобы получать последние обновления. Это прекрасное время для перехода с OneNote 2016 .

Ежедневный журнал питания для Microsoft OneNote
Многие эксперты по питанию стоят за идеей пищевого журнала. Когда ваш день займет у вас десять разных мест физически, может оказаться сложным сохранить эту запись с вами.
Держите все прямо с решением, таким как шаблон журнала ежедневного питания для OneNote. Используя простой интерфейс, вы можете пометить флажки и вести заметки в течение дня, либо в качестве самого последнего журнала, либо просто ориентиром для более подробной отчетности вечером.
Подобные шаблоны, которые вы можете предпочесть: шаблон журнала журнала для журнала OneNote, шаблон журнала для OneNote и шаблон отслеживания потери веса для OneNote.
Эти шаблоны недоступны в настоящее время, но могут быть в будущем, поэтому я надеюсь иметь возможность связать их с ними в будущем.
Пулевые журналы
Система Bullet Journal — «для составителей списков, записных книжек, пилотов« Post-It », трек-хранителей и болтливых каракулей». Это способ организации бумажного ноутбука для захвата и быстрого поиска всех задач, заметок, событий и т. Д., Чтобы вы могли оставаться организованными и быть более продуктивными. OneNote, поскольку он ближе всего выглядит и работает как физический ноутбук, идеально подходит для этого метода заметок.
Несколько оснований относительно системы Bullet Journal до того, как мы начнем:
- На каждой странице вы быстро записываете информацию, которую вы пытаетесь захватить. Это называется «быстрый журнал».
- Создайте индексную страницу в начале ноутбука, где вы помечаете номера страниц для разных тем (например, заметки, которые касаются путешествия или ежемесячного списка задач). В верхней части каждой страницы указывается дата или название темы. (Однако страница индекса не будет использоваться в нашей системе OneNote).
- Страницы могут включать задачи, заметки и события.
- Для задач создайте страницу событий текущего месяца (например, собрания или дни рождения) и другую страницу для месяца. После этих страниц создайте ежедневный календарь, перемещая свои задачи из списка месяцев в текущую дату.
- Установите флажок, чтобы обозначить задачу, пулю для обычной заметки, восклицательный знак, чтобы отметить отличную идею, символ глаз для исследования и звезду, чтобы отметить элемент как приоритет.
Применение дисциплины Bullet Journal для OneNote является простым.
Как установить шаблоны в OneNote 2016
Загрузите файл шаблона с расширением .one. Дважды щелкните файл, чтобы открыть его в Microsoft OneNote 2016. На желтой панели появится сообщение «Чтобы максимально использовать возможности OneNote, переместите этот блокнот в OneDrive. Нажмите здесь, чтобы переместиться. ”
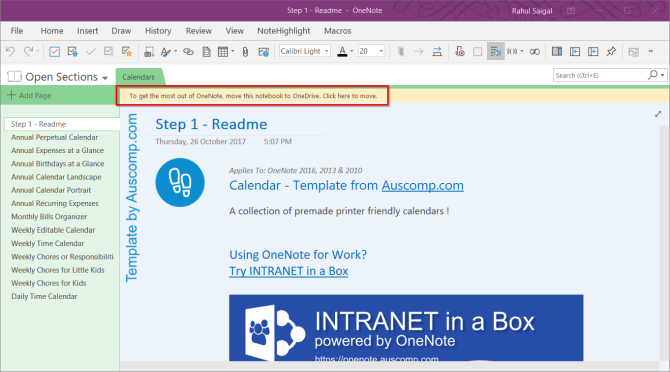
Шаг 1: Откройте панель шаблонов. Для этого перейдите в меню «Вставка»> «Шаблоны страниц» и выберите команду «Шаблоны страниц».
Шаг 2: Нажмите Сохранить текущую страницу как шаблон .

Шаг 3: Введите уникальное имя для нового файла шаблона.
Шаг 4. При необходимости, если вы хотите, чтобы все новые страницы использовали новый дизайн, нажмите « Установить в качестве шаблона по умолчанию» для новых страниц в текущем разделе .
Шаг 5: Нажмите Сохранить . OneNote добавляет этот новый шаблон в список доступных шаблонов в категории « Мои шаблоны ».
Сделайте OneNote похожим на настоящий блокнот
Если вы привыкли делать заметки в физических записных книжках, вы можете предпочесть, чтобы у OneNote был фактический интерфейс, похожий на записную книжку. К счастью, OneNote позволяет вам изменять фон ваших заметок, поэтому вы можете использовать фон в стиле записной книжки, если хотите.
Программы для Windows, мобильные приложения, игры — ВСЁ БЕСПЛАТНО, в нашем закрытом телеграмм канале — Подписывайтесь:)
Для этого откройте заметку в OneNote. Перейдите на вкладку «Просмотр» вверху и выберите параметр «Линии правил». Затем выберите фон, который хотите использовать для заметок.
Как видите, есть несколько фонов на выбор.
Преобразование изображений в текст
OneNote может читать текст с изображений, а это означает, что вам не нужно вручную вводить текст с изображения в заметки OneNote. Просто предоставьте OneNote свое изображение, выберите вариант, и приложение извлечет текст из вашего изображения.
Чтобы использовать эту функцию, перейдите на вкладку «Рисование» и выберите инструмент «Выбор лассо» в OneNote. Затем выберите область, содержащую текст на вашем изображении. Когда это будет сделано, снова выберите вкладку «Рисование» и выберите параметр «Рукописный ввод в текст». Эта опция позволит вам превратить текст вашего изображения в редактируемый текст в заметке.