Windows 7 справка
Самый простой способ поиска справки по Windows 7 – это воспользоваться встроенным справочником. Для этого надо кликнуть кнопку Пуск и выбрать команду Справка и поддержка.
После этого откроется окно «Справка и поддержка», где в верхней части мы увидим следующие кнопки:
Рис. 2. Кнопки для управления Справкой Windows 7
На приведенном выше рисунке 2 пронумерованные кнопки для управления справкой Windows 7 имеют следующее назначение:
1 на рис. 2 – Назад 2 – Вперед 3 – Центр справки и поддержки – открывает страницу справки Windows 7 для начинающих пользователей 4 – Печать. Если принтер включен и кликнуть по этой кнопке, то будет напечатана страница справки, выведенная на экране. 5 на рис. 2 – Вызов справки – эта кнопка располагает все разделы справки по темам.
Метод 3: отключить helppane.exe
Если описанные выше методы не привели к исчезновению неожиданных всплывающих окон справки, попробуйте отключить помощник исполняемый файл. Это может показаться радикальным, и вы потеряете вспомогательные функции. F1 ключ. Но если ваша система дает сбой и открывает одну и ту же вкладку справки в каждом приложении, это поможет остановить такое поведение. Вот что вам нужно сделать:
-
Перейти к C: / Windows и найти helppane.exe. Затем щелкните его правой кнопкой мыши и нажмите Характеристики.
Image
-
Выберите Безопасность вкладку и нажмите на Передовой кнопка.
Image
-
Теперь посмотрите на верхнюю часть окна и нажмите Изменять рядом с тем, где написано, Владелец.
Image
-
В поле под Введите имя объекта для выбора введите свое имя пользователя Windows. Если вы используете учетную запись Microsoft, введите связанный с ней адрес электронной почты. Щелкните значок Проверить имена кнопку, затем нажмите ОК чтобы закрыть это окно, затем нажмите Применять закрыть Дополнительные параметры безопасности для окна HelpPane.exe.
Image
-
Вернуться к Свойства HelpPane.exe, выберите Безопасность вкладку и щелкните Редактировать рядом с кнопкой изменить разрешения, нажмите Редактировать.
Image
-
Щелкните значок Добавлять кнопку, затем введите свое имя пользователя Windows или адрес электронной почты, как мы делали ранее на шаге 4. Затем нажмите Проверить имена а также ОК закрыть окно.
Image
-
Затем предоставьте себе полный контроль над исполняемым файлом HelpPane, установив все флажки под Позволять. Ударить Применять подтвердить.
Image
-
Затем щелкните правой кнопкой мыши на HelpPane.exe и переименуйте его во что-нибудь другое. Когда будет предложено предоставить права администратора, нажмите да подтвердить.
Image
Это оно. Теперь вкладка «Справка», вызываемая клавишей F1, больше вас не беспокоит. Если по какой-то причине вы хотите вернуть функциональность справки, просто переименуйте исполняемый файл HelpPane в то, что было раньше.
Если по какой-либо причине описанные выше методы не увенчались успехом, или если вы не хотите изменять разрешения с помощью Способ 3, вы также можете рассмотреть возможность использования SharpKeys. Это программное обеспечение способно полностью отключить кнопку F1. Но это лишит вас смысла использовать клавишу F1 для другого действия.
Как отключить защищенный паролем обмен?
- Отключите защищенный паролем доступ с панели управления
- Удалить пароль гостевой учетной записи
- Удалить защищенный паролем обмен из учетных записей пользователей
- Изменить записи реестра с помощью редактора реестра
- Проверьте пароль никогда не истекает свойство
1. Отключите защищенный паролем доступ с панели управления
Во-первых, вы можете попробовать отключить Защищенный паролем общий доступ на панели управления и посмотреть, работает ли он правильно для вас.
Если вы уже попробовали этот метод, перейдите прямо к следующему решению.
Для этого вам необходимо выполнить следующие шаги:
- Нажмите на кнопку «Пуск» и откройте панель управления
- Нажмите на Центр управления сетями и общим доступом.
- Нажмите Изменить расширенные настройки общего доступа , которые можно найти в левой части.
- Нажмите на стрелку рядом с Все сети , чтобы развернуть раздел.
- Выберите Отключить общий доступ с паролем в разделе Общий доступ с паролем
- Нажмите Сохранить изменения.
– СВЯЗАН: 6 лучших менеджеров паролей Windows 10 для использования в 2019 году
2. Удалить пароль гостевой учетной записи
Если способ 1 не работает, вам, возможно, придется удалить пароль учетной записи гостя. Для этого выполните следующие действия:
- Откройте окно «Выполнить», нажав кнопку R + Windows на клавиатуре> введите в поле и нажмите Enter.
- В поле Локальные пользователи и группы нажмите Пользователи на левой панели> щелкните правой кнопкой мыши Гость и нажмите Установить пароль . …
- В открывшемся окне Установить пароль для гостя необходимо оставить поля Новый пароль и Подтвердить пароль пустыми> нажмите ОК
3. Удалить защищенный паролем доступ из учетных записей пользователей
Кроме того, вы можете попробовать удалить пароль с помощью редактора реестра.
Следуйте инструкциям ниже:
- Откройте окно «Выполнить», нажав клавиши R + Windows на клавиатуре> введите в поле control userpasswords2 и нажмите Enter.
- Откроется окно «Аккаунты пользователей»
- В разделе Пользователи для этого компьютера выберите Гость > и нажмите Сбросить пароль … .
- Оставьте поля Новый пароль и Подтверждение пароля пустыми> нажмите ОК .
4. Изменить записи реестра с помощью редактора реестра
Мы рекомендуем вносить изменения в записи реестра вручную, соблюдая осторожность при внесении этих изменений. Простая ошибка может иметь серьезные последствия для вашей системы. Чтобы изменить записи реестра, выполните следующие действия:
Чтобы изменить записи реестра, выполните следующие действия:
- Откройте окно «Выполнить», нажав кнопки R + Windows на клавиатуре> введите в поле regedit и нажмите клавишу «Ввод».
- Откроется окно редактора реестра> найдите это место на левой панели:
HKEY_LOCAL_MACHINESYSTEMCurrentControlSetControlLsa > нажмите стрелку вниз, чтобы свернуть папку
- На правой панели найдите реестр типа REG_DWORD с именем everyoneincludeanonymous
- Дважды щелкните по реестру> откроется окно редактирования DWORD> измените значение в поле Данные значения от 0 до 1
- Нажмите ОК >, чтобы перейти в следующее местоположение реестра:
HKEY_LOCAL_MACHINESYSTEMCurrentControlSetServicesLanmanServerParameters
- Нажмите на папку параметров> найдите реестр типа REG_DWORD с именем restrictnullsessaccess
- Дважды щелкните по реестру> откроется окно редактирования DWORD> измените значение в поле Данные значения от 1 до 0
- Закройте окно и перезагрузите компьютер> проверьте, выключен ли пароль.
– СВЯЗАН: 5 инструментов для мониторинга изменений реестра в Windows
5. Проверьте, срок действия пароля не истекает
Альтернативным решением может быть изменение срока действия пароля. Следующие шаги помогут в выполнении этой задачи:
- Откройте окно «Выполнить», нажав кнопки R + Windows на клавиатуре> введите в поле и нажмите клавишу «Ввод».
- Выберите Пользователи в окне Локальные пользователи и группы >, нажмите правой кнопкой мыши Гость > Свойства .
- В открывшемся окне «Свойства гостя» установите флажок Срок действия пароля не истекает .
- Нажмите Применить> ОК> и перезагрузите компьютер и проверьте, был ли удален пароль
Основы интерфейса Проводника
Хотя оно было переименовано в «Проводник» в Windows 10, это приложение в основном такое же, как проводник Windows в Windows 7. У него есть некоторые новые функции, в том числе ленточный интерфейс и встроенный Microsoft OneDrive для синхронизации ваших файлов с облаком.
Область «Быстрый доступ» на боковой панели заменяет «Избранное» в Windows 10. Вы можете перетаскивать папки в область быстрого доступа, чтобы «закрепить» их для быстрого доступа в будущем. Windows 10 также автоматически добавит в эту область недавно использованные папки. Вы можете настроить Быстрый доступ в окне параметров. Чтобы удалить отдельную папку из быстрого доступа, щелкните ее правой кнопкой мыши и выберите «Открепить из быстрого доступа».
Раздел «Этот компьютер» заменяет элемент «Мой компьютер» в Windows 7. Он содержит ярлыки для папок с пользовательскими данными на вашем ПК, а также на других дисках, таких как USB-накопители и DVD-диски.
Реальное удаление файлов
Очистка списков недавних мест и программ
Как использовать OneDrive
OneDrive встроен в проводник Windows 10. Он синхронизирует файлы в Интернете с использованием учетной записи Microsoft, с которой вы входите в Windows 10. Он работает аналогично Dropbox, Google Drive и Apple iCloud Drive.
Чтобы начать, нажмите «OneDrive» на боковой панели Проводника. Вам будет предложено войти в OneDrive, если это необходимо. Если нет, вы можете просто поместить файлы в OneDrive. Они будут загружены на серверы Microsoft. Вы можете получить к ним доступ в папке OneDrive на других компьютерах, с которыми вы входите в ту же учетную запись Microsoft, через приложения OneDrive на телефоне и на веб-сайте OneDrive.
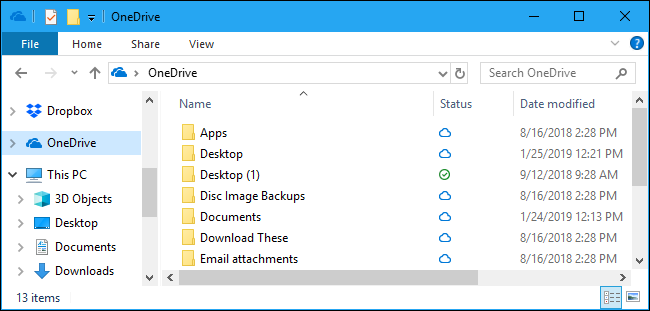
Поле «Статус» в окне OneDrive показывает вам статус каждого файла. Значок синего облака указывает, что файл хранится в OneDrive онлайн, но будет автоматически загружен при его открытии . Зеленая галочка указывает, что файл хранится как на OneDrive, так и на вашем текущем ПК.
Вы можете управлять настройками OneDrive из значка области уведомлений OneDrive (на панели задач). Щелкните значок OneDrive в форме облака в области уведомлений в правом нижнем углу экрана — если вы его не видите, вам, вероятно, нужно щелкнуть маленькую стрелку вверх слева от значков, чтобы найти его. Нажмите «Еще» и нажмите «Настройки», чтобы найти различные настройки OneDrive, в которых вы можете контролировать, какие папки синхронизируются, сколько пропускной способности для выгрузки и загрузки использует OneDrive, а также другие параметры.
OneDrive может автоматически «защищать» файлы в важных папках, таких как рабочий стол, изображения и документы, синхронизируя их. Чтобы настроить это, перейдите на вкладку «Автосохранение» в настройках OneDrive и нажмите кнопку «Обновить папки» в разделе «Защита важных папок».
Если вам не нравится видеть OneDrive, вы можете отключить его и удалить значок из проводника .
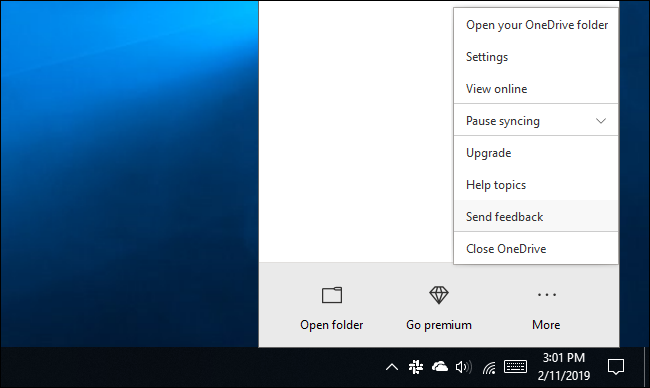
Основы интерфейса проводника
Хотя в Windows 10 оно было переименовано в «Проводник», это приложение в основном совпадает с «Проводником Windows» в Windows 7. В нем есть некоторые новые функции, включая ленточный интерфейс и встроенный Microsoft OneDrive для синхронизации файлов в облаке.
Область «Быстрый доступ» на боковой панели заменяет «Избранное» в Windows 10. Вы можете перетаскивать папки в область «Быстрый доступ», чтобы «закрепить» их для быстрого доступа в будущем. Windows 10 автоматически добавит недавно использованные папки в эту область. Вы можете настроить Quick Access из окна настроек . Чтобы удалить отдельную папку из быстрого доступа, щелкните ее правой кнопкой мыши и выберите «Открепить из быстрого доступа».
Раздел «Этот компьютер» заменяет пункт «Мой компьютер» в Windows 7. Он содержит ярлыки для папок пользовательских данных на вашем ПК, а также на других дисках, таких как USB-накопители и DVD-дисководы.
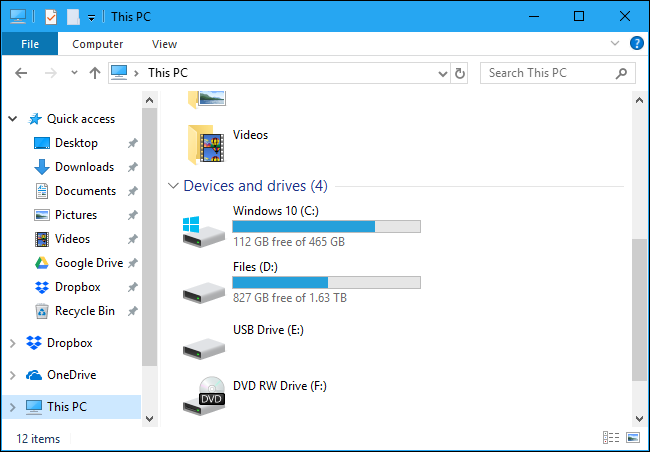
Как получить справку в Windows 10 2020
Table of Contents:
Если вы столкнулись с проблемами и задаетесь вопросом , как получить помощь в Windows 10 , в этом сообщении перечислены некоторые встроенные параметры поддержки, а также справочная служба , Поддержка или форумы сообщества и веб-сайты, где вы можете получить помощь. Взгляните на эти параметры и ресурсы.
Как получить справку в Windows 10
Хотя вы можете загрузить справочную программу Windows WinHlp32.exe для Windows 8.1, Microsoft решила перенести большую часть справки по Windows 10 онлайн. Поэтому, если у вас открыто приложение, и вы нажимаете F1 или Fn + F1, местная справка может быть недоступна. Ниже приведены варианты справки, доступные вам в Windows 10:
1] При нажатии кнопки F1 обычно запускается ваш браузер, который предложит вам результаты Bing о справке Windows 10.
2 ] При вводе справка в панели задач в результатах поиска будет отображаться приложение «Начало работы» .
3] Убедитесь, что вы открыли «Настройки»> «Система»> «Уведомления» и «Действия», и убедитесь, что для Показать подсказки о Windows установлено значение «Вкл.».
4] Вы можете использовать панель поиска или попросить Cortana выполнить поиск в Интернете.
5] Использовать встроенное приложение поддержки контактов для общения с Microsoft , Используя его, вы сможете общаться в чате с помощью Microsoft Tech Tech Support. Используя приложение, вы также можете организовать обратный звонок.
6] Вы можете использовать службы Microsoft Answers Desk , сайт с платной технической поддержкой, чтобы общаться в чате с руководителем службы поддержки Microsoft.
7] Вы также можете обратиться в службу поддержки Microsoft по телефону по электронной почте и чату . Если агент обслуживания клиентов находится в режиме онлайн и доступен для общения в чате, вы увидите сообщение об этом. Если нет, вы увидите Мгновенный чат: агенты обслуживания клиентов — это сообщение OFFLINE , с правой стороны. Затем вы можете попробовать посетить эту страницу для поддержки чата. Используйте эту форму для отправки по электронной почте Microsoft. Они свяжутся с вами по электронной почте.
8] Вы можете обратиться в службу поддержки клиентов Microsoft по телефону номер телефона 1 800-642-7676 или на microsoft.com/contactus.
9] Поддержка Microsoft Официальная Учетная запись — @MicrosoftHelps.
10]. можно связаться с Microsoft Support по телефону и т. Д., В том числе для поддержки OEM.
11] также получить Windows 10 Справка и поддержка из Microsoft Store . В этом сообщении также перечислены некоторые платные варианты.
12] Найдите свою проблему, ссылаясь на конкретную проблему, которую вы получаете, или полученную вами ошибку, используя наш TWC Search . Скорее всего, вы увидите что-то полезное. Если нет, вы можете попросить нас разработать учебное пособие. Если мы сможем, мы это сделаем. Кроме того, вы всегда можете запросить поддержку у наших участников форума на форумах TWC.
13] Теперь вы можете также отдавать или получать техническую поддержку с помощью Quick Assist в Windows 10.
14] Вот некоторые ссылки, которые помогут вам принять первый шаг в решении ваших проблем Windows 10:
- Проблемы с Windows 10, проблемы с решениями и исправлениями
- Поддержка и решения для Windows 10. Попробуйте эти Universal Guru Fixes
- FixWin для Windows 10 — это портативное бесплатное программное обеспечение, которое позволяет вам исправлять и устранять проблемы и раздражения одним щелчком.
Вы можете прочитать эти ссылки, которые могут помочь вам при поиске справки и поддержка Microsoft:
Диагностический инструмент поддержки Microsoft в Windows, используется службой Microsoft для диагностики проблем Windows. Когда вы обратитесь в службу поддержки Microsoft за помощью, специалист службы поддержки предоставит вам Passkey . Вам необходимо открыть средство диагностики поддержки Microsoft и ввести пароль
Вы должны это знать заранее.
Средство отчетности по поддержке продуктов Microsoft облегчает сбор важной информации о системе и протоколировании, используемой при устранении неполадок при сбое. Эта информация помогает быстрее диагностировать проблемы в программном обеспечении и предоставлять решения.
Microsoft Easy Assist позволяет специалисту по поддержке Microsoft удаленно подключаться к вашему компьютеру и помочь вам решить проблему
Используя безопасное соединение, профессионал поддержки может просматривать ваш рабочий стол и выполнять диагностику и устранение неполадок.
Отобразить расширения имен файлов
Непосредственно после установки Windows, расширения файлов по умолчанию будут скрыты, что при обычном, повседневном использовании компьютера упрощает нам работу с документами. Однако, практически каждый день возникает необходимость в создании новых элементов, таких как текстовые документы, веб-страницы, изображения или сжатые папки.
Независимо от того, для чего мы используем такие элементы, у нас имеется два способа их создания: путем запуска выделенного им приложения, а затем сохранения файла на диске под указанным имене или сначала создание пустого файла на диске и последующем заполнении его контентом.
Во втором случае мы используем, как правило, контекстное меню, в рамках которого мы можем использовать, к примеру, пункт Новый → Текстовый документ (*.txt) или Документ Word (*.docx). Список доступных в этом меню файлов, к сожалению, довольно сильно ограничено, так что, желая создать, например, новую страницу HTML мы не сможем использовать эту функцию напрямую.
Однако, учитывая, что файл .html – это обычный текстовый документ, можно смело создать обычный документ .txt, а затем изменить его расширение на .html. И здесь появляется проблема, потому что при настройках по умолчанию мы не можем изменить расширение файла, так как стандартное расширение файлов в Windows не видно. Поэтому, даже если мы изменим Новый документ.txt на Новая страница.html, выходной файл по-прежнему будет обычным текстовым файлом с фактическим именем Новая страница.html.txt.
Чтобы иметь возможность изменить расширение вместе с оставшейся частью имени файла, достаточно просто включить отображение в Проводнике расширения файлов, что мы можем сделать хотя бы с помощью вкладки Вид на Ленте через флажок Показывать расширения для зарегистрированных файлов.
Метод 4: используйте безопасный режим или попробуйте чистую загрузку Windows
Может быть стороннее приложение, которое может вызвать текущее поведение клавиши F1. Чтобы исключить это, либо очистите загрузочные окна, либо используйте безопасный режим. Используя безопасный режим / чистую загрузку, вы сможете загружать свой компьютер без запуска каких-либо сторонних приложений. Оттуда вы можете снова запустить приложения вручную и определить, что было причиной проблемы,
- Используйте безопасный режим Windows или Windows с чистой загрузкой.
- Теперь проверьте, нормально ли работает клавиша F1. Если да, то попробуйте найти проблемное приложение в установленных вами приложениях в панели управления.
- После идентификации приложения удалите / отключите его навсегда.
Получение справки в Windows 10
Пользователи привыкли к стандартному размещению справки в ОС Виндовс, но в Windows 10 есть свои нюансы. Теперь информацию можно также получить на официальном сайте.
Данный вариант довольно прост.
- Нажмите на значок лупы на «Панели задач».
В поисковом поле введите «справка».
Кликните на первый запрос. Вас перенесёт в параметры системы, где вы сможете настроить отображение советов по работе с операционной системой, а также настроить ряд других функций.
Способ 2: Вызов справки в «Проводнике»
Один из простых вариантов, который немного схож с вариантами предыдущих версий Windows.
- Зайдите в «Проводник» и найдите круглую иконку знака вопроса.
Вас перенесёт в «Подсказки». Чтобы ими воспользоваться вы должны быть подключены к интернету. Здесь уже есть пару инструкций в офлайн режиме. Если вас интересует конкретный вопрос, то воспользуйтесь поисковой строкой.
Вот таким образом вы можете получить интересующую вас информацию о работе ОС.
Как открыть «Справку»
Всего в Windows 10 включено несколько вариантов работы со «Справкой». Один из данных вариантов может потребовать подключения к интернету, чтобы вы смогли получить самые актуальные данные. Офлайн версии «Справки» в привычном понимании в операционной системе нет, зато есть возможность включить в «Параметрах» специальные визуальные подсказки, которые помогут разобраться в работе интерфейса и функционале ОС.
Способ 1: Включение интерактивных подсказок
Это одно из главных нововведений в Windows 10. По умолчанию они выключены, но если их подключить, то вы сможете получать мини-справки по первой наводке на интересующий элемент.
Включение визуальных подсказок происходит таковым образом:
После активации данной функции Windows будет автоматически уведомлять вас о различных обновлениях и новых функциях. В последнем случае вам также будут наглядно демонстрироваться все новые возможности и правила их использования. Однако данный способ не подразумевает получение «Справки» в развёрнутом виде, где полностью всё расписано, поэтому он подойдёт не всем пользователям.
Как открыть и получить доступ к проводнику Windows 10?
Существует несколько способов запуска Проводника в Windows 10. Ниже перечислены некоторые из наиболее распространенных способов:
Способ 2 — с рабочего стола
На рабочем столе просто найдите значок «Этот компьютер» и дважды щелкните его, чтобы открыть Проводник. Кроме того, вы можете щелкнуть правой кнопкой мыши значок «Этот компьютер» и выбрать параметр «Открыть».
Способ 3 — через меню «Пуск»
Это, вероятно, наиболее часто используемый метод доступа к проводнику. Все, что вам нужно сделать, это щелкнуть правой кнопкой мыши на меню «Пуск», расположенном в левом нижнем углу экрана. Вам будет показан список параметров, найдите и щелкните «Проводник» в меню.
Метод 4 — Воспользуйтесь помощью поиска Windows
Это еще один удобный способ открыть проводник Windows и получить к нему доступ. Перейдите к панели поиска и введите «Проводник». Нажмите на самый первый соответствующий результат, который появляется на экране.
Обязательно прочитайте: 9 лучших советов и приемов Windows File Explorer, чтобы сделать его более полезным
Используйте Поиск, чтобы найти приложения для Windows 10
Открыв домашний экран поиска, щелкнув или нажав поле поиска на панели задач, вы можете отфильтровать поиск с самого начала, чтобы показывать только приложения. Нажмите или коснитесь кнопки «Приложения» в верхней части окна поиска или введите «Приложения» в поле поиска. Затем начните писать название приложения, которое вы ищете.
Фильтрация поиска по приложениям
При поиске приложений на панели предварительного просмотра справа отображаются дополнительные действия, которые вы, возможно, захотите сделать. Вы можете получить быстрые ссылки на «Открыть», «Запуск от имени администратора», «Прикрепить» или « Открепить» приложение к «Пуску» и на панели задач, изменить настройки приложения, Оценить и просмотреть, Поделиться, Удалить и т.д. Быстрые ссылки могут отличаться в зависимости от приложения в зависимости от параметров, которые к нему применяются. Например, если результатом поиска является приложение для настольного компьютера, вы не можете оценить и просмотреть его в Магазине Майкрософт, поскольку оно недоступно в Магазине.
Параметры, доступные для приложений на панели предварительного просмотра
Поиск и быстрый запуск приложения с помощью клавиатуры
Одна из лучших особенностей поиска в Windows 10 заключается в том, что он помогает быстро открывать приложения, используя только клавиатуру. Вместо того, чтобы нажимать или нажимать на поле поиска на панели задач, нажмите клавишу Windows на клавиатуре. Затем начните вводить название приложения, которое вы хотите открыть. Когда он появится в результатах поиска, нажмите Enter и, вуаля, приложение запустится. Возьмем, к примеру, Google Chrome: нажмите клавишу с логотипом Windows, введите chr, а затем нажмите Enter.
Быстрый запуск приложения с помощью поиска и клавиатуры
Это было быстро, не так ли?
Проблема: как получить помощь в Windows 10, всплывающее окно Bing продолжает открываться в браузере по умолчанию
Некоторые проблемы с Windows очень распространены и, следовательно, их довольно легко исправить самостоятельно. Хотя некоторые из них встречаются редко и не имеют общего решения. Редкая проблема, которая стала немного обычной в наши дни для пользователей Windows 10, — это случайное открытие всплывающего окна Bing «Как получить помощь» в браузере по умолчанию. Всплывающее окно продолжает автоматически открываться в вашем браузере по умолчанию, будь то Edge или Chrome.
На некоторых компьютерах постоянно открывается другая страница, известная как «Как получить справку по проводнику в Windows». Эта проблема продолжает запускать браузер и страницу справки. Дошло до того, что пользователь чувствует себя совершенно разочарованным. Менее раздражающий вариант ошибки — открытие страницы справки при нажатии F1 или выполнении определенной задачи.
Если вы столкнулись с подобной проблемой, не волнуйтесь, я помогу вам остановить надоедливое всплывающее окно Bing, как получить помощь.
Почему всплывающее окно Bing в Windows 10 продолжает открываться?
Важно знать, почему это надоедливое всплывающее окно продолжает автоматически открываться на ПК. Это позволит вам эффективно решить проблему
Страница справки или страница «Как получить помощь в Windows 10» является частью пользовательских справочных программ Windows 10. В предыдущих версиях Windows при нажатии клавиши F1 на клавиатуре запускалась программа «Справка и поддержка Windows».
Однако Microsoft удалила программу справки и поддержки Windows в Windows 10. Итак, в Windows 10, если вы нажмете F1, по умолчанию откроется страница справки в браузере. Этим управляет процесс, известный как «HelpPane.exe», который запускается в фоновом режиме, как только вы нажимаете F1.
Иногда клавиша F1 застревает, и это приводит к запуску процесса HelpPane.exe. Это приводит к автоматическому открытию страницы справки. В других случаях процесс или программа могут вмешиваться в процесс HelpPane, и он начинает работать со сбоями.
Это из-за вируса / вредоносного ПО?
Нет, случайное открытие «Как получить помощь в Windows 10?» страница в браузере не связана с какими-либо вирусами или вредоносными программами. Многие пользователи подозревают, что за этим стоит угроза, так как это довольно запутанная проблема.
Если вы один из них, не волнуйтесь. Ваш компьютер абсолютно безопасен. В этом можно убедиться, просканировав систему надежным антивирусом.
Как очистить файл Windows.edb
Как получить доступ к сетевым дискам
Папки, принтеры и медиа-серверы, совместно используемые в локальной сети, отображаются в представлении «Сеть». Возможно, вам придется прокрутить вниз боковую панель проводника, чтобы найти и щелкнуть его.
Windows 10 больше не включает функцию домашней группы, поэтому вы не можете использовать ее для простого обмена файлами и папками между компьютерами. Вы можете либо использовать OneDrive, либо использовать старомодные параметры сети для обмена файлами и папками.
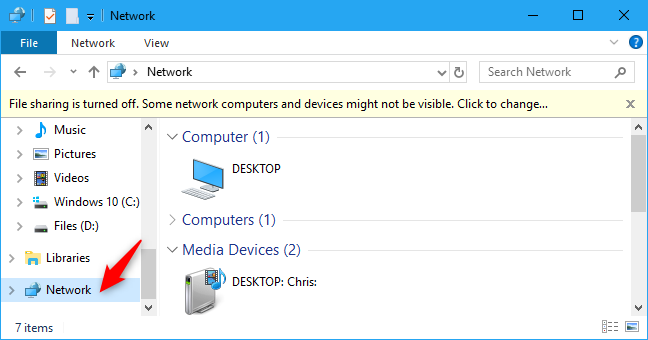
Если вам нужно подключить сетевой диск для обеспечения доступности, вы можете сделать это в представлении «Этот компьютер». Сначала нажмите «Этот компьютер» на боковой панели. На ленте появится вкладка «Компьютер». Нажмите на нее и выберите «Подключить сетевой диск» и следуйте инструкциям вашего ИТ-отдела по подключению.
Подключенный диск появится в разделе «Сетевые расположения» в представлении «Этот компьютер».
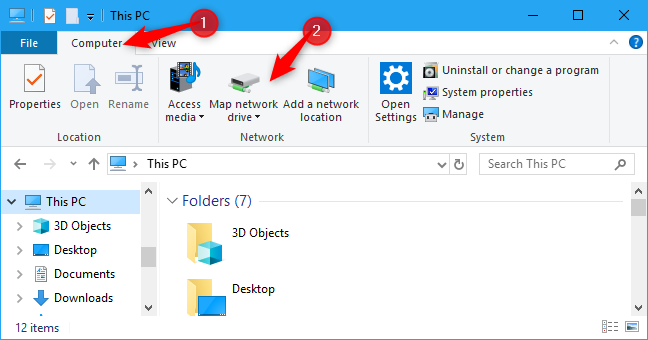
Как перезпустить проводник windows explorer
Бывают ситуации, что вам необходимо перезагрузить процесс проводник explorer.exe, по ряду причин, самая распространенная это интеграция новой программы в него или может зависнуть рабочий стол и системе требуется перезапустить процесс, в любом случае вы должны это уметь и я вас научу.
Самый быстрый и правильный метод это через диспетчер задач. Щелкаем по области задач правым кликом и из контекстного меню выбираем «Диспетчер задач»
Ищем процесс «Проводник», выбираем его и в правом нижнем углу есть кнопка «Перезапустить», она все сделает как нужно.
Если нужно просто вернуть проводник в windows 10, вовремя глюка он не перезапустился, то так же можете сделать задачу через «Диспетчер задач», чуть ниже об этом рассказывается.
В Windows 7 мы использовали такой метод. Открывали кнопку «Пуск» и зажмите клавиши Ctrl + Shift на клавиатуре, затем щелкните правым кликом мыши на любом свободном месте меню «Пуск» в результате вы увидите дополнительное меню, в котором будет пункт «Выход из Проводника», он и закроет процесс explorer.exe. В десятке и Windows 8.1 в меню «Пуск» этот номер не пройдет, там немного другая область клика.
В восьмерке или Windows 10 найти пункт «Выход из Проводника» можно в области панели задач, удерживайте клавиши Ctrl и Shift и в пустом месте щелкните правым кликом, у вас появится меню с заветным пунктом.
Но не спешите радоваться, данный пункт не просто перезапускает «Проводник Windows», а напрочь из него выходит. Чревато это тем, что у вас с экрана пропадает кнопка «Пуск»
Как я и писал выше у вас будет отсутствовать кнопка «Пуск»
Выйти из этой ситуации можно таким образом, вам необходимо нажать CTRL+ALT+Delete и в открывшемся окне выбрать пункт «Диспетчер задач»
В меню «Файл» выберите пункт «Создать задачу» и в открывшемся окне напишите explorer.exe и нажмите Enter, это вернет рабочий стол в нормальное состояние.
Теперь если у вас тормозит проводник windows 10 или пропадает, вы знаете что нужно сделать.
Параметры проводника в windows 10
Еще хочу показать несколько полезных настроек и функций, которые могут вам понравиться
Первое, на что я хочу обратить ваше внимание, это пункт «Отправить» в контекстном меню любого файла или папки
Я для примера, взял обычный файл и решил посмотреть какие пункты в нем доступны при попытке его отправить.
Теперь проделаем тоже самое. но перед этим зажмем клавишу Shift и вы удивитесь на сколько много у вас теперь пунктов.
Как сделать, чтобы при вызове проводника, у вас открывался «»Этот компьютер» а не «Панель быстрого доступа». Для этого откройте любую папку, выберите вкладку «Вид» и «Параметры»
В пункте «Обзор папок» выбираем пункт «Этот компьютер»
Восстановление открытых папок после выключения компьютера. Бывают ситуации, что у вас открыто много папок, день подходит к концу и вам нужно выключать компьютер, а завтра включив его вам нужно вручную все открывать, Windows 10 вам поможет это автоматизировать и открывать все папки в том виде в котором они были. Делается это так же через пункт «Параметры». На вкладке «Вид» найдите пункт «Восстанавливать прежние окна папок при входе в систему»
Открытие файлов справки в Windows 10
Недавно обновился до Windows 10 (x64) и у меня снова перестали открываться файлы справки. Предыдущий способ решения проблемы для Win8.1 не помог. На сайте Microsoft полностью отсутствовали патчи для Win10 по этой теме. После некоторого времени поиска по различным форумам решение было найдено. Оказывается, подходит файл winhlp32 из Windows XP SP3! И только из неё. Что ж, качаем образ и извлекаем из него этот файл. Вся операция по замене проводится абсолютно также, как и в предыдущей статье с Win8.1. Для тех, кто не хочет вручную выковыривать файл из образа прикладываю его здесь: скачать (145.53 KB). Предупреждение!Автор не несёт ответственности за возможную порчу оборудования. Всё, что вы делаете — вы делаете на свой страх и риск!
Автор сайта, ITшник, программист, системный администратор
Метод 2: сканирование на наличие вредоносных программ
Давайте начнем с того, что убедимся, что всплывающие окна не вызваны угонщиком браузера. угонщик браузера — это тип вредоносного ПО, которое изменяет настройки браузера без разрешения пользователя. Обычно они используются для размещения нежелательной рекламы. Поскольку угонщики браузера находятся в сером цвете (с юридической точки зрения), не все из них будут идентифицированы обычным сканированием на вирусы.
В любом случае начните с полного сканирования с помощью Защитника Windows. Для этого дважды щелкните значок Защитника Windows на панели задач (в правом нижнем углу).
 Image
Image
В Защитнике Windows нажмите Защита от вирусов и угроз и нажмите на Расширенное сканирование. Затем выберите Полная проверка и ударил Сканировать сейчас кнопка.
 Image
Image
Примечание: Имейте в виду, что этот процесс может занять более часа, в зависимости от размера вашего жесткого диска.
Когда процесс будет завершен, проверьте, не было ли обнаружено вредоносное ПО. Если Защитник Windows успешно обнаружил и удалил вредоносное ПО, перезагрузите компьютер и посмотрите, исчезли ли случайные всплывающие окна. Если у вас возникла та же проблема, вы также можете попробовать запустить сканирование с помощью Malwarebytes, прежде чем переходить к следующему методу.
Не работает поиск в приложениях
Иногда, пользователи сталкиваются с тем, что в Windows 10 не работает поиск файлов в установленных приложениях. Причина может быть в том, что на компьютере в параметрах отключена функция работы приложений в фоновом режиме.
Для исправления проблемы, достаточно снова включить данную функцию:
- Щелкните правой кнопкой мыши по меню «Пуск», в открывшемся контекстном меню нажмите на «Параметры».
- Войдите в «Конфиденциальность», откройте раздел «Фоновые приложения».
- Передвиньте ползунок переключателя в положение «Включено», а затем выберите приложения, работающие в фоновом режиме.
Используйте Поиск, чтобы найти папки
Поиск в Windows 10 также может помочь вам найти ваши папки. Чтобы отфильтровать результаты поиска, нажмите или коснитесь Больше, а затем на фильтре папок во всплывающем окне Поиск. Или введите папки: в строке поиска.
Поиск только по папкам
Затем введите имя папки, которую вы ищете. Выберите тот, который вас интересует, и на панели предварительного просмотра вы можете открыть его или скопировать его путь. Интересно, что вы также получаете опцию «Открыть местоположение файла», но нажатие на нее ничего не делает: это, вероятно, просто ошибка и опция, которой там быть не должно.
Подробности и опции доступны на панели предварительного просмотра для папок
Проверка работы службы поиска и индексирования
Имеет смысл проверить работу службы поиска и индексирования Windows. Решить проблему помогут действия по перезапуску службы поиска Windows, удалению и перестройке индекса.
Выполните следующие действия:
- Нажмите на клавиши «Win» + «R».
- В диалоговое окно «Выполнить» введите команду «services.msc», нажмите на кнопку «ОК».
- В окне «Службы», в списке служб найдите службу «Windows Search».
- Кликните по названию службы правой кнопкой мыши, в контекстном меню выберите «Свойства».
- В окне «Свойства: Windows Search (Локальный компьютер)», во вкладке «Общие» убедитесь, что в параметре «Тип запуска:» установлен автоматический запуск.
- Если служба отключена, запустите ее работу.
- Откройте Панель управления одним из удобных способов.
- В окне «Все элементы панели управления» нажмите на настройку «Параметры индексирования».
- В окне «Параметры индексирования» нажмите на кнопку «Дополнительно».
- В окне «Дополнительно», во вкладке «Параметры индексирования», в разделе «Устранения неполадок» нажмите на кнопку «Перестроить».
Процесс удаления и создания нового индекса займет некоторое время, в течение которого поиск не будет работать. Дождитесь окончания перестройки поискового индекса. На ПК должно быть достаточно свободного места для хранения индексного файла.




















