Содержание
«На ПК все лучше». Если вы геймер, вы недавно слышали об этом. Разочарованные отсутствием опций обновления и ограничением возможностей, которые они могут сделать, некоторые геймеры стали использовать ПК для всех своих игровых потребностей вместо консоли. Развлекательная консоль Microsoft Xbox One довольно мощная, но она никогда не будет настолько полнофункциональной, как та, которую вы получаете, приобретая ПК с Windows.
Вместо того чтобы бороться с этой тенденцией, Microsoft учится принимать ее. В течение многих лет Microsoft только играла с идеей создания игровой сети на ПК с Windows, которая предлагает те же функции и возможности, что и Xbox Live на консоли. Бесплатное обновление до Windows 10, которое компания выпустила в прошлом году для пользователей Windows 7 и Windows 8, предоставляет возможности Xbox, разработанные специально для ноутбуков, настольных компьютеров и планшетов. Более того, серия новых аксессуаров делает игры в экосистеме Microsoft более доступными, чем когда-либо.
Оставив немного экшн-игры, я недавно решил, что сейчас самое время подойти к играм под другим углом. Большая часть моих покупок видеоигр всегда была на Xbox One, но мне всегда нравились некоторые жанры, которые просто не очень хорошо представлены на консолях. Горизонты городов а также Homeworld Это всего лишь три из игр, которые я очень хотел попробовать.
Вы также можете превратить свой компьютер во вторую консоль, используя большинство тех же аксессуаров и услуг от Xbox One.
Xbox и возможности облачных игр
Работы С Нами Xbox облако Игры, многие случайные игроки могут наслаждаться консольными играми с менее мощных мобильных устройств или компьютеров, которые из-за своих технических характеристик не могут запускать эти игры.
Что ж, вся эта мощь и возможности, которые открывает сервис потоковых игр Microsoft, также используются другими компаниями, такими как Google, с Стадионы или Nvidia с GeForce Now. И именно последнее сделало консоли Microsoft, Xbox, еще более ценным и привлекательным оборудованием.
Nvidia разблокировала использование Microsoft край в качестве шлюза к GeForce Now, и, как вы понимаете, это приближает весь каталог игр, доступных на этой службе, к Xbox. Или, что то же самое, вы можете играть в бесчисленное количество игр, доступных в STEAM, со своей консоли.
Поэтому, прежде чем начинать гипервентиляцию, потому что от такого количества игровых возможностей у вас кружится голова, давайте посмотрим, как это делается и что вам понадобится, чтобы наслаждаться играми для ПК, у которых нет консольной версии.
Как бесплатно транслировать любимые игры с консолей Xbox One на ПК с Windows 10
Перед тем, как начать:
Шаг 1. Подключите геймпад к компьютеру с Windows 10 с помощью USB-кабеля. Драйвера, необходимые для поддержки геймпада, автоматически установятся на ПК, поскольку Windows 10 поставляется с предустановленной службой поддержки Xbox One.
Шаг 2. Запустите стандартное приложение Xbox на Windows 10.
Шаг 3. Создайте новый аккаунт Xbox Live или войдите в уже существующий.
Шаг 4. Включите консоль. Убедитесь, что консоль и компьютер с Windows 10 находятся в одной локальной сети.
Шаг 5. Убедитесь, что консоль и компьютер подключены к одной и той же беспроводной сети.
Шаг 6. В настройках Xbox One войдите в меню Приоритеты и выберите «Позволить трансляцию на другие устройства».
Шаг 7. В приложении Xbox One на компьютере нажмите «Предпочтения». Вы увидите свою консоль в списке возможных подключений. Если вы уже подключали свою Xbox One к компьютеру, выберите консоль в журнале и следуйте инструкциям на экране.
Шаг 8. Перейдите в стартовое меню в приложениях Xbox и выберите игру из меню «Недавние», а затем щелкните «Играть с консоли». Вы заметите две новых кнопки в области «Подключение»: «Тестовая трансляция» и «Трансляция». Тестовую трансляцию можно использовать для устранения проблем или проверки соединения. После первого запуска игру можно будет запускать как с консоли, так и с помощью приложения Xbox для Windows 10. Вы сможете получить доступ ко всем меню Xbox One, общаться с друзьями с помощью Xbox Live, а также играть онлайн с вашего ПК.
Для использования голосового чата и ведения трансляций игр с Xbox One в интернет необходимо будет просто подключить к компьютеру микрофон, совместимый с Windows 10.
Источник
Превратите консоль Xbox в домашний компьютер с помощью этого руководства
Если вы когда-нибудь задумывались, сможете ли вы превратить Xbox в ПК, вы попали в нужное место.
Поскольку консоль Xbox имеет те же аппаратные характеристики, что и некоторые старые настольные компьютеры, вы сможете преобразовать ее в полноценный ПК. К сожалению, вы не сможете установить Windows на консоль, но вы можете использовать операционную систему Linux.
В этой статье вы узнаете, какие предметы вам понадобятся, чтобы это произошло, а также шаги, которые необходимо выполнить для этого.
Заметка: Пожалуйста, внимательно прочтите инструкции, прежде чем начинать этот процесс, чтобы убедиться, что вы можете выполнить все необходимые шаги.
В случае, если вы недостаточно уверены в своих навыках, чтобы достичь этого, рекомендуется не пробовать это сделать, поскольку ошибка может привести к тому, что консоль Xbox станет непригодной для использования.
1. Необходимые предметы
- Консоль Xbox
- Lexar JumpDrive Secure 128 и 256 МБ или Kingston Data Traveler 32 и 256 МБ
- USB-кабель-адаптер
- ОС Linux
- Игра Mechassault для Xbox
2. Получите загрузочный образ Linux на USB-накопитель.
- Подключите запоминающее устройство USB к консоли с помощью адаптера кабеля USB.
- Включите консоль Xbox (Это приведет к переформатированию вашего USB-устройства, чтобы его распознала Xbox, и отобразит устройство на вашей приборной панели).
- Скачать MechInstaller .
- Прошить Изображение FatX (совместимый формат Xbox) на USB-накопитель, подключив его к компьютеру.
- Перенести Mechassault изображение на USB-устройство, перетащив его внутрь.
Хотите использовать контроллер Xbox One на своем ПК? Сделайте это, следуя этому краткому руководству!
3. Скопируйте изображение FatX на свой Xbox.
- Отсоедините USB-устройство от ПК и подключите его к консоли.
- USB появится на панели управления Xbox.
- Откройте USB-устройство на панели управления -> вы увидите три варианта — Аварийный Linux, удаление Linux, установка Linux.
- Выбрать объем памяти -> выбрать USB-устройство .
- Нажми на Установить Linux запись и выберите Копировать -> выбрать Жесткий диск Xbox (повторите этот шаг для всех трех записей).
4. Запустите скопированный образ, чтобы запустить Linux.
- Вставьте копию игры Мехасо.
- Перейдите на жесткий диск панели управления Xbox и выберите Аварийный Linux файл, скопированный ранее.
- Если все вышеперечисленные шаги были выполнены правильно, Xbox перезагрузится, и на телевизоре отобразится черный экран с белыми буквами. (тшляпа означает, что Linux загружается)
- Перейдите по адресу 192.168.0.3 и войдите с помощью корень как имя пользователя и Xbox в качестве пароля.
- После входа в систему введите следующую команду xbox_tool-a для отображения ключа жесткого диска (запишите этот ключ, так как он может пригодиться в будущем).
- Скачать копиюLinux и записать на DVD-R.
- Поместите DVD-R в Xbox, чтобы загрузиться с него.
- Тип его чтобы войти в систему как администратор и использовать xbox в качестве пароля.
- тип XBOXLinuxInstaller и следуйте инструкциям на экране, чтобы завершить настройку.
Не стесняйтесь сообщить нам, помогло ли это руководство вам понять, как превратить Xbox в ПК. Вы можете сделать это, используя раздел комментариев ниже.
Почему мой контроллер Xbox не работает в Steam Deck?
Steam Deck поддерживает широкий спектр контроллеров, включая контроллеры Xbox. Однако, если у вас возникли проблемы с работой контроллера со Steam Deck, возможно, что-то не так. Ниже приведены некоторые возможные причины:
- Устаревшая прошивка – Если у вас есть старый контроллер Xbox, на который не была установлена новая прошивка, вам может потребоваться обновить его. Старая прошивка может быть несовместима с вашей Steam Deck.
- Проблемы с сопряжением – Если вы пытаетесь использовать контроллер, который ранее не был сопряжен, Steam Deck предложит вам выполнить сопряжение. Если это не работает, проверьте батареи в контроллере или попробуйте подключить контроллер к другому устройству (например, ПК), чтобы убедиться, что он работает правильно. Кроме того, если ваш контроллер уже был сопряжен с другим устройством, он не будет работать с вашей колодой Steam, пока вы не отключите его.
- Свободный кабель – Если вы используете проводное соединение, убедитесь, что USB-кабель надежно подключен как к компьютеру, так и к контроллеру. В случае использования беспроводного контроллера убедитесь, что он заряжен и находится в пределах досягаемости вашего компьютера.
- Разрешения не включены – При первом подключении контроллера вам будет предложено дать Steam разрешение на использование вашего контроллера. Если вы не разрешили это или оно было прервано, вы можете включить его в настройках.
Если вы подозреваете, что какие-либо из вышеперечисленных проблем могут быть причиной проблем с вашим контроллером, ниже приведены некоторые решения, которые вы можете попробовать.
Как обновить Xbox Series X
Обновления системы Xbox можно загрузить вручную, но установить автоматическую установку по умолчанию.Вы найдете настройки, выполнив следующие действия:
- Нажмите кнопку Xbox, чтобы открыть боковое меню.
- Выберите «Профиль и amp; Система > Настройки > Система > Обновления
- Выберите «Обновлять мою консоль» и/или «Сохранить мои игры и игры». приложения в актуальном состоянии.
Эти настройки позволяют консоли выходить из режима ожидания, а затем проверять и загружать обновления, когда консоль не используется, уменьшая влияние на ваше игровое время. . Вы можете отключите их, если предпочитаете обновлять вручную.
Обновление вручную
Чтобы обновить вручную, просто перейдите на :
- Нажмите кнопку Xbox, чтобы открыть боковое меню.
- Выберите «Профиль и amp; Система > Настройки > Система > Обновления
Вы должны увидеть параметры, которые сообщают вам, обновлена ли консоль или нет. Если требуется обновление, вы можете выбрать его здесь. Мы рекомендуем вам проверить наличие обновлений в этом меню.если вы пытаетесь настроить консоль заранее.
Если обновление игнорируется в течение длительного периода времени, оно может стать обязательным, и вам будет предложено установить его, прежде чем вы сможете использовать консоль онлайн .
Как превратить свой PC в игровую консоль
Сегодня у меня был обычный, сисадминский, рабочий день, ну и я получил довольно интересную работку, суть была в том, чтобы охранники когда приходили, могли только смотреть за камерами и не было возможности запустить ничего другого, можно конечно было просто удалить explorer.exe нахер и все, но нет, необходимо было сделать два пользователя, один для работы персонала днем и второй для охранников, спустя пару часов все вышло в лучшем виде, при запуске пользователя запускались «камеры» и более ничего, в том числе и Explorer, не было диспетчера задач, консоль была отключена и т.д.
Так мне и пришла в голову мысль, что это же отличное решение для тех, у кого мало ОЗУ, да и вообще для тех кто хочет быстро включить игру и наслаждаться ею, не ожидая долгой загрузки всего и вся.
Перейдем к делу!1) Создаем нового пользователя на компе, назовем его допустим «Steam», можете поставить на него пароль, короче настраивайте как хотите, это вообще не важно ))2) Заходим в него, подключаемся к домашнему Wi-Fi (если вы не используете роутер и интернет работает на прямую, через сетевой кабель, об интернете можно будет забыть!), подключаем геймпад, если собираетесь его использовать конечно (чтобы драйвера установились сразу, скорее всего в дальнейшем они встать уже не смогут) ну и запускаем сам Steam.3) Идем в настройки, во вкладку интерфейс и ставим галочку напротив надписи 4) теперь жмем «Ctrl+R» в появившемся окне набираем «mmc» и жмем Ок. 5) В открывшемся приложении жмем «Файл» и выбираем 6) В открывшемся окне выбираем «Редактор объектов груповой политики» и справа жмем на кнопку «Добавить» (в открывшимся окне не спешим жать «Готово»!)
7) В новом окне, под именем «Локальный компьютер» жмем на кнопку «Обзор. », переходим во вкладку «Пользователи», выбираем свой новый пользователь, жмем Ок, Готово и Ок.8) Теперь в главном окне видим «настройки политики» и сейчас мы начнем наводить свою политику с Блек Джеком и шл. играми. Жмем дважды по «Политике» (в левом углу), «Конфигурации пользователя», «административные правонарушения шаблоны», «Система» и теперь в центре экрана жмем дважды на 9) Ставим слева точку на «Включить» и ниже в параметры прописываем путь до Steam.exe по умолчанию путь: C:\Program Files (x86)\Steam\Steam.exe10) Можете повключать\отключать тут что нибудь еще, если есть желания, (разные службы, сочетания клавиш и т.д., но большой необходимости в этом нет)Собственно на этом и все, выходим из своего пользователя и запускаем новый ))
Плюсы этого способа:+Steam запускается почти моментально+Нельзя случайно свернуть игру+Ресурсы компьютера на ОС расходуются по минимуму
Минусы:-Смена пользователя возможна только через сочетание «Ctrl+Alt+Del»-Запуск других приложений возможен только через диспетчер задач или добавляя в Steam как сторонние игры
Приложение Xbox для Windows 10: все, что вам нужно знать
Microsoft Store разделяет пользователей Windows 10, и у обеих сторон есть веские аргументы за или против. Однако, несмотря на то, что вы избегаете приложений Магазина Windows, таких как чума, есть некоторые приложения, которые незаменимы для разных ниш. Одним из таких приложений является приложение Xbox, которое в основном предназначено для улучшения общего опыта работы с Xbox и объединения двух платформ на базе Microsoft.
Сегодня мы немного поговорим о приложении Xbox для Windows 10, его удобстве и дизайне. Конечно, мы не можем пропустить способ удалить его, если вы на самом деле не увлекаетесь играми или не имеете ничего общего с консолями Xbox. Что-то для всех, так что проверьте это ниже.
Способ 2: Исправление приложения
Рассматриваемый компонент является классическим приложением Windows, его можно найти в общем списке. Там же находятся и дополнительные параметры, связанные с работой программы. Предлагаю использовать автоматическое средство исправления, если вы заметили, что Xbox Game Bar не открывается или постоянно отключается самостоятельно.
-
В том же меню «Параметры» через панель слева перейдите в «Приложения» и кликните по пункту «Приложения и возможности».
-
Через поиск отыщите целевую программу и кликните по трем точкам справа от отображения ее размера.
-
Из появившегося контекстного меню выберите пункт «Дополнительные параметры».
-
Найдите кнопку «Исправить» и запустите исправление приложения.
-
Это займет некоторое время, а по завершении вместо полоски прогресса появится галочка.
Подключение к XBOX через интернет (не в локальной сети)
Для начала необходимо добиться, чтобы в статусе сетевого подключения на Xbox One все службы работали, а NAT был открытым.
×Самый простой способ — это подключить услугу «Внешний или фиксированный IP адрес» у интернет провайдера. Тогда вашему модему будет присвоен уникальный адрес, по которому можно обратиться из любой точки планеты напрямую и не зависеть от «чудес» провайдера и подключений.
Так как данная услуга предоставляется на платной основе, то поэкспериментируем бесплатно, но успех не гарантирован. Я пробовал через Ethernet подключение от Балайна, без внешнего IP адреса, и способ работает.
- Задайте статические сетевые параметры (IP, шлюз, маска и DNS) на консоли, то есть пропишите их вручную, чтобы они не менялись.Данные параметры можно подсмотреть при автоматической настройке и вбить точно так же в ручном режиме.
- В настройках модема или роутера активируйте функцию DMZ. В поле IP адрес вбейте айпишник, который использовали для консоли.
- Узнайте свои внешний IP адрес, например через сервис myip.ru.
- Откройте приложение «XBOX» на компьютере, перейдите во вкладку «Подключение» и нажмите кнопку «+ Добавить устройство». В поле введите IP адрес из сервиса MyIP (внешний IP адрес).
- Играйте в Xbox One со своего удаленного компьютера Windows 10, например на работе или в путешествии.
Геймпад нужно подключить кабелем к ПК.
×Есть одна неприятная особенность — сложно включить саму консоль XBOX удаленно. Либо она должна быть всегда включена, либо придется пробовать различные скрипты и хаки, но 100% рабочий вариант найти пока не удалось.
Не забывайте, что для качественной трансляции без лагов нужен быстрый и стабильный интернет. Консоль лучше подключить к модему через Ethernet кабель.
Автоматический выход из системы может быть катастрофическим
Вот проблема, с которой многие наверняка знакомы, если вы заходили в свой Xbox аккаунт с разных консолей. Майкрософт всегда хотел добиться «свободного перемещения» аккаунтов на разные консоли, для игры у друзей или что-то в этом роде. Но, как всегда, у Майкрософт это не получилось.
Если кто-то заходит в ваш аккаунт с какой ни будь консоли в, то время как этот аккаунт уже используется на вашей персональной консоли, система автоматически отсоединит вас от всех мультиплеер-игр, в которые вы когда-либо играли. Да, это происходило со мной несколько раз.
Безусловно, многие могут говорить, что я должен сам следить в какой аккаунт я захожу, но нажатие одной кнопки «войти» может начать сумасшедший необратимый процесс.
И к тому же, почему бы им не сделать кнопку подтверждения, чтобы я не кричал каждый раз, когда меня отсоединяют от матча Trails of Osiris в Destiny.
Как добавить друга в Xbox Live на консоли
Чтобы добавить друга в Xbox Live на консоли, откройте меню приставки, нажав на геймпаде на значок Xbox (белая светящаяся кнопка).

При помощи кнопки RB на геймпаде переключитесь в раздел “Люди”. Пролистайте вниз и нажмите А на геймпаде на пункте “Найти игрока”.
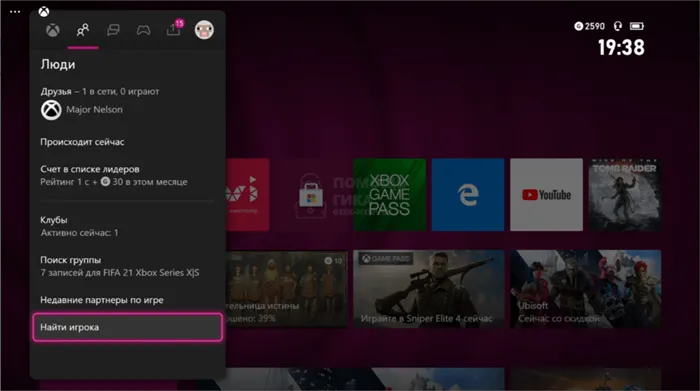
Чтобы добавить друга в Xbox Live, нужно знать его ник. Введите его в строке “Поиск и добавление игроков”.
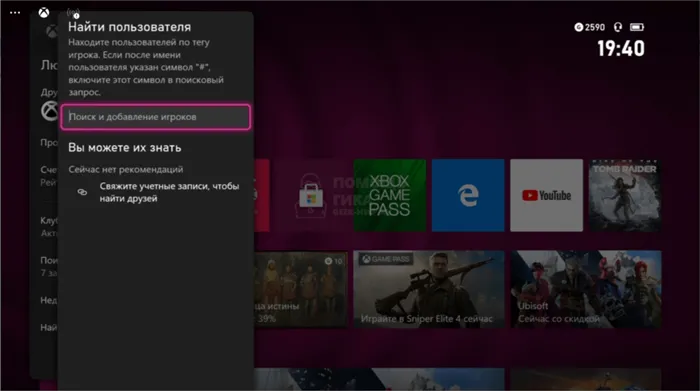
В Xbox Live у нескольких игроков могут быть одинаковые ники. Чтобы найти нужного друга, после его ника укажите значок # и за ним численное обозначение, которое присвоено нику друга в Xbox Live.
Выберите среди найденных пользователей нужного друга и нажмите A, чтобы его добавить.
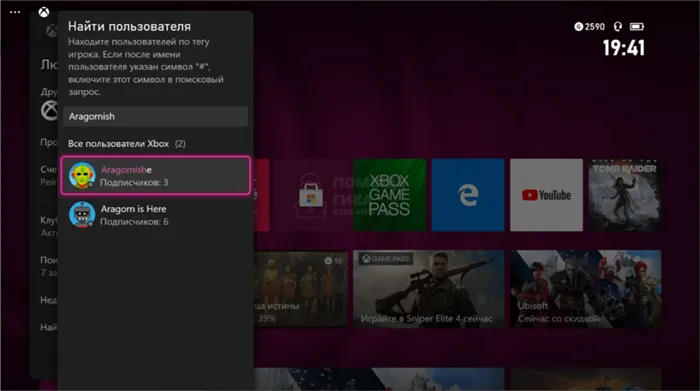
Откроется меню, в нем нужно нажать “Добавить в друзья”.
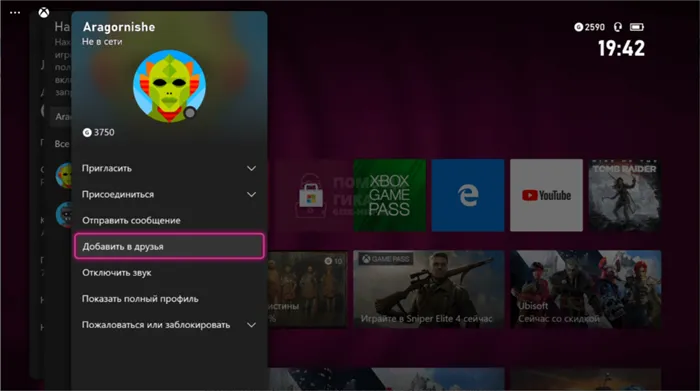
Выберите список друзей и нажмите “Сохранить”.
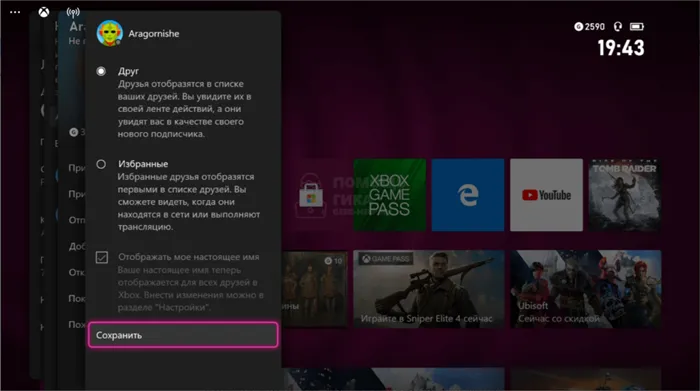
После этого друг будет добавлен, о чем появится соответствующее оповещение.
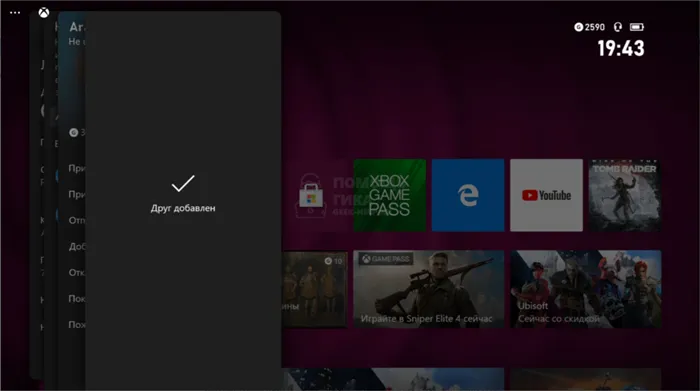
После отправки приглашения в друзья вы станете подписчиком пользователя. Он должен подтвердить заявку на дружбу, тогда пользователь станет вашим другом в Xbox Live.
Назначьте консоль Xbox One своим домашним Xbox
Предлагаемая Microsoft игровая консоль содержит множество высококачественных игр, обещающих вам мир великолепных цифровых развлечений. Первым шагом после совершения покупки является физическая и цифровая настройка Xbox One. Последний процесс включает в себя назначение вашей консоли Xbox One в качестве Homebox.
- Открыть руководство по Xbox
- Выберите профиль и перейдите в Настройки.
- Переключиться на Персонализация
- Выберите устройство в качестве своего Homebox.
Если вы не знаете, что вы имеете в виду под Homebox, мы вам это объясним. При первом входе в Xbox One с использованием учетной записи Microsoft и сохранении пароля эта консоль становится вашим домашним Xbox. Он позволяет вам делиться играми и контентом с другими людьми, которые входят в него со своим профилем.
Нажмите кнопку Xbox, чтобы открыть гид.
Выберите Профиль и систему и перейдите к ‘Настройки‘.
Из параметров, отображаемых на левой боковой панели, выберите «Персонализация‘.
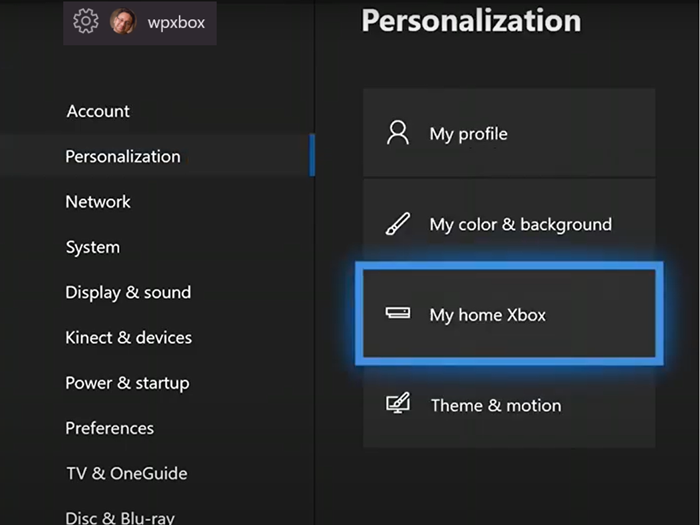
Затем переключитесь на правую панель и прокрутите вниз до «Мой домашний Xbox‘ вариант.
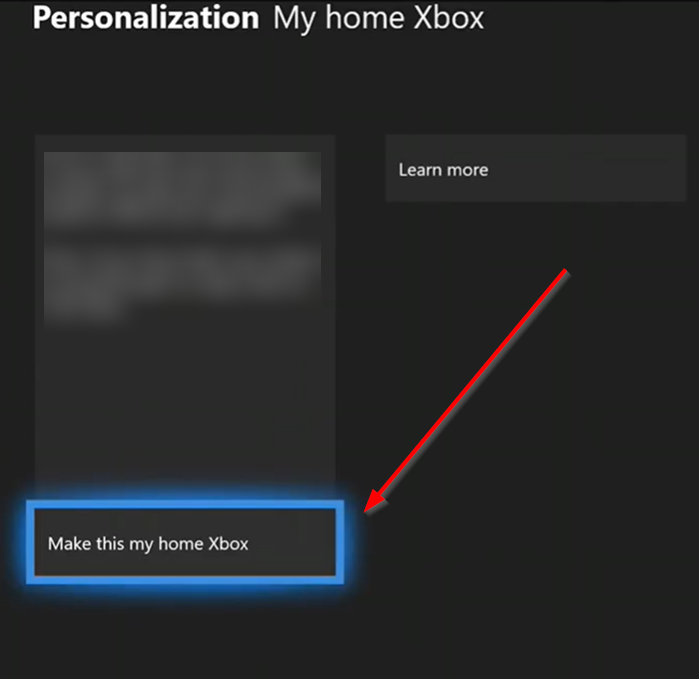
Нажмите на опцию, чтобы сделать консоль своим домашним ящиком.
Кроме того, вы можете щелкнуть по нему еще раз, чтобы удалить устройство из обозначения Homebox.
Здесь важно напомнить вам, что при смене домашних консолей все лицензии устройств для цифрового контента будут автоматически перенесены на ваш новый домашний Xbox и больше не будут доступны на вашем предыдущем домашнем Xbox. Кроме того, Microsoft позволяет менять домашний Xbox до пяти раз в год
Кроме того, Microsoft позволяет менять домашний Xbox до пяти раз в год.
Если вы достигнете своего годового лимита, вам будет назначена новая дата, когда вы сможете изменить ее снова.
Источник
Потоковая передача мультимедийного контента на Xbox с помощью Kodi
Если вы предпочитаете использовать альтернативные мультимедийные приложения, то такие приложения, как Код можно установить на ваш Xbox. Kodi поддерживает полный набор параметров воспроизведения мультимедиа, включая возможность доступа к общим сетевым ресурсам с ПК с Windows или других сетевых устройств хранения.
В Windows вы можете открыть доступ к любой папке, щелкнув ее правой кнопкой мыши и нажав «Свойства». На вкладке «Общий доступ» нажмите «Поделиться», чтобы предоставить общий доступ к папке, и убедитесь, что вы выбрали свою учетную запись пользователя в следующем окне.
В Kodi на Xbox вам необходимо включить общий доступ к сети с использованием протокола SMB, используемого Windows. Для этого откройте «Настройки»> «Дополнения»> «Мои дополнения»> «Виртуальные файловые системы» и выберите опцию «Поддержка SMB (libsmb2)».
В окне параметров плагина нажмите Включить, чтобы включить плагин.
При включенном SMB вы теперь можете получить доступ к общим сетевым ресурсам Windows из меню «Настройки»> «Диспетчер файлов» в Kodi. Оттуда нажмите Добавить источник.
В окне Добавить источник файла нажмите Обзор.
В окне Обзор нового общего ресурса выберите Сеть Windows (SMB).
Появится список ваших сетевых устройств. Найдите здесь свой компьютер, затем выберите общий сетевой ресурс из списка параметров, прежде чем нажать OK.
Если вам нужно указать имя пользователя и пароль для подключения, выберите вместо этого Добавить сетевое расположение. Выберите сеть Windows (SMB) в раскрывающемся меню «Протокол», затем выберите расположение, имя пользователя и пароль, используя предоставленные параметры.
После добавления общего ресурса в настройки Kodi вы должны увидеть его в списке различных категорий мультимедиа (например, «Видео»> «Файлы») на главном экране Kodi. Оттуда вы можете выбрать любые медиафайлы для воспроизведения с вашего ПК на Xbox.
Убедитесь, что ваши игры поддерживают автономную игру.
Скачать Halo: Infinite’s Multiplayer бесплатно
Независимо от того, есть ли у вас Game Pass и Xbox Live Gold, вы всегда можете играть в многопользовательскую часть игры. Halo: бесконечность бесплатно. Просто зайдите в приложение Microsoft Store и выполните поиск (или просмотрите раздел «Бесплатная игра»).
Вам нужно будет купить игру или подписаться на Game Pass, если вы хотите насладиться одиночной кампанией, но Microsoft взяла на себя обязательство сделать многопользовательский режим бесплатным для всех владельцев ПК и Xbox. Вы можете купить сезонные боевые пропуска (которые не имеют срока действия), если хотите заполучить дополнительные косметические предметы, но это совершенно необязательно.
Проиграть видео
Halo: бесконечность представляет собой возврат к форме для серии. Разработчик 343 Industries сказал, что Бесконечный будет получать регулярные обновления, включая новые плейлисты, запланированные события, карты и многое другое, чтобы игроки возвращались.
Превращаем XBOX 360 в PC. Немного о моддинге
Просматривал как-то в интернете видео и статьи о ПК моддинге, особенно меня заинтересовал процесс превращения консолей в ПК. Но что у зарубежных, что у отечественных умельцев заметил один недостаток: они все курочат корпус и выглядит это не всегда эстетично. И вот решил я, что хватит читать статьи, пора бы уже и самому что-то сварганить, благо у меня был XBOX360 с 3 огнями смерти. Пара недель интересных заморочек ждала меня.
Желание максимально приблизится к аутентичности заставило поставить для себя несколько главных задач по моддингу: 1. Корпус иксбокса оставить нетронутым, все основные разъемы с материнки вывести через разъемы иксбоксовского корпуса. 2. Питание сделать от иксбоксовского 12 вольтового БП. 3. Поставить DVD привод с внешней кнопкой выброса. 4. Поставить внутрь корпуса ресивер для беспроводных геймпадов иксбокса с кнопкой синхронизации.
Поехали.
Разбираем иксбокс, вытаскиваем материнку и выпиливаем из нее видео-аудио разъемы вместе с usb и LAN, кнопку открывания, кнопку синхронизации, usb на лицевой панели.
Припаиваем 3,5″ аудио разъем,D-sub, USB, LAN.
Закрепляем все что мы вырезали из материнки в корпус иксбокса.
Берем ресивер геймпадов иксбокcа из магазина dealextreme.
Разбираем его и видим, что там обычная плата ресивера, которую можно найти, разобрав сам иксбокс, но припаяна еще к одной плате (та, что в серой изоляционной ленте), из возможностей которой мне понадобится только кнопка для синхронизации геймпадов.
Прикручиваем эту плату к корпусу.
Прикрутим 12v БП e-mini мощностью всего 120 ватт, но для моих нужд вполне хватит.
Сверлим дырки в корпусе, чтобы поставить крепления для материнской платы и для USB на передней панели вместо карточек памяти. Привинчиваем материнку, дополнительные USB и прикрепляем пластиковую кнопку привода винтом. Кстати, в самом иксбоксе она прикреплялась к DVD-приводу.
Немало проблем доставило и питание. Иксбоксовский БП включается, если подать на контакт power_enable +5в. Надо или замкнуть намертво контакты или вывести внешнюю кнопку для включения. Оба варианта я отбросил. Я же хотел включать боксовский БП на кнопку включения. Решил нарисовать небольшую схемку.
Вот как она выглядит на самом деле.
Закрепляем маленький вентилятор, чтобы южный мост не перегревался.
Прикручиваем хард сбоку в отверстия для вентиляции. Такое чувство, что иксбокс изначально и задумывался для моддинга.
Теперь задачка посложнее. Возьмем DVD привод от ноутбука, разберем его, вызвоним контакт на плате, отвечающий за открывание лотка привода, припаиваем тонкий проводок. Закроем привод. Клеим заглушку с надписью XBOX 360 и закручиваем винтам к крепежу, предварительно обработанному напильником.
Крепим его в корпус.
Осталось только провести кабель-менеджмент и собрать наш компьютер.
Пару слов скажу и о видео кабеле. Купил я его неродной, отвратительного качества, оказался не экранированный, и это за целых 750 руб. Отпаял от него разъем и впаял качественные провода.
Вот что в итоге получилось:
Получилась своего рода steam machine, хотя и довольно слабая. Процессор i3 c частотой 3гГц, графика Intel HD 2500, 4ГБ ОЗУ. Думаю, оптимальным бы вариантом был бы AMD a8-7600, но я собирал из того что было. Хотел сделать еще чтобы загорались соответствующие светодиоды при подключении геймпадов, но это работает не на уровне ресивера, как я раньше думал, а на уровне ОС самого иксбокса. Теоретически это можно сделать с помощью микроконтроллера, но я далек от этого.
Windows 10
Ваш путь к превращению вашего ПК с Windows в Xbox One начинается с операционной системы Microsoft Windows 10. В нашем прошлогоднем Обзоре Windows 10 Gotta Be Mobile рассмотрены многие причины, по которым вы, возможно, захотите установить операционную систему. В то время очень мало из них вращалось вокруг игр. У Microsoft была только базовая платформа для Xbox в Windows.
Суть игрового процесса в Windows — это новое приложение Xbox. Приложение Xbox, оформленное в сером и зеленом цветах, позволяет получить доступ к вашим играм и оставаться на связи, когда вы не в них. При открытии приложения открывается лента действий, которая отражает то, что доступно на Xbox One. Встроенный магазин позволяет покупать другие новые игры и добавлять их в свою цифровую библиотеку Xbox. Также доступны отслеживание достижений, обмен сообщениями и оповещения.
Здесь не представлены новые функции интеллектуального блога; Секрет Microsoft — совместимость
Компания раскрывает то, что важно из вашего профиля Xbox Live на Xbox 360 и Xbox One, в приложении. Друзья, с которыми вы можете создать вечеринку и с которыми можно общаться, — это те же друзья, с которыми вы работаете на консоли Xbox
Достижения, которые вы зарабатываете, отображаются в том же профиле, что и Xbox One.. Это приложение также служит клиентом для вашего Xbox, позволяя транслировать игры через локальную сеть и на компьютер.
Мой путь к тому, чтобы стать игроком на ПК, начался не с использования бесплатных Предложение по обновлению Windows 10. Я уже установил его. Если вы имеете право на бесплатное обновление, воспользуйтесь им.
Как открыть игровую панель Xbox в Windows 10
Чтобы открыть Xbox Game Bar, запустите свою любимую игру и нажмите клавиши Win + G на клавиатуре. Если вы изменили комбинацию клавиш по умолчанию для панели Xbox Game, вместо этого нажимайте заданные вами клавиши
Обратите внимание, что вы можете запустить панель Xbox Game в любое время, даже во время игры
Внимание! Если вы используете контроллер Xbox, вы также можете нажать на Xbox кнопку на контроллере, чтобы запустить Game Bar. Эта функция должно работать по умолчанию, но, если это не так, проверьте включена ли опция Открывайте Xbox Game Bar нажатием этой кнопки на геймпаде (Настройки -> Игры -> Xbox Game Bar)
Все об xCloud: как работает, где доступен
Проект xCloud (Xbox Cloud Gaming) существует у Microsoft с 2019 года.
Первоначально приложение позволяло транслировать изображение по Wi-Fi с домашней приставки Xbox 360 или One на смартфон или планшет.
Управление при этом производилось с помощью джойстика приставки. Разработчики планировали внедрить поддержку сенсорных экранов, но обещание так и осталось неисполненным.
В 2020 году с целью оптимизации подписок Microsoft внесла xCloud в число сервисов, доступных с подпиской Xbox Game Pass. Одновременно с этим ряд пользователи получили возможность запускать ПК-версии игр, доступных в подписке, на настольных компьютерах.
А зимой 2021 года сервис xCloud заработал в виде приложения для Android и ПК и получил возможность облачного запуска игр.
Apple не дала разрешения Microsoft опубликовать версию приложения для iOS и macOS.
В связи с этим, несколькими днями ранее в честь официального запуска xCloud была подключена браузерная версия сервиса, стабильно работающая через Safari.
На данный момент xCloud доступен в 22 странах. России и других стран СНГ в этом списке нет. Кроме того, для его работы требуется активная подписка Xbox Game Pass.
Но все решаемо.
Xbox Console Companion и приложение Xbox
Если вы откроете приложение Xbox Console Companion в последней версии Windows 10 или 11, вы увидите, что оно предлагает установить приложение Xbox на ваш ПК.
Однако у вас может возникнуть вопрос: эти два приложения одинаковы? Или есть отличия.
Оба являются разными приложениями. Есть различия и сходства.
Xbox Console Companion — это старое и зрелое приложение от Microsoft, первоначально представленное для Windows 10. С другой стороны, приложение Xbox является относительно новым, и ему еще предстоит показать свой потенциал, поскольку Microsoft улучшала его, добавляя новые функции и повышая производительность..
Xbox Console Companion позволяет управлять консолью, захватывать игры, управлять библиотекой и социальными функциями. Однако приложение Xbox имеет базовые функции управления социальными сетями и игровыми библиотеками.
Приложение Console Companion опережает новое по функциональности и возможностям. Microsoft планирует оставить Xbox Console Companion только для управления консолью. С другой стороны, новое приложение Xbox постепенно будет получать больше функций.
В этой статье описано приложение Xbox Console Companion и содержится много необходимой информации об этом приложении. Если вы использовали это приложение и у вас есть мнение, сообщите нам об этом в поле для комментариев.
Related post
-
by Egor Kostenko
- 18/05/202318/05/2023
-
by Max Shap
- 18/05/202318/05/2023
-
by Max Shap
- 18/05/202318/05/2023
Играйте прямо на вашем компьютере
Теперь вы можете играть в игры Xbox прямо с компьютера, без необходимости создавать поток. Приложение «Xbox» в Windows (которое отличается от приложения «Компаньон консоли Xbox» ) позволяет играть в любую игру из списка Xbox Play Anywhere.
Преимущество этого метода заключается в том, что вы можете выбрать, хотите ли вы играть с помощью мыши и клавиатуры или использовать контроллер, подключенный к ПК.
Что такое Xbox Play Anywhere?
Рекомендуем ознакомится с другими гайдами на популярные игры tattoo-mall.ru. Расскажем про секреты и хитрости, которые можно использовать в играх со своей выгодой. А также про полезные и интересные историй в видеоиграх.
Если вы купили игру на Xbox в цифровом виде, она привязана к вашей учетной записи. Некоторые из этих цифровых игр являются названиями «Xbox Play Anywhere», что означает, что Xbox позволяет вам играть в них на своем компьютере, не покупая повторно. Вы можете работать с одними и теми же файлами сохранения и достижениями на обоих устройствах. Большинство игр Game Pass — это игры для Xbox Play Anywhere.
На вашем ПК можно играть только в игры из списка Xbox Play Anywhere. Многим людям, подписавшимся на Game Pass, он нравится, но вы также можете купить отдельные игры, если хотите. Чтобы проверить, сможете ли вы играть в определенную игру Xbox на ПК, найдите ее на их веб-сайте или в приложении Xbox для ПК .
Вот как это сделать:
Шаг 1. Откройте приложение Xbox в Windows
Загрузите приложение Xbox для Windows, если у вас его еще нет! Загрузите его, чтобы просмотреть доступные игры, затем нажмите кнопку под логотипом Xbox, чтобы перейти в свою библиотеку.
Однако есть и другие способы загружать игры прямо с этого домашнего экрана. Изображения недавно сыгранных игр появляются в левом меню, и при наведении курсора на них появляется небольшая кнопка «Играть», которая запускает игру. Или вы можете выбрать одну из тех, которые отображаются на главном экране.
Шаг 2. Выберите название для Xbox Play Anywhere, чтобы играть
Когда вы дойдете до своей библиотеки, вы увидите все игры, в которые вы можете играть. Если вам нужно что-то купить, вы можете сделать это в магазине приложений, и он появится здесь. Нажмите на ту игру, в которую хотите поиграть, а затем нажмите красную кнопку «Играть» под заголовком.
Шаг 3: Наслаждайтесь!
Игра загрузится в вашей системе и позволит вам начать играть, так просто! Если вы используете для игры контроллер Xbox, нажатие кнопки руководства позволит вам приостановить игру и получить доступ к некоторым сведениям о ваших друзьях Xbox, текущей игре и многом другом.









