Как определить проблемный картридж
Как было уже сказано, когда принтер перестает распознавать картридж, то на его дисплее появляется соответствующая ошибка или начинает мигать индикатор желтого цвета. Кроме того, на ПК выскакивает специальное информирующее окошко, в котором указывается, какой расходник не определяется принтером. К сожалению, система не всегда отображает корректные данные. Чаще всего программа указывает на неработоспособность или отсутствие обоих картриджей. Но на деле проблема может быть только в одном из них.

Чтобы найти нужный расходник, который стал причиной возникновения ошибки Е5, нужно выполнить ряд несложных действий:
- открыть крышку и вытащить цветной картридж из принтера;
- закрыть крышку и посмотреть на индикаторы картриджей.
Если датчик монохромного не мигает, значит с ним все в порядке. Так как цветной картридж был извлечен, его светодиод продолжит мигать. Далее выполните следующее:
- откройте крышку и вставьте цветной картридж;
- вытащите расходник для черно-белой печати и закройте крышку.
Индикатор монохромника снова начнет мигать, указывая на его отсутствие в принтере. При этом если светодиод цветного продолжает мигать, это означает, что именно данный картридж является причиной появления ошибки E05.
Обратите внимание: Бывают случаи, когда индикаторы показывают, что оба расходника в рабочем состоянии (во время их раздельной установки). Если подобное произошло, то можно попробовать взять у кого-то аналогичные картриджи и поэкспериментировать с ними
Либо рискнуть и заменить один из картриджей (по статистике, в 9 из 10 случаев проблема заключается в расходном материале для цветной печати). Не помогло? Тогда нужно искать причину в чем-то другом.
Не печатает новый лазерный картридж
Один из ответов на вопрос о том, почему после замены картриджа принтер не печатает, может заключаться в том, что у лазерного принтера возникли проблемы с контактами. Кроме того, проблемой может быть также и то, что перестала открываться шторка лазера. В обоих этих случаях для того чтобы принтер снова стал печатающим необходимо обратиться к мастерам.
Помимо этого, для решения проблемы: поменял картридж а принтер не печатает – вам потребуется снять транспортировочные ленты, если это не было сделано изначально. Обычно такие ленты необходимо удалять перед установкой. Решение данной задачи, как правило, показано на упаковке расходного материала или во вложенной инструкции по его установке. В том случае, если транспортировочная лента полностью не удаляется, то использовать такой картридж нельзя.
Надо обнулить счётчик
Сброс уровня чернил делается кнопками, расположенными на передней панели, причём для каждой модели предусмотрена своя комбинация.
Последовательность действий для Canon МР140…520, а также для МХ300/310:
- Когда принтер включён, зажимаете кнопку «Resume». Она имеет вид перевёрнутого треугольника.
- Не отпуская «Resume», зажимаете «Power».
- «Resume» отжимаете, а «Power» продолжаете удерживать.
- Дважды нажимаете на кнопку «Resume».
- Отпускаете «Power». После, на лицевой панели начнёт мигать лампочка, что означает переход принтера в сервисный режим.
- Четыре раза нажимаете «Resume».
- Запускаете подфункцию. Если сразу нажмёте «Power», то обнулится главный счётчик. Если перед нажатием «Power», один раз кликните на «Resume» — сбросится также счётчик «памперса», нажмёте «Resume» два раза – обнулятся оба счётчика. Если нужно сбросить только счётчик тонера, включать подфункцию не нужно.
- Нажимаете кнопку питания для выключения принтера, на этом процедура завершена.
Алгоритм для МФУ Canon Pixma:
- Выключаете принтер.
- Одновременно на 10 с зажимаете все четыре кнопки, расположенные на лицевой панели устройства (Power, Resume, запуск копирования в монохромном режиме, Ок).
- Отпускаете кнопку «Power», остальные продолжаете удерживать.
- Через несколько секунд принтер включится автоматически. Обнуление завершено, кнопки можно отпустить.
В принтерах Epson обнуление делается программой PrintHelp.
Разрешено ли производителям оригинальной техники блокировать использование совместимых картриджей?
Запрет использования совместимых картриджей – это темная сторона легальной деятельности производителей оргтехники. С одной стороны они не имеют права запретить кому-либо применять неоригинальную продукцию. Но с другой стороны они ловко и вполне законно обходят это частыми обновлениями программного обеспечения оргтехники. После проведения такой процедуры чип картриджа перестанет распознаваться принтером.
Например, на современных принтерах HP с обновлением устанавливается специальная анти-контрафактная программа, защищающая устройство от подделок. Это вполне законное ПО. Но под его влияние могут попадать не только подделки, но и легальные восстановленные или совместимые картриджи.
Если Вы все же планируете использовать такие расходные материалы, то лучше предварительно отключить программу автоматического обновления. Сделать это можно при помощи персонального компьютера. Зайдите в свойства принтера, найдите и снимите галочку напротив автоматического обновления ПО (Панель управления => Устройства и принтеры => Выберите нужный принтер => Нажмите на нем правой кнопкой мыши => Свойства => Перейдите на вкладку оборудования => Уберите флажок с обновления).
Каким способом картридж ведет учет расхода краски
Для начала объясним, что такое картридж и как отслеживать расход чернил в нем. Картридж — это контейнер, оснащенный чипом, который отслеживает расход чернил. Как он считает поток? Все очень просто, чип запрограммирован на печать определенного количества страниц и работает как счетчик. В этом случае объем чернильницы также рассчитывается для того же количества страниц. Все это кажется логичным, и проблем с контролем емкости чернил быть не должно, но есть одно но.

Расход чернил рассчитан для печати листов, полностью заполненных текстовой или графической информацией. Но практика показывает, что иногда требуется распечатать только частично заполненные документы. Короче говоря, программное обеспечение учитывает количество отпечатанных листов, что лишь косвенно связано с фактическим объемом чернил в резервуаре. Это приводит к несоответствию между данными программного обеспечения и фактическими данными. Чернила вроде бы есть, но принтер утверждает, что их нет. В следующем разделе мы рассмотрим основные причины, по которым принтер не видит картридж после заправки.
Проверка уровня краски в картриджах
Вы можете визуально проверить уровень, если позволяет ситуация. Некоторые модели поставляются с прозрачными пластиковыми картриджами, что очень удобно. Выровняйте чернильный картридж и убедитесь, что внутри осталось больше половины жидкости. При необходимости добавьте еще.
Если первый способ проверки чернил не подходит, это можно сделать с помощью специальной программы. Во многих моделях он «встроен» в драйвер, так что он уже установлен. Следующие шаги следующие:
- Через панель управления перейдите в раздел «Принтеры».
- Найдите свой принтер и выберите «Параметры печати» из контекстного меню (правая кнопка мыши).
- Перейдите на вкладку «Обслуживание» и внизу нажмите на «Информация о состоянии».
- В следующем окне нажмите на «Ink data».
Используются неоригинальные картриджи или несовместимые чернила
Если картриджи, которые были в вашем принтере на момент покупки, вышли из строя или просто износились со временем, вы наверняка купили новые. Если это неоригинальные «расходные материалы», со временем вы можете столкнуться с проблемой, когда принтер отказывается печатать даже при наличии чернил. В такой ситуации вам придется снова приобрести оригинальный продукт или аналогичный тому, который вы используете в настоящее время.
Та же проблема касается качества используемых чернильных жидкостей. Они могут быть изготовлены производителем и стоить дорого, или они могут быть совместимы с имеющейся у вас моделью картриджа. Вы можете узнать об этом, сверив маркировку на банке с чернилами и маркировку на спецификации картриджа. Они должны подойти.
Неисправности печатающей головки
Не следует исключать из списка возможных виновников проблемы саму печатающую головку. Это одна из самых дорогих частей любого принтера. Самодиагностика и тем более домашний ремонт невозможны. В таких случаях следует обратиться в сервисный центр. А если оборудование находится на гарантии, это обязательное условие.
Программное обеспечение
Принтер не смог бы воспринимать картриджи, если бы на компьютер не была установлена соответствующая программа. Сбои в работе этой программы также могут быть причиной того, что принтер перестал видеть картриджи. Причем эти сбои могут произойти как вследствие замены или установки новых программ, так и вследствие незаметных для пользователя сбоев в работе операционной системы, например.
Если вы перезагрузили принтер или компьютер, и после этого техника перестала видеть картриджи, то не исключен именно сбой в программе. Возможно, вам следует выполнить перезагрузку еще раз. А, может быть, следует переустановить программу
Важно отметить, что в интернете широко распространяются программы, которые предназначены для «обнуления» картриджей, и многие решают выполнить соответствующую процедуру. Нужно сказать, что она может быть опасной в плане восстановления нормальной работы принтера или МФУ
Поэтому такую процедуру лучше не проводить самостоятельно, а обратиться к специалистам.
Проблемы с картриджами, красителем, СНПЧ
Любой краситель — тонер или чернила, рано или поздно заканчивается. Но это происходит не внезапно. На мысли о том, что краски осталось мало, наталкивает снижение качества оттиска — бледные цвета, белесые полосы, частичная непропечатка. Бывает, что принтер перестает печатать и при нормальном уровне красителя. Это происходит из-за:
- Засыхания капли краски в печатающей головке или закупорки ее воздушной пробкой.
- Неправильной установки картриджа (например, когда не сняты защитные пленки, не полностью закрыта крышка).
- Загрязнения воздуховодов картриджей.
- Пережатия или закупорки чернильного шлейфа СНПЧ.
- Блокировки неоригинального картриджа.
- Достижения лимита количества распечаток.
- Неисправности картриджа.
Закупорка головки засохшими чернилами — обычное дело при долгом неиспользовании струйного принтера. Если пробка относительно небольшая, решить проблему помогает прочистка дюз (выходных отверстий). Это тоже делается с помощью фирменной утилиты принтера, причем у каждого производителя эта функция называется по-своему:
У HP — очистка картриджей.
- У Epson — прочистка печатающей головки.
- У Canon — очистка и глубокая очистка (вторая — усиленный вариант, когда не помогает первая) и т. д.
Во время прочистки специальная помпа, установленная внутри принтера, прогоняет через дюзы немного чернил под большим давлением. От этого сгусток краски или воздушная пробка выходит наружу.
Самые бюджетные модели принтеров не оборудованы помпой, и функция прочистки дюз на них не работает (несмотря на поддержу ее драйвером). В случае закупорки печатные головки таких устройств приходится отмачивать и промывать в чистящей жидкости.
Если вы вынимали картриджи из принтера, убедитесь, что они правильно установлены и их воздуховоды ничем не закрыты.
При использовании СНПЧ в первую очередь также следует проверить, проходим ли чернильный шлейф и свободны ли воздушные отверстия резервуаров.
Пятна и полосы (иногда почти черные листы) при печати на лазерном или светодиодном принтере — следствие негерметичности картриджа (тонер высыпается), переполнения бункера-отходника, попадания внутрь устройства посторонних мелких предметов, повреждения, неправильной установки или износа деталей картриджа.
Проблемы после заправки, когда:
- принтер печатает только одним оттенком, например, красным;
- оттиск выглядит слишком бледно при полном картридже;
- вместо изображения — разноцветные пятна и т. п.,
возникают, как правило, из-за загрязнения, неправильной установки картриджа на место или нарушения технологии заправки.
Полное отсутствие изображения (белые листы) либо дефекты печати после замены оригинального картриджа или красителя на условно подходящие — как раз результат несовместимости последних с вашей моделью принтера. В одних случаях решается перепрошивкой картриджей или аппарата, в других — только покупкой оригинальных комплектующих и расходников.
Если после заправки картриджа не работает лазерный принтер
В лазерных типах устройств используются специальные элементы с красящим полимерным порошком (тонером). Если после его заправки у вас возникла проблема при распечатке документов, попробуйте сделать следующее:
- Откройте крышку, закрывающую внутренние элементы прибора.
- Разберите корпус картриджа, удалите остатки порошка из внутренней камеры.
- После этого произведите чистку барабана, удаление прилипшего порошка с поверхности.
- Засыпьте новый полимерный материал в отверстие. После заправки заклеймите его или закройте специальной заглушкой.
- Затем установите все элементы на место, чтобы продолжить печать документов.
Вышеперечисленные рекомендации могут помочь при сбоях в нормальном функционировании принтера.
Подпишитесь на наши Социальные сети
Способы решения проблемы
Если принтер не распознает новый или перезаправленный картридж, то, прежде всего, следует отключить его от сети и включить примерно через полминуты. Но если после такого действия решить проблему не удалось, то нужно вынуть и вставить картридж. Для этого во избежание получения травм нужно снять с рук любые металлические предметы, после чего открыть крышку принтера, потянув за выемку или специальные язычки. При этом следует быть предельно аккуратным, так как в лазерных принтерах термоблок способен достаточно сильно нагреваться, в связи с чем следует избегать прямого контакта с ним.
В зависимости от модели принтера для фиксации картриджа могут быть использованы всевозможные зажимы-фиксаторы. В таком случае следует использовать специальный рычажок фиксатора. Для извлечения картриджа нужно только нажать на него. Затем нужно потихоньку взять картридж за рукоятку, который, к слову, может оказаться поврежден и с небольшим усилием потянуть на себя. Вытащив его из оргтехники, через некоторое время (можно сразу) снова вставьте на место. Обязательно сделайте это до характерного щелчка, в противном случае картридж не закрепятся в принтере должным образом, в результате чего устройство снова не сможет распознать его.
Но что делать если принтер не видит расходный материал потому, что его чип просто недостаёт до контактной группы печатающей головки? Для этого можно сложить кусок бумаги и подложить сзади картриджа.
Также может потребоваться выровнять чип. Некоторым умельцам решить проблему таким образом действительно удавалось. Для этого, прежде всего, следует просто выровнять его или заново приклеить. Затем нужно вставить использующийся расходник на место и попробовать, стал ли видеть аппарат чернильницу или же нет. Если и после этого действия устройство выдаёт ошибку, что картридж повреждён или отсутствует, то следует снова вытащить картридж и заняться его очисткой.
Неправильная установка картриджа
Картридж представляет собой ёмкость, отвечающую за подачу чернил. Для правильной работы расположенные на нижней части чернильницы контакты должны плотно прилегать к контактной площадке самого принтера.
Если принтер не видит картридж, извлеките ёмкость и снова поставьте обратно, плотнее прижимая к контактам каретки. В некоторых моделях надо вставлять до характерного щелчка. Нельзя дотрагиваться пальцами к медным контактам, поскольку накопившийся в теле статический ток может вывести технику из строя. Нелишним будет подуть на контакты, чтобы убрать случайно попавшую на них пыль.
Если картридж не достаёт до контактов, можно подложить сложенную в несколько раз бумагу или другой материал, например, тонкий поролон.
 Рисунок с mnogochernil.ru
Рисунок с mnogochernil.ru
Если установлен новый картридж, возможно, не убрана защитная пленка. Извлеките чернильницу и отклейте наклейку.
Устанавливайте картриджи до конца
Случается так, что физическиновый расходник установлен, но пользователь не знает, что его нужно установить также и программно. Только в этом случае принтер распознает чернильницу и будет исправно печатать.
Необходимо зайти в раздел управления принтером. В нем должно появиться сообщение, извещающее о том, что сделана замена расходника, а также инструкции по дальнейшей настройке. Просто следуйте им.
Мы рассмотрели проблемы главным образом встречающиеся у струйных принтеров. Если речь идет о лазерном, то в основном, решения те же — проверить контакты, определить состояние чипа, установить свежее программное обеспечение, приобрести оригинальный или совместимый расходник. Надо сказать, что с лазерными устройствами описанные неполадки происходят реже, чем со струйными.
Наш сервисный центр всегда готов помочь вам в решении проблем с компьютерами и оргтехникой. Обращайтесь любым удобным способом и получите быстрый и компетентный отклик. Есть доставка по Санкт-Петербургу.
Что делать, если принтер не работает после заправки картриджа
Если вы столкнулись с данной ситуацией, постарайтесь определить источник и самостоятельно устранить неполадку. Не стоит сразу разбирать технику и производить замену деталей. Это может привести к поломке и ухудшить состояние оборудования. Также не стоит изменять системные настройки, если у вас нет опыта работы в данной сфере.
Полноценное восстановление функционирования представляет собой сложный процесс, состоящий из нескольких взаимосвязанных этапов. Если вам не удалось обнаружить причину неполадки, воспользуйтесь пошаговой инструкцией, описанной ниже.
Диагностика ПО
Если обычная перезагрузка и проверка правильности установки картриджа не помогли восстановить печать, попробуйте поискать неполадки в программном обеспечении. Для этого выполните следующие действия на компьютере:
- Подключите оборудование для печати к источнику питания и подсоедините при помощи провода к компьютеру.
- При первом подключении загрузите программное обеспечение и драйверы с помощью установочного диска.
- Зайдите в настройки системы и выставите значение «По умолчанию» для печати документов на выбранном принтере.
- Также очистите очередь на печать при необходимости. Для этого понадобится открыть диспетчер печати.
- Если была задействована кнопка приостановки распечатки, отключите данную функцию.
Устранение неисправностей картриджа со встроенной головкой
При использовании в струйном принтере картриджа могут возникать проблемы с печатающей головкой. Различают следующие варианты неисправностей:
- Закупорка сопла засохшей краской. Это может возникнуть при долгом нахождении контейнера на открытом воздухе.
- Стирание рабочей поверхности и повреждение чипа, предназначенного для распознавания картриджа устройством.
- Исчерпан ресурс переустановки датчика.
В зависимости от конкретной ситуации план действий по восстановлению работы будет отличаться. Для начала устраните засохшие чернила, автоматически или вручную прочистите сопла. После этого убедитесь в нормальной работе чипов. При возможности произведите их замену. Установите контейнер в корпус принтера и попробуйте напечатать пробный листок.
Решение проблемы для устройства со стационарной печатающей головкой
Если у используемого вами устройства печатающая головка является стационарной, то процесс устранения неисправностей будет отличаться от предыдущего варианта. Поскольку в таком случае головка встроена внутрь корпуса принтера и снять её нет возможности, то замена картриджа не принесёт результата.
В данном случае потребуется полная разборка внутренних элементов. Если у вас нет опыта ремонта данной техники, лучше будет обратиться в специальный сервисный центр.
Причины не распознавания картриджа в лазерных принтерах
Неправильная сборка.
Как и в случае со струйными принтерами, лазерные устройства могут не увидеть картридж из-за неправильной установки. Что делать:
- Отсоедините шнур питания от устройства.
- Откройте крышку принтера.
- Полностью извлеките картридж.
- Проверьте внутреннюю часть машины на наличие посторонних предметов.
- Продвиньте его назад вдоль пазов в корпусе до щелчка в конце.
- Закройте крышку. Он должен закрываться плотно и без усилий.
- Подключите питание и включите принтер.
- Попробуйте распечатать любой документ или проследить за уведомлением.
Совместимый картридж.
Совместимые — это расходные материалы, которые не являются оригинальными, но совместимы с принтером и должны легко заменить оригинал. Производители принтеров, такие как HP, Canon, Samsung, Xerox, всячески стараются сделать невозможной замену своих расходных материалов на продукцию сторонних производителей. По этим причинам некоторые и часто более старые версии продуктов могут не подходить к вашей конкретной модели принтера.
Если вы приобрели совместимый картридж, но он не определяется принтером или принтер его не видит, то, чтобы убедиться, что проблема заключается в неоригинальности картриджа, а не в дефекте самого принтера, попробуйте печатать на оригинальном старом картридже.
Чип.
В последние годы производители начали оснащать свои картриджи специальными чипами. Минимум, что делает этот чип, — подсчитывает количество напечатанных листов. Если вы достигаете установленного лимита, существует несколько возможных сценариев.
- Вы начнете получать уведомления о низком уровне тонера, требующие замены картриджа.
- Отпечаток будет бледным или на листах появятся белые полосы.
- Самый печальный сценарий — когда картридж выключен или заблокирован. Принтер больше не будет распознавать его или вообще не увидит.
В этом случае сбросьте счетчик (для некоторых моделей эта процедура должна выполняться после каждой заправки), если это возможно для него, или приобретите новый чип.
Тонер.
Очень редкой причиной неисправности может быть низкий уровень тонера. Существуют модели принтеров некоторых производителей, которые блокируют картридж, если в нем закончился тонер.
Плохой контакт чипа
На картриджах установлен специальный чип, который распознается принтером. Нарушение этого контакта – наиболее частая причина обсуждаемой неполадки. Принтер перестает видеть один или несколько картриджей в зависимости от того, где нарушен контакт. В свою очередь плохой контакт или его отсутствие могут быть следствием:
- запыления чипа;
- попадания в контакт чернил или других инородных тел;
- механического повреждения (если принтер упал или вы пытались что-то сделать с картриджами);
- сильного износа картриджей.
Достаточно посмотреть на контакт, удалить инородные частицы и, при необходимости, протереть поверхность растворами, содержащими спирт. Конечно, это не касается ситуаций, когда картриджи порядком изношены. В таком случае их следует заменить.
Неправильная установка картриджей
Картридж — это не просто емкость для заливки чернил. Это тоже электронное устройство, отвечающее за подачу краски в объеме, требуемом для выполнения печати. Если вынуть картридж и взглянуть в нижнюю ее часть, там можно обнаружить электрические контакты. Все они должны плотно прилегать к контактной площадке самого принтера, между ними не должно быть короткого замыкания.
Переустановка картриджей, устранение мелких неисправностей
Здесь все просто — достаточно вытащить чернильницы и вставить их обратно, плотнее прижав к контактам каретки
Проводя эту операцию? важно не касаться руками медных контактов, т.к. статическое электричество, накапливающееся в наших телах, может вывести электронику из строя
Вытащив картридж, можно также продуть контакты каретки и самой чернильницы, чтобы убедиться в отсутствии пыли.
Иногда случается так, что пользователь забывает снять защитную пластиковую пленку с картриджа (актуально для вновь приобретенных чернильниц). Если она присутствует, отклеиваем ее и устанавливаем картридж на место.
Мы не станем приводить инструкцию по извлечению и установке данных устройств, т.к. для каждой отдельной модели принтера HP операция выполняется по своей схеме (можно найти в инструкции пользователя или в интернете).
Картриджи были переустановлены, но ошибка осталась
Подобное может возникать при отсутствии электрического контакта между контактными площадками — картридж просто не достает до контактов каретки. Здесь можно пойти на хитрость: достаточно подложить под чернильницу бумагу, свернутую в несколько слоев. Если не помогает, идем дальше.
Короткое замыкание
Случается и такое, что между контактами каретки застревает какой-либо мелкий металлический предмет (кусочек фольги, например). Его бывает сложно разглядеть, поэтому рекомендуем взять фонарик и лупу, затем внимательно осмотреть контакты и удалить этот предмет, если таковой там имеется.
В некоторых моделях принтеров HP контакты каретки подвижны
При неосторожной установке картриджа можно нечаянно согнуть контакты, замкнув их между собой. Проблема решается при помощи тонкого предмета, которым нужно вернуть контакты в прежнее положение
Исправляем ошибку с обнаружением принтерного картриджа
Некоторые пользователи сразу попробуют перезагрузить принтер или вытащить и заново вставить чернильницу. Такие действия иногда помогают, однако в большинстве случаев они не приносят никаких результатов, поэтому и следует осуществить более сложные процессы, связанные с очищением контактов и исправлением системных сбоев. Разберемся со всем по порядку.
Способ 1: Проверка контактов
Сразу хочется обратить внимание, что практически всегда ошибка возникает после заправки или замены картриджей. Если вами были приобретены новые чернильницы, сравните их контакты с теми, что расположены на самом устройстве, ведь они обязательно должны совпадать
Сделать это можно достаточно просто:
- Переведите держатель в состояние замены после поднятия крышки и достаньте блок картриджей.
- Переверните их и убедитесь, что контакты совпадают.
Если все нормально, рекомендуется провести очистку контактов, ведь иногда они окисляются или загрязняются после заправки. Лучше всего для этого подойдет обычный ластик или спиртовая салфетка. Просто аккуратно протрите каждый чип, затем вставляйте блок чернильниц обратно в МФУ или принтер до появления характерного щелчка.

Диагностировать следует и электрические элементы в самом девайсе. Доступ к ним вы получите сразу же после того, как достанете картридж
Убедитесь в том, что на них нет посторонних предметов, при необходимости осторожно уберите пыль и другие загрязнения чистой салфеткой
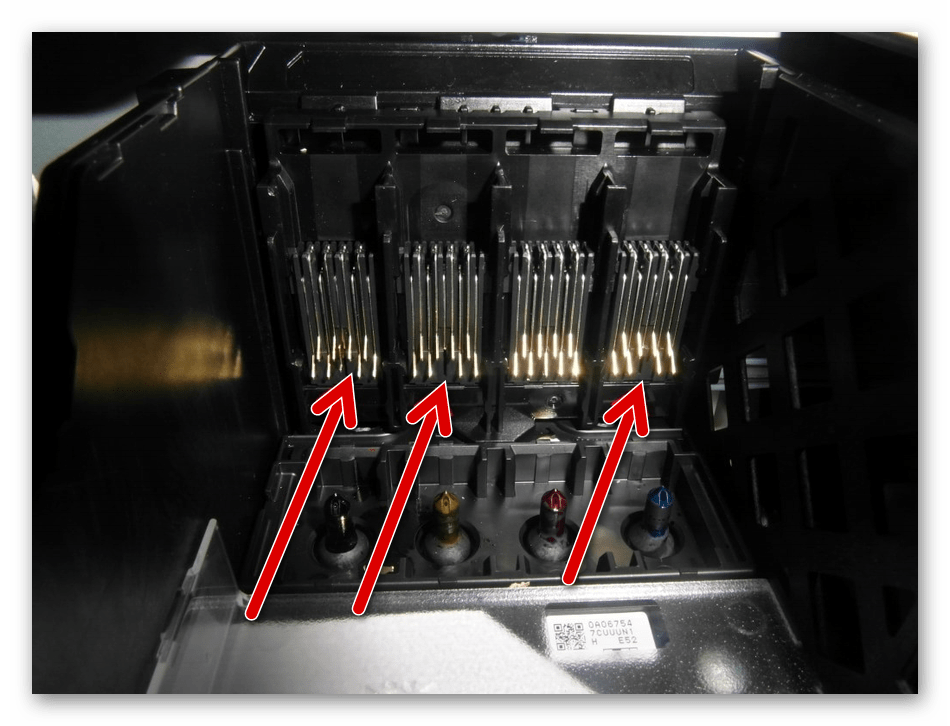
Проверьте, насколько качественно зафиксирован блок в держателе. Малейший отход контактов может вызывать сбои в процессе печати. Если картриджи закреплены неплотно, возьмите небольшую бумажку, сложите ее в нужное количество раз и подложите между креплением и чернильницей. Таким образом вы надежно зафиксируете детали внутри устройства.

Способ 2: Обнуление картриджей
Иногда на компьютере появляется уведомление об окончании краски в картридже. В большинстве случаев такая проблема возникает после замены или заправки чернильницы, ведь устройство считает расходы не по оставшемуся объему чернил, а по количеству израсходованной бумаги. Для начала мы рекомендуем ознакомиться с уведомлением. Чаще всего там будут написаны инструкции, которые вам необходимо выполнить для продолжения печати.
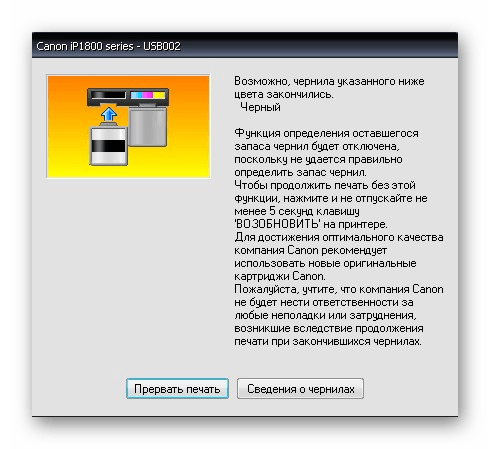
Если приведенная разработчиками инструкция не помогла или она не отображается, ознакомьтесь со следующим руководством.
- Во многих МФУ или принтерах со встроенным дисплеем на картриджах присутствует специальная кнопка обнуления. Зажмите ее на несколько секунд, чтобы произошел автоматический сброс уровня чернил. Конечно, аппарат при этом должен быть обязательно включен.
- Далее прочтите то, что отобразится на дисплее, и выполните инструкции.
Произведите данную процедуру со всеми оставшимися в блоке чернильницами.
В том случае, когда ПЗК нет кнопки сброса, обратите внимание на саму плату соединения. Иногда на ней находится два небольших контакта, расположенных рядом друг с другом
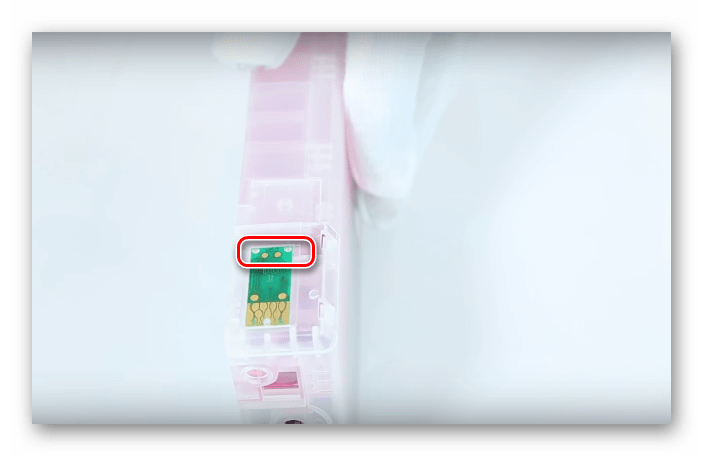
Возьмите плоскую отвертку и одновременно замкните их, чтобы произошел автоматический сброс уровня краски.

После этого блок можно аккуратно вставить обратно в принтер.
Обратите внимание на фотографию ниже. Там вы видите пример платы со специальными контактами и без них

Если они отсутствуют на вашем ПЗК, процедура сброса довольно простая:
- Откройте верхнюю крышку печатающего устройства, чтобы получить доступ к блоку чернильниц.
- Извлеките оттуда необходимую в соответствии с руководством к вашей модели девайса. Последовательность действий часто изображена даже на самой крышке.
- Вставьте картридж обратно до появления характерного щелчка.
Подтвердите замену, выполнив инструкцию, отобразившуюся на дисплее, если таков имеется на вашем продукте.
Рекомендации по устранению ошибки распознавания картриджа
Если принтер не видит картридж, первое, что необходимо сделать, это проверить надежность его крепления. Откройте крышку и посмотрите, до конца ли установлены картриджи. Можно попробовать еще раз отщелкнуть расходники и установить их обратно.
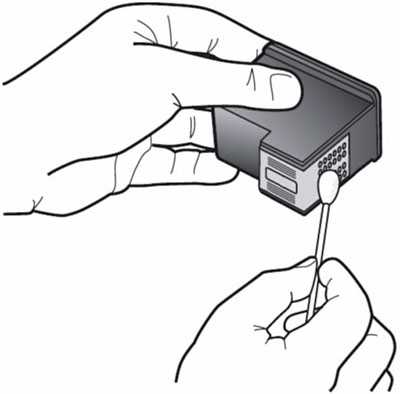
Проблема не исчезла? Тогда снова откройте крышку и извлеките картриджи. Проверьте их на совместимость с печатающим аппаратом. Для этого на информационной наклейке принтера и расходников найдите и дословно выпишите их модели. Затем зайдите на официальный портал производителя, отыщите модель своего принтера и посмотрите, какие картриджи к нему подходят (либо просто поищите в Интернете).
Раз уже изъяли картриджи из принтера, то осмотрите их контакты на наличие дефектов или грязи. Во время эксплуатации в аппарат могут попасть пыль и различного рода посторонние предметы. Либо после заправки картриджей, могла произойти утечка чернила, из-за чего связь между расходником и устройством была нарушена. Если механических повреждений не наблюдаете, то возьмите ластик или смоченную спиртом тканевую салфетку и аккуратно протрите контакты картриджа. Кроме того, не забудьте осмотреть и почистить контакты печатающего устройства.
Внимание: Очистку контактов принтера следует проводить только проспиртованной тряпочкой. При этом аппарат обязательно должен быть отсоединен от электрической сети
Как только контакты просохнут, включайте принтер, устанавливайте картриджи и проверяйте их работоспособность. Если и это не поспособствовало распознанию картриджем принтерам, попробуйте выполнить более сложную процедуру сброса настроек памяти принтера.
В принципе, это все, что под силу сделать обычному потребителю оргтехники. Если ничего из вышеуказанного Вам не помогло, тогда меняйте картриджи или несите принтер в сервисный центр.



















