Что делать, если наушники поменялись местами сами?
Существует несколько вариантов выявления причины и решения подобной проблемы. Способы от простейшего к усложнённым:
- Проверить работу других наушников на том же устройстве. Если всё работает правильно, то проблема именно в наушниках – их нужно заменить или попытаться починить.
- Если дело происходит во время компьютерной игры, не помешает наведаться в настройки и, возможно, отключить функцию «реверс каналов/стерео». Если такая функция включена, то именно её работа служит причиной перестановки наушников между собой.
- Забраться в «Панель управления» и попытаться поменять каналы звука между собой, как об этом было написано выше. Поможет, только если наушники поддерживают подобную функцию.
- В меню «Пуск» ввести поиск «Realtek» и открыть найденный диспетчер. В самой первой вкладке (она может назваться «Конфигурация динамиков» или просто обозначена отображением динамиков) изображено два динамика. Поочерёдное нажатие на них должно производить звучание в соответствующем ухе. Если всё звучит правильно, то проблема в конкретной программе, выдающей звук (браузер, компьютерная игра). Если звуки воспроизводятся наоборот, то нужно вставить штекер наушников или динамиков в соседнее звуковое гнездо на материнской плате. Если при нажатиях звук производится в обоих каналах, то здесь действует общий постоянный эффект. Отключить или выбрать аудиоэффект можно во второй вкладке тут же.
- Обновить драйвера для наушников. Это можно сделать, если проследовать в меню «Пуск», ввести там в поиске «Диспетчер устройств», после чего открыть окно диспетчера и во вкладке «Звуковые устройства» выбрать нужное, зажать правую кнопку мыши и выбрать пункт «Обновить драйверы». При наличии Интернет-соединения эта операция пройдёт быстро.
- Сделать то же самое с драйверами материнской платы. Эта операция производится в том же меню, но в пункте «Системные устройства».
- Возможно, неполадка в звуковой карте на архитектурном уровне. Для проверки этой теории потребуется попробовать заменить материнскую плату ПК на другую (если звуковая карта встроенная), или поставить заведомо рабочий дискретный аудиомодуль. Если после таких замен наушники работают нормально, то причина именно в аппаратной оболочке. Если же нет возможности устанавливать дополнительные детали на компьютер, то можно отнести его в сервис технической поддержки для проверки.
Добрый день. Отчаявшись в поиске решения проблемы начал искать помощи на форуме. Проблема заключается в следующем: звук в играх работает неправильно. То есть если происходит какой-то звук слева: будь это ходьба, стрельба, бег, то слышу я его соответственно справа. Аналогично работает и наоборот.
Проблема появилась давно (и вроде) вместе с новыми комплектующими. Предполагалось несколько возможных вариантов:
1) Неправильная работа встроенной звуковой карты на материнке. Материнская плата: ASUS H110M-R. Дело в том, что задние аудио-разъемы на материнской плате просто не работают, наушники в них даже не фиксируются. Либо они вообще не предназначены для этого, либо я чего-то не понимаю. Поэтому микрофон и наушники всегда подключались через передние аудио-разъемы. В голову пришла мысль купить дешевую внешнюю звуковую карту: выбор упал на TRUA71. Включив её в USB разъем и подключив к ней наушники, обнаружил, что проблема осталась нерешенной. Звук как был наоборот, так таким и остался. В полный ступор меня вгоняет другой факт: при проверке звука в настройках Windows10 звук работает верно. Нажимая на левый динамик — звук в левом наушнике и так же наоборот. Так же смотрел разные видео, в которых звук шёл только из левого или правого наушника, в тех случаях всё слышно правильно. Но стоит зайти в игру — звук в пространстве противоположный.
2) Второй вариант: проблема в драйверах материнской платы или в работе OC. Я установил все самые последние драйвера RealtekHD и материнской платы, но проблема сохранилась. Драйвера искал на официальном сайте ASUS. Позже принял решение переустановить OC на другой релиз, но даже переустановка Win10 не помогла решить проблему.
3) Третий вариант проблемы был в моих наушниках, но перебрав две пары вкладышей и других ушей я понял, что проблема не может быть сразу во всех наушниках одновременно. Да и вариант «перевернуть уши» тоже отпал. Проблему звука решает, но играть с микрофоном на затылке идея не из лучших. К тому же существует необходимость в трансляциях через OBS. Если я буду слышать всё верно, то с другой стороны экрана люди всё будут слышать наоборот.
Единственное решение было найдено мной через программное вмешательство программой EqualizerPro, она меняет каналы местами и проблему звука решает, но не решает проблему с OBS.
Обновление драйверов звуковых устройств
Чтобы ОС Windows распознавала звуковую плату или звуковой процессор, нужно найти и установить совместимый драйвер.
Для работы большинства звуковых плат и звуковых процессоров требуются драйверы. Устаревшие, несовместимые или поврежденные драйверы звуковых плат могут нарушить взаимодействие между компьютером и звуковой платой.
Если вы недавно обновляли версию Windows, возможно, текущий драйвер звуковой платы предназначен для предыдущей версии Windows. Недавние перебои в энергоснабжении, вирусы или другие неполадки могли повредить драйверы. Загрузка и установка последних драйверов звуковой платы могут решить большинство этих проблем.
Ниже приведены три способа поиска и установки драйверов
- С помощью Windows Update. Возможно, потребуется настроить Windows Update на автоматическую загрузку и установку рекомендуемых обновлений. Установка важных, рекомендуемых и дополнительных обновлений может внести определенные изменения к функциям системы и прочего программного обеспечения, что может помочь решить проблемы со звуком.
- Установка программного обеспечения от производителя устройства. Например, если устройство поставлялся с диском, на нем может содержаться программное обеспечение для установки драйвера устройства.
- Самостоятельная загрузка и установка драйвера. Найти драйвер можно на сайте производителя. Попробуйте этот способ, если Windows Update не удается найти драйвер для устройства, устройство поставлялся без программного обеспечения для установки драйвера.
Обновление драйвера с помощью Windows Update
Чтобы открыть службу Windows Update, нажмите кнопку Пуск; в поле поиска введите Update, а затем выберите из списка результатов пункт Windows Update.
В левой области выберите Проверка обновлений. Если имеются обновления, щелкните ссылку Дополнительные сведения о каждом из них
В Windows Update указан тип обновления: важно, рекомендуется или обязательно. Обновление каждого типа может содержать драйверы. Дополнительные сведения см
Основные сведения об автоматическом обновлении Windows.
На странице Выберите обновления для установки найдите обновление для звуковой платы, установите флажок с драйверами, которые необходимо установить, и нажмите кнопку OK. Обновление драйверов могут отсутствовать.
На странице Windows Update нажмите Установить обновления.
Служба Windows Update сообщит, об успешной установке обновлений
Дополнительные сведения см. Основные сведения об автоматическом обновлении Windows.
На странице Выберите обновления для установки найдите обновление для звуковой платы, установите флажок с драйверами, которые необходимо установить, и нажмите кнопку OK. Обновление драйверов могут отсутствовать.
На странице Windows Update нажмите Установить обновления.
Служба Windows Update сообщит, об успешной установке обновлений.
Примечание: Некоторые обновления требуют перезагрузки компьютера.
Самостоятельная загрузка и установка драйверов звуковых устройств
Если Windows не удается найти драйвер для звуковой платы или звукового процессора, а устройство поставлялось без программного обеспечения, то можно найти драйвера на сайте производителя устройства. Обычно обновления драйверов на таких сайтах находятся в разделе поддержки.
Найдя обновленный драйвер, следуйте инструкциям по установке на сайте. Большинство драйверов устанавливается самостоятельно: после загрузки нужно просто дважды щелкнуть файл, и драйвер самостоятельно устанавливается на компьютер.
Драйверы для некоторых устройств требуют установки пользователем. В случае загрузки драйверов, которые не устанавливаются самостоятельно, выполните следующие действия.
Для выполнения этих шагов необходимо войти в систему с правами администратора.
- Откройте диспетчер устройств, нажав кнопку Пуск, выберите Панель управления → Система и безопасность и в разделе Система щелкните Диспетчер устройств.
- В списке категорий оборудования найдите устройство, которое необходимо обновить, и дважды щелкните его имя.
- Перейдите на вкладку Драйвер, нажмите кнопку Обновить драйвер и следуйте инструкциям.
Решение проблем со службой Windows Audio
После того как вы убедились в отсутствие вирусов на ПК, зайдите в меню Пуск с помощью поиска и найдите приложение «Службы». Перед вами появится список служб, установленных в системе. Необходимо выбрать службу «Windows Audio» и перезапустить ее.
Также надо убедиться, что у службы стоит автоматический тип запуска.
Управление службой Window Audio с помощью команд
Для продвинутых пользователей службу Windows Audio можно перезапустить командами в cmd (командной строке):
net stop audiosrv
net start audiosrv
Узнать текущий статус службы из командной строки можно с помощью команды:
sc query audiosrv
Также службу можно запустить этой командой :
sc start audiosrv
И поменять тип запуска:
sc config Audiosrv start= auto
Для самых продвинутых пользователей, а тем более системных администраторов, лучший способ управления службами, это использование PowerShell.
Узнать статус службы Windows Audio в Powershell:
get-service Audiosrv
Получение всех свойств службы в Powershell:
get-service audiosrv | select *
Запуск службы службы audiosrv в Powershell:
start-service audiosrv
Установка режима автоматического запуска:
set-service audiosrv -startupType Automatic
Если после этого звук в системе все равно отсутствует, то возможно нарушены настройки реестра.
Не работает звук Windows 10 после обновления до новой версии
Если у вас пропал звук после установки новой версии Windows 10 (например, обновления до 1809 October 2018 Update), для начала попробуйте следующие два метода исправления ситуации.
- Зайдите в диспетчер устройств (можно через меню, которое открывается по правому клику на кнопке Пуск).
- Раскройте раздел «Системные устройства» и посмотрите, есть ли там устройства с буквами SST (Smart Sound Technology) в названии. Если есть, нажмите по такому устройству правой кнопкой мыши и выберите «Обновить драйвер».
- Далее выберите «Выполнить поиск драйверов на этом компьютере» — «Выбрать драйвер из списка доступных драйверов на компьютере».
- Если в списке есть другие совместимые драйверы, например, «Устройство с поддержкой High Definition Audio», выберите его, нажмите «Далее» и установите.
- Учитывайте, что в списке системных устройств может быть более одного устройства SST, выполните шаги для всех.
И ещё один способ, более сложный, но также способный помочь в ситуации.
- Запустите командную строку от имени администратора (можно использовать поиск на панели задач). И в командной строке введите команду
- pnputil /enum-drivers
- В списке, который выдаст команда, найдите (при наличии) пункт, для которого исходное имя — intcaudiobus.inf и запомните его опубликованное имя (oemNNN.inf).
- Введите команду pnputil /delete-driver oemNNN.inf /uninstall для удаления этого драйвера.
- Зайдите в диспетчер устройств и в меню выберите Действие — Обновить конфигурацию оборудования.
Прежде чем приступать к шагам, описываемым далее, попробуйте запустить автоматическое исправление проблем со звуком Windows 10, кликнув правой кнопкой мыши по значку динамика и выбрав пункт «Устранение неполадок со звуком». Не факт, что сработает, но, если не пробовали — стоит попробовать. Дополнительно: Не работает звук по HDMI в Windows — как исправить, Ошибки «Выходное аудио устройство не установлено» и «Наушники или динамики не подключены».
Примечание: если звук пропал после простой установки обновлений в Windows 10, то попробуйте зайти в диспетчер устройств (через правый клик по пуску), выбрать в звуковых устройствах вашу звуковую плату, кликнуть по ней правой кнопкой мыши, а затем — на вкладке «Драйвер» нажать «Откатить». В дальнейшем вы можете отключить автоматическое обновление драйверов для звуковой платы, чтобы проблема не возникала.
Чистая установка драйверов на звуковую карту
Windows 10 не всегда может найти драйвера автоматически для новых звуковых карт ноутбуков и стационарных компьютеров. Также десятка может неправильно установить скачанные ей драйвера из Windows Update. Поэтому в этом примере мы покажем, как установить новые драйвера для стационарного компьютера и ноутбука с нуля.
Для примера со стационарным компьютером мы будем использовать ПК, который основан на материнской плате MSI A88X-G43. В этой материнской плате установлена звуковая карта, которая базируется на чипе Realtek ALC892. Скачать сам драйвер для этого чипа можно на официальном сайте производителя материнской платы www.msi.com. В нашем случае драйвер представляет 64-битную версию для Windows 10 64 bit. После загрузки инсталлятора драйвера запустим его.
Установка драйвера от компании Realtek очень простая и сводится к нескольким нажатиям кнопки Далее >.
После установки инсталлятор предложит перезагрузить компьютер, что мы и сделаем.
Перезагрузив ПК, в панели уведомлений появится значок.
С помощью этого значка можно попасть в «Диспетчер Realtek HD», где можно произвести тонкую настройку звуковой карты.
Установка драйвера на ноутбук практически идентична с первым примером. Для примера будем использовать ноутбук Acer Aspire V3-372. Этот ноутбук также оснащен звуковым чипом от Realtek. Скачать драйвер для этого ноутбука можно на странице www.acer.com/ac/ru/RU/content/drivers. После загрузки также запустим его, как в первом примере.
Запустив инсталлятор, перед нами появится то же окно, как в первом примере. Процесс установки драйвера ноутбука в нашем случае идентичен со стационарным компьютером. Если звук перестал работать на чипах, не рассмотренных в этой главе, то принцип установки на них драйвера максимально схож с рассмотренными примерами.
Еще для стационарного ПК и ноутбука могут помочь такие способы решения задачи, когда пропал звук:
Если на вашем ПК пропал звук по вине драйвера, то нередко решить эту проблему можно полной переустановкой драйвера.
При поиске драйвера для старого ПК пользователь часто встречается с ситуацией, когда его нет для Windows 10. Многие производители часто забрасывают старые ПК и не обновляют для них драйвера, поэтому их нет для новых ОС. В этой ситуации могут помочь драйвера, предназначенные для Windows 7 и 8
Единственное, на что следует обратить внимание в этом случае — это разрядность ОС, для которой этот драйвер предназначен.
Если вы загрузили или отыскали на диске очень старый драйвер, то его не удастся установить, так как у него нет поддержки Windows 10. В этой ситуации может помочь запуск установщика драйвера в режиме совместимости ОС, для которой он предназначен.
Эквалайзер Windows 7 и 10
Чтобы добраться до искомых настроек и включить эквалайзер в Windows:
- Идем по пути «Пуск/Панель управления/Оборудование и звук/Звук». На экране появится окно с подключенными аудиоустройствами. Нас интересует пункт «Динамики» ‒ делаем двойной клик мыши по нему.
- В открывшемся меню «Свойства» выбираем вкладку «Улучшения» (на скриншоте Enhancements»). Ставим галочку напротив параметра «Эквалайзер»(«EnableSoundEqualizer») и нажимаем на «Параметры»(«MoreSetting»).
- Пользователь получает в свое распоряжение простейший эквалайзер. В нем также есть предустановленные профили настройки.
По такому же принципу вы можете открыть эквалайзер в Windows 10. Его вид не отличается от вышеуказанной панели на «семерке».
Отсутствие драйверов
Выше уже говорилось, что проблема, когда после установки Windows 10 может заключаться в драйверах. И в принципе, там же и был оглашен алгоритм действий для ликвидации поломки. Но бывает и такое, что в диспетчере устройств в строчке «Звуковые, игровые и видеоустройства» вообще нет никаких устройств, хотя вся гарнитура подключена.
Это происходит в том случае, если система полностью слепа и не может обнаружить их. относительно простое: необходимо самостоятельно скачать нужные драйвера и самостоятельно установить их. Звучит просто, а вот на деле у многих с этим возникают проблемы, так как пользователь попросту может не знать модель своей звуковой карты.
Очень хорошо, что и из этой ситуации есть выход и он довольно простой. Несмотря на то что большинство специалистов рекомендует скачивать драйвера с официальных сайтов производителя, этими наставлениями можно пренебречь.
Есть такая программа, как iObit Driver Booster. Она полностью бесплатна, поэтому смело качайте ее с официального сайта и устанавливайте. После установки перед вами будет огромная кнопка «ПУСК». Нажмите на нее и просто ждите. Через время вам покажут, каких драйверов у вас не хватает, и там же будет расположена кнопка «Установить». Нажимайте на нее и ждите. После проделанных манипуляций перезагрузите компьютер, и звук должен появиться.
Установка «Realtek HD» на свой ПК
Перед установкой новой аудиопрограммы юзеру потребуется удалить с компьютера установленный софт. Для установки утилиты понадобится определиться с типом драйверов на ПК. Далее необходимо следовать инструкции:
- Скачать соответствующую версию драйверов.
- Открыть файл-инсталлятор.
- Дождаться окончания процесса распаковки файлов.
- Нажать «Далее».
- Ознакомиться с описанием процесса инсталляции.
- Нажать «Далее».
- Подождать завершения процесса.
- Кликнуть по кнопке «Готово».
Пользователю останется дождаться, пока устройство перезагрузится. На экране снова отобразится Мастер установки. Юзер должен нажать «Далее», дождаться, пока произойдет окончание процесса распаковки библиотек. Снова перезагрузить цифровое устройство. Можно приступать к настройкам звукового оборудования.
В методах запуска Realtek HD Audio Manager нет ничего сложного. Очень просто установить приложение на свой компьютер, если следовать пунктам плана. После инсталляции софта можно приступать к корректировке звука на своем ПК.
Что делать, если Windows 11 не распознает проводные наушники?
1. Обновите аудиодрайверы
Нажмите Windows клавишу + X и выберите «Диспетчер устройств» во всплывающем окне.
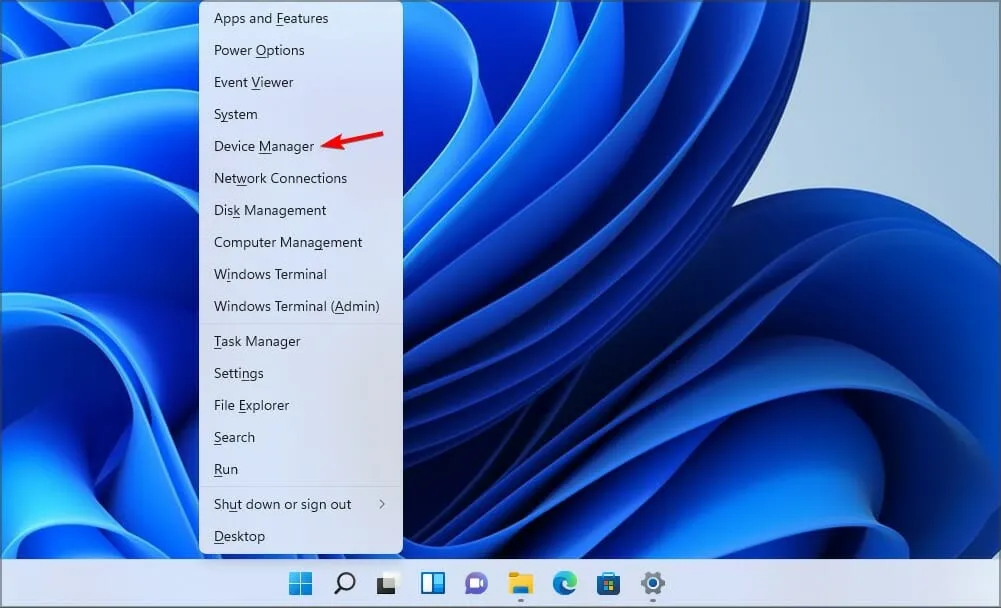
Разверните Аудиовходы и выходы, затем щелкните правой кнопкой мыши наушники и выберите Обновить драйвер.
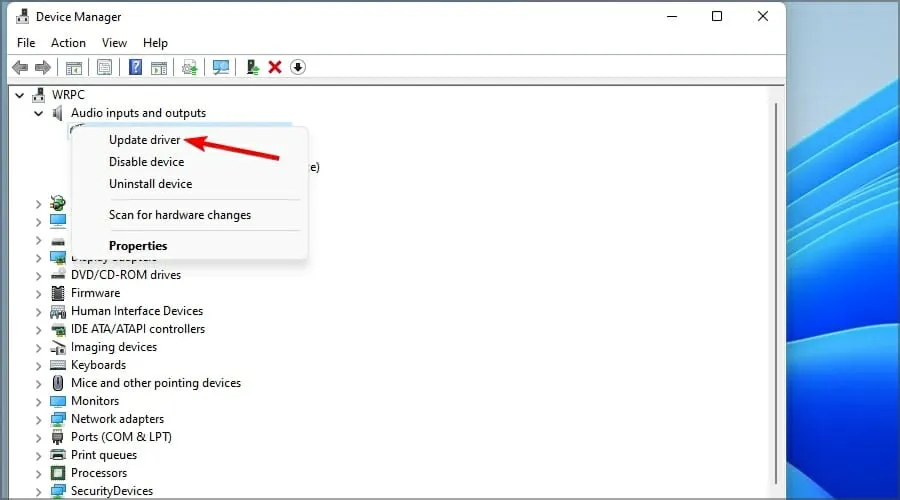
С этой опцией Windows будет искать на вашем ПК лучший доступный драйвер и устанавливать его на компьютер. Если устройство воспроизведения отсутствует, возможно, вам также придется обновить драйверы вашего чипсета.
Чтобы полностью исключить возможность возникновения еще большего количества проблем, более простым способом решения этой проблемы является использование специализированного программного обеспечения, такого как DriverFix.
2. Убедитесь, что наушники подключены правильно
Некоторые пользователи забывают проверить кабельные соединения, и иногда это может быть причиной отсутствия звука в Windows.
Если Windows 11 не обнаруживает проводные наушники, сначала следует убедиться, что кабель правильно подключен к компьютеру.
Если это не поможет, вам также следует перезагрузить гарнитуру и компьютер. Это гарантирует, что вы сможете заметить, перестанет ли работать аудиоразъем.
3. Установите наушники в качестве вывода звука по умолчанию.
Щелкните правой кнопкой мыши значок «Звук» на панели задач и выберите «Настройки звука».
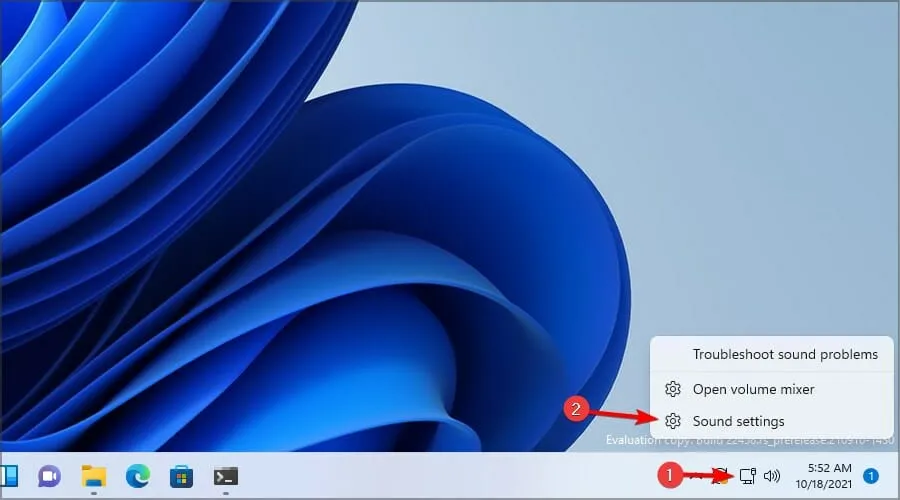
В разделе «Выход» выберите параметр «Наушники».
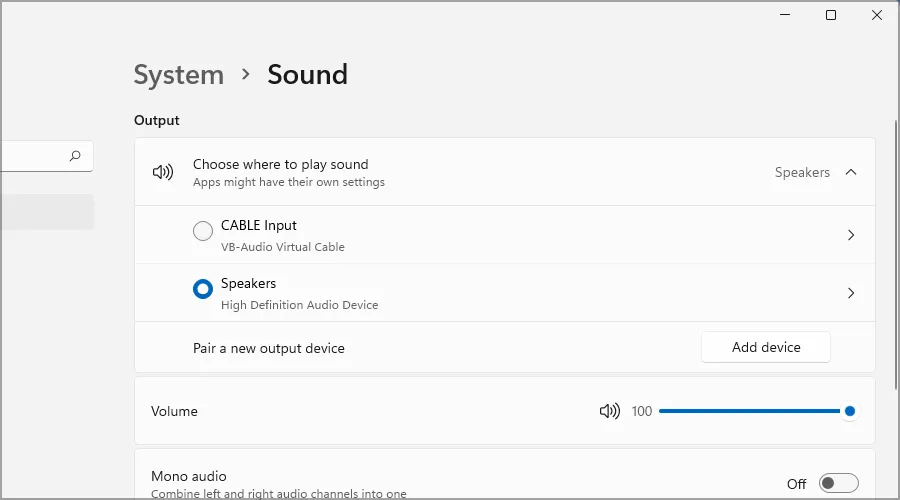
Проверьте, правильно ли работают ваши наушники, а если нет, следуйте следующему методу.
Это простое решение, но оно может сработать, если Windows 11 не распознает проводные наушники.
4. Запустите средство устранения неполадок со звуком.
Нажмите Windows клавишу + X и выберите «Настройки» в появившемся всплывающем окне.
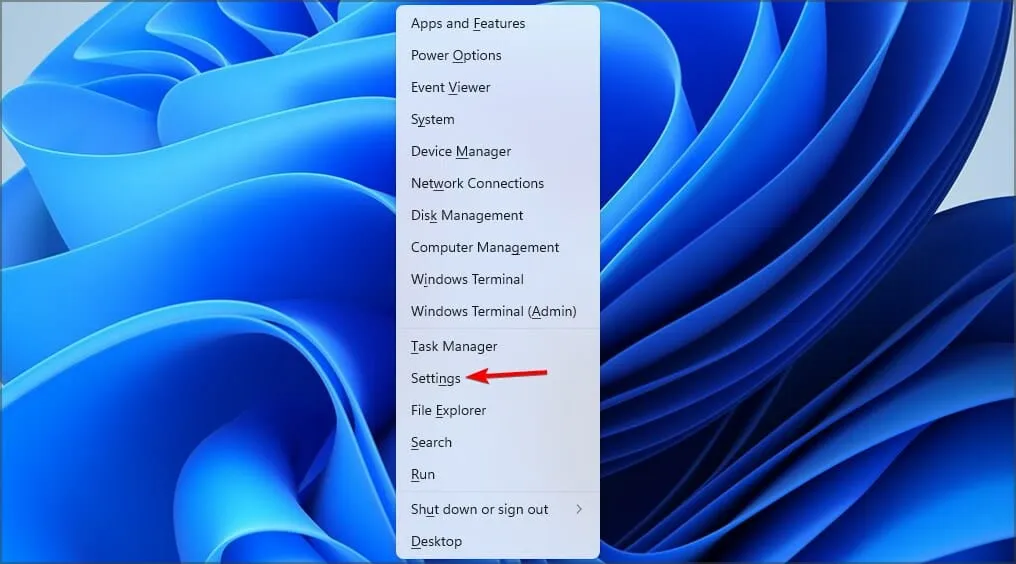
Выберите «Система», затем нажмите «Устранение неполадок».
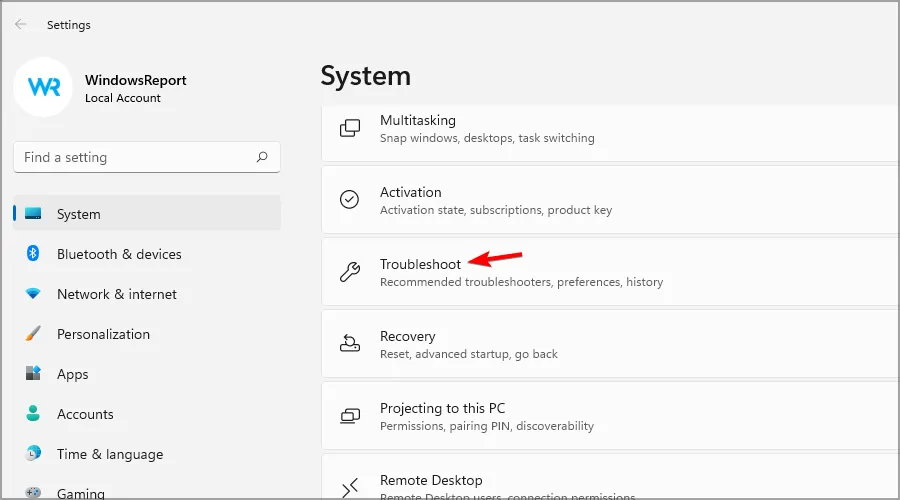
Найдите «Воспроизведение аудио» и нажмите кнопку «Выполнить».
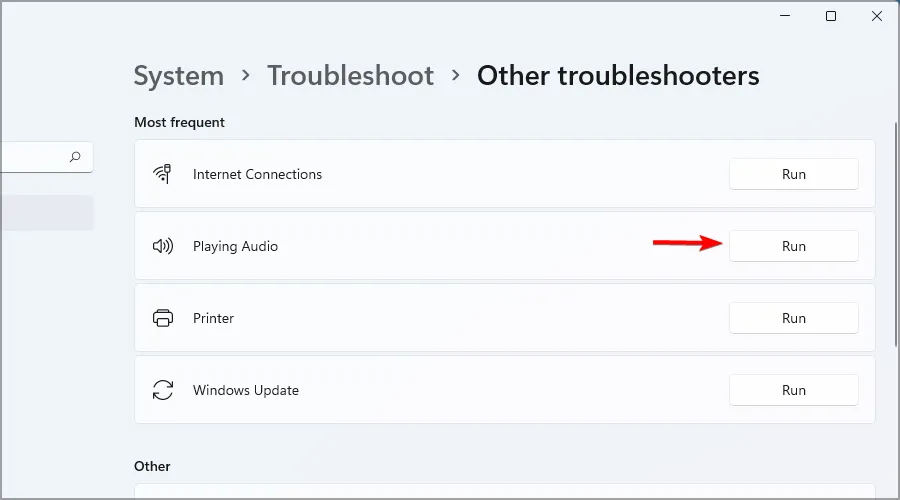
Иногда простое решение — это все, что нужно, если наушники не обнаруживаются в Windows 11 на устройствах Dell. Имейте в виду, что это решение также работает для других брендов.
5. Обновите свою ОС
Щелкните значок поиска на панели задач Windows.
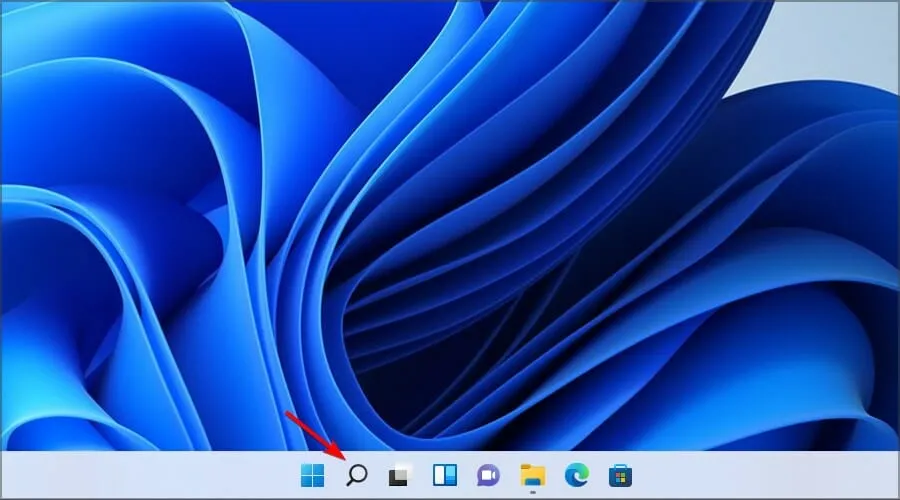
Введите update и выберите из списка опцию «Проверить наличие обновлений».
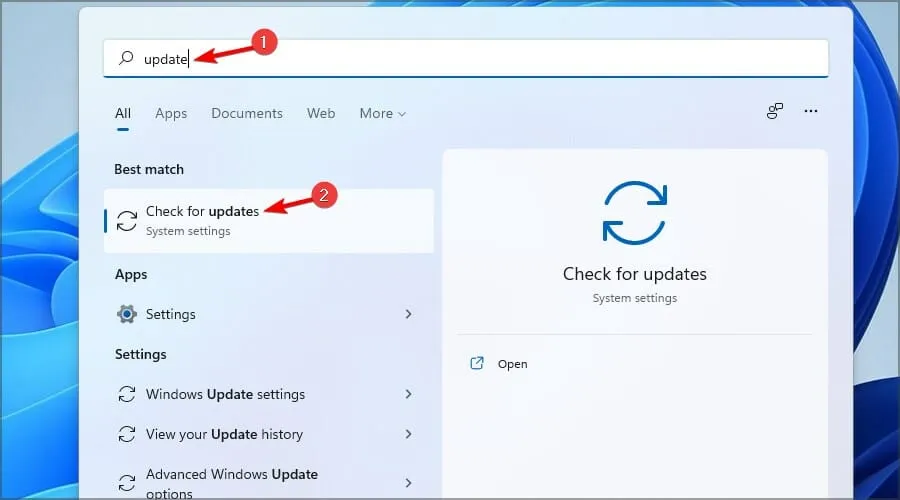
Когда откроется приложение «Настройки», просто нажмите синюю кнопку «Проверить наличие обновлений».
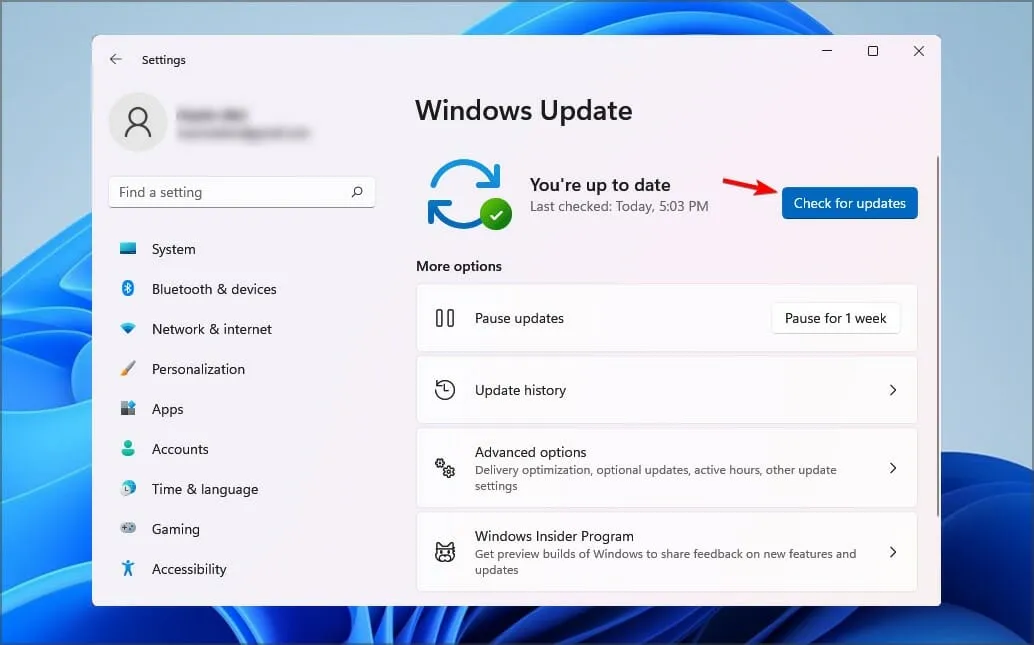
- Дождитесь завершения процесса и установки обновления.
- После завершения установки перезагрузите компьютер, чтобы изменения вступили в силу.
Требуются ли для работы наушников специальные драйверы?
Большинство наушников подключаются по принципу plug and play, а это значит, что вам просто нужно подключить их к компьютеру, и они должны начать работать автоматически.
Однако для моделей высокого класса, наушников USB или Bluetooth могут потребоваться специальные драйверы для правильной работы.
Если ваша Windows 11 не обнаруживает микрофон в наушниках, возможно, существует аппаратная проблема.
Являются ли USB-наушники лучше, чем наушники с аудиоразъемом 3,5 мм?
Наушники 3,5 мм универсальны и могут работать с любым аудиоустройством, имеющим порт AUX.
Для воспроизведения звука эти устройства преобразуют звук из цифрового в аналоговый сигнал, что иногда может привести к потере качества.
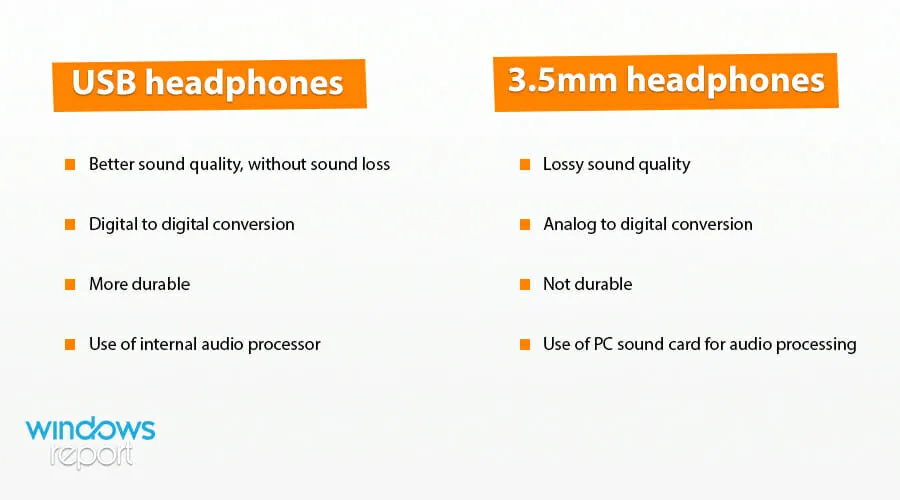
Износ также является распространенной проблемой, которая приводит к шуму и другим проблемам, связанным со звуком.
С другой стороны, USB-наушники обеспечивают лучшее качество звука без потери информации. Это достигается благодаря цифро-цифровому преобразованию.
Мы также должны упомянуть, что эти наушники имеют собственную систему обработки звука, что обеспечивает более высокое качество звука.
Как видите, есть множество решений, которые вы можете выбрать, если ваши наушники не работают на вашем устройстве с Windows 11. Поскольку это лучшие доступные варианты, наша статья должна оказаться полезной.
В большинстве случаев проблема связана с вашей конфигурацией или драйверами, но иногда источником проблемы может быть ваша звуковая карта.
Если вам удалось решить проблему, почему бы не рассмотреть возможность использования программного обеспечения для наушников, чтобы еще больше повысить качество звука?
Поскольку ваше мнение важно для нас, не стесняйтесь поделиться им в разделе ниже. Кроме того, подпишитесь на нашу рассылку, чтобы получать самые интересные темы, связанные с Windows 11
Решение проблемы — нет звука на компьютере с Windows 10
Одной из самых распространенных проблем с Windows 10 является отсутствие звука. Особенно сразу после обновления с предыдущей версии Windows. Так что, если вы испытываете эту проблему, будьте уверены, вы не одиноки
Что еще более важно, это обычно довольно легко решить
Вот три простых исправления, которые вы можете попробовать. Вам не обязательно пробовать их все. Просто начните с верхней части списка и двигайтесь вниз.
Способ 1: Проверьте кабель и громкость
Если вы не слышите звук от внешних аудиоустройств, таких как динамики и наушники, вы можете проверить, не поврежден ли их кабель. Вы можете подключить их к другому компьютеру и посмотреть, работают ли они на другом компьютере. Если они работают на другом компьютере, проблема, вероятно не с кабелем.
Если аудиоустройство было отключено, вы не услышите звук от него. Проверьте, не отключен ли динамик или наушники случайно.
Способ 2: Проверьте настройки динамиков
- Щелкните правой кнопкой мыши значок звука в правом нижнем углу рабочего стола и выберите «Открыть параметры звука».
Откройте «Панель управления звуком» из правой колонки окна.
Во вкладке Воспроизведение, убедитесь, что есть зеленая галочка на динамиках. Это означает, что ваши динамики являются устройством воспроизведения по умолчанию.
Если ваши динамики не установлены по умолчанию, это, несомненно, ваша проблема. Чтобы исправить, просто нажмите на них, нажмите Установить по умолчанию, затем нажмите OK и проверьте, есть ли у вас звук.
Если ваши динамики установлены в качестве устройства воспроизведения по умолчанию, а звук все еще не слышен, вам следует поэкспериментировать с различными звуковыми форматами. Для этого нажмите Динамики, затем Свойства.
Перейдите на вкладку «Дополнительно» и в разделе «Формат по умолчанию» выберите другую частоту дискретизации и битовую глубину, затем нажмите «Тест». Повторяйте этот процесс, пока не найдете подходящий формат, затем нажмите OK . Если вы не нашли подходящий формат, перейдите к способу ниже.
Способ 3: Удалите аудио драйвер
Если ваш звуковой драйвер был каким-то образом удален, поврежден или стал несовместимым с Windows 10, вы не сможете слышать звук из ваших динамиков. (Это довольно часто происходит после обновления до Windows 10 с более ранней версии Windows.)
Самый простой способ проверить, произошло ли это, — удалить аудио драйвер:
- Откройте Диспетчер устройств, одновременно нажмите клавишу с логотипом + X , чтобы выбрать Диспетчер устройств.
В диспетчере устройств разверните Звуковые, игровые видеоустройства, щелкните правой кнопкой мыши на звуковой карте и выберите «Удалить устройство».
Если вас попросят подтвердить удаление, установите флажок «Удалить программное обеспечение драйвера для этого устройства» и нажмите «ОК».
Перезагрузите компьютер и проверьте, решена ли проблема. Если это не так, перейдите к способу ниже.
Способ 4. Обновите аудио драйвер
Если эксперименты с различными звуковыми форматами и удаление аудио-драйвера не вернули ваш звук в Windows 10, скорее всего, вы используете неправильный аудио-драйвер.
Есть два способа получить правильный аудиодрайвер: вручную или автоматически.
Обновление драйвера вручную — вы можете обновить аудио драйвер вручную, зайдя на сайт производителя и выполнив поиск самой последней версии правильного драйвера для вашей звуковой карты и вашего варианта Windows 10.
Чтобы обновить автоматически драйвера
- Скачайте и установите программу DriverHub.
- Запустите программу.
- Нажмите кнопку «Найти сейчас».
По завершению сканирования, нажмите «Установить».
Перезагрузите компьютер и проверьте, есть ли у вас звук.
Способ 5: Отключить улучшения звука
Улучшения звука могут вызвать проблемы со звуком. Чтобы устранить проблемы со звуком в Windows 10, вы можете попробовать отключить улучшения звука.
Для этого выполните следующие действия:
Выберите одно устройство по умолчанию и выберите Свойства.
На вкладке «Расширения» установите флажок «Отключить все расширения». Либо снимете все галочки Затем нажмите ОК.
Проверьте, решена ли проблема со звуком.
Способ 6: Перезапустите аудио сервисы
Выполните следующие действия, чтобы перезапустить аудио сервисы.
- Одновременно нажмите клавишу с логотипом + R и введите services.msc .
Щелкните правой кнопкой мыши службу Windows Audio и выберите «Перезапустить».
Перезагрузите компьютер и проверьте, решена ли проблема.
Мы надеемся, что один из этих методов решит вашу проблему со звуком в Windows 10. Пожалуйста, не стесняйтесь оставлять свой комментарий ниже, если у вас есть какие-либо вопросы.
Менеджер аудиодрайвера VIA HD Audio Deck
Большинство современных материнских плат нижнего и среднего ценового сегмента оборудованы аудиоконтроллером от компании «VIA Technologies» или «Realtek». Для каждого из них существует свой драйвер с программой настройки звука.
Сначала мы рассмотрим работу с «VIA HD Audio Deck».
В полях указываем версию операционной системы, тип драйвера и приложение.

- Сервис предоставит список поддерживаемых ОС и микросхем для ознакомления и проверки совместимости. Нажимаем на ссылку для загрузки драйвера.
После установки обязательно нужно перезагрузить компьютер.
- Перезагрузив ПК, заходим в программу VIA HD Audio Deck. При запуске она должна появиться в трее панели задач. В левой части отображается задняя и передняя панель с разъемами аудиовходов-выходов. Правая часть отведена под ползунки настройки параметров.
Сразу же включаем «Расширенный режим».

- Чтобы добраться до эквалайзера, выбираем одноименный пункт во вкладке «Динамик». После нажимаем кнопку «Включить».
Функционал эквалайзера от VIA более широкий, нежели стандартный от Windows. Он может похвастаться режимом плавной настройки и наличием редактируемого списка предустановленных профилей. Помимо этого, есть еще масса настроек, включая микшер, коррекцию помещения и прочие.
Преимущества
- Стабильное ПО, разработанное для собственных микроконтроллеров.
- Имеет хороший базовый набор функций для нужд домашней мультимедийной системы.
- Есть индикация подключенных устройств к материнской плате или дискретной звуковой карте.
- Приятный и понятный в использовании интерфейс на русском языке.
- Бесплатный продукт.
Восстановление системы
Если ничего из вышеизложенного не помогло, то есть один простой, но в тоже время эффективный способ решения данной проблемы. Это встроенная в Windows функция «Восстановление системы».
Единственный минус данного способа является то что при восстановлении будут удалены все приложения и драйвера установленные после выбранной даты точки восстановления. Для активации режима восстановления необходимо выполнить следующие действия:
В меню Пуск откройте окно Выполнить и введите команду «systempropertiesprotection»;
В появившемся окне «Свойства системы» выберите вкладку «Защита системы» и нажмите кнопку — «Восстановить…»;
Вспомните, какого числа последний раз звук нормально работал, и выберите наиболее близкую к этой дате точку восстановления;
Система покажет, какие приложения и драйвера будут затронуты в ходе восстановления
Если среди этого нет ничего жизненно важного, то подтвердите запуск восстановления нажатием кнопки «Готово»;. Когда компьютер перезагрузится, все драйверы и программы станут такими, какими были на дату восстановления. Личные данные такие, как документы, музыка, фото и видео — система восстановления не затрагивает
Личные данные такие, как документы, музыка, фото и видео — система восстановления не затрагивает
Когда компьютер перезагрузится, все драйверы и программы станут такими, какими были на дату восстановления. Личные данные такие, как документы, музыка, фото и видео — система восстановления не затрагивает.
Если точек восстановления нет или функция совсем была отключена, то скорей всего придется переустановить Windows 10. Иногда это оказывается самым быстрым способом, так как не тратится время на диагностику неисправности. Нужно только не забыть сохранить всю ценную личную информацию из своего профиля на внешний носитель, чтобы случайно все не потерять, отформатировав жесткий диск.













![[решено] проблемы с драйверами intel high definition audio в windows 10](http://tehnik-shop.ru/wp-content/uploads/7/2/1/7212c4bb5e198890878cb82a4337a712.png)
