5. Сама программа
Microsoft Office 2016, последняя версия пакета, автоматически обновляется в зависимости от того, в какой ветке обновлений вы находитесь. Это похоже на то, как обновления для Windows 10 «за , хотя, в отличие от операционной системы, обновления не являются обязательными.
Текущая ветка представляет собой ежемесячное обновление с новыми функциями, исправлениями безопасности и исправлениями ошибок. Текущая ветка для бизнеса предоставляет то же самое на четырехмесячной основе, что позволяет решать любые проблемы до того, как они попадут на предприятия.
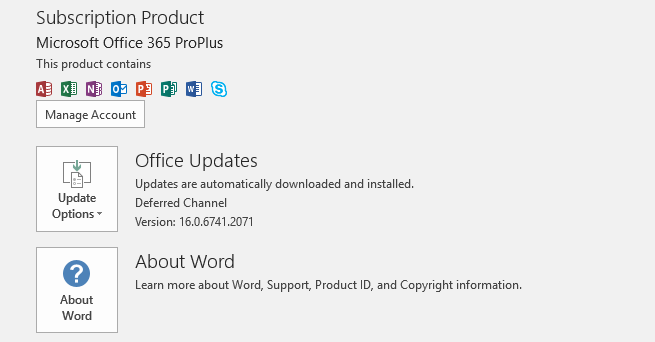
Чтобы проверить настройки обновления, загрузите Word и выберите « Файл»> «Учетная запись» . Отсюда нажмите кнопку Параметры обновления , чтобы обновить сейчас , отключить обновления (хотя это не рекомендуется) и Просмотреть обновления, чтобы просмотреть историю обновлений.
Для получения дополнительной информации обо всем этом, обратитесь к нашему руководству по автоматическим обновлениям в Office 2016
Режим Touch / Mouse для более точных нажатий
Большие пальцы и сенсорный экран — вот рецепт нескольких катастрофических нажатий. Word 2013 предлагает сенсорное переключение, которое значительно облегчает работу на сенсорных экранах за счет увеличения кнопок и увеличения расстояния между ними. Переключите режим, следуя инструкциям ниже.
Нажмите на стрелку раскрывающегося списка с правой стороны панели быстрого доступа и выберите Touch / Mouse Mode из списка.
Когда на панели быстрого доступа появится переключатель Touch / Mouse, щелкните маленькую стрелку рядом с ним, чтобы выбрать между Touch Mode и Mouse Mouse .
Выбор режима касания расширяет ленту и облегчает процесс касания. Лучшая видимость ленты также полезна для пожилых пользователей.
Некорректная обработка ответов от OLE (CVE-2017-8570)
В основе этого бага лежит ошибка, связанная с некорректной обработкой ответов от сервера в функции Microsoft OLE (Object Linking and Embedding), которая дает возможность встраивать одни документы внутрь других. Фича, конечно, полезная, но крайне небезопасная.
Когда зараженный документ открывают, приложение делает запрос на удаленный сервер, чтобы получить встроенный в этот документ файл. Сервер возвращает специально сформированный ответ. В нем содержится вpедоносный файл HTA, произвольный код из которого после загрузки выполняется на целевой системе.
Об этой проблеме стало известно в апреле 2017 года, а в августе произошел еще один важный эпизод: спецы из аналитического отдела Cisco рассказали о новой уязвимости, связанной с этой, — CVE-2017-0199. Если ранее для атак использовались документы Rich Text File (RTF), то новая угроза относилась к файлам PowerPoint (.ppsx).
Принцип работы
Атака, использующая эту уязвимость, развивается по весьма простому сценарию: пользователю приходит письмо с вредоносным документом Word и обманом заставляет жертву открыть вложения. Внутри документа скрывается объект OLE2link. Если жертва использует Protected View, то эксплоит не сработает, но вот если этот режим выключен, то на сервер атакующих уйдет HTTP-запрос, который подгрузит файл HTA, замаскированный под RTF.
Загрузка файла HTA, замаскированного под документ RTFЛистинг дампа в дизассемблере, демонстрирующий «опасную начинку»
Когда файл HTA подгрузится, он будет выполнен автоматически. Таким образом эксплоит срабатывает, а исходный документ Word будет закрыт. Вместо него откроется документ-фальшивка, предназначенный для усыпления бдительности жертвы.
Эксплуатация
Первым делом идем на GitHub и смотрим эксплоиты. Я буду пользоваться вариантом пользователя tezukanice. Создаем в директории папку и переносим в нее скачанный нами файл .
Подготовительный этап
Теперь запускаем скрипт, чтобы сгенерировать файл PPSX с полезной нагрузкой:
Указываем IP жертвы (в моем случае это 192.168.0.104) и видим, что появился файл .
Генерируем файл с полезной нагрузкой
Далее, используя Metasploit, создаем полезную нагрузку в виде файла в каталоге :
Дело сделано, теперь запускаем слушатель, который будет чекать порт:
Чтобы все заработало, нам остается сделать еще одно действие — прописать команду на запуск локального сервера на 80-м порте.
И заключительный шаг — необходимо передать инфицированный файл презентации PowerPoint () на машину жертвы. Как — уже другой вопрос. Можно подготовить фишинговое письмо, подбросить флешку или еще что-нибудь в таком духе. Когда жертва откроет файл на своей машине, отработает эксплоит, и мы получим виндовый шелл.
Демонстрацию бага можешь наблюдать на видео.
Программы аналоги Ворд для Виндовс 10
Незаменимых программ не бывает. В Сети множество платных и бесплатных аналогов Ворда, пользоваться которыми в некоторых случаях удобнее. Они также обладают русским интерфейсом и могут создавать, редактировать и удалять текстовые документы. Вот некоторые из них:
- LibreOffice;
- OpenOffice;
- Kingsoft Office Suite Free;
- ONLYOFFICE Desktop Editors;
- SoftMaker FreeOffice.
Специальный Word for Mac
Таким образом, скачать Виндовс Ворд для Виндовс 10 можно с различных сайтов, но следует быть крайне осторожным, так как сегодня в Интернете много мошенников, которые под видом программ могут распространять вирусы и трояны.
Как установить Windows Word, инструкция: где скачать и настройки
Важно! Пошаговая установка Word для Windows 10 такая же простая, как и для других версий операционной системы. Необходимо всего лишь запустить мастер установки и следовать всем его инструкциям
По поводу взлома всегда можно прочитать в описании на сайте, где производилась загрузка.
Как и любая программа из комплекта Microsoft Office, Word 10 не нуждается в какой-либо первоначальной настройке. После установки нужно просто запустить его и можно начинать работать. В случае покупки лицензии перед этим придется вставить предоставленный ключ регистрации в специальное поле. То же самое иногда может происходить и со взломанными программами, для активации которых используется кейген.
«Поставить» Word — дело пары минут
Удалите двойные пробелы
Как редактор и писатель, двойные пробелы – одна из моих любимых проблем. Двойные пробелы – это архаика, и они не должны существовать после точек. Это должен быть одинарный пробел – ВСЕГДА. С помощью Find and Replace можно переключить все случаи двойных пробелов на одинарные
Выберите весь текст в документе. Откройте Найти и заменить на панели навигации ( Вид > Показать > Панель навигации ) или нажмите CTRL+H. Поместите курсор в поле Найти что , затем дважды нажмите клавишу Пробел, чтобы вставить два пробела. Установите курсор в поле Заменить на , затем один раз нажмите клавишу пробела
Нажмите Заменить все , чтобы убрать все двойные пробелы
Word Password Recovery Master
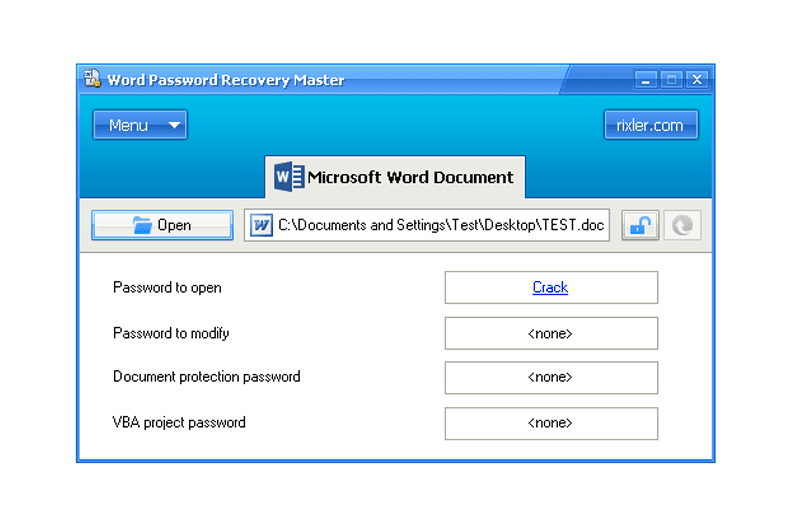 Что нам нравится
Что нам нравится
-
Действительно прост в использовании.
-
Включает функции, которых нет в подобных программах.
Что нам не нравится
-
Его основные пункты продажи на самом деле не работают.
-
Сильно ограничен в некоторых отношениях.
-
Может быть, установить медленно.
Word Password Recovery Master — еще один бесплатный взломщик документов Word, который может удалить открытый пароль документа и восстановить пароль для редактирования документа.
Несмотря на функции, которые программа утверждает, что во время моих тестов она не взломала бы открытые пароли документов Word 2007-2013. Пароли открытых документов можно восстановить, только если файл был создан в Word 2003 или более ранней версии.
Пароли для модификации можно взломать и в этих версиях файлов, но только если они не длиннее трех символов.
Мы использовали открытый для документа пароль из шести символов в файле DOC, созданном в Word 2003, и Word Password Recovery Master удалил его менее чем за 20 секунд. Это было сделано путем создания копии файла без пароля, чтобы мы могли его открыть.
Мы также установили трехсимвольный модифицированный пароль в файле DOC 2003, и программа сразу нашла этот пароль, потому что он не был зашифрован.
Нелепые смерти
Серый Червь выполняет обещание
Безупречные прошли длинный путь вместе со своей королевой Дейенерис. Перед Великой Битвой за Винтерфелл Серый Червь и Миссандея строили планы на жизнь после войны.
После того, как Дейенерис завоюет ее трон, Серый Червь хотел путешествовать по миру. Он спросил Миссандею, есть ли такое место, куда она хотела бы отправиться. Она ответила, что хотела бы снова увидеть пляжи Наата — острова, на котором она родилась, и Серый Червь решил, что именно туда они и отправятся.
Хотя Серсея казнила Миссандею, в конце сериала Серый Червь решил выполнить намеченное и объявил Безупречным, что они отправляются на остров Наат.
Вполне возможно, что Серый Червь продолжил освобождать рабов в лучших традициях Дейенерис и защитить Наат от новых нападений рабовладельцев, чтобы другим девушкам не пришлось повторить судьбу Миссандеи. Или, возможно, что Безупречные, наконец, сложат свои копья и будут жить жизнью свободных людей на прекрасном тропическом острове.
Установка пароля на открытие в Word
Когда вы закончили работу с файлом и готовы сохранить свою работу, у вас есть выбор как это сделать: зашифровать данные с паролем или сохранить их в незащищённом виде. Если вы решите зашифровать свои данные, то сделать это можно двумя способами.
Первый способ
1. Перейдите на вкладку Файл, в раздел Сведения, кликните по кнопке Защита документа и в выпавшем меню выберите пункт Зашифровать с использованием пароля:
2. В появившемся диалоговом окне задайте пароль, нажмите OK и введите его повторно для избежания ошибок при первичном вводе:
Пожалуйста — это важно — запомните и не потеряйте этот пароль. Найти его может быть очень сложно, а порою невозможно (только, если ваш файл не Word 97-2003 )
3. Готово! Пароль установлен, данные зашифрованы, сохраняйте свой документ, как обычно. В следующем открытии Microsoft Word запросит у вас пароль, чтобы расшифровать данные:
Второй способ
1. Приступайте к сохранению своего документа и прямо в диалоговом окне выбора места и определения имени файла кликните по кнопке Сервис и в выпавшем меню выберите пункт Общие параметры…:
2. Задайте пароль на открытие — введите его в основном окне и повторите ввод в дополнительном. Оба пароля должны совпасть. Это помогает избежать ошибки в написании пароля в первый раз.
В этом же окне вы можете задать и пароль на изменения, но с точки зрения защиты данных он бесполезен — такой пароль удаляется сторонними программами мгновенно для всех версий Word. Он скорее от случайных повреждений, так называемая «защита от дурака».
3. И снова готово! Задайте имя файла и сохраните документ. Он защищён и данные в нём зашифрованы. Только не забудьте свой пароль.
Взлом неизвестного Word пароля
Потерян пароль к документу Word. О пароле ничего не известно — ни его структура, ни возможные символы. Ничего.
Но и такой пароль можно попытаться восстановить в AccentOPR.
1. Запустите программу, откройте защищённый паролем файл, ознакомьтесь со служебной информацией о типе защиты, переходите к выбору атаки на пароль.
2.1. Выберите «Использовать сценарий» и один из готовых сценариев поиска и запускайте перебор:
Если о пароле ничего не известно, то начните поиск подходящего с отработки по готовому сценарию.
2.2. Выберите «С использованием словаря» и проведите атаку по доступным в сети словарям самых распространённых паролей (например, отсюда):
2.3. Выберите «Перебор» и запускайте полный перебор вариантов. Это самый бесперспективный вариант — если использовать для создания пароля все печатные символы и даже не очень большую длину, то поиск затянется буквально до бесконечности.
Такова цена стойкой защиты.
Как активировать Microsoft Office Word через Интернет или через телефон на Windows 7, 8, 10?
Прежде чем переходить к активации программы Microsoft Office Word, для начала ее необходимо установить на компьютер. Установка текстового редактора осуществляется с CD-диска, приобретенного в магазине, либо при помощи установочного файла, скаченного с официального сайта Microsoft.
Пользователю необходимо войти в свою учетную запись Microsoft или зарегистрировать новую, после чего кликнуть по кнопке «Установка», выбрать подходящий для операционной системы установочный файл и загрузить его, нажав на соответствующую кнопку. Название кнопки зависит от используемого пользователем браузера.
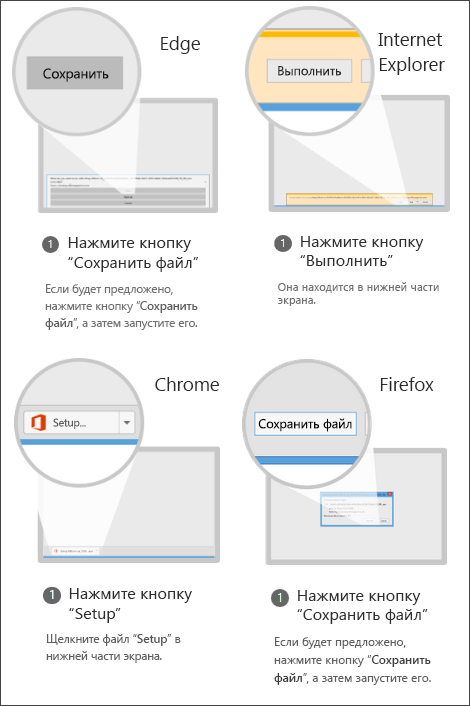
Изображение 2. Кнопки сохранения файла в разных браузерах.
После загрузки установочного файла его необходимо запустить и следуя подсказкам на экране выполнить установку текстового редактора Microsoft Office Word и других приложение из пакета. Как только установка будет завершена, можно переходить непосредственно к активации пакета. Осуществляется активация следующим образом:
Шаг 1.
- Активировать текстовый редактор Microsoft Office Word можно через личный кабинет на сайте Microsoft, однако данный способ может подойти не всем. Лучше всего провести активацию Microsoft Office через одно из его приложений.
- Откройте меню пуск, разверните раздел «Все программы», найдите среди них папку «Microsoft Office» и запустите любое приложение из пакета. Например, Microsoft Word.
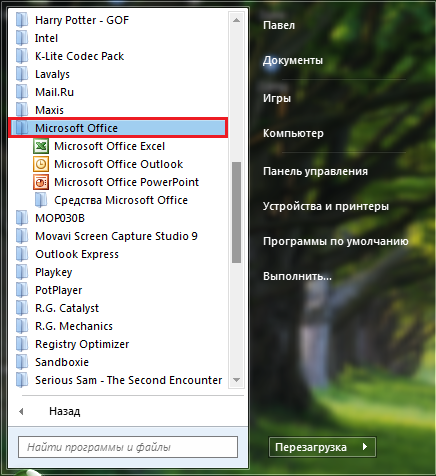
Изображение 3. Запуск приложений Microsoft Office.
Шаг 2.
- После первого запуска программы перед Вами отобразится окно с уведомлением о том, что данный продукт поддерживает функцию автоматического обновления. Подробнее о нем Вы можете узнать путем нажатия на ссылку «Дополнительные сведения».
- Далее Вам необходимо согласиться с условиями лицензионного соглашения. По необходимости Вы можете ознакомиться с установленными условиями, но маловероятно, что Вы узнаете для себя что-то новое из них. Для продолжения щелкните по кнопке «Принять».
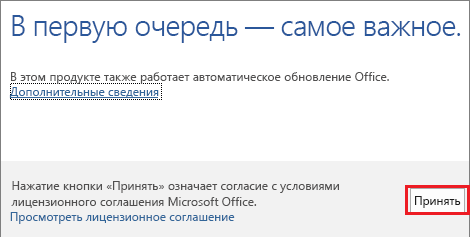
Изображение 4. Ознакомление с лицензионным соглашением Microsoft Office.
Шаг 3.
- В следующем окне Вам предложат выбрать один из доступных способов активации Microsoft Office: активация через интернет или активация по телефону. Если у Вас на руках есть ключ активации продукта, то отметьте маркером строчку «Активировать это программное обеспечение через Интернет», щелкните по кнопке «Далее», в следующем окошке введите в текстовое поле ключ активации и щелкните по кнопке «Активировать».
- Если же у Вас отсутствует ключ активации, то отметьте маркером строчку «Активировать это программное обеспечение по телефону» и щелкните по кнопке «Далее».
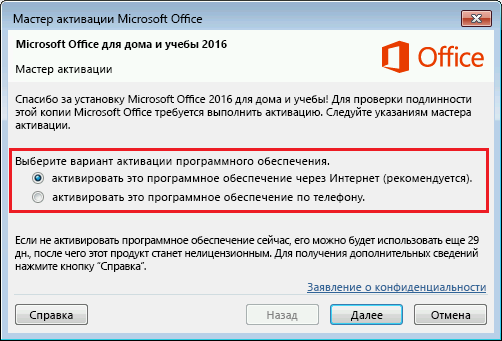
Изображение 5. Выбор способа активации Microsoft Office.
Шаг 4.
- В том случае, если Вы активировали продукт через Интернет, то после ввода ключа Вы сразу можете переходить к использованию всех инструментов Microsoft Office.
- Если же Вы выбрали способ активации по телефону, то в открывшемся окне Вам потребуется выбрать из списка название Вашей страны, после чего позвонить по указанному ниже телефону.
- Далее Вам необходимо сообщить оператору, что Вы хотите активировать Microsoft Office, после чего назвать ему код установки продукта, отображенный чуть ниже.
- В том случае, если код установки был назван верно и продукт Microsoft Office был оплачен, оператор продиктует Вам код активации, который необходимо ввести в соответствующее поле все в том же окне.
- После ввода кода активации необходимо щелкнуть по кнопке «Далее» и можно переходить к использованию приложений Microsoft Office.
# 3. Всё, как мы видели в сериале, только Тириона казнят.
Это условная альтернативка, лишь одна деталь здесь отличается от оригинала. Но какая! Брана в этой версии всё равно коронуют. А вот судьба Ланнистера печальна. Вот как всё могло бы быть.
В Драконьем Логове идёт суд над Тирионом. Он всё также красноречиво выкручивается, забалтывает уцелевших представителей знатных домов, что, мол, я с вами, ребята. Но мудрый Бран нет-нет да и скажи – хорошо Бес, ты, конечно, лепечешь, но семью свою никогда не предашь. Сказал – как отрезал.
После чего бедного Тириона незамедлительно казнят. И всё – нет нашего любимого интригана, последнего из рода великих Ланнистеров.
Почему Дэвид Бениофф и Дэн Уайсс выбрали финал с коронацией Брана? Наверное, потому что этот исход был самым непредсказуемым. Да, фанаты недовольны, и по сей день разбирают финал по «косточкам». Но, наверное, на то и была ставка – чтобы об «Игре престолов» продолжали говорить. Сериал закончился почти 3 месяца назад, а интерес к нему всё ещё не затихает. Что ж, ждём спин-оффы, над которыми уже работает канал HBO.
Спасибо, что дочитали до конца. Если вам понравился пост, поддержите автора лайком. Наша группа в Вк, подписывайтесь.
Как активировать Microsoft Office Word бесплатно на Windows 7, 8, 10?
- Описанный Выше способ активации лицензионного издания Microsoft Office подойдет тем пользователям, которые заранее приобрели подписку на пакет на официальном сайте компании. Но как быть тем, кто не готов «раскошеливаться» на приобретение стандартных приложений Windows?
- Любой пользователь, который по каким-либо причинам не может позволить себе приобрести лицензионный пакет Microsoft Office, может попробовать поискать ключ активации в Интернете по соответствующему запросу, и с его помощью активировать пакет описанным выше способом. Однако нет никакой гарантии, что поиски увенчаются успехом, так как за бесплатными ключами в прямом смысле слова ведется охота.
- Кроме того, бесплатный ключ, найденный в Интернете, со временем может прийти в негодность и доступ к приложениям из пакета Microsoft Office будет закрыт. Поэтому, самым разумным решением в таких случаях станет использование специальных программ-активаторов, которые автоматически генерируют ключи и активируют приложения из пакета Microsoft Office.
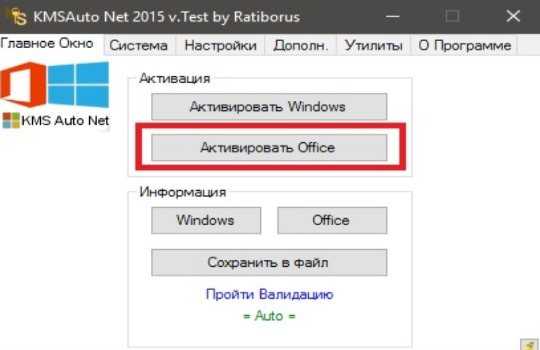
Изображение 6. Программа-активатор для приложений из пакета Microsoft Office.
- Программ-активаторов сегодня существует достаточно много и далеко не каждая из них может подойти к Вашему пакету Microsoft Office. Подобрать подходящую можно только методом проб и ошибок. Однако мы рекомендуем начать с программы KMSauto, скачать которую можно с официального сайта разработчика. Данный активатор считается лучшим на сегодняшний день и подходит для активации последних изданий Microsoft Office.
- Активация Microsoft Office Word и других приложений осуществляется в три простых действия:
- Скачайте активатор с официального сайта;
- Запустите активатор и выберите продукт, который хотите активировать;
- Щелкните по кнопке «Activate» и дождитесь завершения процесса активации;
Установка пароля на открытие в Word
Когда вы закончили работу с файлом и готовы сохранить свою работу, у вас есть выбор как это сделать: зашифровать данные с паролем или сохранить их в незащищённом виде. Если вы решите зашифровать свои данные, то сделать это можно двумя способами.
Первый способ
1. Перейдите на вкладку Файл, в раздел Сведения, кликните по кнопке Защита документа и в выпавшем меню выберите пункт Зашифровать с использованием пароля:
2. В появившемся диалоговом окне задайте пароль, нажмите OK и введите его повторно для избежания ошибок при первичном вводе:
Пожалуйста — это важно — запомните и не потеряйте этот пароль. Найти его может быть очень сложно, а порою невозможно (только, если ваш файл не Word 97-2003)
3. Готово! Пароль установлен, данные зашифрованы, сохраняйте свой документ, как обычно. В следующем открытии Microsoft Word запросит у вас пароль, чтобы расшифровать данные:
Второй способ
1. Приступайте к сохранению своего документа и прямо в диалоговом окне выбора места и определения имени файла кликните по кнопке Сервис и в выпавшем меню выберите пункт Общие параметры…:
2. Задайте пароль на открытие — введите его в основном окне и повторите ввод в дополнительном. Оба пароля должны совпасть. Это помогает избежать ошибки в написании пароля в первый раз.
В этом же окне вы можете задать и пароль на изменения, но с точки зрения защиты данных он бесполезен — такой пароль удаляется сторонними программами мгновенно для всех версий Word. Он скорее от случайных повреждений, так называемая «защита от дурака».
3. И снова готово! Задайте имя файла и сохраните документ. Он защищён и данные в нём зашифрованы. Только не забудьте свой пароль.
Как активировать офис на виндовс 10 без ключа
- Как активировать офис на виндовс 10 без ключа
- Как активировать пробную версию офиса
- Как активировать 2010 Windows Office
Ограничения
Microsoft Office дает пользователю бесплатный пробный период длиной в 30 дней. За это время, если пользователю необходимы эти программы, он должен активировать систему. В противном случае после истечения срока будут возникать проблемы с работой, а также вступят в силу некоторые ограничения от Microsoft.
На деле ограничения в Office, PowerPoint или Excel очень слабо повлияют на работу. Вот что будет, если не активировать Office спустя 30 дней:
1) Красный заголовок наверху документа будет напоминать о том, что система нуждается в активации. Сначала будет отображено название документа, затем название продукта и надпись «Нелицензионный продукт».
2) В некоторых случаях будет отображаться красная полоса под панелью управления с надписью «Офисный продукт отключен» с кнопкой «Активировать», которая перенаправляет пользователя на веб-страницу официального сайта Microsoft.
3) Иногда Word может непроизвольно закрываться, отображая следующую надпись. Автосохранение присутствует, и последние правки там останутся. Но в целом это достаточно неприятный момент.
Активатор
Для активации Microsoft Office необходим ключ. Это определенный набор символов, который Microsoft высылает на электронную почту покупателя. Его необходимо ввести в окно активации, после чего пользователю будут доступны полные версии программ.
Активатор же сам подбирает ключ и от пользователя ничего не требует. Один из популярных — KMS Auto. Он доступен для скачивания абсолютно бесплатно на официальном сайте разработчика.
Все, что необходимо, это скачать и установить KMS Auto, а затем запустить его от имени Администратора. Далее потребуется нажать на кнопку «Активировать Office». Программа имеет разные версии, и формулировки, в зависимости от этого, могут отличаться друг от друга.
Процесс начнется автоматически, и длится он всегда по-разному. Как правило, более 5 минут пользователю ждать не придется. Прогресс можно отслеживать в синем поле, которое появится ниже.
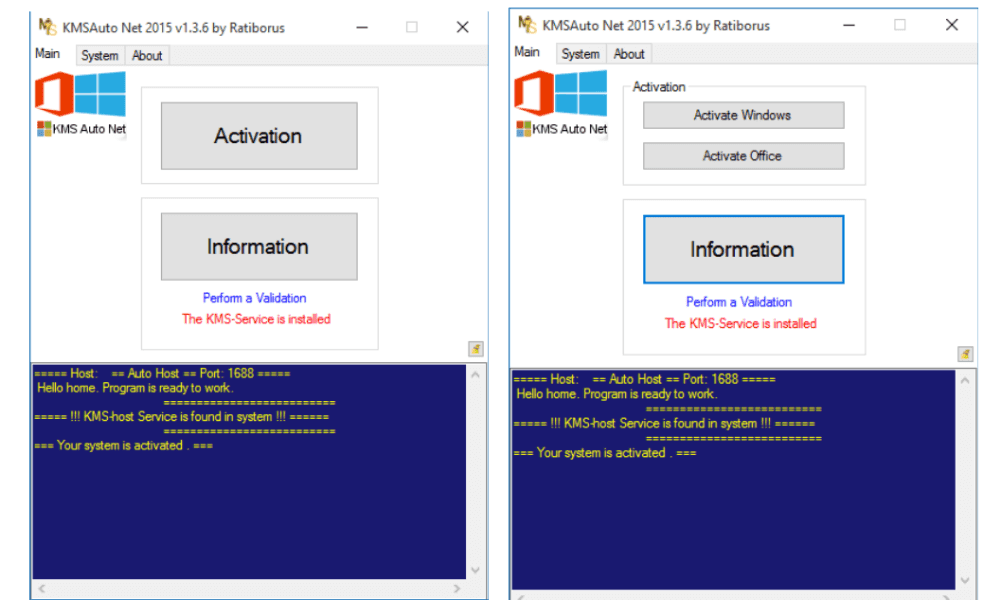
После окончания операции необходимо закрыть активатор и проверить успешность процесса. Проверить активирована программа или нет очень просто — необходимо зайти в Word или PowerPoint и перейти во вкладку «Файл».
Здесь должен показываться статус продукта — «Продукт активирован». Как следствие, можно поменять тему с обычной на цветную, получить дополнительно новые функции от Microsoft, а так же получать все обновления автоматически. Они будут загружаться при доступе ПК и Интернет.
Для этого даже необязательно вводить данные от своего аккаунта в Mocrosoft и входить под своим именем. Все будет доступно без этого.
Демократия и Трехглазый король
Вторая половина последней серии начинается какое-то время
спустя — судя по пейзажам, зима, длящаяся в Вестеросе несколько лет, закончена.
В столицу приезжают оставшиеся в живых леди и лорды Семи королевств. Старки
требуют освобождения Джона, который, как оказалось, все это время томится в
темнице. Безупречные требуют его казни.
И это еще один вопрос, вызывающий у зрителей полное
неприятие происходящего: «Почему они держали его так долго взаперти, а не
расправились с ним сразу за убийство их королевы?». Логика мира, с которым мы познакомились
в 2011 году, требовала именно такой участи для преступника. Однако в итоге Джона
просто ссылают в Ночной дозор.
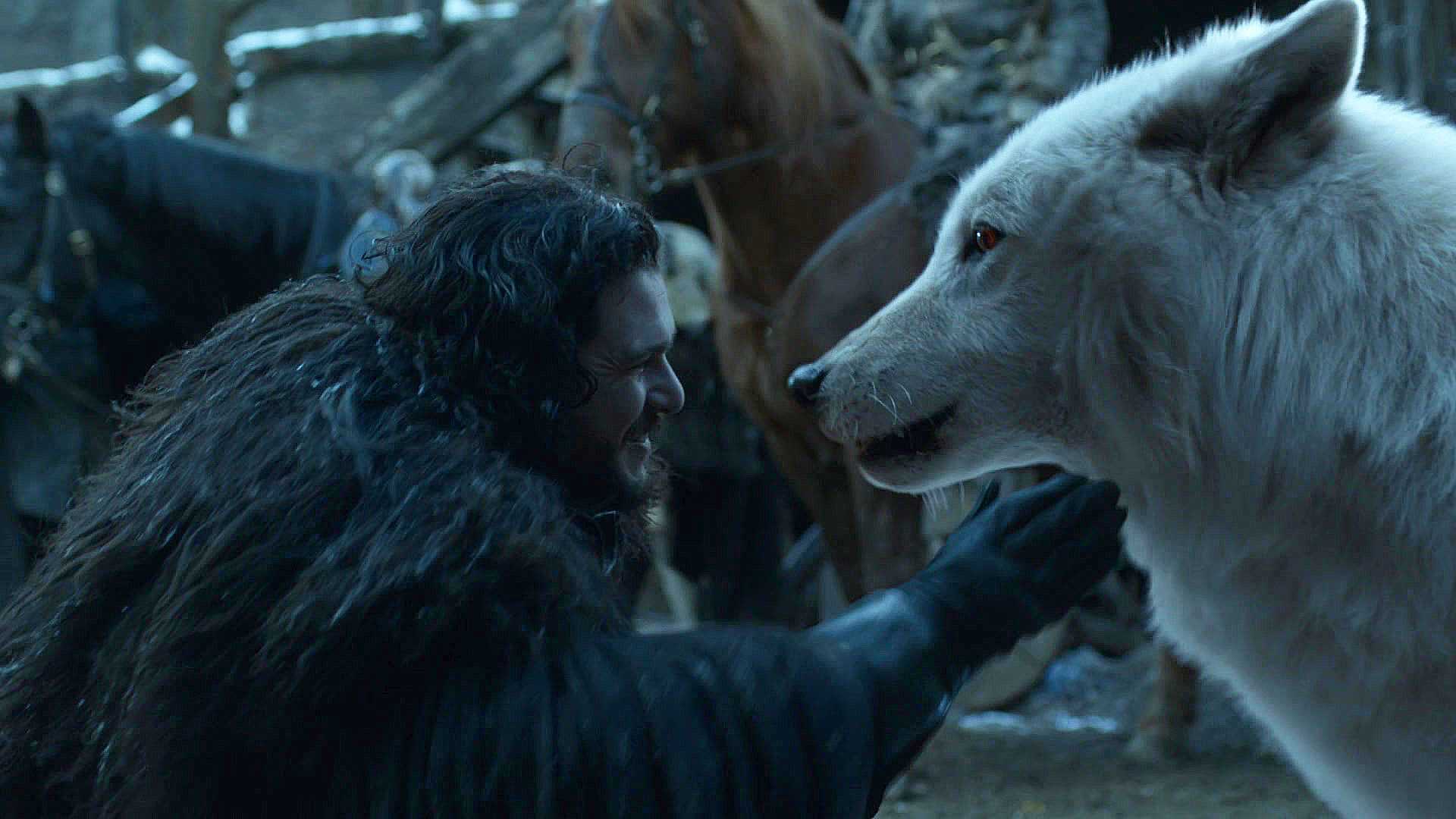
Фото: кадр из сериала
Далее следует нелепая сцена выбора нового короля, во время
которой почему-то никто не вспоминает, что у них есть живой наследник Железного
трона. Сэм Тарли предлагает дать право выбора людям, но его поднимают на смех. Тирион
фактически отдает престол Брану и уточняет, что отныне он не передается по
наследству — правителей будут выбирать лорды и леди. В Семи королевствах внезапно
зарождается демократия.
Банальный и вычурный финал: мальчик, выброшенный из окна
башни в первой серии первого сезона и ставший калекой, в итоге становится
королем. На последних кадрах мы видим, как Джон ведет одичалых за Стену, Сансу
коронуют, а Арья на корабле уплывает в поисках приключений на запад в
неизвестные земли.
Сделайте ваш текст хорошо выглядеть
Чтобы текстовые документы выглядели идеально, иногда бывает довольно сложно. Возьмем, к примеру, ситуацию, когда вы закончили написание исследовательской работы
и есть последняя строка на последней странице.
Раздражает, верно?
Настройка полей страницы
Ответ на то, чтобы документы выглядели правильно, сводится к полям. Вы можете легко поиграть с полями в области настроек печати, чтобы документ выглядел идеально.
Может случиться так, что выбор одного из этих предварительно выбранных форматов может помочь. Возможно, разрезание четверти дюйма слева и справа поможет. Возможно, вам придется сократить все четыре поля до половины дюйма. Поиграйте и посмотрите, что вам нужно сделать, чтобы эта последняя строка вернулась на последнюю страницу.
Кстати, если ни одна из этих существующих настроек маржи не работает для вас, вы всегда можете нажать Пользовательские поля и введите свои собственные настройки полей.
Может потребоваться несколько дополнительных минут, чтобы настроить поля так, чтобы последняя страница выглядела идеально, но если вы хотите удивить людей профессионализмом вашего документа, то вы потратите несколько минут.
Печать скрытого текста
Если вы работаете над несколькими версиями документа
— может быть, вы студент, работающий в группе и делящийся правками, или вы журналист, отправляющий свою работу в редактор — часто возникает необходимость распечатать скрытый форматирующий текст, например такие как разрывы абзацев, отступы и другие важные элементы форматирования очевидны.
Это активируется нажатием символ абзаца значок в Главная меню.
Эти символы не распечатываются автоматически, поэтому, если вам нужны люди, чтобы увидеть эту специальную разметку, вам необходимо включить ее. Для этого перейдите в файл меню, выберите Распечатать, и под настройки нажмите на Распечатать все страницы падать. Внизу этого списка вы увидите возможность включить или отключить печать разметки.
Кстати, пока вы находитесь в этом меню, не забудьте проверить все остальные параметры печати, помимо простой печати самого документа.
Информация о документе печать сама по себе является мощной функцией. Это позволяет вам распечатать важную информацию о вашем документе, например, где он хранится на вашем компьютере и сколько слов или символов в вашем документе.
Если вы хотите отслеживать такую информацию в распечатанных документах, вы можете распечатать ее и сохранить вместе с распечатанным документом. Это может действительно помочь, если вы захотите внести изменения в документ и не можете вспомнить, где на вашем компьютере вы сохранили его
, Если вы распечатали это, вы получите точный путь к сохраненной электронной копии.
Печать Выбрать страницы
Иногда, когда кто-то отправляет вам массивный документ с сотней страниц (может быть, руководство или справочный документ), вам действительно нужно распечатать одну или две страницы из этого документа.
Да, есть люди, которые печатают весь документ только для того, чтобы использовать эти одну или две страницы. Я не скажу вам, что я думаю об этих людях.
Тем не менее, я уверен, что вы из тех людей, которые предпочитают экономить бумагу, верно? Это так просто, что не делать это должно быть преступлением. В то же самое Распечатать меню, над которым мы работали на протяжении всей этой статьи, вы заметите Страницы: поле.
Да, это поле для ввода диапазона страниц, которые вы хотите распечатать, например, «1-10» для первых десяти страниц документа. Но знаете ли вы, что вы могли бы набрать «1-1» или «1», чтобы напечатать только одну страницу, или «1, 20», чтобы напечатать только две страницы, то есть страницу одну и страницу двадцать? Вы даже можете распечатать определенные разделы документа. Например, чтобы напечатать раздел 3 на странице 5, вы должны ввести «p5s3». Чтобы добавить больше диапазонов, страниц или разделов, просто перечислите все по порядку и разделите их запятыми. Чтобы напомнить об этих параметрах, наведите курсор мыши на Страницы: поле для всплывающей подсказки.
Вот как ты это делаешь. Так что иди и спасти деревья
,
Способ 1: удалить пароль файла Word с помощью кода VBA
Если решения, требующие выхода в Интернет, вам не подходят, вы можете использовать коды VBA Microsoft, чтобы получить доступ к паролю и удалить его. Вот как это сделать.
- Шаг 1. Запустите MS Word в своей системе и откройте пустой документ.
- Шаг 2. Чтобы получить доступ к функциям VBA, нажмите Alt + F11.
-
Шаг 3: На вкладке «Вставка» нажмите «Модуль».
-
Шаг 4: Введите код VBA, как показано ниже, и нажмите «F5».
- Шаг 5: После запуска кода заблокированный файл необходимо загрузить на экран программы.
Процесс восстановления пароля выполняется в фоновом режиме, после чего вы можете использовать восстановленный пароль для разблокировки документа Word.
Нэд Старк все еще жив
В многочисленных промо-интервью перед началом показа финального сезона создатели сериала признавались, что последние эпизоды могут принести зрителю неожиданные возвращения старых персонажей. А кто может быть более неожиданным, чем Нэд? Возможно, продюсеры намекали на судьбоносное пришествие Мелисандры во время Битвы за Винтерфелл, однако за семь предыдущих сезонов мы насмотрелись на то, как уже списанные герои возвращаются в игру. Джон Сноу, Пес, Гора, Берик Дондаррион, а по книгам даже Кейтилин Старк. Да, еще в первом сезоне Нэду отсекли голову на плахе, но что если это был вовсе не Король Севера, а кто-нибудь из числа простых жителей, которому нацепили лицо старшего Старка?
Согласно теории, Нэд и Якен Хгар из организации Безликих были одновременно заключены в Красный Замок. Еще в первом сезоне Арья впервые встречает Якена, когда его вывозят из тюрьмы в качестве заключенного. Странно, что один из самых могущественных персонажей всего сериала так легко попался, а тем более не смог сбежать из заточения. Возможно, он намеренно дал себя поймать, чтобы после, по указу Вариса, вызволить Нэда и заменить его на самозванца. После освобождения Старк должен был отправиться подальше от Вестероса и стать одной из многочисленных «пташек» Вариса, чтобы отплатить за сохраненную ему жизнь. В последних сериях он может появиться по просьбе все того же Вариса, чтобы помочь сделать Джона Сноу полноправным правителем Семи Королевств.








