Сетевые операционные системы
(Network Operating System – NOS) – это комплекс программ, обеспечивающих обработку, хранение и передачу данных в сети.
Сетевая операционная система выполняет функции прикладной платформы, предоставляет разнообразные виды сетевых служб и поддерживает работу прикладных процессов, выполняемых в абонентских системах. Сетевые операционные системы используют клиент-серверную, либо одноранговую архитектуру. Компоненты NOS располагаются на всех рабочих станциях, включенных в сеть.
NOS определяет взаимосвязанную группу протоколов верхних уровней, обеспечивающих выполнение основных функций сети. К ним, в первую очередь, относятся:
- адресация объектов сети;
- функционирование сетевых служб;
- обеспечение безопасности данных;
- управление сетью.
При выборе NOS необходимо рассматривать множество факторов. Среди них:
- набор сетевых служб, которые предоставляет сеть;
- возможность наращивания имен, определяющих хранимые данные и прикладные программы;
- механизм рассредоточения ресурсов по сети;
- способ модификации сети и сетевых служб;
- надежность функционирования и быстродействие сети;
- используемые или выбираемые физические средства соединения;
- типы компьютеров, объединяемых в сеть, их операционные системы;
- предлагаемые системы, обеспечивающие управление сетью;
- используемые средства защиты данных;
- совместимость с уже созданными прикладными процессами;
- число серверов, которое может работать в сети;
- перечень ретрансляционных систем, обеспечивающих сопряжение локальных сетей с различными территориальными сетями;
- способ документирования работы сети, организация подсказок и поддержек.
Методы быстрого копирования путей и открытия нужных файлов
Как указать путь к файлу, немного разобрались. Теперь кратко остановимся на некоторых методах, позволяющих ускорить открытие файлов или копирование их адресов (путей).
Например, используя копирование, описанное выше, ссылки на абсолютные пути файлов можно вставлять в командную консоль, но при этом сам путь с обеих сторон должен заключаться в кавычки. Чтобы не заниматься такими вещами, можете просто перетащить нужный объект из «Проводника» в командную строку. Если это исполняемый файл программы, она запустится немедленно. Если же это какой-то документ, он будет автоматически открыт в сопоставленном ему приложении.
Напоследок остается добавить, что очень часто может потребоваться использовать консоль «Выполнить». В качестве простейших команд в ней вводятся именно названия исполняемых компонентов, для которых путь доступа к файлу и расширение запускаемого объекта очень часто указывать не нужно. Почему? Да только потому, что меню «Выполнить» в основном предназначено для вызова исполняемых апплетов (обычно EXE-формата и некоторых других), находящихся по умолчанию либо в директории System32, либо в каталоге Windows.
Например, для запуска редактора реестра достаточно вписать только имя файла regedit, для старта стандартного «Блокнота» — notepad, для командной строки — cmd и т. д. В принципе, если выполнить некоторые нехитрые настройки, для такого типа быстрого запуска можно указать любое приложение или какой-то документ, но это уже отдельная тема для разговора.
В этой статье будет рассмотрен ряд методов, которые можно использовать для того, чтобы скопировать полный путь к файлу или папке в Проводнике Windows 10. Невзирая на то, что это тривиальная задача, существует несколько интересных вариантов, которые вы обязательно найдете для себя полезными.
Файловый проводник в операционной системе — это приложение для управления файлами, которое поставляется в комплекте с ОС, начиная с Windows 95. Кроме операций по управлению объектами, в интерфейсе реализована поддержка панелей быстрого доступа, рабочего стола, сети и других полезнейших функций.
Иногда, а в некоторых случаях и на постоянной основе, пользователям необходимо копировать полный путь к папке или файлу. Возможно для загрузки документа в Интернет или добавления в продолжение к какой-либо команде в Командной строке и т.п.
Удобно будет это сделать, когда он уже скопирован в буфер обмена. Тогда его можно получить одним нажатием кнопки мыши или определенным сочетанием клавиш.
В ОС Windows 10 есть несколько способов копирования полного пути к объектам в Проводнике. Давайте их рассмотрим.
Пути UNC
UNC расшифровывается как Universal (или Uniform, или Unified) Naming Convention – Конвенция об универсальных наименованиях, и является синтаксисом для доступа к директориям и файлам в компьютерных сетях. Синтаксис показан ниже:
дальше следует любое число директорий, в конце указывается имя папки или файла.
Например:
Имя компьютера отделяется с помощью двойной обратной косой черты (\\).
В UNC имя компьютера также называется именем хоста.
Есть несколько правил для путей UNC:
- Пути UNC не могут содержать меток тома (таких как D).
- Невозможен переход в директорию выше уровнем, чем общая директория.
- Опция Сохранять относительные пути (Store relative path names) для документов и инструментов неприменима к путям UNC.
В ArcGIS вы можете использовать путь UNC при любом запросе пути. Это особенно удобно для общедоступных данных в локальной вычислительной сети (LAN). Данные могут храниться на одном компьютере, и любой пользователь, имеющий к нему доступ, может эти данные использовать, пока компьютер не будет выключен или отсоединен от сети.
Пути
Путь к указанному файлу состоит из одного или нескольких компонентов, разделенных специальным символом (обратная косая черта), каждый из которых обычно является именем каталога или именем файла, но с некоторыми заметными исключениями, рассмотренными ниже. Это часто имеет решающее значение для интерпретации системой пути, как выглядит начало или префикс пути. Этот префикс определяет пространство имен , используемое путем, и, кроме того, какие специальные символы используются, в какой позиции в пути, включая последний символ.
Если компонент пути является именем файла, он должен быть последним компонентом.
Каждый компонент пути также будет ограничен максимальной длиной, указанной для конкретной файловой системы. Как правило, эти правила делятся на две категории: короткие и длинные
Обратите внимание, что имена каталогов хранятся файловой системой как особый тип файлов, но правила именования файлов также применяются к именам каталогов. Подводя итоги, путь — это просто строковое представление иерархии между всеми каталогами, которые существуют для определенного файла или имени каталога
Полные и относительные пути
Для функций API Windows, которые управляют файлами, имена файлов часто могут быть относительны к текущему каталогу, в то время как для некоторых API требуется полный путь. Имя файла является относительным к текущему каталогу, если оно не начинается с одного из следующих значений:
- UNC-имя любого формата, которое всегда начинается с двух символов обратной косой черты («\\»). Дополнительные сведения см. в следующем разделе.
- Конструктор дисков с обратной косой чертой, например «C:\» или «d:\».
- Одна обратная косая черта, например «\directory» или «\file.txt». Это также называется абсолютным путем.
Если имя файла начинается только с конструктора диска, но не обратная косая черта после двоеточия, оно интерпретируется как относительный путь к текущему каталогу на диске с указанной буквой
Обратите внимание, что текущий каталог может быть корневым каталогом в зависимости от того, что ему было присвоено во время последней операции изменения каталога на этом диске. Ниже приведены примеры этого формата
- «C:tmp.txt» означает файл с именем «tmp.txt» в текущем каталоге на диске C.
- «C:tempdir\tmp.txt» относится к файлу в подкаталоге текущего каталога на диске C.
Путь также считается относительным, если он содержит «двойные точки»; то есть две точки в одном компоненте пути. Этот специальный описатель используется для обозначения каталога над текущим каталогом, который также называется родительским каталогом. Ниже приведены примеры этого формата.
- «.. \tmp.txt» указывает файл с именем tmp.txt, расположенный в родительском элементе текущего каталога.
- «.. \.. \tmp.txt» указывает файл, который находится в двух каталогах выше текущего каталога.
- «.. \tempdir\tmp.txt» указывает файл с именем tmp.txt, расположенный в каталоге tempdir, который является одноранговым каталогом текущего каталога.
Относительные пути могут объединять оба примера типов, например «C:..\tmp.txt». Это полезно, поскольку, хотя система отслеживает текущий диск вместе с текущим каталогом этого диска, она также отслеживает текущие каталоги в каждой из разных букв диска (если в системе их несколько), независимо от того, какой индекс диска задан в качестве текущего диска.
Ограничение максимальной длины пути
В выпусках Windows до Windows 10 версии 1607 максимальная длина пути MAX_PATH, которая определяется как 260 символов. В более поздних версиях Windows для удаления ограничения необходимо изменить раздел реестра или использовать средство групповая политика. Дополнительные сведения см. в разделе Ограничение максимальной длины пути .
Нет Домашней группы (HomeGroup) в Windows 10 1803
В Windows 10 1803 и выше уже нет возможности создавь Домашнюю группу. Этот функционал более не поддерживается. С одной стороны, я считаю, что это правильный, шаг, т.к. настройка HomeGroup довольно запутанная и относительно сложная для неподготовленного пользователя.
После того, как вы обновили Windows 10 до версии 1803, вы столкнетесь с тем, что:
- Раздел «Домашняя группа» (HomeGroup) не отображается в навигационной панели Explorer.
- Пункт HomeGroup отсутствует в панели управление. Это значит, что вы не можете создать, присоединиться или выйти из домашней группы.
- Нельзя предоставить общий доступ к файлам и принтерам с помощью Домашней группы.
- Все общие принтеры и сетевые папки, созданные с помощью HomeGroup по-прежнему будут доступны. Но создать новые вы не сможете.
Однако, в Windows 10 вы все еще можете предоставить общий доступ к ресурсам, которое раньше раздавали в рамках Домашней группы. Просто процесс предоставления общего доступа выглядит немного по-другому, не так как при использовании HomeGroup.
Как узнать сетевой пароль своего компьютера и где его отключить?
Здравствуйте, дорогие друзья! Сегодняшняя тема будет для тех, кто пользуется компьютерными локальными сетями. При попытке подключения к любому ПК из группы необходимо постоянно прописывать специальный код – сетевой пароль. Бывают ситуации, когда эти данные забываются. Для такого случая я здесь – наша статья расскажет, как узнать сетевой пароль на самых популярных нынче ОС – Windows 7 и 10.
Где можно управлять паролями?
Например, вам нужно выполнить настройку общего доступа к принтеру в сети, а операционная система при этом запрашивает код доступа. Как узнать сетевой пароль своего компьютера, где вообще его можно найти?
Чтобы получить доступ ко всем паролям на ПК под Windows 7 и 10, нужно:
- Вызываем приложение «Выполнить» комбинацией кнопок Win + R;
- Прописываем команду netplwiz;
- Откроется окошко «Учетные записи пользователей»;
- Перейдите на вкладку «Дополнительно»;
- Нажмите «Управление паролями», чтобы получить доступ ко всем хранящимся на этом компьютере паролям.
Здесь можно удалить или поменять данные, добавить учетную запись.
Если у вас Windows XP, команда для «Выполнить» будет другая – control userpasswords2.
Как посмотреть?
Как узнать сетевой пароль от домашней группы (сам код), расскажу на примере Windows 10:
- В «Панели управления» режим просмотра ставим по категориям;
- Переходим в раздел «Сеть и Интернет»;
- Заходим в «Домашнюю группу»;
- В ее настройках ищем пункт «Показать или распечатать пароль домашней группы»;
Переписываем нужные данные на листочек или запоминаем.
Пока писала, поняла, что у пользователей часто возникают проблемы при просмотре кода. Если у вас тоже не получается узнать пароль от локальной сети по моей инструкции, напишите в комментарии!
Возможная проблема
Бывает такое, что код не установлен, а система все равно его требует. Или выскакивает сообщение, что сетевой пароль указан неверно, хотя он точно правильный. Что делать в таком случае (на примере «семерки»):
- Чтобы запустить редактор локальной групповой политики, открываем «Выполнить» и прописываем ;
- Теперь поочередно заходим в разделы из следующего списка: «Конфигурация компьютера» – «Конфигурация Windows» – «Параметры безопасности» – «Локальные политики» – «Параметры безопасности» – «Сетевая безопасность: уровень проверки подлинности LAN Manager»;
- Отмечаем пункт «Отправлять LM и NTML…».
Этот способ решения проблемы работает не на всех версиях Windows 7!
Как убрать запрос на ввод кода?
-инструкции по теме раздела смотрите тут:
Если в вашей домашней группе всего несколько устройств, и вы уверены в ее безопасности, ввод кода можно убрать. Как отключить запрос сетевого пароля на Windows 7/10, расскажу сейчас:
- Заходим в «Панель управления»;
- Режим просмотра ставим на «Крупные значки»;
- Переходим в раздел «Центр управления сетями…»;
- В дополнительных параметрах (раздел слева) ищем «Общий (текущий профиль)»;
- Ищем «Общий доступ к общедоступным папкам» и ставим галочку напротив «Включить общий доступ…»;
- Выбираем строку «Общий доступ с парольной защитой»;
- Отмечаем пункт «Отключить общий доступ с парольной защитой»;
- Сохраняем изменения соответствующей кнопкой.
Здесь тоже пробежалась по отзывам, оказывается, помогает не всем. Если у вас тоже возникла проблема, напишите нам, подумаем, что можно сделать.
Как не сохранять?
Можно сделать, чтобы операционная система не сохраняла коды. В какой ситуации это может пригодиться, не знаю, но такая инструкция есть (на примере Windows 7):
- В «Панели управления» зайдите в раздел «Администрирование»;
- Откройте «Локальная политика безопасности»;
- Нажмите «Параметры безопасности», перейдите на вкладку «Локальные политики», а затем в «Параметры безопасности»;
- В списке справа найдите строку «Сетевой доступ: не разрешать хранение паролей…», кликните ПКМ и перейдите в «Свойства»;
На вкладке «Параметр локальной безопасности» поставьте галочку у пункта «Отключен»;
После выполненных операций сохраните изменения кнопкой OK.
Как открыть общий доступ к сетевому принтеру в Windows 10 1803
В Windows 10 вы можете предоставить общий доступ к принтеру, подключенному к вашему компьютеру другим компьютерам в сети. Предполагаем, что вы уже подключили принтер (через USB, LPT или беспроводное подключение) и настроили его на своем компьютере.
Затем на компьютере, к которому подключен принтер:
- Перейдите в раздел Параметры ->Устройства ->Принтеры и сканеры (Settings -> Devices ->Printers and scanners).
- Выберите принтер, к которому вы хотите открыть общий доступ и нажмите кнопку «Управление» (Manage).
- Откройте раздел «Свойства принтера» (Printer Properties) и перейдите на вкладку «Доступ» (Sharing).
- Включите опцию «Общий доступ к данному принтеру» (Share this printer) и укажите сетевое имя принтера. Желательно, чтобы имя не содержало пробелов и состояло только из английских символов и цифр (это имя будет использоваться для подключения принтера на других компьютерах).
Теперь вы можете подключить данный сетевой принтер на другом компьютере с Windows 10.
- Перейдите в раздел Параметры ->Устройства ->Принтеры и сканеры (Settings -> Devices ->Printers and scanners).
- Нажмите кнопку Добавить принтер и сканер (Add a printer or scanner).
- Система выполнит поиск новый принтеров (локальных и сетевых).
- Выберите нужный принтер и нажмите «Добавить устройство» (Add Device).
- Если нужного принтера в списке нет, выберите опцию «Необходимый принтер отсутствует в списке» (The printer that I want isn’t listed).
- В диалоговом окне установки принтера выберите опцию «Выбрать общий принтер по имени» (Select a shared printer by name) и укажите полное сетевое имя принтера, которое включает имя (или IP адрес) компьютера, на котором расшарен принтер. Формат сетевого имени может быть \PC1nameHPDeskjet2050 или такой http://PC1name /HPDeskjet2050/.printer
- Нажмите кнопку Далее, после чего мастер установит новый сетевой принтер и драйвер печати.
- Теперь вы можете использовать данный принтер для печати на удаленном компьютере.
пути
Путь (Path)
Путь – это разделенное символами обратной косой черты имя директории или файла. Директория – это тоже самое, что и папка в проводнике Windows.
путь
Вы можете столкнуться с двумя написаниями пути: «pathname» и «path name». Все варианты написания пути (Path, pathname и path name) являются синонимами.
ArcGIS оперирует термином «путь каталога» или «путь ArcCatalog». Путь каталога – это путь, распознаваемый только ArcGIS. Например:
относится к классу пространственных объектов powerlines в наборе объектов EastValley файловой базы геоданных Infrastructure. Этот путь не является корректным системным путем с точки зрения операционной системы, поскольку Windows не распознает наборы и классы пространственных данных, расположенные внутри файловой базы геоданных. Само собой, ArcGIS работает с путями каталога.
Пути каталога состоят из двух частей: рабочей области и базового имени, как показано ниже:
Местоположение
Местоположение (Location) является общим термином (см., например: «Укажите местоположение ваших данных» или «Введите местоположение ваших данных»).
Прямые и обратные косые черты
В Windows обратная косая черта (\) используется в качестве разделителя при указании пути. UNIX системы используют прямую косую черту (). В ArcGIS не имеет значения, какая косая черта используется при указании пути. ArcGIS всегда будет правильно считывать путь, какой бы знак в нем не использовался.
Отличия от синхронизации
Совместный доступ к файлам включает в себя метод синхронизации, но это не следует путать с синхронизацией файлов и другими методами синхронизации информации. Для синхронизации информации, основанной на Интернет-технологии, может, например, использоваться язык SyncML. При совместном доступе к файлам серверная сторона кладёт информацию о папке и она обычно передаётся «поверх» Интернет-сокета. Синхронизация файлов позволяет пользователю время от времени не быть на связи и обычно основывается на программах-агентах, которые опрашивают синхронизируемые машины при пересоединении и иногда повторно через определённый временной интервал для обнаружения различий. Современные операционные системы часто включают в себя локальный кэш файлов удалённого компьютера, позволяя тем самым автономный доступ к ним и синхронизацию при пересоединении к сети.
Расширяемость.
В то время как аппаратная часть компьютера устаревает за несколько лет, полезная жизнь операционных систем может измеряться десятилетиями. Примером может служить ОС UNIX. Поэтому операционные системы всегда изменяются со временем эволюционно, и эти изменения более значимы, чем изменения аппаратных средств. Изменения ОС обычно заключаются в приобретении ею новых свойств, например поддержке новых типов внешних устройств или новых сетевых технологий. Если код ОС написан таким образом, что дополнения и изменения могут вноситься без нарушения целостности системы, то такую ОС называют расширяемой. Расширяемость достигается за счет модульной структуры ОС, при которой про¬граммы строятся из набора отдельных модулей, взаимодействующих только через функциональный интерфейс.
Объяснение UNC-путей в Windows
Universal Naming Convention (UNC) – это система имен, используемая в Microsoft Windows для доступа к общим сетевым папкам и принтерам в локальной сети (LAN).
Поддержка работы с путями UNC в Unix и других операционных системах может быть настроена с использованием технологий кросс-платформенного обмена файлами, таких как Samba.
Синтаксис имени UNC
Имена UNC идентифицируют сетевые ресурсы, используя определенные обозначения. Эти имена состоят из трех частей: имя хост-устройства, имя общего ресурса и необязательный путь к файлу.
Эти три элемента объединяются с помощью обратной косой черты:
\\ host-name \ share-name \ file_path
Раздел имени хоста
Часть имени хоста имени UNC может состоять из строки сетевого имени, установленной администратором и поддерживаемой службой именования сетей, такой как DNS или WINS, или IP-адресом.
Эти имена хостов обычно относятся к ПК с Windows или к Windows-совместимому принтеру.
Раздел Share-Name
Часть общего имени пути UNC ссылается на метку, созданную администратором или, в некоторых случаях, в операционной системе.
В большинстве версий Microsoft Windows имя встроенного общего ресурса admin $ относится к корневому каталогу установки операционной системы – обычно C: \ Windows, но иногда C: \\ WINDOWS или C: \\. WINNT.
UNC-пути не включают буквы драйверов Windows, только метки, которые могут ссылаться на конкретный диск.
Раздел File_Path
Часть file_path имени UNC ссылается на локальный подкаталог под разделом общего доступа. Эта часть пути не является обязательной.
Если путь_файла не указан, путь UNC просто указывает на папку верхнего уровня общего ресурса.
File_path должен быть абсолютным. Относительные пути не допускаются.
Как работать с путями UNC
Рассмотрим стандартный ПК с Windows или совместимый с Windows принтер с именем Teela . В дополнение к встроенному admin $ share, скажем, вы также определили точку общего доступа под названием temp , расположенную в C: \ temp.
Используя имена UNC, вы подключаетесь к папкам в Teela .
\\ teela \ admin $ (для достижения C: \ WINNT) \\ teela \ admin $ \ system32 (для доступа к C: \ WINNT \ system32) \\ teela \ temp (для достичь C: \ temp)
Новые общие ресурсы UNC можно создавать с помощью проводника Windows. Просто щелкните правой кнопкой мыши папку и выберите один из параметров меню «Поделиться», чтобы назначить ему имя общего ресурса.
А как насчет других обратных косых черт в Windows?
Microsoft использует другие обратные слеши в Windows, например, в локальной файловой системе. Одним из примеров является C: \ Users \ Administrator \ Downloads , в котором отображается путь к папке «Загрузки» в учетной записи администратора.
Вы также можете увидеть обратную косую черту при работе с командами командной строки, такими как:
net use h: * \\ computer \ files
Альтернативы UNC
С помощью проводника Windows или командной строки DOS и с надлежащими учетными данными безопасности вы можете сопоставить сетевые диски и удаленный доступ к папкам на компьютере по его букве, а не по пути UNC.
Microsoft установила UNC для Windows после того, как системы Unix определили другое соглашение об именах путей. В сетевых путях Unix (включая связанные с Unix и Linux операционные системы, такие как macOS и Android) используются косые черты, а не обратные.
Настройка служб общего доступа в Windows 10
Для корректной работы вашего компьютера с Windows 10 1803 в качестве сервера, который предоставляет общий доступ к своим папкам и принтерам другим устройствам в локальной сети, необходимо настроить некоторые сетевые службы.
Все эти настройки и службы мы подробно описывали в статье Компьютеры с Windows 10 не видны в сетевом окружении.
В настройках Windows (на обоих компьютерах) нужно перейти в Параметры -> Сеть и Интернет -> Ваше_сетевое_подключение (Ethernet или Wi-Fi) -> Изменение расширенных параметров общего доступа (Settings > Network & Internet > Ethernet -> Change advanced sharing options).
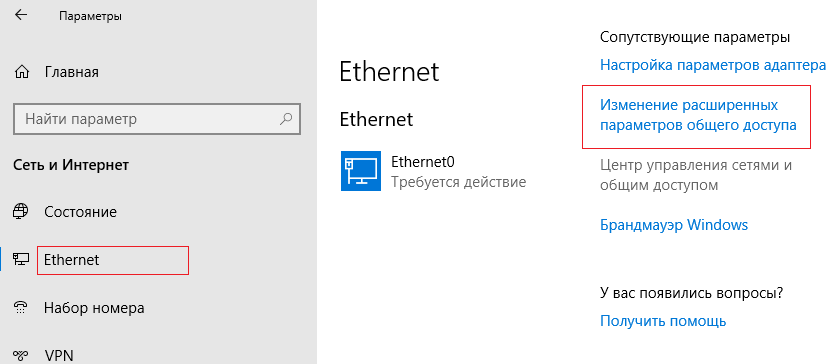
Затем в разделе Частная сеть (Private) включить опции:
- Включить сетевое обнаружение (Turn on network discovery)
- Включить общий доступ к файлам и принтерам (Turn on file and printer sharing)
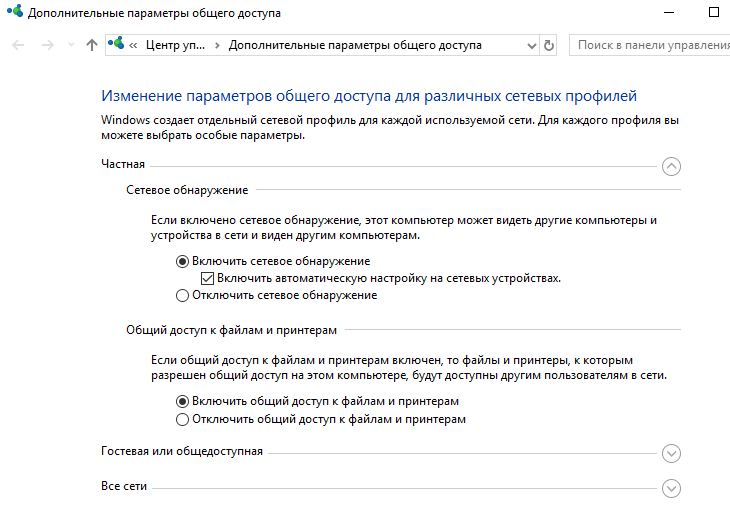
В разделе Все сети включите опции:
- Включить общий доступ, чтобы сетевые пользователи могли читать и записывать файлы в общих папках
- Отключить парольную защиту.
Проверьте выполнение следующих условий:
- У всех компьютеров в вашей локальной сети используются уникальные имена и IP адреса.
- В качестве типа сети указана Частная (Private) сеть.
- В том случае, если в вашей сети есть старые версии Windows (XP, Vista), для их корректной работы на Windows 10 вам придется включить поддержку протокола SMBv1, а также разрешить сетевой доступ под гостевой учётной записью (смотри статью).
- Переведите службы «Публикация ресурсов обнаружения функции» (Function Discovery Resource Publication) и «Хост поставщика функции обнаружения» (Function Discovery Provider Host) в автоматический запуск. Иначе при доступе к сетевым ресурсам вы можете получить ошибку 0x80070035.
Те же самые настройки нужно сделать на другом компьютере Windows 10, который будет использоваться в качестве клиента и получать доступ к общим ресурсам по сети.















