Понимание приоритетов BIOS и UEFI
Первичные системы ввода/вывода (устаревший BIOS и более новая модификация UEFI) тоже играют немаловажную роль.
И дело тут даже не в их прямом предназначении (распознавание «железа», сохранение информации о нем и т. д.), а в том, что они очень тесно связаны с файловыми структурами, которые могут находиться на установочных носителях или на жестких дисках. Объяснение тут довольно простое. Если установка Windows производится из-под UEFI, съемный носитель должен иметь файловую структуру FAT32, поскольку сама первичная система NTFS-носитель не распознает.
В BIOS можно использовать и ту и другую, но обычно проблемы возникают уже на стадии установки, когда инсталлятор сообщает, что в выбранный раздел установку произвести невозможно.
Актуальные решения проблемы
Память используется интегрированной видеокартой
И пожалуй, еще вариант, почему доступна не вся оперативная память, это использование встроенным графическим ядром под видеопамять.
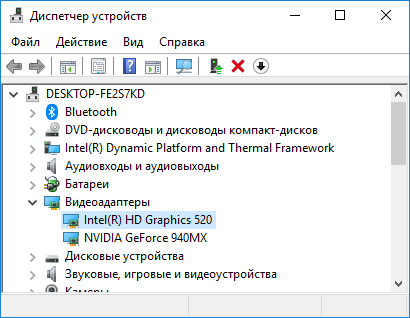
Как правило, интегрированная видеокарта забирает под видеопамять 128-750 мб. То есть, если у вас установлено 4 гб оперативной памяти, а доступно 3,87 гб, то делайте вывод – подъедает встроенная видеокарта. Все это не критично и можно просто закрыть на это глаза.
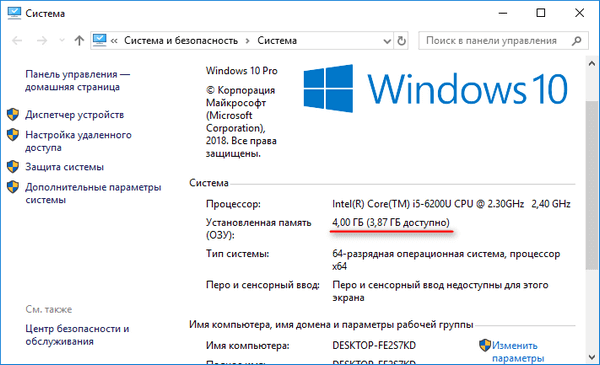
В случаях, когда в компьютере или ноутбуке присутствует дополнительно дискретная видеокарта, можно попробовать отключить интегрированную через биос. К сожалению, не все модели поддерживают отключение графического ядра. Но если вам это удалось, то память должна стать доступной в полном объеме. В некоторых версиях биос, есть возможность изменения размера используемой видеопамяти.
Ну вот пожалуй и все, теперь вы знаете причины почему доступная оперативная память меньше установленной. Делитесь вашей ситуацией, а я постараюсь помочь.Лучшее «Спасибо» — ваш репост
Устраняем проблему с неиспользуемой RAM
Программы для определения режимов ОЗУ
Чтобы узнать, какой режим работы памяти запущен на компьютере не нужно лезть в BIOS или искать документы на ПК. Достаточно будет скачать одну из следующих утилит:
- AIDA 64;
- CPU-Z.
Если не знаешь, как работать с программами, инструкция ниже поможет тебе разобраться с ними.
Узнаем нужную информацию через AIDA 64
Как работать с AIDA 64:
- Скачай и установи программу.
- Запусти ее.
- В меню левой стороны окна найди пункт «Системная плата».
- Кликни по нему левой кнопкой мышки и перейди в правую часть окна.
- В нем найди пункт «Системная плата».
- Кликни по нему.
- Открой параметры материнской платы компьютера или ноутбука.
- Найди подпункт «Свойства шины памяти». Сразу под ним ты увидишь «Тип шины». А напротив располагается надпись, указывающая какой из режимов активирован.
Через CPU Z
CPU-Z – это еще одна простая утилита для ознакомления с параметрами компьютера и режимами ОЗУ.
- Скачай и установи приложение CPU-Z.
- Запусти файл с расширением .exe.
- Откроется окно, в котором ты найдешь много вкладок. Нам нужна будет только вкладка под названием «Memory».
- Кликаешь по ней.
- Справа увидишь пункт с названием «Channel». Напротив него будет стоять надпись «Single» или «Dual» в зависимости от того, какой режим включен.
Однако не все материнские платы поддерживают технологию двухканальной ОЗУ. На современных системных платах установлены по четыре слота для оперативной памяти. Только правильная установка в них планок ОЗУ решит проблемы с многоканальностью.
Проблемы с разъемом или ОЗУ
Зачастую причина «невидимости» ОЗУ лежит буквально на поверхности — банальная невнимательность при установке модулей. В зависимости от материнской платы память может фиксироваться в разъеме двумя способами: двухсторонней защелкой или защелкой с одной стороны. Вне зависимости от способа, фиксация происходит со звонким щелчком, который характеризует плотную посадку в разъем.

Не стоит сбрасывать со счетов и брак в изделиях. Разъем может быть заведомо нерабочим, как и планка памяти. Выявление дефектной планки потребует несколько простых шагов. Для начала стоит почистить контакты ластиком и продуть от пыли разъем, а также сбросить разгон модулей и поменять их местами. Следующий шаг — тестирование по отдельности каждого модуля в заведомо рабочем разъеме. Для этих целей можно воспользоваться популярной программой TestMem5, которая проверяет память на наличие ошибок. Процесс этот не быстрый, особенно в случае наличия двух и более модулей, но действенный.
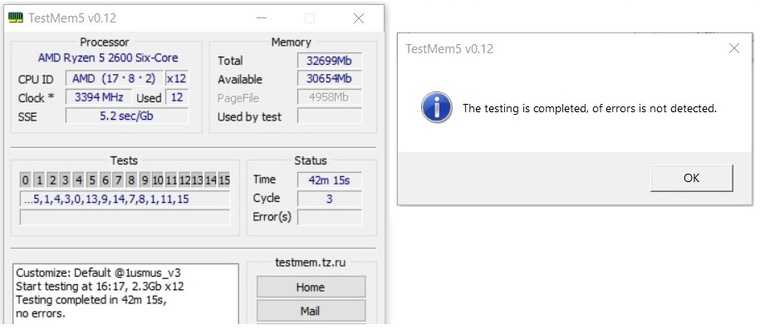
Довольно редкий, но заслуживающий упоминания случай — несовместимость конкретной платы и модуля памяти, при том, что по отдельности они полностью рабочие. Казалось бы, выход прост — покупка памяти из рекомендуемого QVL листа платы, но и тут есть нюанс. Производитель включает в список лишь ту память, которую успел протестировать, так как модулей на рынке огромное количество и протестировать их все с каждой конкретной платой практически невозможно.
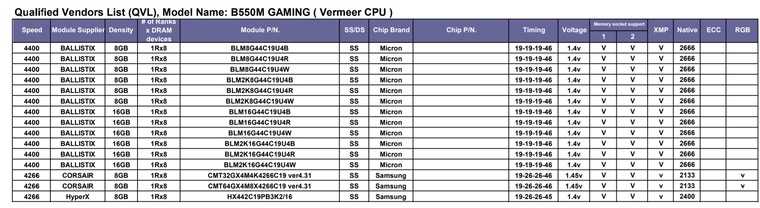
Поэтому, если ваших модулей нет в списке, но они подходят по основным критериям, то препятствий к установке нет. И, конечно, не стоит забывать о правильной последовательности использования разъемов. Она индивидуальна для каждой конкретной платы и указана в мануале устройства.
windows не видит всю оперативную память.
Установка оперативной памяти RAM заключается в том что нужно вставить модули оперативной памяти в слот.
Запустить компьютер и должно все работать.
На самом деле, встречаются различные проблемы, при который оперативная память определяется не полностью.
Данная проблема может быть как программная, так и аппаратная.
В данной статье разберем более частые причины вызывающее данные ситуации когда windows видит не всю память.
Первая и самая основная причина это разрядной windows, то есть 32 разрядные ОС могут использовать максимум 4Гб памяти.
И то отображаться будет 3.75 Гб чаше всего реже 3.25 Гб.
Если установлено более 4 Гб памяти то нужно устанавливать 64 разрядную Операционную систему.
Чтобы определить, какая операционная система у вас установлена, нажимаем на мой компьютер правой клавишей и выбираем свойство.
Количество памяти в свойствахКоличество памяти в свойствах
1)Видим установленная память (ОЗУ) это количество установленной памяти также может быть указана в скобках указано сколько может быть использовано.
2)Также чуть ниже тип системе видим сколько разрядная операционная система.
Также стоит упомянуть о версии виндовс которые имеют ограничении на максимальный объем памяти.
Так как windows 7 Starter существует только в 32 битном варианте и имеет ограничение в 2 Гб а не 4 Гб.
windows 7 Home Basic имеет ограничение в 8 Гб в 64-разрядной версии, а в 32 также 4 Гб
Представляю вам таблицу максимального количества памяти использующая операционной системой.
Максимальное количество доступной оперативной памяти RAM в windows 8
| Версия | X86 | X64 |
| windows 10 Home | 4 GB | 128 GB |
| windows 10 Pro | 4 GB | 512 GB |
| windows 8 Enterprise | 4 GB | 512 GB |
| windows 8 Professional | 4 GB | 512 GB |
| windows 8 | 4 GB | 128 GB |
| windows 7 Ultimate | 4 GB | 192 GB |
| windows 7 Enterprise | 4 GB | 192 GB |
| windows 7 Professional | 4 GB | 192 GB |
| windows 7 Home Premium | 4 GB | 16 GB |
| windows 7 Home Basic | 4 GB | 8 GB |
| windows 7 Starter | 2 GB | Не существует |
Из приведенной таблицы видно что все 32 разрядные ОС видят максимум 4 ГБ. Также относиться к windows xp,
У windows vista объемы такие же как и у windows 7
Также память может выделяться для работы встроенной видеокарты.
Количество памяти занятая интегрированой вмдеокартойКоличество памяти занятая интегрированой вмдеокартой
Это также можно увидеть в свойствах системы, эта разница между установленной и доступной (которая в скобках).
Материнские платы также имеют ограничение по устанавливаемой в неё оперативной памяти.
Это значит, что если все установленные модули встали в материнскую плату.
При этом она включилась это не означает, что она может работать со всей этой памятью.
Прежде чем покупать дополнительную оперативную память сначала нужно узнать максимальные возможности материнской платы.
Данную информацию можно найти на официальном сайте производителя материнской платы.
Также можно проверить зайти в bios и посмотреть сколько оперативной памяти определилось.
В bios входим клавишей del при запуске ОС.
Если в bios определилась вся, то ищем проблему в windows.
Если же нет то ищем проблему в материнской плате либо самих модулях памяти.
Но снова оговорюсь, что нужно сначала посмотреть спецификацию материнской платы.
В том случае если память определяется bios не вся, и объем памяти, которую вы вставлена заявлена производителем.
То стоит внимательно посмотреть, правильно ли вы её установили.
Также советую почистить ластиком контакты и проверить вся ли память видеться.
Ниже на картинке видна проблема от пыли на которой одна плашка не работает система её видит, а память не используется.
Чистка ластиком решила проблему что виндовс не видит всю память.
не вся память видит виндовсне вся память видит виндовс
Для простоты теста вставляйте по 1 плашке и проверяйте, какая из них не определяется.
когда нашли одну плашку которая работает то пробуйте её вставлять в разные слоты. возможно сам разъем поврежден.
или же проверяйте также через тесты какой из модулей является не рабочим.
тесты используйте Metest 86 или же через стандартный от windows.
Проверка оперативной памяти MemTest+86
Также основной причиной может послужить и частота оперативной памяти, которая не поддерживается вашей материнской платой.
смотрите здесь маркировки и частоты Характеристики оперативной памяти.
atlant-pc.ru
Стили разделов
В случае появления вышеуказанной ошибки раздел необходимо переконвертировать из GPT в MBR, и наоборот. Но с MBR (главными загрузочными записями) можно работать только в ОС с разрядностью х86. С другой стороны, если вы устанавливаете Windows на жесткий диск с объемом 2 Тб и более, MBR с такими объемами не работает, то есть весь доступный размер виден не будет. А чтобы диск можно было использовать в полной мере, он и должен иметь стиль раздела GPT. Ну просто замкнутый круг… Таким образом, перед установкой ОС на свой компьютер необходимо предварительно проверить соответствие всем критериям и устанавливаемой ОС, и первичной системы, и файловой структуры, и стиля раздела.
Влияние графических карт и других устройств на пределы памяти
Устройства должны сопоставить память ниже 4 ГБ для совместимости с выпусками Windows без поддержки PAE. Таким образом, если в системе имеется 4 ГБ ОЗУ, некоторые из этих систем либо отключены, либо переназначается выше 4 ГБ BIOS. Если память переназначается, X64 Windows может использовать эту память. Версии клиента X86 Windows не поддерживают физическую память выше отметки 4 ГБ, поэтому они не могут получить доступ к этим переназначенных регионах. Любой выпуск X64 Windows или X86 Server может.
Версии клиента X86 с поддержкой PAE имеют доступное 37-разрядное (128 ГБ) физическое адресное пространство. Ограничение, установленное этими версиями, является максимальным допустимым физическим адресом ОЗУ, а не размером пространства ввода-вывода. Это означает, что драйверы с поддержкой PAE могут фактически использовать физическое пространство выше 4 ГБ, если они хотят. Например, драйверы могут сопоставить «потерянные» области памяти, расположенные выше 4 ГБ, и предоставить эту память как диск ОЗУ.
Как надо оптимизировать память?
Самый очевидный способ повысить производительность компьютера, который может сделать каждый вот прямо сейчас — закрыть ненужные программы.
Второй, требующий денежных вложений — установить побольше планок (плат) оперативной памяти, чтобы программы «чувствовали себя более вольготно» и работали шустрее. Других способов ускорения компьютера, непосредственно связанных с оперативной памятью, нет.
Еще раз повторюсь: оптимизаторы памяти — бред с целью заработать деньги на доверчивых пользователях. Такой же глупостью является и подстройка «скрытых настроек памяти» в Windows, так как там все уже настроено наиболее оптимально после тестирования на большом количестве компьютеров. Специфичные моменты бывают, но к домашним компьютерам это не относится.
Вот что нужно сделать, если ваш компьютер не распознает ОЗУ
Ограничения ОЗУ ОС Windows
Первое, на что стоит обратить внимание, – это то, что разные редакции Windows имеют разные пределы ОЗУ. Однако все 32-разрядные выпуски Windows 10, 8 и 7 ограничены 4 ГБ ОЗУ, будь то Enterprise, Pro, Ultimate и т
Д. Поэтому, если вы добавите больше ОЗУ в 32-разрядную ОС Windows, платформа не будет работать. принять это. Вот как вы можете проверить 32 и 64-битную информацию о платформе в Windows 10.
- Нажмите кнопку Cortana на панели задач.
- Введите ключевое слово «система» в поле поиска.
- Выберите, чтобы открыть вкладку «Система», показанную на снимке экрана ниже.
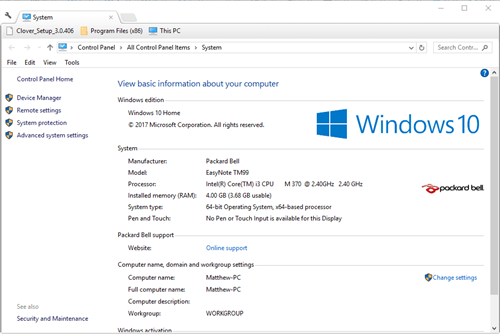
Пользователи Windows 10 также могут выбрать «О вашем компьютере», чтобы открыть дополнительные сведения об ОС, как показано ниже.
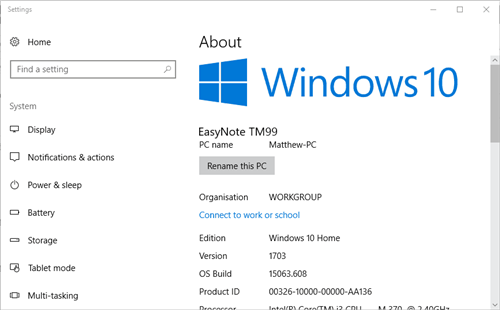
Указанная спецификация типа системы говорит вам, является ли ваша платформа 32 или 64-битной
Также обратите внимание на спецификацию установленной оперативной памяти, которая выделяет объем используемой оперативной памяти.. Вам нужно будет обновить 32-битную платформу до 64-битной ОС, чтобы обеспечить прием всей оперативной памяти вашей системы
Обновление 64-разрядной версии Windows 10 или 8 обеспечит принятие как минимум 128 ГБ ОЗУ. Профессиональная версия Win 10 поддерживает до 2 ТБ (терабайт) оперативной памяти. Обратите внимание, что вашему настольному компьютеру или ноутбуку также потребуется 64-битный процессор для обновления до 64-битной ОС.
Вам нужно будет обновить 32-битную платформу до 64-битной ОС, чтобы обеспечить прием всей оперативной памяти вашей системы. Обновление 64-разрядной версии Windows 10 или 8 обеспечит принятие как минимум 128 ГБ ОЗУ. Профессиональная версия Win 10 поддерживает до 2 ТБ (терабайт) оперативной памяти
Обратите внимание, что вашему настольному компьютеру или ноутбуку также потребуется 64-битный процессор для обновления до 64-битной ОС.
64-разрядные платформы Windows 7 имеют более низкие пределы ОЗУ. 64-разрядная версия Windows 7 Basic поддерживает только 8 ГБ ОЗУ. Вы можете добавить до 16 ГБ оперативной памяти в Win 7 Premium.
Ограничения оперативной памяти материнской платы
Помимо Windows, материнская плата вашего рабочего стола также имеет ограничения ОЗУ. Материнская плата поддерживает только столько оперативной памяти. Если вы добавите на рабочий стол больше оперативной памяти, чем поддерживает материнская плата, Windows не будет использовать избыточное количество.
Чтобы узнать максимальный объем оперативной памяти, поддерживаемый материнской платой, пролистайте документацию вашего рабочего стола для получения дополнительной информации. В качестве альтернативы введите номер модели материнской платы в поисковой системе, чтобы найти страницу поддержки производителя. Затем вы можете открыть страницу на веб-сайте производителя, которая может предоставить дополнительную информацию о том, сколько ОЗУ поддерживает ваша материнская плата.
Совместимость с ОЗУ
Если вы установили дополнительный модуль ОЗУ и Windows его не принимает, модуль может быть несовместим с материнской платой. Существует несколько типов оперативной памяти: DDR, DDR2, DDR3, DDR4 и SDR. Например, материнская плата DDR2 не будет совместима с модулем памяти DDR4. Чтобы определить совместимость с ОЗУ, воспользуйтесь этим веб-инструментом, с помощью которого вы можете найти совместимые обновления. Если вы обнаружите, что ОЗУ несовместимо, извлеките модуль и верните его поставщику для замены.
Отрегулируйте настройку максимального ОЗУ в MSConfig
- Если Windows не распознает всю оперативную память вашего ПК даже для 64-разрядной платформы, возможно, параметр Максимальная память ограничивает ОЗУ. Вы можете настроить этот параметр в MSConfig, нажав сочетание клавиш Windows + R и введя msconfig в текстовом поле «Выполнить».
- Нажмите кнопку ОК , чтобы открыть окно MSConfig на снимке экрана ниже.
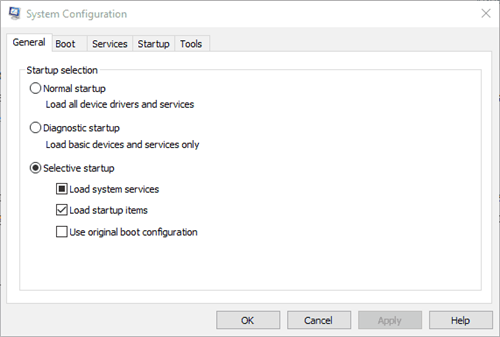
Выберите вкладку Boot в окне System Configuration.
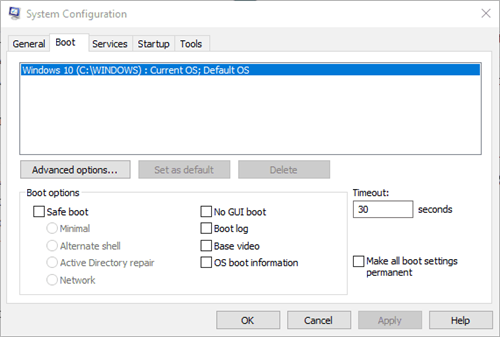
Нажмите кнопку Дополнительные параметры , чтобы открыть дополнительные параметры загрузки, как показано ниже.
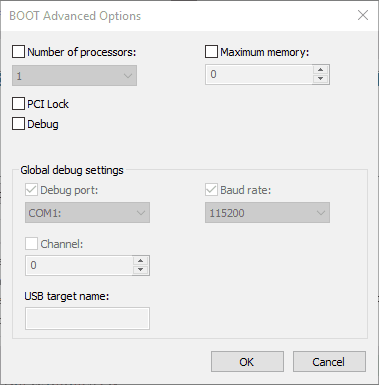
- Отмените выбор параметра Максимальная память , если он выбран.
- Нажмите ОК , чтобы закрыть окно расширенных параметров BOOT.
- Нажмите кнопку Применить и перезапустите ОС Windows.
Возможно, теперь Windows распознает всю оперативную память вашего ноутбука или настольного компьютера. Просто убедитесь, что вы проверите свои спецификации Windows и системной платы, прежде чем добавлять другой модуль ОЗУ на рабочий стол.
Как заставить 32-битную Windows использовать более 3 Гб оперативной памяти
А вот ставить 32-разрядную ОС на ПК с более чем 3 Гб памяти на борту, пожалуй, бессмысленно, ведь такая система всё равно не сможет использовать весь потенциал ОЗУ из-за ограничений архитектуры. Или всё же сможет? Возможно, вы будете удивлены, но такое действительно возможно. Есть версии Windows, в которых имеется особая функция под названием PAE или Physical Address Extension, позволяющая ЦП работать с 86-битной адресацией, что дает возможность задействовать объем памяти вплоть до 64 Гб при том же 32-битном адресном пространстве, остающимся неизменным.Согласно официальным источникам, PAE поддерживается Windows Server Enterprise Edition 2000, 2003 и 2008, чтобы активировать этот режим в других версиях, потребуется внесение кое-каких модификаций. Предложенный здесь способ применим в большей мере к Windows 7, а вот в Windows 8.1 и 10 результаты могут оказаться не теми, которых стоило бы ожидать. Если вы всё же решитесь на трюк, рекомендуем создать полную резервную копию системного раздела.
Предупреждение! Внесение модификаций в Windows с помощью описанных здесь инструментов может привести к необходимости переустановки вашей системы.
Файлы безопасны, но антивирус всё-таки желательно отключить. Проще всего в Windows 7, в этой ОС достаточно забросить файл PAEPatch.exe из одноименной папки в каталог C:/Windows/system32 и запустить. О том, что патч был применен, укажет новая загрузочная запись во вкладке «Загрузка» утилиты msconfig (ее можно запустить через окошко «Выполнить»). Включите эту запись как используемую по умолчанию, тайм-аут выставьте от 2 до 5 секунд.
В Windows 8.1 и 10 всё немного сложнее, там вам нужно будет проследовать инструкции, приведенной в файле readme.tхt
— последовательно выполнить несколько команд, предварительно убедившись в корректности пути к исполняемому файлу патча PatchPae2.exe.
После этого также проверяем наличие загрузочной записи в окне утилиты msconfig и перезагружаем компьютер. Если всё получится, вы заметите прирост производительности, если нет, удаляем в msconfig запись «Windows (PAE Patched)» и файлы ntoskrnx.exe (ntkrnlpx.exe) и winloadp.exe из каталога System32.Ну и не забываем о побочных следствиях применения патча. Испытавшие его на своих системах пользователи Windows 10 сообщали, что после «апдейта» у них переставали работать (это необязательно, а как повезет) некоторые устройства и системные приложения, включая Диспетчер задач. Не исключено появление зависаний, BSOD и черного экрана при загрузке. Со стороны пользователей Windows 7 особых жалоб не поступало, но это никак не означает, что можно обойтись без создания резервной копии системы.ВернутьсяКомментариев: 8 Дорогой посетитель, Вы можете задать на сайте любой вопрос и обязательно получите ответ!
Здравствуйте друзья. Так уж сложилось, что сегодня оперативная память стоить очень даже не дорого. В то же время, добавления оперативной памяти, может существенно ускорить работу вашего компьютера, проверено на практике.
Как то я по привычке зашел посмотреть системные характеристики у друга на ноутбуке. И как оказалось у него использовалось всего 3 Гб оперативной памяти, это при том, что в ноутбуке было установлено все 4 Гб.
О том, что 32-х разрядная Windows не видит более 3 Гб оперативной памяти я знал, но почему-то никогда мне не приходилось это исправлять. Да и в большинстве случаев, то бы задействовать всю оперативную память, просто перестанавливают операционную систему на 64 bit. О том, какая версия операционной системы лучше я писал в статье Windows x32 и x64 в чем же разница.
Но, как оказалось, есть способ и Windows 32 bit задействовать более 3 Гб оперативной памяти. Способ очень простой и проверенный мной на Windows 7 32 bit.
Как в Windows 7 32 bit задействовать более 3 Гб оперативной памяти?
Внимание!Все действия, которые описаны ниже, вы делаете на свой страх и риск. Они могут привести к ошибкам в работе операционной системы, или же к полному отказу системы
Способ очень простой.
- Скачиваем этот файл.
- Откройте его (это архив) и перейдите в папку ReadyFor4GB.
- Найдите в нем файл Readme_rus.txt.
- Выполните все действия, который описаны в файле Readme_rus.txt.
Теперь весь обём оперативной памяти будет задействован системой. Удачи!
- https://noblefox.ru/maksimalnyj-obyom-operativnoj-pamyati-v-windows/
- https://remontcompa.ru/windows/windows-10/1804-kak-zastavit-32-bitnuyu-windows-ispolzovat-bolee-3-gb-operativnoy-pamyati.html
- https://f1comp.ru/operacionnye-sistemy/kak-zastavit-windows-32-bit-videt-bolee-3-gb-operativnoj-pamyati/
Оперативная память используется не полностью
Если программы зависают, игры глючат, видео в You Tube тормозит, пора проверить использование оперативной памяти. Возможно, компонентам системы не хватает места для хранения и обработки информации.
Запускаем «Диспетчер задач». Переходим во вкладку «Быстродействие» и кликаем «Монитор ресурсов».
Переходим во вкладку «Память» и смотрим данные.
Если Windows видит планку оперативной памяти, значит, проблема заключается в следующих моментах:
- Неправильная установка операционной системы. Для владельцев ПК с ОЗУ в 4 Гб подходит 64-битная версия системы, так как 32-битная использует максимум 3,15 Гб памяти.
- Встроенная видеокарта потребляет ресурсы оперативки динамично, а не фиксировано. Это значит, что если ей понадобится определённый объём оперативной памяти, она его получит.
- Предел материнской платы. На всех материнских платах есть определённое количество слотов под планки ОЗУ. Если на ней имеется свободный, это ещё не значит, что материнка сможет использовать дополнительную планку.
- Старая версия БИОСа, которая не имеет возможности получить полный доступ ко всем ресурсам.
- Механическая поломка слота или самой карты ОЗУ. Если у вас есть возможность поменять местами планки, сделайте это. Также ОЗУ можно проверить на работоспособность через программу «Memtest86+».
Чтобы оперативная память использовалась полностью, стоит выполнить ряд несложных действий. Запускаем «Диспетчер задач». Жмём «Файл», «Новая задача (Выполнить)».
Как узнать поддержку процессором инструкций x64 в Windows 10
Для того, чтобы узнать поддерживает ли процессор, установленный на компьютере, 64 битные инструкции в операционной системы Windows 10, выполните следующие шаги:
- На Рабочем столе кликните по значку «Этот компьютер» (Мой компьютер). Если на Рабочем столе вашего компьютера данного значка нет, с помощью этого способа верните значок «Мой компьютер» на Рабочий стол.
- В открывшемся контекстном меню выберите «Свойства».
- В окне «Система» (Просмотр основных сведений о вашем компьютере), в разделе «Система», в параметре «Тип системы» вы увидите тип разрядности операционной системы и поддержку типа инструкций процессора.
В данном случае, обозначение: «процессор х64», означает, что центральный процессор поддерживает установку 64 разрядной операционной системы (на компьютере установлена Windows 10 64-bit).
x86 и x64 операционные системы
Применимо к ОС
(Операционные Системы) используется обозначения x86
(в обиходе часто обозначается как x32
) и x64
, являющиеся 32-разрядными и 64-разрядными соответственно. Их различие в том, что x64 поддерживают AMD64, давая возможность использовать его преимущества, а x86 его не поддерживает (и не использует). На практике это дает определенные особенности и ограничения.
- 64-разрядная ОС требует
процессора с поддержкой AMD64
(все современные процессоры от Intel
или AMD
) - 32- разрядная ОС может работать, как на процессоре с поддержкой AMD64, так и без нее (но такую древность еще найти нужно)
- 64-разрядные приложения работают только
на 64-разрядной ОС - 32-разрядные приложения полноценно работают
и на x32 и на x64 ОС, но преимуществ AMD64 они использовать не могут
На данный момент идет постепенный отказ от x86 операционных систем в пользу x64. Например, серверные версии Windows, начиная с 2008 R2, выпускаются только
64-разрядными. То же Microsoft частенько грозят сделать и для новых десктопных версий, но пока не делают.
Сколько памяти видит Windows 7 x32
Многие пользователи персональных компьютеров спрашивают, сколько памяти видит Windows 7 x32. Операционная система с разрядностью 32 бита может поддерживать объем ОЗУ только 3 Гб. Подобные ограничения связаны с тем, что ядро виндовс не может работать с достаточно большими объемами адресных ячеек.
Оперативная память — важный компонент ПК или ноута
Подобные системы часто устанавливаются на персональные компьютеры, которые предназначены для офисной работы, где не нужно запускать требовательное программное обеспечение. С помощью штатных инструментов виндовс довольно сложно убрать данное ограничение, ведь будет изменена конфигурация ядра.
К сведению! Разработчики защитили ОС от установки дополнительных патчей.
Сколько оперативной памяти поддерживает Windows 7 x64
В свою очередь операционная система, которая имеет разрядность 64 бита, может поддерживать более 4 Гб ОЗУ. При этом у домашней и базовой версии есть ограничение, система не распознает более 8 Гб. Старшие редакции могут поддерживать от 16 Гб до 198 Гб. Таким образом, пользователи, имеющие систему с разрядностью 64 бита, могут запускать требовательное программное обеспечение и ресурсоемкие игры.
Какие программы можно запускать на Windows 7 x32
Если система имеет разрядность 32 бита, то она не может распознать более 3 Гб ОЗУ. Таким образом, пользователи персональных компьютеров могут запускать простые офисные приложения: текстовые и векторные редакторы, мессенджеры и лаунчеры для веб-обозревателя. Данные программы не требуют больших вычислительных мощностей компьютера, а для комфортной работы потребуется всего лишь 1-1,5 Гб физической памяти.
Обратите внимание! Для увеличения быстродействия можно создать своп-файл, который должен быть размещен на локальном системном диске
Количество выделенной памяти
Какие программы можно запускать на Windows 7×64
Если система имеет разрядность 64 бита, то она может поддержать от 4 до 198 Гб ОЗУ. Благодаря этому можно запускать требовательное программное обеспечение: графические редакторы, утилиты для создания видеороликов и игры. Большинство таких программ использует многопоточность, что предполагает наличие достаточных вычислительных мощностей компьютера.
Когда операционная система может поддерживать большой объем физической памяти, то это повышает производительность устройства и ускоряет его работу.















