Как узнать, что HxTsr.exe — это вирус?
Как мы уже упоминали выше, HxTsr.exe может быть вирусом, тогда как узнать, является ли HxTsr.exe вирусом? При появлении следующих симптомов следует обратить особое внимание, поскольку HxTsr.exe, скорее всего, является вирусом:
- exe не находится в подпапке C: Program Files.,
- Компьютер работает медленно.
- Приложение вылетает и / или тормозит.
- Часто появляются сообщения об ошибках.
- Загрузка ЦП выше, чем обычно.
- Имя процесса HxTsr.exe в диспетчере задач имеет подозрительный графический значок.
Если ваш файл HxTsr.exe является вредоносной программой, ваша личная информация, скорее всего, будет украдена, а данные могут быть потеряны. Следовательно, вам необходимо удалить этот файл. И настоятельно рекомендуется использовать антивирусное программное обеспечение для регулярного сканирования вашей системы, чтобы защитить ваш компьютер.
Высокая загрузка CPU процессом System (Ntoskrnl.exe) в Windows
Как установить тестовую версию приложения
Тестовые версии приложения, как мы и писали ранее, распространяются в виде ZIP-архивов. Распаковав этот архив, вы увидите следующие папки и файлы:
- Папка Add-AppDevPackage.resources и файл Add-AppDevPackage.ps1 — нужны для быстрой установки приложения.
- Папка Dependencies — содержит в себе некоторые системные компоненты. Без этих компонентов приложение не заработает, так что их нужно установить перед тем, как устанавливать саму программу.
- Appx / AppxBundle-файл — установщик приложения.
- CER-файл — сертификат приложения, без которого оно не установится.
Установить тестовую версию приложения можно в автоматическом режиме, а также вручную.
Как быстро установить тестовую версию приложения через Powershell
- Кликните по файлу Add-AppDevPackage.ps1 правой клавишей мыши и выберите пункт Выполнить с помощью Powershell.
- Нажмите Enter и подтвердите запрос о выдаче прав администратора.
- Подтвердите установку сертификата. Для этого введите на клавиатуре букву А (кириллическую, а не латинскую!) и нажмите Enter. В локализациях Windows, отличных от русской, чётко следуйте инструкциям, которые появятся на экране.
- Подождите, пока приложение установится.
Как установить тестовую версию приложения вручную
- Зайдите в папку Dependencies, затем в директорию, соответствующую вашей системе и процессору: ARM — ПК на базе процессоров Qualcomm Snapdragon, x86 — 32-битная Windows, x64 — 64-битная Windows. Отметим, что иногда на 64-битной Windows нужно установить системные компоненты не только из папки x64, но ещё и из директории x86.
- Установите все Appx-файлы из нужной папки с помощью инструкций выше.
- Вернитесь в корневую директорию и установите сертификат приложения, который в ней находится.
- Установите Appx / AppxBundle-файл программы.
Если у вас будут возникать проблемы с установкой приложения, перезагрузите компьютер. В случае, если это не поможет, обратитесь к разработчику программы.
Можно ли зарезервировать обновление при отсутствии уведомлений?
Уведомления выдаются не на всех устройствах одновременно, поэтому
может иметь место задержка, пока мы сможем охватить все соответствующие
устройства. Ниже перечислены другие возможные причины отсутствия
уведомлений об обновлении на вашем устройстве:
- Ваше устройство работает не под управлением
Windows 7 с пакетом обновления1 (SP1) или
Windows 8.1 обновлением. - Хотите узнать, какая версия Windows используется? Выполните следующие действия следующие действия
- Вы используете версию Windows Корпоративная.
- На вашем устройстве отключены
автоматические обновления Windows. - Возможно, ваше устройство не соответствует минимальным системным требованиям.
- Ваше устройство не подключено к Интернету.
- Ваше
устройство подходит для использования данного предложения, однако мы
все еще работаем над обновлениями, которые могут улучшить работу на
таком устройстве, в частности над получением нового драйвера. - Если
предложение распространяется на вашей устройство, вы можете
зарезервировать обновление до Windows 10, даже если не видите никаких
уведомлений. Чтобы приступить к работе, просто откройте приложение Get
Windows 10.
Как отключить службы в Windows 10
Начнем с того, как именно отключаются службы. Это можно сделать несколькими способами, из которых рекомендуемым является вход в «Службы» путем нажатия Win+R на клавиатуре и ввода services.msc или через пункт панели управления «Администрирование» — «Службы» (второй способ — вход в msconfig на вкладку «Службы»).
В результате запускается окно со списком служб Windows 10, их состоянием и типом запуска. При двойном клике на любой из них, вы можете остановить или запустить службу, а также изменить тип запуска.
Типы запуска бывают: Автоматически (и отложенный вариант) — запуск службы при входе в Windows 10, вручную — запуск службы в тот момент, когда она потребовалась ОС или какой-либо программе, отключена — служба не может быть запущена.
Кроме этого, вы можете отключить службы с помощью командной строки (от Администратора) с помощью команды sc config «Имя_службы» start=disabled где «Имя_службы» — системное имя, используемое Windows 10, видно в верхнем пункте при просмотре информации о любой из служб по двойному клику).
Дополнительно отмечу, что настройки служб влияют на всех пользователей Windows 10. Сами же эти настройки по умолчанию находятся в ветке реестра HKEY_LOCAL_MACHINE SYSTEM CurrentControlSet services — вы можете предварительно экспортировать данный раздел с помощью редактора реестра, чтобы иметь возможность быстро восстановить значения по умолчанию. Еще лучше — предварительно создать точку восстановления Windows 10, в случае чего ее можно использовать и из безопасного режима.
И еще одно примечание: часть служб можно не только отключить, но и удалить, удалив ненужные вам компоненты Windows 10. Сделать это можно через панель управления (зайти в нее можно через правый клик по пуску) — программы и компоненты — включение или отключение компонентов Windows.
Включаем BitLocker
Шифрование системного раздела — первый, необходимый, но не всегда достаточный шаг к обеспечению безопасности системы. На безопасность зашифрованных данных может повлиять такая неочевидная на первый взгляд вещь, как способ входа в систему.
Примем за аксиому, что в твоем компьютере установлен и активирован в настройках UEFI BIOS модуль TPM 2.0 или его аналог (Intel Platform Trust Technology или AMD firmware TPM). Чуть позже я расскажу о том, что можно сделать при его отсутствии, но пока рассмотрим работу относительно современных систем.
Но ведь TPM у нас запрещен?
В сети ходит много непроверенной информации о законности или незаконности TPM. По слухам, ФСБ запрещает модули TPM из‑за того, что те могут использоваться для шифрования без закладок. Не буду утомлять тебя юридическими подробностями (составленная юристами докладная записка занимает несколько листов), ограничусь лишь краткими выводами.
Во‑первых, на ввоз в страну аппаратных модулей TPM требуется нотификация (то есть для импортеров действует разрешительный режим). Во‑вторых, использование TPM частными лицами внутри страны никаких законов не нарушает. Наконец, в‑третьих: эмуляция TPM вполне легально присутствует во всех процессорах Intel Core с 8-го поколения, а также во всех процессорах с архитектурой AMD Zen и более новых. Использование соответствующих функций законным образом ввезенных в страну комплектующих никаких правил не нарушает.
Чтобы включить шифрование системного диска, пользователям Windows 10 и 11 всех редакций за исключением домашней (Home) достаточно открыть апплет BitLocker Drive Encryption в панели управления Windows. Далее нужно включить шифрование (для твердотельных накопителей вполне достаточно зашифровать только данные; свободное место накопитель очищает самостоятельно по команде ) и где‑то сохранить (или распечатать) ключ восстановления доступа. Шифрование происходит в фоновом режиме; через некоторое время данные будут зашифрованы, накопитель будет выглядеть следующим образом.
Зашифрованный накопитель
Что такое HpseuHostLauncher.exe и как он работает?
Что такое файл HpseuHostLauncher.exe на моем компьютере?
HpseuHostLauncher.exe — это процесс, связанный с HP устройств. Если у вас есть устройство HP, например принтер, скорее всего, этот файл есть на вашем компьютере.
Некоторые устройства имеют программное обеспечение, которое работает вместе с ними или предоставляет вам полезную информацию, и если вы заметили этот файл на своем ПК, не беспокойтесь об этом.
HpseuHostLauncher.exe — это вирус?
Как мы упоминали в предыдущем разделе, HpseuHostLauncher.exe связан с устройствами HP, поэтому, скорее всего, он не вредоносное ПО.
Хакеры могут быть хитрыми, и иногда они маскируют вредоносное ПО под обычный файл и дают ему аналогичное имя, чтобы обмануть пользователей.
Если вас беспокоит, что этот файл может быть вредоносным, вы всегда можете проверить его с помощью надежного антивирусного программного обеспечения, чтобы быть уверенным.
⇒ Получите ESET Smart Security
Нужен ли HpseuHostLauncher?
Если вы используете устройства HP, возможно, вам понадобится это приложение, работающее на вашем компьютере. На некоторых компьютерах HP используется программное обеспечение HP для оптимизации производительности, поэтому программное обеспечение следует продолжать работать.
Если вы используете только принтер HP или любое другое внешнее устройство, вы можете отключить это приложение, и оно может повлиять только на это устройство, а не на всю операционную систему.
Нужен ли мне HpseuHostLauncher при запуске?
Нет, это программное обеспечение не требуется при запуске, и вы можете отключить автоматический запуск в его настройках.
Вы также можете отключить запуск этого приложения с вашей системой с помощью диспетчера задач следующим образом:
- Нажмите Ctrl + Shift + Esc открыть Диспетчер задач.
- Перейдите к Запускать таб.
- Найдите HpseuHostLauncher или любое программное обеспечение HP, щелкните его правой кнопкой мыши и выберите Запрещать из меню.
- Закройте Диспетчер задач.
После отключения приложения из автозагрузки это программное обеспечение больше не будет запускаться с вашего ПК.
Скорее всего, у вас не возникнет никаких проблем после отключения этого приложения, но если вы это сделаете, вы всегда можете вернуться и включить его в автозагрузке или запустить вручную.
HpseuHostLauncher.exe не является важным файлом, но для правильной работы некоторых устройств Hewlett-Packard он может потребоваться.
Поскольку вы четко цените эту компанию, а безопасность — одна из ваших основных проблем, обязательно используйте один из лучшие VPN для ноутбуков HP в этом отношении.
Мы надеемся, что вы нашли это руководство информативным, и если у вас есть дополнительная информация об этом файле, не стесняйтесь поделиться ею с нами в разделе комментариев ниже.
По-прежнему возникают проблемы?Исправьте их с помощью этого инструмента:
- Загрузите этот инструмент для ремонта ПК получил рейтинг «Отлично» на TrustPilot.com (загрузка начинается на этой странице).
- Нажмите Начать сканирование чтобы найти проблемы с Windows, которые могут вызывать проблемы с ПК.
- Нажмите Починить все исправить проблемы с запатентованными технологиями (Эксклюзивная скидка для наших читателей).
Restoro был загружен читатели в этом месяце.
Как убрать кэширование оперативной памяти?
Если кэширование оперативной памяти занимает много места или после наполнения кэша появляются лаги в играх и т. п., стоит задуматься над очисткой временных данных. Это можем сделать вручную, но подобное действие придется выполнять довольно часто. Есть более удачная альтернатива, которая особенно полезна геймерам и людям, которые используют «тяжелое» программное обеспечение.
Пошаговая инструкция:
Теперь система будет каждые 5 минут чистить кэш оперативной памяти.
Это все, что нужно знать о кэше, его увеличении и очистке в Windows 10. Правильно настроив этот раздел можем избежать значительно зависания и падения fps, поэтому рекомендуем научиться пользоваться кэшем каждому пользователю ПК.
Всё в одном и без каких-либо скрытых действий!
Речь пойдет об утилите Win10 Tweaker, которая пригодиться не только пользователям ОС Виндовс 10, но и для более ранних версий.
На официальном сайте обязательно прочитайте ответы на вопросы и раздел «Важно», чтобы потом не было никаких претензий к нам и разработчикам. Практически в самом конце страницы найдете ссылку на скачивание бесплатного exe-файла
Программа не нуждается в установке — просто запускаете и принимаете условия пользовательского соглашения. Для этого нужно кликнуть правой кнопкой мыши по соответствующему элементу
Практически в самом конце страницы найдете ссылку на скачивание бесплатного exe-файла. Программа не нуждается в установке — просто запускаете и принимаете условия пользовательского соглашения. Для этого нужно кликнуть правой кнопкой мыши по соответствующему элементу.
Если не хотите читать обзор, то можете перейти к просмотру видео с нашего Youtube канала, а под ним найдете текстовые пояснения:
Перед началом внесения изменений — идём в настройки, кликнув по значку «шестерёнка» в правом верхнем углу. В открывшемся окне листаем вниз и нажимаем на кнопку создания резервной копии. Если что-то пойдет не так, то всегда можно произвести восстановление. Здесь же в параметрах доступна опция «Откатить все твики, сделанные в приложении»:
Переходим к рассмотрению вкладок приложения Win10 Tweaker:
Конфиденциальность — здесь видим множество опций, которые можно отключить. Лично я выбрал сразу все и нажал на «Применить». Таким образом избавляемся от слежения, телеметрии, сбора и отправки диагностических данных. Это позволит снизить нагрузку на ресурсы оперативной памяти и сократить фоновое потребление интернет трафика:
Контекстное меню — можно добавить в него дополнительные пункты или же наоборот — избавиться от ненужных. Внимательно читайте описания пунктов, которые появляются слева после наведения курсора на тот или иной пункт:
Интерфейс — здесь множество полезных визуальных настроек, но не спешите активировать всё и сразу. Сначала просмотрите перечень, выберите только самые нужные:
- Система — суть так же. Проявите внимательность и терпение при изучении каждого элемента, чтобы потом не было проблем. Для домашнего компьютера большинство твиков абсолютно безопасны, но на рабочем (офисном) ПК не рекомендуется деактивировать сетевые некоторые элементы;
- Службы — здесь собраны самые редко используемые сервисы Windows, которые рекомендуется отключить для снижения нагрузки на системные ресурсы. При наведении курсора появляется детальное пояснение — не игнорируйте этот момент:
- Очистка — один из самых полезных разделов, где реально за считанные минуты избавиться от гигабайтов мусора — кеш браузеров, прочих приложений, временные файлы и т.д.;
- Приложения — удаляем или устанавливаем встроенные программы Microsoft;
- Автозагрузка — отключаем/включаем элементы автозапуска, чтобы ускорить загрузку Виндовс и уменьшить потребление ОЗУ;
- Оптимизация и проверка на вирусы — доступны только при покупке Pro-версии за 5 долларов. В целом получите полезный функционал:
В общем, утилита даже в своём бесплатном проявлении оказалась крайне полезной. Стоит отметить, что некоторые изменения вступают в силу только после перезапуска компьютера. Надеюсь, наш обзор Вам понравился и помог немножко (или существенно) ускорить ОС Windows.
Это может пригодиться:
- «Системные прерывания» — что это, как отключить в Windows
- Способы увеличения скорости интернет соединения на компьютере
- Можно ли будет использовать Windows 7 после 14 января 2023 года
- Эта бесплатная программа для Windows поможет узнать, куда девается место на дисках
- Важный функционал Windows 10, который автоматически удаляет гигабайты «мусора»
Что такое Trustedinstaller и как его отключить?
Trustedinstaller – это модуль, который отвечает за некоторые проверки доступа пользователя. Так с его работой можно столкнуться, когда вы изменяете защищенные файлы. В сообщении указывается, что вам «Необходимо разрешение…», а в качестве владельца как раз находится Trustedinstaller.
Trustedinstaller не дает удалить папку потому, что он является её единственным владельцем. То есть все системные и защищенные данные находятся под защитой такого «пользователя».

Другой случай, который может заинтересовать пользователя, когда Trustedinstaller грузит процессор. Особенно часто неисправность наблюдается в Windows 7, хотя и более новые версии тоже уязвимы. Таким образом, если вам необходимо получить доступ, отредактировать системные файлы или процесс сильно грузит, то необходимо сменить права или отключить сервис.
Где может располагаться слишком тяжелый процесс
Тяжелый процесс, который нагружает ОС, обычно работает в фоновом режиме. Обнаружить его достаточно просто, все активные и фоновые программы отображены в Диспетчере задач.
Диспетчер задач
Различные программы используют ресурсы компьютера по-разному. Поэтому стоит узнать, какое приложение загружает компьютер, то есть войти в Диспетчер задач и посмотреть список запущенных приложений. В таблице вы увидите, насколько сильно активные программы загружают процессор, память, видеокарту и жесткий диск.
Затем отключите самое ресурсоемкое приложение. Если снять такой процесс, будет шанс, что вы отключите неиспользуемое приложение, работающее в фоновом режиме, бессмысленно пожирающее ресурсы компьютера.
Автозагрузка
С запуском Windows также запускается часть установленных приложений. Это хорошая идея, чтобы взглянуть на этот список и сократить его. В Windows 10, для этого достаточно войти в Диспетчер задач и кликнуть на вкладку «Автозагрузка». После выбора определенного элемента в правом нижнем углу окна выберите «Отключить».
Приложения, которые там находятся, как правило, не используются вообще. Поэтому нет смысла им автоматически включаться. Рекомендуется проверить, как обстоят дела с клиентами сетевых сервисов магазинов, типа Steam, Origin, Epic или uPlay – им вовсе не обязательно запускаться вместе с ОС. То же самое стоит сделать с приложениями от производителей игрового оборудования.
Службы
Часто можно найти информацию о том, что, отключив некоторые службы, вы ускорите компьютер. Они якобы отнимают огромное количество ресурсов компьютера, которые можно было бы использовать для чего-то другого.
Все это верно, если у вас аппаратное обеспечение, на котором установлено, например, 128 МБ ОЗУ. Правильно, здесь написано MB, а не GB, это не опечатка. Сейчас эти службы не влияют на производительность ПК.
Когда закончится поддержка Windows 10?
Как уже упоминалось, Microsoft использует другой подход с поддержкой Windows 10. До Windows 10 конец срока службы вашей версии Windows означал, что вам пришлось обновить компьютер или заплатить за новую копию Windows.
Поскольку Microsoft предлагает Windows 10 в качестве службы , компания регулярно обновляет Windows 10, чтобы сделать ее еще лучше. Эти обновления бесплатны для домашних пользователей.
Это означает, что вместо выпуска новой версии Windows каждые несколько лет Microsoft выпускает обновления функций примерно два раза в год. Они запланированы на март и ноябрь, но фактическая дата запуска может отличаться.
Если вы используете Windows 10, мы рекомендуем вам знать дату окончания поддержки Windows 10 для текущей версии. Таким образом, вы можете быть уверены, что не используете его по истечении срока годности.
Проверьте текущую версию Windows 10
Легко увидеть, какая у вас версия Windows 10 . Нажмите Win + R, чтобы открыть диалоговое окно «Выполнить», затем введите winver и нажмите Enter . Вы увидите простой диалог с версией XXYY .
Эти цифры показывают год выпуска и дату (ожидается). Например, версия Windows 10 2004 года соответствует апрелю 2020 года, даже если обновление не началось именно в этом месяце. Вы можете использовать его, чтобы получить представление о том, насколько близка ваша версия к концу 18-месячного периода поддержки.
Помимо номера, каждая версия также имеет «описательное имя», которое Microsoft использует для их идентификации. Раньше они использовали уникальные имена, такие как Creators Update или Anniversary Update , но теперь они следуют простой ежемесячной / годовой схеме, как, например, обновление за май 2020 года (версия 2004 года).
На упомянутой выше странице жизненного цикла Windows вы увидите список каждой версии Windows 10 и дату окончания ее обслуживания. Если дата окончания поддержки близка для вашей версии, самое время для обновления.
Некорректная работа драйвера
Во втором случае, когда драйвер все же установлен, могут наблюдаться те же проблемы лишь потому, что версия обновления операционной системы не соответствует версии драйвера устройства.
В таком случае его придется обновить, используя, упомянутый выше, Диспетчер устройств.
С этой целью в окне потребуется выделить проблемный компонент и, используя правую кнопку мыши, запустить команду .
Эта операция, как и в предыдущем варианте, вызовет мастер настройки.
В третьем случае перегрузка процессора будет связана с несовместимостью программного и аппаратного обеспечения.
Такая ситуация может быть вызвана установкой нового непроверенного оборудования либо установкой обновления операционной системы.
В таком случае корректная работа оборудования с прошлой версией ПО будет менее проблемной.
Соответственно придется принимать радикальные меры – либо возвращать старую версию ОС, либо менять или удалять модули, вызывающие ошибку, к примеру, сетевую или видео карту, что чаще всего встречается.
Но такие проблемы могут наблюдаться и в том случае, когда выше упомянутые аппаратные компоненты попросту не обслуживаются соответствующим образом.
Временное решение проблемы в этом случае – отключение питания ПК.
Оно позволяет снять статическое напряжение с устройства, но после не длительной эксплуатации проблема возвращается.
В таком случае поможет элементарная чистка от пыли внутренних компонентов.
рис. 5 – окно Диспетчера устройств в ОС Windows 7
3 простых способа как проверить блок питания компьютера
Планировщик заданий в Windows 7 и 8 – начальный уровень
Как узнать, какая оперативная память стоит в компьютере или ноутбуке?
Процедура отключения
Чтобы «вырубить» atieclxx.exe в случае чрезмерного потребления системных ресурсов, необходимо:
- Перейти к Панели управления (все способы описаны здесь);
- Переключиться в режим просмотра «Мелкие значки» и выбрать «Администрирование»;
- В новом окне открыть «Службы».
Быстрее попасть в указанное место можно, нажав сочетание Win + R и введя команду services.msc
- Перед Вами отобразится большой перечень служебных элементов. Среди этой массы находим AMD External Events Client Module (название может немного отличаться, но указание на производителя в нем точно должно быть);
- Двойным щелчком левой кнопки мышки на объекте мы открываем его свойства. Если используете англоязычную версию Windows, то увидите нечто подобное:
Следует установить значение «Disabled» и нажать «ОК». Если интерфейс на русском языке, то ставим «Отключено».
Можно ли отключить Runtime Broker
Нужно отметить, что отключить утилиту навсегда не выйдет. Любая ее остановка – это временная мера, но она помогает разгрузить систему. При попытке удалить программу, система будет выдавать ошибку.
Отключаем через реестр
Для отключения программы через реестр нужно сделать следующее:
- запустить реестр одновременным нажатием клавиш Win+R и вписать в него команду regedit;
- далее нужно пройти по адресу HKEY_LOCAL_MACHINE\SYSTEM\CurrentControlSet\Services\TimeBrokerSvc;
- дважды кликнуть по команде Strat и установить параметр 4 в открывшемся окне;
- перезагрузить машину.
Команда 4 применяется для отключения Runtime Broker, 3 для выключения в ручном режиме, 2 выключает процесс ручным методом.
Что делать с «Бездействием системы», если это вирус
Если процесс «Бездействие системы» грузит процессор, скорее всего, на компьютере обитают так называемые вирусы «майеры» (Miner). Созданы они для того, чтобы использовать ресурсы компьютеров для заработка криптовалюты биткойн. При помощи вируса мошенники выкачивают ресурс вашего компьютера, крадя при этом и личную информацию. Заработок биткойнов занимает выше 70% возможностей, а обычные пользователи редко используют выше 20%, этим и пользуются виртуальные преступники, превращая ваш компьютер в робота по заработку виртуальной валюты без вашего ведома. И, естественно, без какой-либо прибыли для вас. Заразить компьютер просто: достаточно случайно открыть в интернете фото или документ.
Ещё один вариант, как подцепить подобный вирус — это торрент-клиент. Часто при обновлении подобных программ к установщику прикрепляется дополнительная программа, которая проникает на компьютер или ноутбук и использует его ресурс. При этом нагружая и процессор, и видеокарту, что сказывается на скорости разрядки батареи у ноутбука, да и вызывая опасность более быстрого выхода его из строя. Так что подобные вирусы не так уж безобидны.
Самое лучшее, что делать, если «Бездействие системы» загружает ЦП, это использовать антивирус. Популярными являются Dr.Web, Eset Nod, Kaspersky Internet Security. Программе, конечно, будет сложно найти и обезвредить, уж очень хорошо майнеры умеют прятаться за системные процессы. В крайнем случае всегда остаётся вариант переустановки системы. Если стандартные антивирусные комплекты проблему не нашли и не исправили, обратитесь к специализированным противошпионским программам.

Более разумно в такой ситуации скачать Kaspersky Virus Removal Tool, которая осуществляет поиск и проверку на уже заражённом компьютере. Её преимущества:
- для запуска не требуется установка;
- программа производит резервное копирование до начала лечения;
- защищает системные файлы от удаления при проверке и лечении;
- можно запустить со съёмного диска;
- для запуска можно использовать командную строку.
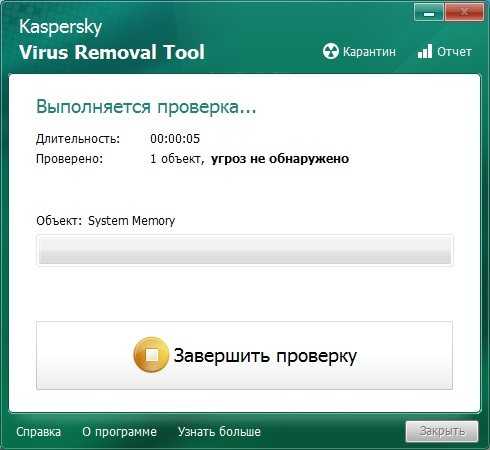
Вывод
Во время работы все ядра процессор задействованы, но они функционируют на разной частоте (в зависимости от сделанных настроек). Включить все ядра ЦП можно при загрузке ОС в настройках BIOS или в параметрах «Конфигурация системы». Это сократит время загрузки ПК.
Прошли те времена, когда многоядерность процессора считалась чем-то из ряда вон выходящим, а владельцев таких компьютеров можно было пересчитать по пальцам. Сегодня даже самый захудалый, бюджетный ноутбук имеет как минимум парочку ядер в процессоре. Что это означает на практике? То, что работу, практически непрерывно выполняемую вычислительным устройством, стало возможно переложить на плечи двух или более работников.
Даже самые незначительные действия пользователя вызывают к жизни огромную по длине последовательность инструкций процессора. Если часть из них можно выполнить на одном ядре, а часть на другом, то общая производительность компьютера резко вырастет. Потенциально Windows поддерживает работу всех имеющихся ядер, но на практике эту опцию обычно нужно предварительно активировать. О том, как включить все возможности процессора на компьютере под управлением Windows 7 – читайте ниже.
















