Метод 2: Удалить DealPly ads из браузеров
Теперь давайте рассмотрим, как удалить DealPly ads в самых популярных браузерах.
Mozilla Firefox
Необходимо удалить опасные расширения:
- Откройте Mozilla Firefox и нажмите на Меню.
- Перейдите в раздел Дополнения.
- Выберите DealPly ads и нажмите на Удалить.
Сбросить домашнюю страницу
- Нажмите на три горизонтальные линии в правом верхнем углу экрана, чтобы открыть Меню.
- Перейдите в Настройки
- В этой области выберите предпочтительную домашнюю страницу.
Очистить куки с данными сайта
- Переходим в Меню, где выбираем Предпочтения.
- Теперь нам нужен раздел Конфиденциальность и безопасность.
- Находим раздел Cookies and Site Data.
- Нажмите на Очистить данные сайта.
- Перезапустить Firefox.
Сбросить настройки
- Откройте Firefox.
- В правом верхнем углу нажмите на Меню, чтобы перейти к разделу Помощь.
- Теперь выберите Информация об устранении неполадок.
- Появится новое окно, в котором нужно нажать на Refresh Firefox.
- Подтвердите действие.

Google Chrome
Необходимо удалить опасные расширения:
- Открыть Chrome.
- Нажмите на Меню, чтобы выбрать Другие инструменты.
- Затем перейдите к Расширениям.
- Появится новое окно со всеми установленными расширениями.
- Удалите подозрительный плагин, связанный с DealPly ads.
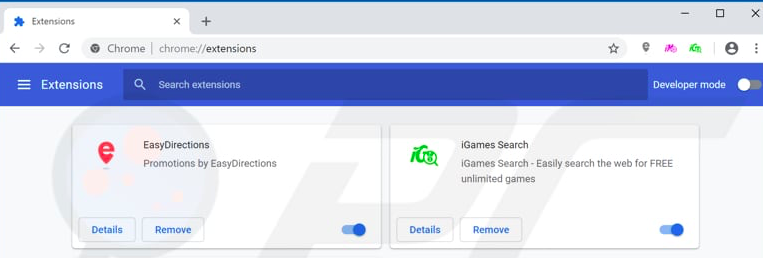
Очистить куки с данными сайта
- Перейдите в Меню и нажмите на Настройки.
- Перейдите в раздел Конфиденциальность и безопасность и выберите Очистить данные просмотра (История просмотров, Cookies, кэшированные изображения/файлы).
- Нажмите на Очистить данные.
Сбросить домашнюю страницу
- Перейдите в меню и выберите Настройки.
- Ищите подозрительный сайт, который находится в разделе «При запуске».
- Нажмите Открыть определенную или набор страниц, найдите Удалить.
- Перезагрузите браузер.
Сбросить настройки
- Перейдите в меню, чтобы выбрать Настройки.
- Перейдите в раздел «Расширенные».
- Перейдите в раздел «Сброс и очистка.»
- Нажмите Восстановить настройки по умолчанию.
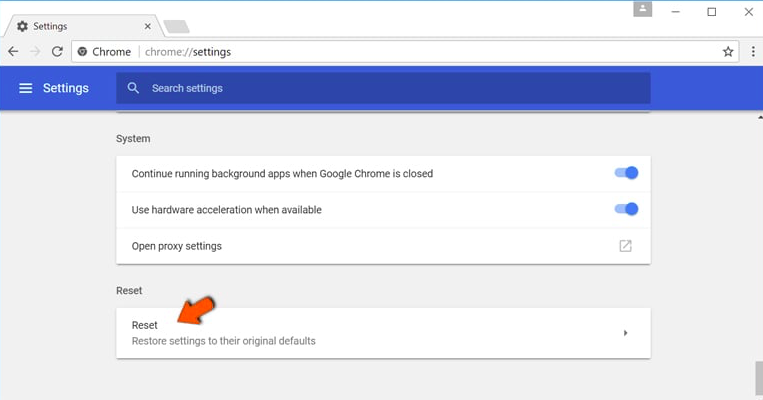
Internet Explorer
Необходимо удалить опасные расширения:
- Выберите знак «шестеренка» Internet Explorer в правой части экрана.
- Перейдите в «Управление расширениями».
- Просмотрите все недавно установленные подозрительные расширения; среди них есть DealPly ads.
- Выберите его и удалите.
Сбросить настройки
- Нажмите Internet Explorer, чтобы открыть браузер.
- Нажмите на значок шестеренки, чтобы выбрать Настройки Интернета.
- Появится новое окно, в котором нам нужна вкладка Advanced.
- Теперь нажмите на кнопку Сброс.
- Подтвердите свои действия.
Microsoft Edge
Необходимо удалить опасные расширения:
- Выберите меню
- Найти расширения.
- В списке выберите расширение, нажмите на знак шестеренки, где выберите Деинсталляция.
- Найдите тип Adware и удалите его.
Очистить куки с данными сайта
- Заходим в Меню, где выбираем Конфиденциальность и безопасность.
- Теперь нам нужен раздел «Очистить данные браузера», где выбираем категории, которые мы хотим очистить.
Сбросить домашнюю страницу
- Нажмите на значок меню, чтобы перейти к Настройкам.
- Найдите раздел При запуске.
- Нажмите Отключить на подозрительном домене.
Сбросить настройки
- Нажмите Ctrl+Shift+Esc, чтобы открыть диспетчер задач.
- Нажмите Подробнее.
- Перейдите в нижнюю часть страницы, где вам нужно найти все записи с именем Microsoft Edge. Щелкните правой кнопкой мыши на каждой из них и выберите Завершить задачу.

Safari
Необходимо удалить опасные расширения:
- Нажмите на знак Safari.
- Перейдите в Параметры…
- Появится новое окно, в котором нужно выбрать Расширения.
- Выберите нежелательное расширение и нажмите кнопку Uninstall.

Очистить куки с данными сайта
- Нажмите на значок Safari и выберите Очистить историю…
- Под пунктом Очистить появится выпадающее меню, в котором нужно выбрать всю историю.
- Подтвердите свой выбор.
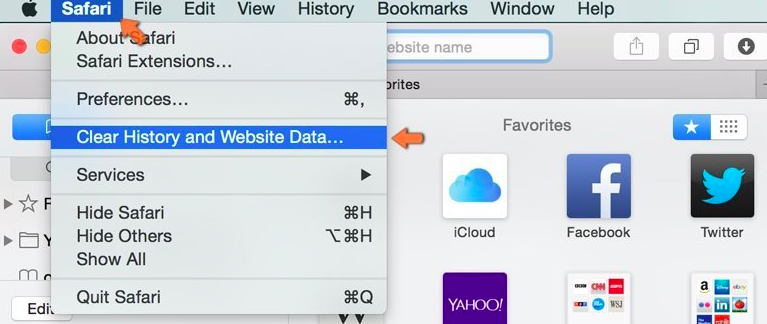
Сбросить настройки
Что такое DealPly ads?
DealPly ads — рекламная программа, задачей которой является показ всплывающей и нежелательной рекламы с сайтов, которые пользователь не собирался посещать. Реклама отображается в виде купонов с подчеркнутыми ключевыми словами, всплывающей рекламы и баннерной рекламы.
DealPly ads реклама имеет одну цель — установка дополнительного сомнительного контента, который появляется в панелях инструментов браузеров, оптимизирующих утилит и прочего. Нажимая на такую рекламу, пользователь приносит издателю DealPly ads доход.
Когда ПК заражен DealPly ads, среди общих симптомов рекламного ПО могут быть следующие показатели:
Smart Screen — как отключить в Windows?
Основная причина, по которой хотят отключить эту защиту — она часто ошибается. Когда это один раз — терпимо. Но когда постоянно при каждом запуске нормального файла выскакивает защита — нервы не выдерживают.
Итак, поехали отключать!
Через политику. Зажмите Win + R, появится окошко Выполнить, вставьте туда команду:

Нажмите ОК. Откроется редактор групповой политики, слева будут разделы — вам нужно перейти по такому пути:
Открыли раздел Проводник. Отлично. Теперь у вас справа будут разные настройки, но вам нужно найти эту настройку:
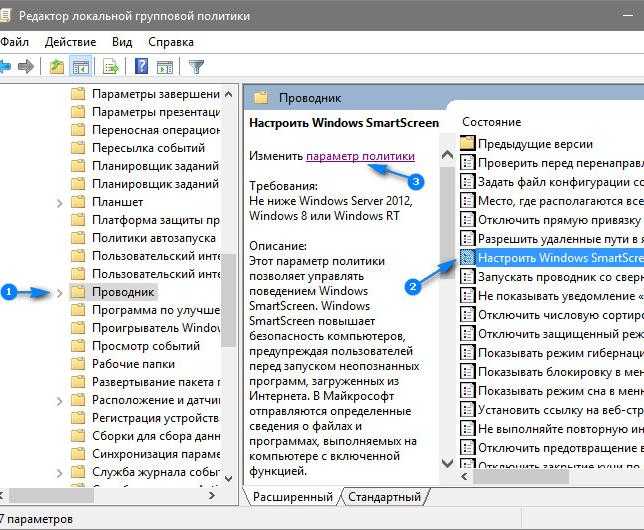 Нажимаем мышкой два раза по Настроить Windows SmartScreen, чтобы открыть свойства.
Нажимаем мышкой два раза по Настроить Windows SmartScreen, чтобы открыть свойства.
Теперь очень просто — вам нужно выбрать Отключено в окошке:
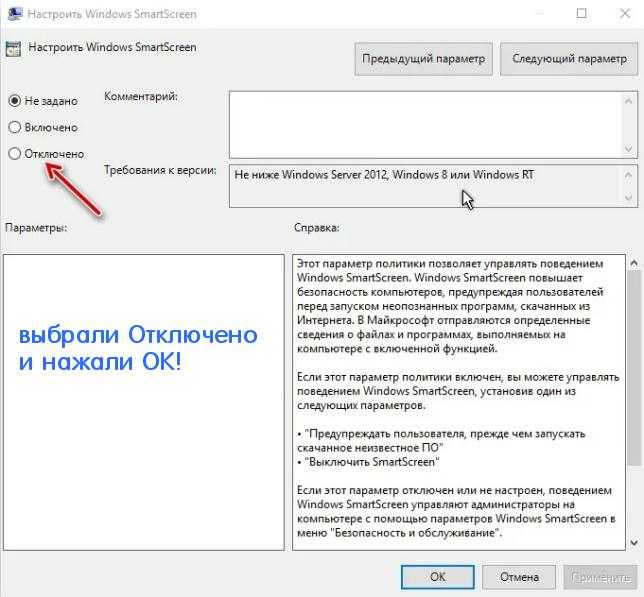 Выбрали Отключено и нажали ОК, чтобы сохранить изменения. Еще внизу в области Параметры может быть меню — там тоже нужно выбрать Отключить.
Выбрали Отключено и нажали ОК, чтобы сохранить изменения. Еще внизу в области Параметры может быть меню — там тоже нужно выбрать Отключить.
Вот и все!
Отключение через панель управления. Зажмите кнопки Win + X (либо правой кнопкой по значку Пуск) и в меню выберите пункт Панель управления. А можно запустить панель и так:
- Зажмите Win + R, появится окошко Выполнить.
- Напишите команду control или control panel и нажмите ОК.
Далее в правом верхнем углу проверяем что в меню Просмотр выставлено Крупные значки:
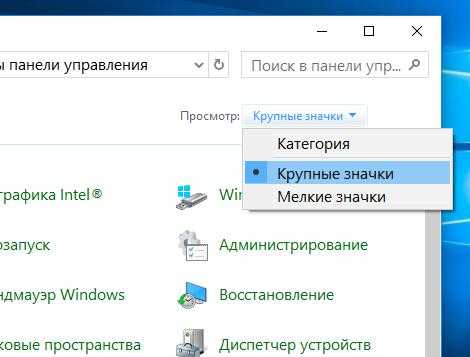
Теперь находим значок Безопасность и обслуживание:
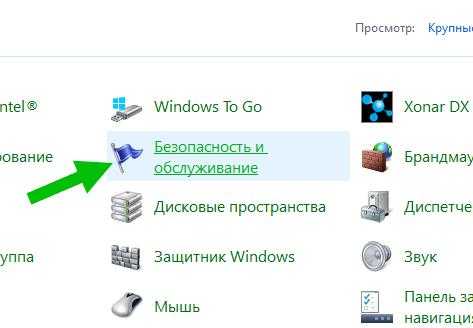 Нажимаем по значку.
Нажимаем по значку.
Слева выбираем Изменение параметров Windows SmartScreen:
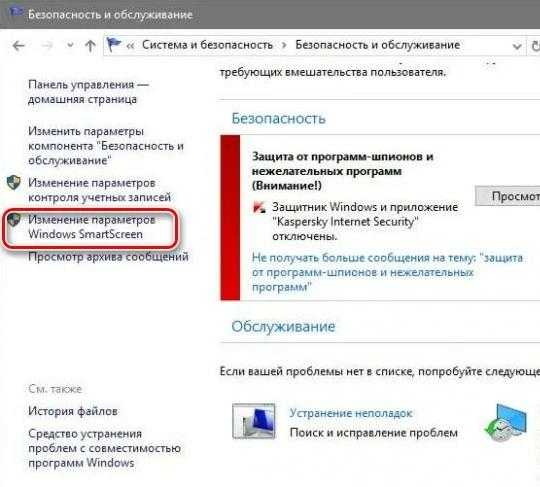
Появится окошко где выбираем Ничего не делать (отключить Windows SmartScreen):
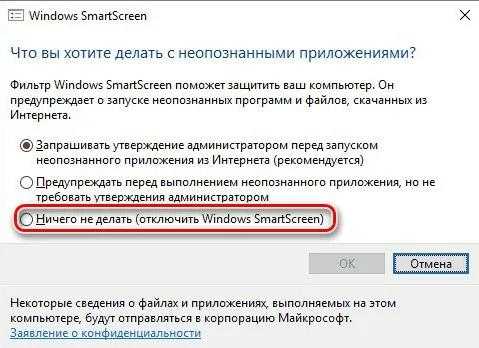 Не забываем нажать ОК.
Не забываем нажать ОК.
Все — вы отключили защиту!
Это основные способы отключить Smart Screen. И думаю что они вам подойдут. Но если хотите, то вот вам еще способ через реестр:
- Запускаем реестр. Win + R > команда regedit > нажимаем ОК.
- Откроется редактор. Слева — разделы, справа — параметры.
- Вам нужно перейти по такому разделу:
- Справа на пустом белом месте нажимаем правой кнопкой > Создать > выбираем параметр DWORD 32. Даем название параметру — EnableSmartScreen.
- Два раза нажимаем по EnableSmartScreen и устанавливаем 0.
Что такое Win32: DealPly-T?
Как Преобразовать …
Please enable JavaScript
Как Преобразовать Статью В Видео Бесплатно Онлайн?
Win32: DealPly-Т это известная форма рекламного ПО, разновидность вредоносного программного обеспечения, которое запускается на вашем компьютере для отображения нежелательной рекламы без вашего согласия. Win32: DealPly-Т считается надстройкой для веб-браузера — она устанавливается без вашего ведома в качестве плагина или расширения в вашем браузере.
После установки Win32: DealPly-T начинает отображать нежелательную рекламу, когда вы просматриваете Интернет с помощью браузера. Этот тип рекламного программного обеспечения не ограничивается показом рекламы, но также может перенаправлять вас на другие вредоносные веб-сайты и постоянно отображать всплывающие рекламные объявления.
Наиболее распространенные методы, с помощью которых Win32: DealPly-T может войти в ваш браузер, — это случайное нажатие на «спонсорские ссылки», установка легального программного обеспечения, поставляемого с этим типом рекламного ПО, или установка зараженного плагина или расширения браузера. Win32: DealPly-T также может заразить ваш компьютер, если вы откроете вложение электронной почты или загрузите программу, уже зараженную Win32: DealPly-T.
Как только ваш компьютер заражен Win32: DealPly-T, он сразу же начнет вести себя злонамеренно. В дополнение к отображению нежелательных рекламных объявлений, Win32: DealPly-T может попросить вас установить ложные обновления программного обеспечения или предоставить вашу личную и конфиденциальную информацию для сбора.
Кроме того, рекламные программы, такие как Win32: DealPly-T, также могут изменять настройки вашего браузера. Браузеры, зараженные Win32: DealPly-T, часто изменяют свои настройки по умолчанию нежелательным образом. В крайних случаях Win32: DealPly-T может нанести очень серьезный ущерб вашей системе, манипулируя реестром Windows и настройками безопасности на вашем компьютере.
Решение проблемы для пользователей Виндоус 8
С работой встроенного по умолчанию в операционную систему фильтра пользователи операционных систем от Microsoft впервые столкнулись в 2012 году, с выходом Windows 8. При этом работа заблокированного файла не прекращалась полностью.
Даже после появления предупреждения можно было выбрать пункт «Подробнее» и продолжить запуск. Хотя лучшим способом сэкономить время был отказ от услуг Smartscreen и работа с файлами без лишних надписей на экране.
Отключение фильтра в Центре поддержки
Первым и основным способом отключения утилиты является изменение настроек в центре поддержки операционной системы. Для этого от пользователя требуется выполнить следующие действия:
- Зайти в панель управления ОС Виндоус;
- Запустить центр поддержки;
- В левой части экрана найти и открыть пункт изменение параметров SmartScreen;
- В открывшемся окне произвести настройку утилиты.
Системы Windows 8 и 8.1 позволяют выбрать три варианта действий фильтра при попытке запустить программу, непрошедшую проверку.
Последний пункт предусматривает отсутствие предупреждений и, фактически, означает полное отключение работы Смартскрин для проводника.
Два других варианта дают возможность выбрать предупреждение пользователя о запуске небезопасного файла и даже требование проверки программы администратором компьютера.
Последний пункт подходит для компьютера, которым одновременно пользуется несколько человек.
Кстати, чтобы детальнее узнать об отключении разных сегментов в Windows читайте наш материал Пошаговая инструкция: Как отключить обновление Windows 8.
Рис. Отключение оповещений через Центр поддержки.
Отключение опции в Internet Explorer
Для прекращения действия фильтра в браузерах IE требуется:
- Открыть приложения для работы с сетью;
- Нажать кнопку «Сервис»;
- В открывшемся меню выбрать пункт безопасности;
- Отключить Smartscreen с помощью соответствующей команды.
После этого фильтр перестаёт работать и защищать систему от скачиваемых файлов. В то время как уже отключенная раньше опция проводника позволяет запускать любые приложения.
Если компьютер не защищён от вредоносного кода другим способом, вероятность заражения системы вирусами заметно возрастает.
А, значит, пользователю следует или вернуть Смартскрин обратно (выполнив аналогичные действия в Панели управления и в браузере), или установить надёжный антивирус.
Для того чтобы выбрать лучшего защитника для вашего ПК или ноутбука читайте наш материал ТОП-10 — Рейтинг популярных антивирусов 2017 года
Удаление PUA.DealPly
Если ваша защита обнаружила вирус PUA.DealPly, его нет в списке для удаления по умолчанию. PUA.DealPly определяется как вредоносный и посоветовал поставить PUA.DealPly в карантин.
Шаг 1: Остановите все PUA.DealPly процессы в диспетчере задач
- Нажмите и удерживайте Ctrl + Alt + Del, чтобы открыть диспетчер задач
- Перейдите на вкладку Подробности и конец всех связанных с ними процессов PUA.DealPly (выберите процесс и нажмите кнопку завершить задачу)
Шаг 2: Удалите PUA.DealPly сопутствующие программы
- Нажмите кнопку Пуск и откройте панель управления
- Выберите удалить программу в разделе программы
- Подозрительного программного обеспечения и нажмите кнопку Удалить/изменить
Шаг 3: Удалите вредоносные PUA.DealPly записи в системе реестра
- Нажмите Win + R чтобы открыть выполнить, введите «regedit» и нажмите кнопку ОК
- Если контроль учетных записей пользователей, нажмите кнопку ОК
- Однажды в редакторе реестра, удалите все связанные записи PUA.DealPly
Шаг 4: Устранить вредоносные файлы и папки, связанные с PUA.DealPly
- Нажмите кнопку Пуск и откройте панель управления
- Нажмите Просмотр, выберите крупные значки и откройте свойства папки
- Перейдите на вкладку Вид, проверить показывать скрытые файлы, папки или драйверы и нажмите кнопку ОК
- Удалить все PUA.DealPly связанные файлы и папки
%AllUsersProfile%\random.exe
%Temp%\random.exe
%AllUsersProfile%\Application Data\random
Шаг 5: Удаление PUA.DealPly из вашего браузера
Скачать утилитучтобы удалить PUA.DealPly
Используйте средство удаления вредоносных программ Spyhunter только для целей обнаружения. Узнайте больше о SpyHunter Spyware Detection Tool и шаги для удаления SpyHunter.
Internet Explorer
- Запуск Internet Explorer, нажмите на значок шестерни → Управление надстройками
- Выбрать раздел панели инструментов и расширения и отключите подозрительные расширения
Скачать утилитучтобы удалить PUA.DealPly
Используйте средство удаления вредоносных программ Spyhunter только для целей обнаружения. Узнайте больше о SpyHunter Spyware Detection Tool и шаги для удаления SpyHunter.
Mozilla Firefox
- Откройте Mozilla, нажмите сочетание клавиш Ctrl + Shift + A и перейти к расширения
- Выберите и удалите все ненужные расширения
Скачать утилитучтобы удалить PUA.DealPly
Используйте средство удаления вредоносных программ Spyhunter только для целей обнаружения. Узнайте больше о SpyHunter Spyware Detection Tool и шаги для удаления SpyHunter.
Google Chrome
- Откройте браузер, нажмите меню и выберите инструменты → расширения
- Выберите подозрительные надстройки и нажмите на значок корзины для его удаления
Что такое Smartscreen?
Увидеть предупреждение от утилиты под названием Смартскрин могут пользователи двух последних версий Windows при попытке скачивания из Интернета или запуска на жёстком диске или флеш-накопителе определённых файлов.
Система сообщает об угрозе безопасности компьютера и блокирует запускаемую или скачиваемую программу.
Похожая ситуация возникает и при попытке зайти на небезопасный сайт.
Если пользователь ПК не знает, что представляет собой заблокированный файл, это, действительно, помогает повысить безопасность.
Но в тех случаях, когда информация может быть достаточно важной и полезной, ненужные предупреждения только вызывают раздражение – и желание отключить фильтр Smartscreen. Функция защиты от вредоносного кода по умолчанию добавлена и включена в браузеры Internet Explorer начиная с 8-й версии
Функция защиты от вредоносного кода по умолчанию добавлена и включена в браузеры Internet Explorer начиная с 8-й версии.
Она позволяет скачивать только ту информацию, которой уже воспользовалось достаточное количество пользователей сети, и заходить на сайты, отмеченные как небезопасные.
Список ресурсов, подвергающих опасности операционную систему, постоянно обновляется на основании информации от разработчиков IE.
В ОС Windows 8 и 10 аналогичная функция, предупреждающая и запрещающая запуск определённых файлов, встроена в проводник.
Стоит ли отключать?
У пользователей, часто сталкивающихся с результатами работы Smartscreen, часто возникает вопрос, как его отключить.
В то же время далеко не каждый задумывается о последствиях таких действий. А ведь реальная польза от этого фильтра подтверждена множеством исследований.
И Internet Explorer, хотя и уступает по многим параметрам другим популярным браузерам, считается одним из самых безопасных именно благодаря наличию утилиты Смартскрин.
Конечно же, каждый пользователь имеет право самостоятельно решать, какими приложениями пользоваться, на какие сайты заходить и какие файлы скачивать.
И попытки Microsoft контролировать действия владельцев Windows могут понравиться далеко не всем.
Однако использование Smartscreen можно отнести не столько к вмешательству в работу на компьютере, сколько к дополнительным способам повысить безопасность.
Тем более что такие же функции используют и другие программы – антивирусы и сетевые экраны, часто предупреждающие об опасности посещения определённого сайта.
Решение об отключении стоит принимать тем пользователям, которые часто работают с не слишком популярными ресурсами и программами, которые не распознаются фильтром как безопасные.
В то же время предупреждение при переходе на фишинговый (то есть созданный в мошеннических целях) сайт может оказаться на самом деле полезным.
И, отключив Смартскрин, стоит воспользоваться другими опциями безопасности – например, бесплатными расширениями к браузеру типа Avast или Dr. Web.
Важно: Некоторые антивирусы после установки на ПК автоматически предлагают защитить систему от вредоносного кода из сети. Если фильтр Smartscreen отключен, стоит воспользоваться этим предложением
Как отключить фильтр SmartScreen в Windows
Microsoft хорошо поэкспериментировала со способами отключения SmartScreen в Windows 10, и в зависимости от билда установленной у вас операционной системы алгоритм ваших действий может сильно отличаться. Поэтому мы не стали ограничиваться одним пунктом, и решили предложить несколько вариантов того, как отключить SmartScreen защитника в Windows 10.
Как отключить SmartScreen в Центре безопасности Windows 10
Откройте Центр безопасности Защитника Windows. Для этого нажмите правой кнопкой мыши по иконке защитника в трее и выберите пункт «Просмотр панели мониторинга безопасности». Этого же можно достичь, открыв меню «Пуск»: Параметры -> Обновление и безопасность -> Безопасность Windows -> Открыть службу «Безопасность Windows.
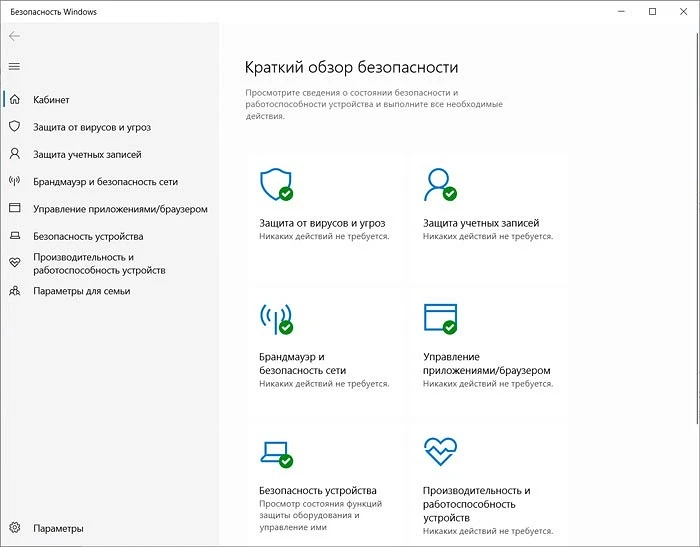
Выберите пункт «Управление приложениями / браузером».
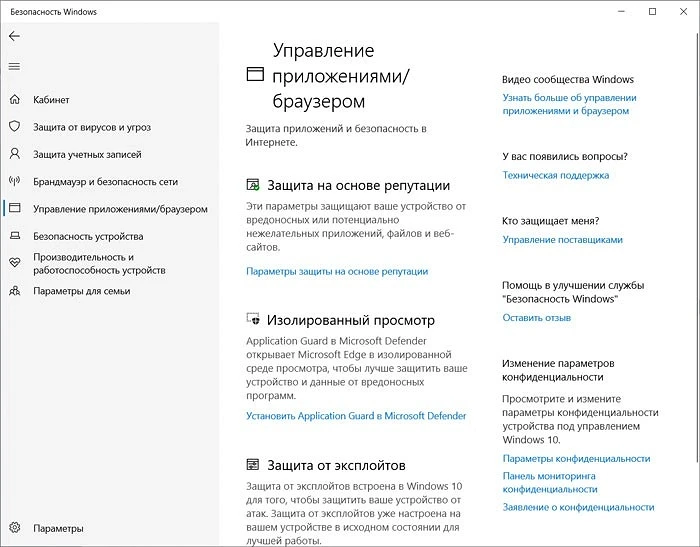
Найдите там раздел «Защита на основе репутации» и кликните на пункт Параметры защиты на основе репутации.
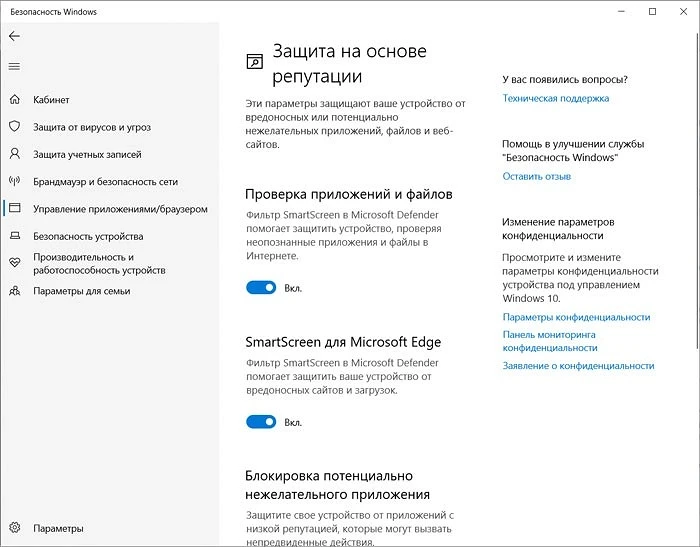
Переведите все или только некоторые ползунки в положение «Выкл». Таким образом, вы отключите SmartScreen для запуска приложений в оболочке Windows, загрузок через браузер Edge и магазин Microsoft Store.
Отключаем SmartScreen в Панели управления старых версий Windows 10
Этот способ отключения SmartScreen подойдет для старых сборок Windows 10, а точнее билдов до 1703. Здесь вам нужно открыть «Панель управления», перейти в пункт «Безопасность и обслуживание» и найти там пункт «Изменение параметров Windows SmartScreen». Причем действовать нужно от имени администратора.
Для отключения SmartScreen, выберите «Ничего не делать» в качестве ответа на вопрос в окне «Что вы хотите делать с неопознанными приложениями».
Как отключить SmartScreen через реестр Windows
Помимо простого отключения через интерфейс Windows, отключить SmartScreen можно и через редактор реестра. Это пригодится, к примеру, когда некоторые пункты меню по какой-то причине неактивны в самом интерфейсе операционной системы.
- Нажмите сочетание клавиш Win + R и введите команду «regedit» для открытия редактора реестра (без кавычек). Нажмите Enter.
- Откройте ветку реестра HKEY_LOCAL_MACHINE\SOFTWARE\Policies\Microsoft\Windows\System.
Кликните по пустому месту в правой части окна редактора правой кнопкой мыши, выберите пункт Создать -> Параметр DWORD 32 бита. Сделайте это, даже если вы используете 64-разрядную версию операционной системы.
- В качестве имени параметра введите EnableSmartScreen, после чего присвойте ему значение «0».
- Примените изменения, закройте редактор реестра и перезагрузите компьютер.
Как отключить SmartScreen через редактор локальной групповой политики
Этот способ подойдет только пользователям Windows 10 версий Pro и Enterprise, поскольку в более «простых» версиях операционной системы Microsoft возможности управления локальной групповой политикой просто нет.
- Откройте редактор локальной групповой политики с помощью сочетания клавиш Win + R и команды gpedit.msc.
- Найдите там ветку Конфигурация компьютера — Административные шаблоны — Компоненты Windows — SmartScreen Защитника Windows. Здесь находятся два пункта: Explorer и Microsoft Edge. Первый из них включает и отключает проверку файлов в среде Windows, а второй работает с фильтром для браузера Edge.
Выберите нужный вам пункт двойным кликом левой кнопки мыши, после чего откройте «Настроить функцию SmartScreen защитника Windows».
В запустившемся окне выберите «Отключено». Последовательно нажмите «Применить» и «ОК».
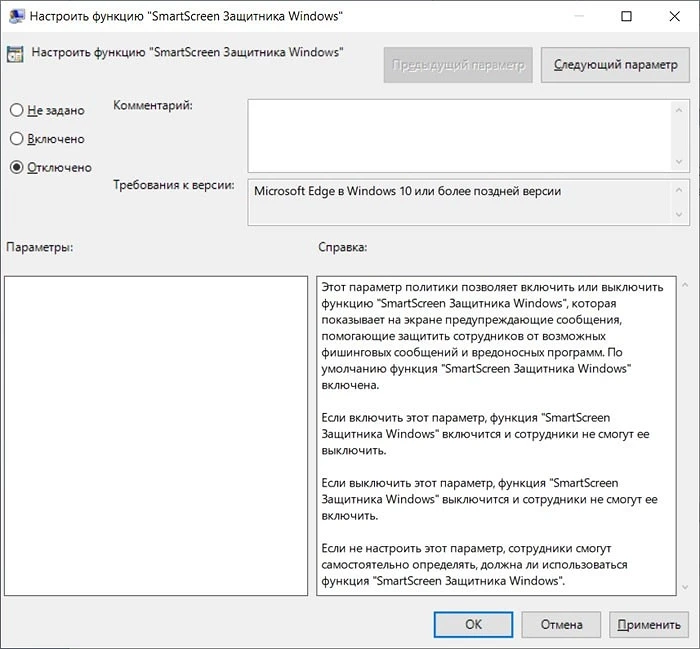
Как отключить SmartScreen для браузера Microsoft Edge
Часто нам не нужно полностью деактивировать SmartScreen для всей системы, а достаточно лишь деактивировать фильтр для загрузок файлов и сайтов, открываемых через браузер Edge. Собственно, это можно сделать и через Центр безопасности, переведя соответствующий ползунок, в положение «Выкл», но куда проще воспользоваться настройками самого браузера.
Запустите Microsoft Edge и перейдите в «Настройки» с помощью кнопки с тремя точками в правом верхнем углу браузера.
- Перейдите «Конфиденциальность, поиск и службы».
- Найдите там пункты «Фильтр SmartScreen в Microsoft Defender» и «Блокировка потенциально нежелательных приложений». Переведите переключатели напротив них в положение «Выкл».
Отключение для Windows 10
Система Виндоус 10, независимо от сборки (1507, 1511 или 1607), усложняет отключение фильтра. В ней предусмотрено три вида SmartScreen:
Отключение через панель управления
Первый вид фильтра отключается через панель управления. Это позволит отключить работу Смартскрин на системном уровне.
А это значит, что операционная система не будет мешать запуску файлов, независимо от источника их происхождения (скачивание из сети, запись с носителя или одного из разделов жёсткого диска).
Этапы отключения утилиты следующие:
- Зайти в панель управления (для 10-й версии Виндоус это можно сделать или через меню «Пуск», или путём нажатия клавиш Win+X);
- Открыть раздел системы и безопасности (для другого способа отображения списка он называется «Безопасность и обслуживание»);
- Выбрать изменение параметров фильтра (действие, в этой версии ОС доступное только администратору ПК);
- Установить в настройках утилиты отсутствие действий при обнаружении неопознанных приложений (отключение SmartScreen).
Иногда возможность изменения настроек утилиты отсутствует – все пункты неактивны и выделены серым цветом.
Исправлять ситуацию в этом случае можно через реестр или настройки локальной групповой политики.
Первый метод предусматривает включение редактора (в панели выполнения команд вводится regedit) и переход к разделу HKEY_LOCAL_MACHINE \ Software \ Policies \ Microsoft \ Windows \ System.
Здесь требуется найти и удалить отвечающий за работу фильтра параметр Enable. Второй вариант представляет собой полноценную и отдельную методику отключения утилиты.
Важно: Точно таким же способом отключается Смартскрин и для мобильных устройств, на которых установлена ОС Windows 10 Mobile. Ведь операционная система имеет похожие настройки и функции, как на ПК, так и на смартфонах
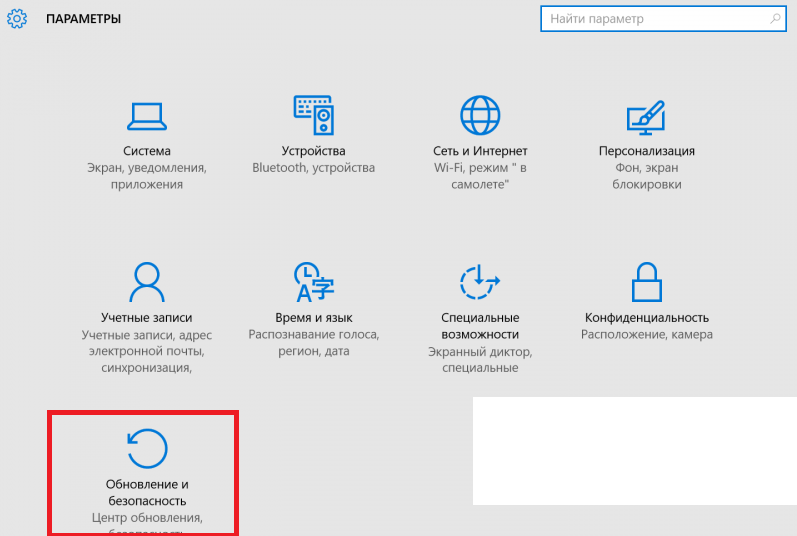
Рис. Переход к пункту отключения работы Smartscreen для Windows 10 Mobile.
Отключение через настройки групповой политики
Для всех вариантов Windows 10, кроме Home (Домашняя), Smartscreen можно отключить с помощью другой утилиты – редактора настроек локальной групповой политики.
Запустить его можно командой gpedit.msc в меню выполнения (вызывается нажатием Win + R или через меню «Пуск»).
После этого в разделе конфигурации компьютера пользователю следует найти сначала административные шаблоны, затем компоненты ОС Виндоус и, наконец, проводник.
Выбрав пункт настройки SmartScreen, можно отключить работу фильтра или настроить другие действия системы при обнаружении файлов не прошедших проверку.
https://youtube.com/watch?v=fDvdeAwHiVg
Отключаем защитник в Windows 10
В этом видео мы будем разбирать защитник Windows (Windows Defender), вернее сказать как отключить защитник виндовс навсегда. Если у вас в операционной системе Windows не установлен сторонний антивирус и вам надоедают постоянные оповещения защитника.
Отключение для магазина Windows 10
Если этого не сделать, некоторые приложения могут не скачиваться или не запускаться. Отключение выполняется следующим образом:
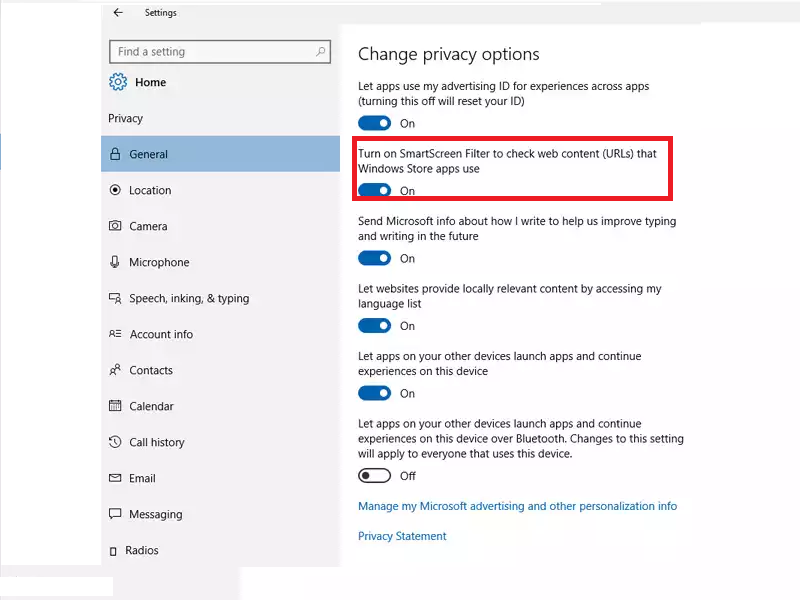
Рис. Выключение проверки скачиваемых из Windows Store программ.
Такого же результата можно добиться, используя реестр:
- Перейти в раздел HKEY_CURRENT_USER \ Software \ Microsoft \ Windows \ CurrentVersion;
- Перейти к подразделу AppHost и установить нулевое значение параметра DWORD одного из его показателей (EnableWebContentEvaluation).
Отключение в браузере Microsoft Edge
Использование в последних версиях Windows нового браузера Microsoft Edge требует для окончательного отключения фильтра Smartscreen и для этого приложения.
Делается это ещё проще, чем у его предшественника, Internet Explorer:
- Открываются параметры браузера (кнопка входа в это меню находится вверху справа);
- Прокручивается до конца список настраиваемых параметров;
- Находится и нажимается пункт перехода к дополнительным параметрам;
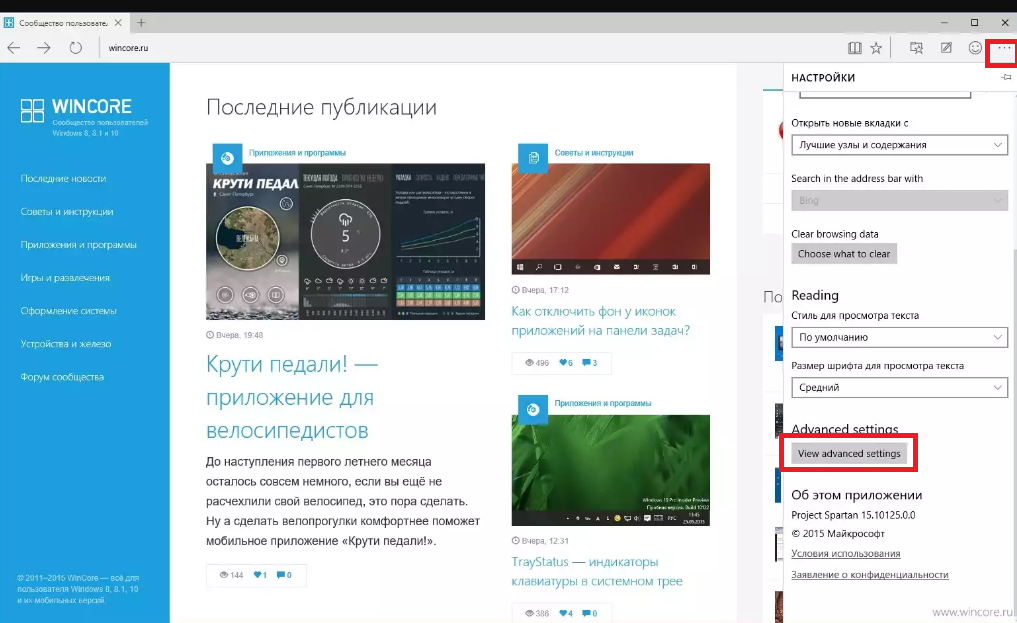
Рис. Настройки браузера Microsoft Edge.
- Список снова прокручивается до самого низа, пока на экране не появится переключатель фильтра из рабочего в нерабочее состояние.
Выбрав соответствующий пункт, пользователь получает возможность скачивания из сети любой информации и перехода на различные веб-страницы.
При этом на экране не появляются сообщения от Смартскрин.
Снижение безопасности системы при этом можно компенсировать установкой специальных плагинов на MS Edge, также предотвращающих переход на фишинговые сайты, но не выдающие предупреждения так часто, как Смартскрин.
Вам это может быть интересно:
Статистика заражений ОС Windows сквозь призму наличия антивируса
В принципе, Капитан Очевидность подсказывает, что с антивирусом вероятность заражения ниже, чем без оного. Однако разве не любопытно посмотреть на конкретные статистические данные, собранные с помощью MSRT с миллионов ПК?
В своем отчете Microsoft использует термин «незащищенные ПК», относя к таковым системы, на которых антивирус не установлен или работает с устаревшими базами. Как выяснилось, во второй половине 2012 года в эту категорию попадал каждый четвертый ПК!
Неудивительно, что незащищенные ПК (красный график) заражались в среднем в 5.5 раз чаще, чем системы с обновленными антивирусами (зеленый график).
Любопытен также расклад незащищенных ПК по операционным системам. Честно говоря, я ожидал даже более высокого уровня заражений на Windows XP. Но зато совсем не удивился тому, что владельцы Windows 7 без SP1 относятся безответственно не только к , но и наличию антивирусной защиты.
Обратите внимание, что на Windows 8 зафиксирован самый низкий уровень незащищенных ПК, благодаря наличию Windows Defender. Наконец, взгляните на расклад по операционным системам и разрядностям в контексте наличия актуального антивируса
Незащищенные ПК обозначены штриховкой, а защищенные – сплошной заливкой
Наконец, взгляните на расклад по операционным системам и разрядностям в контексте наличия актуального антивируса. Незащищенные ПК обозначены штриховкой, а защищенные – сплошной заливкой.
Ожидаемо, системы без должной защиты заражаются чаще вне зависимости от версии и разрядности. В частности:
- Windows XP в 4.7 раза
- Windows 7 SP1 в 9.4 раза (х86) и 7.3 раза (х64)
- Windows 8 x64 в 13.5 раз
Адепты Windows XP вряд ли удержатся от вывода, что старая ОС почти в три раза устойчивее к заражениям при работе без антивируса, нежели Windows 8. Однако я вижу два фактора, делающие такое суждение несколько поверхностным.
- Заражение – это обнаруженная вредоносная программа, но вовсе не факт, что она может нанести вред конкретной операционной системе. Классический пример – семейство INF/Autorun, включенное во все , но не представляющее никакой угрозы для Windows 7 и более новых ОС (впрочем, как и для Windows XP с установленным обновлением).
- Windows 8 только что вышла, т.е. установлена начисто на всех ПК. А что люди делают после установки ОС? Правильно, устанавливают программы. Теперь , и все встанет на свои места.
Win32/Keygen и INF/Autorun являлись самыми широко распространенными семействами вредоносных программ на протяжении 2012 года (за исключением скачка рекламного «вредоноса» DealPly на территории Бразилии в четвертом квартале).
В таблице ниже те же семейства выстроены по ранжиру для каждой ОС
Обратите внимание, что Keygen и Autorun оккупируют места в первой тройке на Windows 8











![Как отключить фильтр smartscreen защитника windows [обзор]](http://tehnik-shop.ru/wp-content/uploads/8/4/b/84bff1da207fa91642f3af6453756b83.jpeg)











