Стоит ли убирать из автозагрузки
Приложение RtHDVCpl можно убрать из автозапуска, если оно вам мешает. Это не скажется на воспроизведении звуков, аудио и видео. Но есть некоторые нюансы:
- Вы не сможете подключить дополнительные колонки, наушники или микрофон к разъёмам, находящимся на лицевой стороне системного блока – они не будут работать.
- Персональные настройки громкости и т. п. система перестанет запоминать – придётся каждый раз менять их вручную.
Nvcpl.dll сложно отключить, поскольку его запускает видеокарта в фоновом режиме. И даже не стоит пытаться этого делать: если уведомление не придёт, проблема всё равно никуда не денется, лучше срочно её устранить.
Что вызывает ошибку « Элемент не найден » в Windows 10?
Как мы упоминали выше, эта ошибка возникает, когда вы пытаетесь восстановить Windows загружается. Часто это происходит из-за следующих факторов –
- Неактивный системный раздел . Если системный раздел не настроен как активный, это может вызвать проблему.
- Разделу EFI не назначена буква диска . Когда вы конвертируете MBR в GPT, загрузочные файлы хранятся в разделе EFI. Однако, если разделу EFI не назначена буква диска, это вызовет ошибку.
- Поврежденный BCD или MBR . Ошибка также возникнет, если файлы BCD или MBR повреждены или повреждены.
Теперь, чтобы избавиться от ошибки, вы можете следовать приведенным ниже решениям. Помните, что для этих решений потребуется загрузочный привод Windows USB/DVD или CD, поэтому убедитесь, что он у вас есть.
Решение 1. Установите для системного раздела значение Active
Чаще всего причиной всплывающего окна с ошибкой является неактивный системный раздел. В таком случае вам нужно будет получить доступ к утилите DiskPart в среде восстановления Windows и активировать системный раздел. Вот как это сделать:
- Вставьте свой загрузочный диск Windows и загрузитесь с него.
- Когда Появится окно Установка Windows , выберите « Восстановить компьютер ».
- Выберите « Устранение неполадок ‘, а затем перейдите в Дополнительные параметры .
- Там выберите’ Командная строка ‘.
- После загрузки командной строки введите « diskpart » и нажмите Enter.
- Затем по очереди введите следующую команду:
- Прежде всего введите ‘ list disk ‘.
- Затем введите ‘ Select DISK X ‘, где X – диск с проблемами загрузки.
- Введите ‘ список разделов ‘.
- Теперь вам нужно выбрать системный раздел, который обычно имеет размер около 100 МБ, для этого введите ‘ select partition x ‘, где X – буква системного раздела.
- Наконец, введите « active », чтобы активировать раздел.
- Выйдите из diskpart. Утилиту, набрав ‘ exit ‘.
После активации системного раздела попробуйте снова запустить команды bootrec. Если он сообщает вам, что у вас нет установки Windows, просто выйдите из командной строки и запустите Восстановление при загрузке.
Решение 2. Назначение буквы диска разделу EFI
Если вы преобразовали MBR в GPT, загрузочные файлы автоматически сохраняются в разделе EFI. Теперь, если разделу EFI не назначена буква диска, это вызовет ошибку «Элемент не найден». Чтобы исправить это, вам нужно будет назначить букву диска разделу EFI. Используйте это решение, только если у вас есть G ПТ диск. Вот как это сделать:
- Откройте утилиту Diskpart , как показано в решении 1.
- Один раз вы загрузили утилиту diskpart, введите ‘ list volume ‘.
- Затем выберите раздел EFI с помощью команды ‘ select volume X ‘, где X представляет раздел EFI, отформатированный с помощью FAT32, а не NTFS.
- Теперь , вы должны присвоить ему букву. Введите ‘ assign letter = B ‘, где B – буква, назначенная разделу EFI.
- Выйдите из утилиты diskpart, набрав ‘ exit ‘и перезапустите систему.
Решение 3. Восстановите BCD
Последнее решение, которое вы Для исправления ошибки можно применить исправление файла данных конфигурации загрузки (BCD). Убедитесь, что у вас есть загрузочный диск Windows. Вот как это сделать:
- Откройте командную строку , как показано в решении 1.
- После того, как откроется командная строка, введите ‘ cd/db: EFI Microsoft ‘, где b: – буква загрузочного диска (измените ее, если это другое).
- Введите ‘ bootrec/fixboot ‘ и нажмите Enter.
- После этого введите ‘ ren BCD BCD.bak ‘и нажмите Enter, чтобы переименовать файл BCD.
- Наконец, введите’ bcdboot c: Windows/l en-us /sb:/f ВСЕ ‘. Замените здесь букву b: на букву загрузочного диска.
- Перезагрузите систему.
Шаг 4
Учитывая, что вы все равно будете изменять настройки текущей операционной системы, вам потребуется доступ к ней. Для этого необходимо ввести имя компьютера и пароль администратора. Задача упрощается, если у вас есть открытый доступ к компьютеру и нет пароля, в этом случае вам просто нужно перейти к следующему и последнему шагу. Если у вас есть пароль, вы должны ввести его, иначе вы не сможете пройти следующие шаги, что избавит вас от лишних хлопот. Как вы видите, при возникновении ошибки: «Не найдена точка входа для процедуры Convertinterfaceluidtoguid», то есть если она ссылается на любую другую процедуру, проблема становится гораздо менее серьезной. Однако если это связано с операционной системой, то будьте готовы к серьезной работе. Но, к счастью, теперь наступает последний этап.
Могу ли я удалить или удалить backgroundcontainer.dll?
Программные программы хранят файлы DLL в одной или нескольких папках во время установки. Эти файлы содержат код, который объясняет работу программ.
Если вы планируете удалить backgroundcontainer.dll, лучше оставить его в покое. Причина этой логики заключается в том, что некоторые программы совместно используют эти файлы, поэтому удаление определенного файла DLL может непреднамеренно вызвать проблемы. Это означает, что удаление backgroundcontainer.dll может привести к прекращению работы одной или нескольких других программ или только в ограниченной степени.
Некоторые программы также могут устанавливать файлы DLL в несколько папок вне папки Program Files (где установлено большинство программ). Поиск этих DLL-файлов может быть очень трудным, а удаление их может быть опасным.
Как уже упоминалось выше, если вы не уверены, что backgroundcontainer.dll используется другой программой, мы рекомендуем оставить ее в покое. Однако, если вам нужно удалить файл, мы рекомендуем сначала сделать копию. Если после этого у вас возникнут проблемы с другой программой, требующей использования недавно удаленного DLL-файла, вы можете восстановить файл из резервной копии.
Варианты решения ошибки Kernel32.dll
Единичный системный сбой. По счастливой случайности ошибка kernel32.dll может быть единичным случаем, можно выполнить перезагрузку компьютера. После перезапуска windows возможно проблема уйдет сама собой.
Переустановить программу, с которой возникла ошибка. Если вы заметили появление ошибки при использовании одной программы, а в работе другого софта такого не замечено, самым правильным решением в данном случае будет скачать софт с официального сайта и установить. Только предварительно удалить с компьютера старую версию ПО. Возможно ошибка была связана с обновлением ПО, некачественным софтом, или коряво ломаным. А еще как вариант, можно обновить ПО до актуальной версии, или установить патчи которые доступны для программы.
Возможно вирусное заражение. Для начала нужно убедиться, что в папке с системными файлами присутствует файл KERNEL32.DLL а не kernel32.exe.
Если увидите нечто подобное в папке System32, значит, на компьютере имеются вирусы.
Следует проверить компьютер на наличие вирусов бесплатными утилитами, такими как Dr.Web Cureit! и Kaspersky Virus Removal Tool.
Ошибка при подключении любого оборудования. Бывают ситуации, когда ошибка выскакивает при подключении или активации оборудования. К примеру, при включении веб-камеры в Skype. То следует переустановить или обновить драйвер оборудования, в нашем случае веб-камера, до актуальной версии, также можно попробовать установить на одну версию ниже от актуальной. Обновление драйвера можно выполнить через «Диспетчер устройств». На фирменное оборудование драйвера можно скачать с сайта производителя.
Разгон процессора, видеокарты или изменили тайминги на оперативной памяти. Если проводили настройки по разгону процессора или видеокарты, памяти, это также может послужить причиной ошибки. Для решения необходимо вернуть все настройки в исходное состояние.
Произвести проверку системных файлов. Нужно запустить проверку системных файлов windows средствами ОС. Для этого запустите командную строку с правами администратора, наберите в строке sfc /scannow и нажмите Enter. Система выполнит проверку поврежденных файлов и по возможности восстановит их.
Возможны проблемы с оперативной памятью. Так как библиотека kernel32.dll отвечает за управление оперативной памятью в плане записи и чтения, проблема так же может скрываться за оперативкой. Для исключения проблем с оперативкой, ее нужно просканировать на наличие ошибок с помощью утилиты memtest86 или подобными аналогами, которых значительное количество. В случае обнаружения ошибок, необходимо заменить планку ОЗУ на заведомо рабочую.
Возможны проблемы с жестким диском. Друзья, если после переустановки виндовс проблема не исчезла, следует проверить жесткий диск на наличие ошибок и битых секторов, которые так же могут послужить в возникновении ошибок с кернел32.
Для этого запустите командную строку с правами администратора, введите следующее. К примеру: chkdsk C: /f /r (где C: системный диск (по умолчанию) , f – проверка на наличие ошибок и их автоматическое восстановление, r – проверка поврежденных секторов и их восстановление)
Я показал на примере другой диск. В вашем случае пишите букву системного диска, на котором установлена ОС.
Вы всегда можете воспользоваться другими утилитами для проверки состояния вашего жесткого диска, такими как Victoria 4.47 или MHDDTest.
P.S. Подводя итоги, хотелось бы добавить от себя, что ошибка «не найдена точка входа в процедуру в библиотеке dll kernel32.dll» может быть связана с устаревшей версией Windows XP, на более современных ОС ошибка возникает крайне редко, но и не исключены случаи ее появления. Если вы до сих пор используете windows xp sp1, sp2, задумайтесь об обновлении до sp3 или о переходе на более современные операционные системы, такие как windows 7, windows 8 или windows 10.
Так как Билл Гейтс делает все, чтобы пользователи спрыгнули с Windows XP. Даже все те кого устраивает ОС.
По требованиям к ресурсам компьютера виндовс 10 не прожорлива и не требовательна, работает и на слабом железе. А стабильность и комфортность в работе на хорошем уровне.
Надеюсь статья поможет Вам в борьбе с ошибкой kernel32.dll. Будет великолепно, если Вы отпишитесь о том, какой способ подошел именно Вам, или Вы решили проблему другими способами. Поделитесь с другими людьми, которые ищут решение.
Библиотеки DLL участвуют в работе большинства компонентов, программ и игр. Если с данными файлами возникают неполадки, пользователь сталкивается с невозможностью запуска приложений. Библиотека может быть повреждена или вовсе отсутствовать. Сегодня мы разберем ошибку с текстом «Точка входа в процедуру не найдена в библиотеке DLL».
Causes of BackgroundContainer.dll error messages on start up?
Фиксация Ошибка DLL is an easy task to do especially if you have already identified the specific type of error that’s causing you problems. Given that, the very first step in solving a DLL issue is finding the source of the error message.
Имейте в виду, что DLL-файлы не исполняются, поэтому им необходимо запустить другие программы. Они могут использоваться совместно или использоваться исключительно программным обеспечением, которое их установило. Идея состоит в том, чтобы найти это программное обеспечение, вызвавшее ошибку. Вы можете просмотреть сообщение об ошибке и сосредоточиться на DLL-файле, содержащемся в сообщении, включая его путь и программное обеспечение, вызвавшее ошибку. Как только вы найдете конкретную причину ошибки DLL, будет легко применить исправление.
Вот несколько шагов, которые вы можете предпринять, чтобы исправить ошибку DLL:
- Перезагрузите компьютер
- Восстановить поврежденные / отсутствующие файлы DLL
- Использовать восстановление системы
- Сканирование компьютера для Malwares
- Запустить очистку реестра Windows
- Обновлять драйверы и программное обеспечение
- Удалите и переустановите приложение
- Применить доступные обновления Windows
Причины и решения
Рассматриваемая ситуация имеет множество разновидностей, например:
- «Не найден kernel32.dll»;
- «Точка входа в процедуру SetDefaultDllDirectories в библиотеке kernel32.dll не найдена»;
- «Программа вызвала сбой в модуле Kernel32.dll»;
- «Не удалось запустить приложение, потому что не найден kernel32.dll»;
- «Файл kernel32.dll отсутствует или повреждён».

Это далеко не все варианты, которые встречаются у пользователей, но, как наглядно продемонстрировано, все их объединяет лишь одно – это некорректная работа названной библиотеки. Подобное разнообразие, безусловно, самым непосредственным образом усложняет процесс её решения, так как действия, которые могли привести к нестабильности в работе данного файла также разнообразны, как обилие вариантов ошибки. Отдельно стоит отметить, что никаких проблем с «kernel32.dll» теоретически возникать не должно вследствие того, что при загрузке операционной системы он помещается в защищённую или изолированную область памяти, которая недоступна для остальных процессов, в особенности внешних.
На практике же из-за различных сбоев в работе Windows, в том числе сбоев, которые могли быть спровоцированы деятельностью вирусного программного обеспечения, данный представитель библиотеки динамической компоновки подвергается стороннему воздействую, что и приводит к подобным плачевным результатам. Именно поэтому всё, что будет описываться ниже, по сути, представляет собой лишь основные рекомендации, которые при определённых обстоятельствах могут привести к желаемому результату.
Причины
- Вредоносные программы и вирусы (черви, трояны, adware, spyware), которые изменяют и удаляют нужные файлы DLL.
- Повреждённые ключи реестра Windows, которые могут быть связаны с RunDll.exe.
- Неправильная установка или удаление программ и приложений.
Ниже приведён список наиболее распространённых сообщений об ошибках RunDll.exe.
- Ошибка приложения rundll.exe.
- Rundll.exe не является приложением Win32.
- Возникла ошибка в приложении rundll.exe. Приложение будет закрыто. Приносим извинения за неудобства.
- Файл rundll.exe не найден.
- Ошибка запуска программы: rundll.exe.
- Файл Rundll.exe не запущен.
- Отказ Rundll.exe.
- Неверный путь к приложению: rundll.exe.
Подобные сообщения об ошибках .*exe могут возникнуть при установке программы, связанной с RunDll.exe (например, SharePoint Portal Server), при старте, завершении работы, а также при установке операционной системы Windows.
How can I fix the backgroundcontainer.dll not found error?
1. Use specialized software to fix the DLL
Replacing a DLL that is not working is pretty risky because these files are very important for the system.
If you attempt replacing the file manually, don’t download it from a random website because it can contain all sorts of malware.
Some PC issues are hard to tackle, especially when it comes to corrupted repositories or missing Windows files. If you are having troubles fixing an error, your system may be partially broken. We recommend installing Restoro, a tool that will scan your machine and identify what the fault is.Click here to download and start repairing.
The quickest and easiest way of fixing the DLLs is to use specialized software that can do that for you automatically.
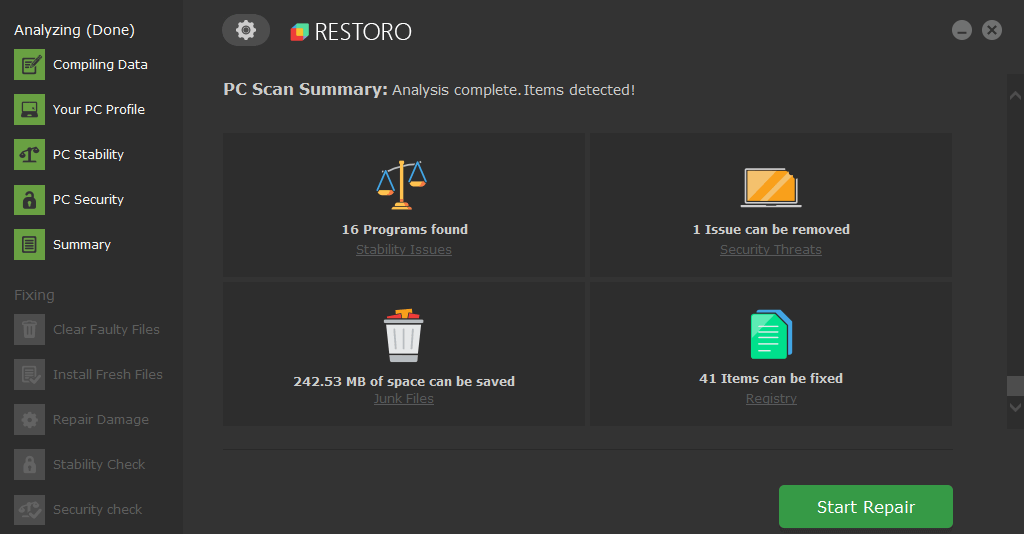
Restoro is a reliable third-party DLL fixer which uses a built-in automated system and an online library full of functional DLLs to replace and repair any files that might be corrupted or damaged on your PC.
All you need to do to resolve your PC’s problems is to launch it, and simply follow the on-screen instructions to start the process, as everything else is covered by the software’s automated processes.
This is how you can fix registry errors using Restoro:
- Download and install Restoro.
- Launch the software.
- Wait for it to scan your PC for any stability issues and possible malware.
- Press Start Repair.
- Restart your PC for all the changes to take effect.
After this process is completed your PC will be as good as new, and you will no longer have to deal with BSoD errors, slow response times, or other similar issues.
⇒ Get Restoro
Disclaimer: This program needs to be upgraded from the free version in order to perform some specific actions.
2. Use AutoRun to remove the scheduled task
- Download AutoRun.
- Create a new folder on your boot drive like this:
- Extract the AutoRun Zip file to the newly created folder.
- Open the extracted folder and double-click on Autorun.exe file to launch it.
- AutoRun will scan the system for all the scheduled tasks.
- When it is done, it will say Ready at the bottom and list all the entries under the Everything tab.
- Press Ctrl + F to open the Find window.
- In the Find window, type backgroundcontainer.dll and click on Find Next.
- When found, right-click on backgroundcontainer.dll entry and select Delete.
- Exit Autoruns and reboot your computer when done.
- After the reboot check if the backgroundcontainer.dll not found error is resolved.
3. Delete scheduled tasks manually
- If AutoRuns failed to find the scheduled tasks or if the issue persists even after deleting the entry, you can delete the entry manually using the Task scheduler.
- Press Windows Key + R to open Run.
- Type control and click OK to open Control Panel.
- Go to System and Security and select Administrative Tools.
- Double-click on Task Scheduler to open it.
- Click on Task Scheduler Library.
- In Task Scheduler, look for an entry related to BackgroundContainer.
- If found, right-click on it and select Delete.
- Close the Task Scheduler window and close any other program that is open.
- Reboot the computer and check for any improvements.
4. Run a malware removal tool
Irrespective of whether the above steps resolved the backgroundcontainer.dll not found error, make sure you download and run an antivirus software with high-detection rates.
Malware and adware are not healthy for your computer or operating system. You must be aware of the methods that can assist you in removing this from your system. Every time you connect to the internet, you put your operating system in danger.
The finest malware removal software makes it simple and straightforward to protect your computer against viruses, trojans, ransomware, and other problems.
Fortunately, there are several security options available to assist you in defending against malware, and many of them provide both free and paid-for versions of their anti-malware software.
5. Reset the browser settings in Chrome
- Click on the three dots icon in the top right corner of Chrome and open Settings.
- Scroll down and click Advanced.
- Under the Reset and clean up section, click Restore settings to their original defaults.
- Click Reset settings and wait for the process to commence.
The Backgroundcontainer.dll not found error may be scary but we hope that you managed to fix it with our detailed solutions. Don’t forget to leave a comment in the dedicated section below with your thoughts.
Still having issues? Fix them with this tool:
SPONSORED
If the advices above haven’t solved your issue, your PC may experience deeper Windows problems. We recommend downloading this PC Repair tool (rated Great on TrustPilot.com) to easily address them. After installation, simply click the Start Scan button and then press on Repair All.
Способы восстановления DLL файлов в Windows 10
- Если Windows перестала загружаться, или были повреждены или удалены системные файлы, вы можете воспользоваться инструментами среды восстановления.
- Так же в Windows 10, 8 или 7 присутствует инструмент для автоматического восстановления системных файлов или библиотек из командной строки.
- Ошибки, связанные c отсутствием необходимых библиотек DirectX или C++ Runtime Library являются наиболее часто встречаемыми проблемами в Windows.
Вам необходимо установить совместимую версию DirectX, если игра вылетает с ошибкой: “Запуск программы не возможен, так как на компьютере отсутствует файл DLL. Попробуйте переустановить программу”, или в тексте ошибки указаны следующие библитеки: d3dx9_43.dll, xinput1_3.dll, d3dx9_31.dll, d3dx9_34.dll, xinput1_2.dll, d3d11.dll, d3dx9_35.dll, dxgi.dll, d3dx9_25.dll, d3d11.dll, d3dx9.dll, d3dx9_43.dll, d3dx10_43.dll, d3dx9_26.dll, d3dx9_30.dll, d3dx9_27.dll, d3dx11_43.dll, d3dcompiler_43.dll, d3d10.dll, xinput1_3.dll, d3dx9_31.dll, xinput1_2.dll, d3dx9_31.dll, d3dx9_34.dll, d3dx9_42.dll, x3daudio1_7.dll, x3daudio1_6.dll, xrsound.dll. Для этого необходимо воспользоваться Web инсталлятором DirectX от Microsoft.Установите необходимую версию C++ Runtime Library, если в тексте ошибки указаны библитеки содержащие слова MSVCR или RUNTIME: MSVCR120.dll, MSVCP120.dll, MSVCR110.dll, MSVCP110.dll, MSVCR100.dll, MSVCP100.dll, MSVCR90.dll, MSVCP90.dll, MSVCR80.dll, MSVCP80.dll, VCRUNTIME140.dll, runtime-x64.dll, runtime-x32.dll, runtime.dll, runtime-110.dll и т.д.Найдите в системных требованиях к программе какая версия библиотек C++ Runtime Dll необходима для работы и установите нужную:
- Microsoft Visual C++ 2015;
- Microsoft Visual C++ 2013;
- Microsoft Visual C++ 2012;
- Microsoft Visual C++ 2010;
- Microsoft Visual C++ 2010;
- Microsoft Visual C++ 2008;
- Microsoft Visual C++ 2008;
- Microsoft Visual C++ 2005;
- Microsoft Visual C++ 2005.
Переустановите программу, ссылающуюся на DLL файл. Причиной ошибки DLL файла может быть ошибка в работе использующей его программы.
Обновите драйвер устройства, работа которого вызывает ошибку DLL файла.
Проверьте компьютер на наличие вирусов. Некоторые вредоносные программы могут принимать вид DLL файла и вызывать ошибку в работе компьютера.
Осуществите восстановление системы, вернув её к последней работоспособной версии. Запустите окно Выполнить нажав сочетание клавиш Windows + R и введите в нём команду: rstrui.exe
В запустившемся Мастере восстановления системы выберите необходимую точку восстановления системы с датой, предшествующей дате начала возникновения DLL ошибок.
При случаайном удалении DLL файла, он не исчезает с жесткого диска – его можно восстановить из Корзины. Проверьте Корзину Windows, возможно вы найдете ваши DLL в ней:
- Перейдите в Корзину на рабочем столе;
- Найдите файл или папку которые необходимо вернуть;
- Щёлкните по нужному элементу правой кнопкой мыши и в контекстном меню выберите Восстановить.
Альтернативный вариант: Выберите файлы или папки, которые необходимо восстановить и кликните на соответствующую функцию в меню окна Корзины: закладка Управление / Восстановить выделенные объекты.
В случае безвозвратного удаления файла из Корзины, его всё ещё возможно восстановить. В Windows файлы никогда не исчезают бесследно, просто занимаемое ими место на жестком диске (или другом носителе информации) отмечается как то, на которое может производиться запись новой информации. В случаях, когда DLL файлы удалены с Shift + Delete и стандартными средствами операционной системы их вернуть уже не предоставляется возможным, наиболее действенным способом будет использование программы Hetman Partition Recovery.
Для этого:
- Загрузите программу, установите и запустите её. Ознакомьтесь с возможностями программы и пошаговой инструкцией.
- По умолчанию, пользователю будет предложено воспользоваться Мастером восстановления файлов. Нажав кнопку «Далее», программа предложит выбрать диск, с которого необходимо восстановить файлы.
- Дважды кликните на диске и выберите тип анализа. Укажите «Полный анализ» и ждите завершение процесса сканирования диска.
- После окончания процесса сканирования вам будут предоставлены найденные файлы. Выделите нужные и нажмите кнопку «Восстановить».
- Выберите один из предложенных способов сохранения файлов. Не сохраняйте файлы на диск, с которого они были удалены – их можно затереть.
Метод 6: Удалить BackgroundContainer.dll error из браузеров
Теперь давайте рассмотрим, как удалить BackgroundContainer.dll error в самых популярных браузерах.
Mozilla Firefox
Необходимо удалить опасные расширения:
- Откройте Mozilla Firefox и нажмите на Меню.
- Перейдите в раздел Дополнения.
- Выберите BackgroundContainer.dll error и нажмите на Удалить.
Сбросить домашнюю страницу
- Нажмите на три горизонтальные линии в правом верхнем углу экрана, чтобы открыть Меню.
- Перейдите в Настройки
- В этой области выберите предпочтительную домашнюю страницу.
Очистить куки с данными сайта
- Переходим в Меню, где выбираем Предпочтения.
- Теперь нам нужен раздел Конфиденциальность и безопасность.
- Находим раздел Cookies and Site Data.
- Нажмите на Очистить данные сайта.
- Перезапустить Firefox.
Сбросить настройки
- Откройте Firefox.
- В правом верхнем углу нажмите на Меню, чтобы перейти к разделу Помощь.
- Теперь выберите Информация об устранении неполадок.
- Появится новое окно, в котором нужно нажать на Refresh Firefox.
- Подтвердите действие.

Google Chrome
Необходимо удалить опасные расширения:
- Открыть Chrome.
- Нажмите на Меню, чтобы выбрать Другие инструменты.
- Затем перейдите к Расширениям.
- Появится новое окно со всеми установленными расширениями.
- Удалите подозрительный плагин, связанный с BackgroundContainer.dll error.
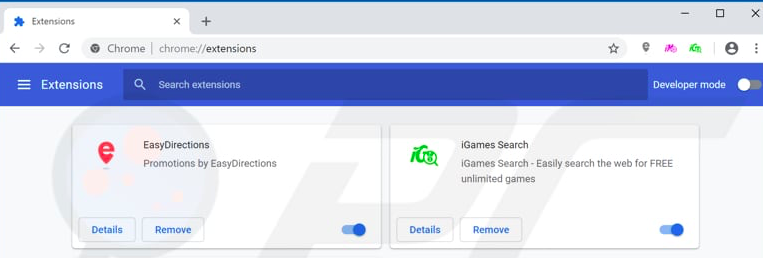
Очистить куки с данными сайта
- Перейдите в Меню и нажмите на Настройки.
- Перейдите в раздел Конфиденциальность и безопасность и выберите Очистить данные просмотра (История просмотров, Cookies, кэшированные изображения/файлы).
- Нажмите на Очистить данные.
Сбросить домашнюю страницу
- Перейдите в меню и выберите Настройки.
- Ищите подозрительный сайт, который находится в разделе «При запуске».
- Нажмите Открыть определенную или набор страниц, найдите Удалить.
- Перезагрузите браузер.
Сбросить настройки
- Перейдите в меню, чтобы выбрать Настройки.
- Перейдите в раздел «Расширенные».
- Перейдите в раздел «Сброс и очистка.»
- Нажмите Восстановить настройки по умолчанию.
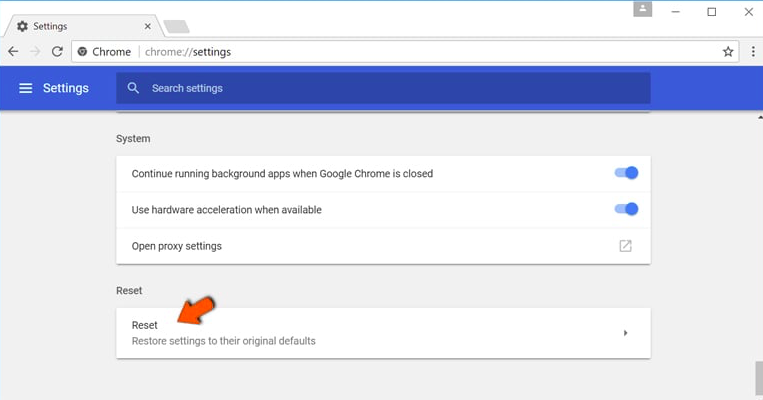
Internet Explorer
Необходимо удалить опасные расширения:
- Выберите знак «шестеренка» Internet Explorer в правой части экрана.
- Перейдите в «Управление расширениями».
- Просмотрите все недавно установленные подозрительные расширения; среди них есть BackgroundContainer.dll error.
- Выберите его и удалите.
Сбросить настройки
- Нажмите Internet Explorer, чтобы открыть браузер.
- Нажмите на значок шестеренки, чтобы выбрать Настройки Интернета.
- Появится новое окно, в котором нам нужна вкладка Advanced.
- Теперь нажмите на кнопку Сброс.
- Подтвердите свои действия.
Microsoft Edge
Необходимо удалить опасные расширения:
- Выберите меню
- Найти расширения.
- В списке выберите расширение, нажмите на знак шестеренки, где выберите Деинсталляция.
- Найдите тип Trojan и удалите его.
Очистить куки с данными сайта
- Заходим в Меню, где выбираем Конфиденциальность и безопасность.
- Теперь нам нужен раздел «Очистить данные браузера», где выбираем категории, которые мы хотим очистить.
Сбросить домашнюю страницу
- Нажмите на значок меню, чтобы перейти к Настройкам.
- Найдите раздел При запуске.
- Нажмите Отключить на подозрительном домене.
Сбросить настройки
- Нажмите Ctrl+Shift+Esc, чтобы открыть диспетчер задач.
- Нажмите Подробнее.
- Перейдите в нижнюю часть страницы, где вам нужно найти все записи с именем Microsoft Edge. Щелкните правой кнопкой мыши на каждой из них и выберите Завершить задачу.

Safari
Необходимо удалить опасные расширения:
- Нажмите на знак Safari.
- Перейдите в Параметры…
- Появится новое окно, в котором нужно выбрать Расширения.
- Выберите нежелательное расширение и нажмите кнопку Uninstall.

Очистить куки с данными сайта
- Нажмите на значок Safari и выберите Очистить историю…
- Под пунктом Очистить появится выпадающее меню, в котором нужно выбрать всю историю.
- Подтвердите свой выбор.
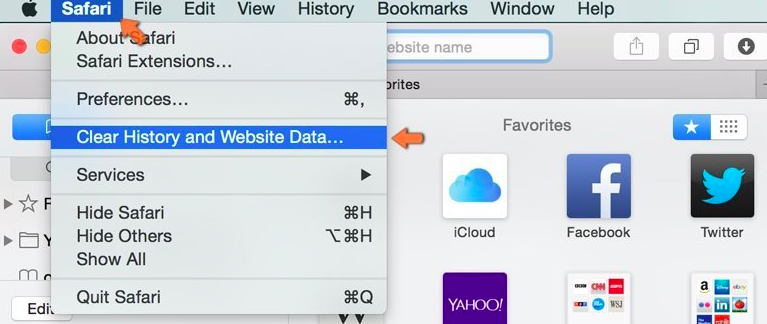
Сбросить настройки
Как BackgroundContainer.dll error попало на мой ПК?
BackgroundContainer.dll error распространяется через спам и поддельные обновления. Спам представляет собой различные вредоносные вложения (PDF-файлы, документы MS Office и многое другое). Переходя по таким вложениям, пользователь выполняет прописанные скрипты, которые тайно скачивают и устанавливают троян.
Поддельные программы обновления начинают заражать систему, применяя ошибки и недостатки устаревшего ПО.
Основные методы появления вирусов:
- Программа с вирусом скачивается и устанавливается на ПК (бесплатные программы часто идут в комплекте с BackgroundContainer.dll error).
- Открыто зараженное электронное письмо.
- Пользователь кликнул на всплывающую рекламу.
- Пиринговые сети.
Итог
В итоге, как уже понятно, если и возникает ошибка, связанная с тем, что почему-то не найден указанный модуль, все же можно, причем делается это довольно просто, и никаких критических сбоев в системе в дальнейшем не предвидится. Но сначала желательно определить природу ошибки, и только потом уже принимать решение в пользу ее исправления. Каким оно станет, зависит только от того, в каком компоненте наблюдается сбой: в программном или в железном.
Конечно, здесь описаны далеко не все проблемы, которые могут возникать в связи с такими ошибками. Однако в нашем случае это наиболее распространенные виды сбоев и самые практичные методы их исправления. Нельзя исключать и вариант, когда неполадки могут быть связаны и с самим «железом», то есть драйвера и вовсе ни при чем, а вот именно «железо» придется менять. Впрочем, это, как говорится, самые крайние случаи, к которым следует прибегать, когда уже ничего не помогает (да и от самого пользователя или операционной системы не зависит). Но это уже совсем другая история…
















![Как исправить ошибки, связанные с backgroundcontainer.dll? [решено]](http://tehnik-shop.ru/wp-content/uploads/c/e/9/ce9cd88f0307d3b3cdb6a10335643b40.png)
![[решено] backgroundcontainer.dll не найдена ошибка в windows - gadgetshelp,com](http://tehnik-shop.ru/wp-content/uploads/1/c/e/1ce04f208c5ab76f97147ede6b647a2c.png)

