Что резервировать (в дополнение к очевидному)
Может показаться, что достаточно указать программному обеспечению для резервного копирования папки с документами, фотографиями, видео и музыкой и позволить ему делать свое дело. Возможно, это так, если вы усердно работаете над тем, чтобы поместить ваши данные в нужное место на ваших дисках. Тем не менее, существуют другие типы данных, о которых следует подумать при резервном копировании.
Резервные копии браузера
Не теряйте тщательно культивируемые закладки браузера или избранное. Основные браузеры , такие как Mozilla Firefox и Google Chrome имеют системы встроенного резервного копирования, если вы подключаете аккаунт Mozilla или Google. Браузеры будут создавать резервные копии данных, таких как закладки, история, надстройки и даже открытые вкладки, в некоторых случаях – синхронизировать их между браузерами и компьютерами. В Firefox введите about:preferences#sync в адресной строке; в Chrome введите chrome://settings/syncSetup.
Электронная почта
Если вы используете систему электронной почты на основе Интернета, такую как Gmail или Outlook.com, это может показаться не большой проблемой – вся ваша почта находится в облаке, контролируемой крупными компаниями, что может пойти не так? Но, даже у крупных компаний случаются перебои. Поэтому, если все ваши сообщения критически важны, время от времени создавайте резервную копию.
Для Gmail вы можете использовать Google Takeout. Outlook.com не позволяет экспортировать, но сторонний программный продукт, такой как eM Client (бесплатный для домашнего использования), может получить доступ к Gmail и Outlook.com и запустить автоматическое резервное копирование.
Использование клиентского программного обеспечения, такого как Outlook, с Microsoft Office 365, является предпочтением многих, но ситуация с резервным копированием намного сложнее, так как для этого требуется создать резервную копию файла, называемого PST (Personal Storage Table). Microsoft предоставляет полные инструкции по этому поводу.
Лучшее решение из всех: использовать Outlook с сервисом, который хранит вашу электронную почту на сервере – это может быть что-то вроде собственного Outlook.com или Gmail с рабочей учетной записью через Exchange Server или IMAP. Затем вы получите ваше сообщение в облаке, но также и в OST (автономном файле данных Outlook), который снова можно создать отдельно.
Драйверы
Если у вас есть аппаратная периферия, подключенная к вашему компьютеру, у вас есть драйверы – программное обеспечение, которое позволяет вашему ПК общаться с видеокартами, принтерами, сканерами и тому подобным. Если вы еще не создали образ диска, по крайней мере, сохраните ваши текущие драйверы с помощью инструмента, такого как Double Driver.
Если вы не сделаете резервную копию, вам, возможно, придется порыться на сайтах производителей, чтобы получить драйверы во время восстановления ПК – но, честно говоря, это может быть лучший путь. Тогда у вас будут самые последние версии драйверов с цифровой подписью и из надлежащего источника. Это займет больше времени, но может принести пользу вашему ПК и вам в долгосрочной перспективе.
Социальные сети
Может показаться странным создание резервной копии информации, которую вы не храните на своем жестком диске, но доверяете ли вы Твиттеру и Фейсбуку, разве они никогда не сталкивались с потерей данных? Вы не сможете использовать эти резервные копии, чтобы восстановить аккаунт, но лучше иметь избыточную копию ваших записей, чем рисковать потерять всё это.
Прочитайте, как загрузить ваши данные Facebook. Твиттер похож, но менее сложен: в вашем браузере на рабочем столе зайдите в настройки вашей учетной записи. Прокрутите вниз и нажмите «Запросить свой архив». Вы получите по электронной почте ссылку с полным файлом всех ваших твитов и загруженных фотографий.
Создание копии
Перед настройкой расписания проводимой архивации в Windows Server backup нужно добавить еще один винчестер, его вы будете использовать для сохранения копий. Из соображений экономии не нужно добавлять SSD-диски. Вполне достаточно будет обычных SAS-дисков или SATA-дисков (что еще дешевле). Впрочем, о стоимости копирования мы еще поговорим, главное, сперва правильно настроить Windows Server backup.
Откройте Диспетчер серверов, из меню Средства выберите команду Система архивации данных Windows Server.
Рис. 2. Запуск средства резервного копирования
Основное окно средства копирования показано на рис. 3. На данный момент резервная копия не создавалась.
Рис. 3. Система архивации данных Windows Server
Выберите команду Расписание архивации (данная команда будет доступна на панели справа после перехода в раздел Локальная архивация на панели слева). Для настройки расписания в Windows Server backup следуйте следующим инструкциям:
- На вкладке Приступа к работе нажмите кнопку Далее.
- Выберите, что именно нужно архивировать. Рекомендуется делать копию сервера полностью, чтобы можно было без проблем восстановиться из резервной копии в случае сбоя (рис. 4). Программа сообщит, сколько дискового пространства понадобится.
- Установите время архивации. Windows Server backup настройка это позволяет. Как правило, одного раза в день вполне достаточно. Но при желании вы можете делать копии чаще. Просто выберите регулярность и подходящее время архивации (рис. 5).
- Выберите тип места назначения, чтобы настроить Windows Server backup (рис. 6). Рекомендуется производить архивацию на жесткий диск для архивов, то есть использовать первый вариант. С другой стороны, дополнительный винчестер стоит определенных денег. Если средств нет, можно произвести архивацию на этот же диск — тогда нужен второй вариант — Архивация на том. Но мы настоятельно рекомендуем выполнять архивацию на внешний диск для архивов.
- На странице Выбор диска назначения жмите Показать все доступные диски.
- Нажмите на диск, добавленный вами ранее (рис. 7). На нем должно быть достаточно места.
- Нажмите кнопку ОК. Вы вернетесь на страницу Выбор диска назначения. Нажмите на него, потом кнопку Далее (рис. 8).
- Затем ответьте Да на два последующих запроса.
- Просмотрите сводку. Если все нормально, жмите Готово.
Рис. 4. Конфигурация
Рис. 5. Время создания архива
Рис. 6. Где хранить копии?
Рис. 7. Выбор диска назначения
Рис. 8. Выберите диск и нажмите Далее.
Рис. 9. Сводка
После нажатия кнопки Готово, начнется форматирование диска для архивации. Нужно дождаться завершения этого процесса. Затем мастер сообщит вам время первой архивации. Нажмите кнопку Закрыть. Архивация успешно настроена.
Рис. 10. Форматирование диска для архивации
Рис. 11. Время первой архивации
Если облака для вас
не просто теория
Широкий спектр услуг
по выделенным северам
и мультиклауд-решениям
Конфигурация VPS и бесплатный тест уже через 2 минуты
Сконфигурировать VPS
Организация вашей IT-инфраструктуры на основе мультиклауд-решения
Запросить КП
Перенос системы
Эта функция пригодится тем, кто хочет перенести операционную систему с одного компьютера на другой или же с одного диска на другой. Чтобы это сделать нужно создать диск или флэшку восстановления через эту программу.

Диск или флэшку восстановления можно создать как на Windows, так и на Linux. Кроме того, есть выбор создать диск восстановления или флэшку. Также на флэшку или диск можно интегрировать необходимые драйвера для вашего компьютера.
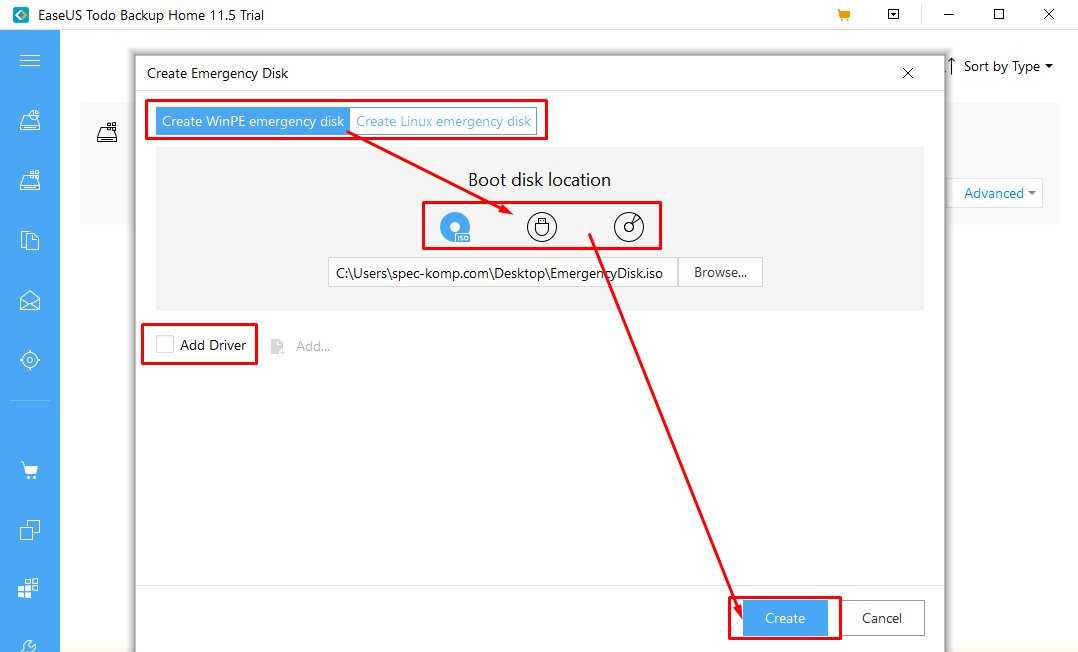
Дальше через BIOS вы загружаетесь с этого загрузочного носителя, создаете образ операционной системы. Загружаетесь с этого же носителя на другом компьютере и выполняете развертку этого образа уже на другом компьютере. Так и происходит перенос операционной системы на другой компьютер.
Как создать резервную копию iPhone на компьютере в iTunes (Windows) или Finder (macOS)
1. Скачайте приложение iTunes для Windows. На компьютере Mac необходимо использовать стандартный файловый менеджер Finder.
2. Запустите iTunes (в Windows) или Finder (в macOS) и подключите к компьютеру iPhone или iPad при помощи кабеля.
3. В iTunes нажмите на появившийся значок устройства в верхней левой части окна, а затем выберите из списка свое устройство. Это может быть iPad, iPhone или iPod Touch.
Подключенный iPhone в окне приложения iTunes в Windows
В macOS подключенное устройство отобразится в боковой панели Finder. Если iPhone (iPad) не отображается, прочтите эту статью.
Подключенный iPhone в окне приложения Finder в macOS
4. В iTunes (Windows) на вкладке «Обзор» в разделе «Резервные копии» выберите параметр «Этот компьютер», нажмите кнопку «Создать копию сейчас» и дождитесь завершения процесса.
Примечание: Для того, чтобы резервная копия содержала сохраненные пароли, информацию о сетях Wi-Fi, а также данные программ «Здоровье» и «Активность», активируйте опцию «Зашифровать резервную копию iPhone» и укажите пароль, который необходимо будет ввести при восстановлении копии.
На Mac инструменты для создания резервной копии находятся во вкладке Основные. Выберите параметр «Создавать резервные копии всех данных с iPhone на этом Mac», нажмите кнопку «Создать копию сейчас» и дождитесь завершения процесса.
Если вы используете ноутбук или другой компьютер с недостатком места для хранения архива, то локальное резервное копирование может оказаться невозможным.
Как сделать бэкап Windows 11 с помощью инструмента wbAdmin
Продвинутые пользователи могут воспользоваться утилитой командной строки wbadmin, который используется для управления резервным копированием в Windows. Вы можете создать образ восстановления системы другим способом.
Чтобы создать полную резервную копию в Windows 11 с помощью инструмента командной строки wbAdmin выполните следующие действия:
- Подключите к ПК внешний USB-носитель достаточного объема (внешний жесткий диск или флешку).
- Кликните правой кнопкой мыши по меню «Пуск».
- В контекстном меню нажмите на пункт «Терминал Windows (администратор)».
- На верхней панели терминала щелкните по стрелке, выберите командную строку.
- Введите следующую команду, чтобы создать полную резервную копию с помощью wbAdmin в Windows 11, а затем нажмите на «Enter»:
wbAdmin start backup -backupTarget:X: -include:C: -allCritical -quiet
В этой команде вместо «X» в опции «-backupTarget» введите букву диска внешнего хранилища на вашем ПК, который вы хотите использовать для резервного копирования.
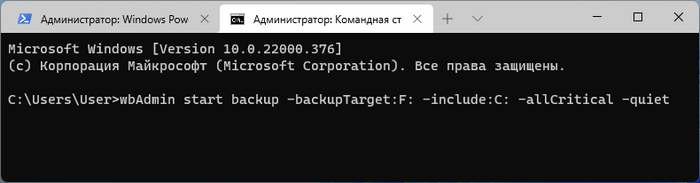
После выполнения этих шагов резервная копия Windows 11 будет сохранена на внешний диск, который вы укажите в команде.
Подготовка к резервному копированию Windows 11
Перед созданием полной резервной копии Windows 11, которую мы поместим на внешний жесткий диск с USB-интерфейсом или на другой подобный носитель, желательно провести оптимизацию системы.
Выполните следующие действия:
- Удалите временные и мусорные файлы.
- Используйте инструмент «Очистка диска» для удаления ненужных данных с компьютера.
- Если на вашем ПК установлен жесткий диск (HDD), выполните дефрагментацию. Если система находится на SSD-диске, то эту операцию выполнять не нужно.
Эти мероприятия приведут к уменьшению количества данных, подлежащих архивации. Благодаря этому, процесс создания архивной копии займет меньше времени, а сама резервная копия будет меньшего размера.
Резервная копия Windows 11 сохраняется на флешку, имеющую достаточную вместимость, или на внешний жесткий диск. Это оптимальный вариант, потому что в целях безопасности архивные копии лучше хранить отдельно. Для сохранения файла образа Windows можно использовать другой жесткий диск ПК или несистемный раздел диска.
Обратите внимание, что на некоторых ПК с Windows 11, использующих главную загрузочную запись — MBR, появляется ошибка во время выполнения резервного копирования. Поэтому имейте в виду, что под системные требования Windows 11 подходит разметка GPT.
Какие виды резервного копирования бывают?
Владелец iPhone обладает двумя стандартными вариантами резервного копирования данных. Это могут быть локальные копии, созданные на компьютере в программе iTunes (в Windows) или Finder (в macOS), или онлайн копии, загруженные через Интернет в облачный сервис iCloud. У каждого из этих вариантов есть свои достоинства и недостатки.
iCloud – решение из категории «настрой и забудь». Этот вариант удобен пользователю, но при этом может потребоваться через какое-то время приобрести дополнительное пространство в облаке для его максимального использования. Локальная копия потребует больше внимания пользователя и его действий, зато такая резервная копия будет более удобной. Восстановление данных из нее произойдет намного быстрее, чем из iCloud.
Резервное копирование в AOMEI Backupper
Для запуска создания резервной копии системы нужно будет перейти в раздел «Backup». Здесь предлагается несколько вариантов действий:
- «File Backup» (Резервное копирование файлов) — резервное копирование файлов и папок.
- «System Backup» (Резервное копирование системы) — резервное копирование системы одним щелчком мыши.
- «Disk Backup» (Резервное копирование диска) — резервное копирование жестких дисков в файл-образ.
- «Partition Backup» (Резервное копирование раздела) — резервное копирование разделов и динамических томов.
После нажатия на кнопку «File Backup» (Резервное копирование файлов) вы можете запустить резервное копирование файлов и папок на своем компьютере.
Если вам необходимо будет создать резервную копию диска или раздела, на котором установлена операционная система Windows, то тогда вам нужно будет нажать на кнопку «System Backup» (Резервное копирование системы). Вы сможете создать резервную копию системы и файлов, которые находятся на том диске или разделе диска, на котором установлена операционная система.
Физически жесткий диск на вашем компьютере может быть один, но он может быть разделен на отдельные разделы — логические диски. Например, на моем компьютере это разделы — логические диски «C» и «D».
Если вам необходимо архивировать весь жесткий диск, то в этом случае, вам нужно будет нажать на кнопку «Disk Backup» (Резервное копирование диска – резервное копирование жесткого диска в файл-образ).
Для резервного копирования отдельных разделов можно будет воспользоваться кнопкой «Partition Backup» (Резервное копирование раздела).
Так как я собираюсь сохранить резервную копию логического диска «С» своего компьютера, на котором у меня установлена операционная система Windows, программы и другие данные, то в этом случае, мне нужно будет нажать на раздел «System Backup» (Резервное копирование системы).
При помощи программы AOMEI Backupper будет создана резервная копия не всего жесткого диска моего компьютера, а только того раздела жесткого диска, в котором расположена Windows. На вашем компьютере может быть всего лишь один раздел на жестком диске («С»). Все равно, вам нужно будет нажать на кнопку «System Backup» для того, чтобы сделать резервное копирование системы.
В верхней части окна, вы увидите имя создаваемого архива. Далее в разделе резервного копирования вам нужно будет сделать два шага.
В первом шаге, необходимо будет выбрать разделы и тома для создания резервной копии. Программа AOMEI Backupper сама обнаружила раздел с установленной операционной системой.
Во втором шаге, необходимо будет выбрать путь назначения для резервной копии. Программа мне предложила диск, на котором можно будет создать резервную копию. В моем случае, это внешний жесткий диск, на котором я храню созданные резервные копии своей операционной системы, установленной на моем компьютере.
Вы можете нажать на кнопку «Step2» для того, чтобы открыть выбранный диск. Как видно на этом изображении, там уже есть резервная копия системного раздела, созданная штатной утилитой, входящей в состав Windows 7.
В настройки резервного копирования можно будет войти после нажатия на кнопку «Backup Options» (Параметры).
В настройках по умолчанию выбран уровень сжатия — нормальный, метод копирования — интеллектуальное резервирование. Будет сделана только копия используемых секторов файловой системы. Будет использована технология VSS, которая позволяет программе делать копию без прерывания работы приложений.
Меня устроили настройки программы по умолчанию.
Для запуска архивации выделите диск, а затем нажмите на кнопку «Start Backup» (Запуск).
Далее начинается процесс архивации системного раздела. Длительность этой операции будет зависеть от объема диска, резервную копию которого вы будете создавать.
Вы можете наблюдать в этом окне программы за резервным копированием. В нижней части окна отображается состояние архивации, скорость резервного копирования, примерно отображено оставшееся время до завершения процесса.
После завершения процесса архивации нажмите на кнопку «Finish».
Затем будет открыто главная вкладка в программе AOMEI Backupper. В окне вы увидите созданную резервную копию системного раздела, с датой и временем ее создания. Здесь также расположены кнопки «Restore» (Откат), «Backup» (Копия), «Advanced» (Опции), которые служат для выполнения различных действий в программе.
Далее необходимо будет создать загрузочный диск для восстановления.
Зачем делать резервную копию (бэкап) на iPhone?
Во-первых, резервное копирование является идеальным способом, обеспечивающим быстрый перенос данных со старого iPhone на новый.
Во-вторых, резервное копирование является удобным инструментом для защиты данных. iPhone может потеряться или сломаться и вместе с этим хранящиеся данные могут быть безвозвратно потеряны.
Отсутствие резервной копии может привести к потере фотографий и видео, несинхронизированных заметок и хранимых приложениями данных. Документы, несохраненные в iCloud, тоже будут потеряны.
К счастью, многие сервисы включают в себя возможность облачного резервного копирования. Им обладают и стандартные Заметки, и сторонние инструменты, к примеру, Evernote. Тем не менее настройка нового iPhone и ручная загрузка данных каждого приложение – непростая и трудоемкая задача.
Чтобы избежать череды проблем – стоит убедиться в наличии актуальной резервной копии данных вашего iPhone. Ведь в случае потери устройства или его аппаратного сбоя бэкап поможет быстро восстановить данные. При этом с программной точки зрения iPhone будет выглядеть и вести себя точно также, как и его предшественник. Можно сохранить даже пароли сетей Wi-Fi, историю посещений сайтов, личные настройки и расположение элементов в Пункте управления.
Резервное копирование вручную
Это наименее сложный и наименее эффективный метод, но, поверьте нам, вы забудете о резервном копировании. Вы сделаете это один или два раза, точно скопировав свой славный мир Minecraft на флэш-диск или резервный жесткий диск, и тогда вы забудете.
Вы знаете, когда вспомните, что забыли сделать последнее резервное копирование? Сразу после этого более чем 200-часового мега-создания исчезает, и вы вспоминаете, что последний раз поддерживали его около 15 часов в проекте.
Ручное резервное копирование выполняет свою работу, но на наш вкус слишком много человеческих ошибок/забывчивости.
Восстановление в AOMEI Backupper
Восстановление системного раздела можно будет произвести из окна программы AOMEI Backupper, или при помощи созданного загрузочного диска.
Загрузочный диск придется использовать в том случае, если произошел серьезный сбой в работе операционной системе, Windows перестала загружаться. В этом случае, необходимо будет вставить в оптический привод загрузочный диск, или подключить к компьютеру загрузочную флешку.
Далее необходимо будет выставить в BIOS приоритет загрузки с CD/DVD или USB диска. После этого, после загрузки, будет открыто окно программы AOMEI Backupper. В окне программы нужно будет выбрать необходимое действие — «Restore» (Откат), а затем выбрать диск с резервной копией образа системы.
В том случае, если, несмотря на возникшие проблемы, Windows загружается и программы запускаются, процесс восстановления системы можно будет запустить из окна программы AOMEI Backupper.
Сначала откроется окно с сообщением о том, что программа AOMEI Backupper обнаружила резервную копию, которая является образом системы. Вам предлагают сделать восстановление системы.
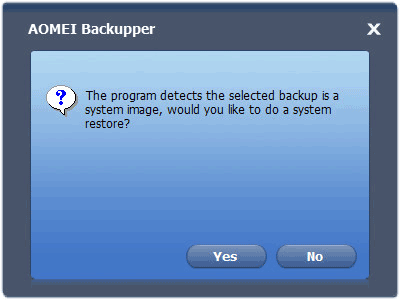
Есть два варианта для запуска восстановления из резервной копии.
В первом случае, вы можете в разделе «Home» (Главная) нажать на кнопку «Restore» (Откат).
При использовании второго варианта, войдите в раздел «Restore» (Откат), выберите резервную копию системы, в том случае, если у вас есть несколько резервных копий. Потом поставьте флажок напротив пункта «System Recovery» (Восстановить систему), а затем нажмите на кнопку «Next».

После выбора полной копии нажмите на кнопку «Next».

В следующем окне будут указаны операции, которые будут выполнены:
- «Source Partition» — исходный раздел.
- «Destination Partition» — раздел назначения.
Нажмите в этом окне на кнопку «Start Restore» (Запуск) для старта процесса восстановления системы.
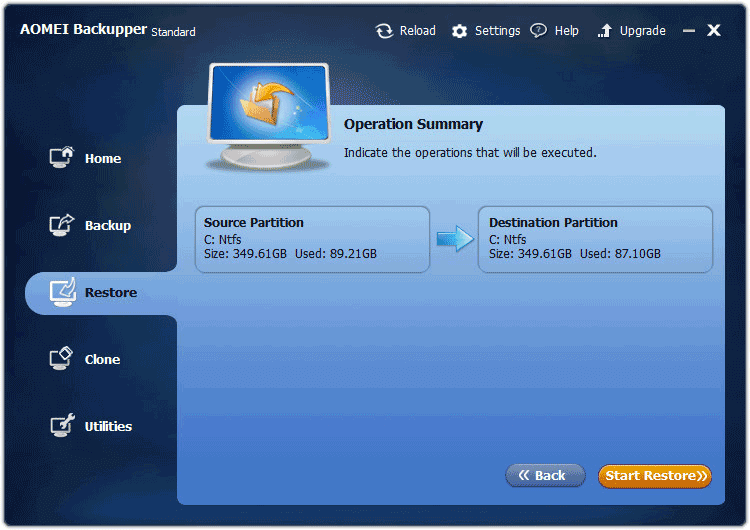
После этого запустится процесс восстановления системы, после его завершения, произойдет перезагрузка компьютера. Далее произойдет загрузка восстановленной операционной системы Windows.
Поиск софта для бэкапа
Чем бэкап отличается от архивирования и синхронизации данных
Существует несколько отличий резервного копирования от архивирования и синхронизации. Пройдемся по порядку:
- Бэкап – выполняется вручную или автоматически. Зарезервированная информация используются чаще всего в том случае, когда происходит повреждение данных.
- Архивирование – нужно для хранения информации, актуальной на момент создания копии. Как правило, такой метод применяется для сохранения исторических данных. Они добавляются в архив один раз и не могут обновляться – для этого нужно создавать новый файл.
- Синхронизация – предназначена для актуализации, позволяет создавать полную копию данных и системы.
Определение того, какие файлы должны быть сохранены
В системной папке Minecraft происходит много всего. Все, что требуется для запуска игры, а также весь контент, который вы создали в качестве игрока (игровые миры и скриншоты), а также контент, который вы добавили (например, пакеты ресурсов), находится здесь.
Давайте взглянем на каталог Minecraft, чтобы лучше понять, где находятся незаменимые данные. В каталоге вы найдете следующие подкаталоги. Мы выделили жирным шрифтом каталоги и файлы, содержащие пользовательский контент, который не будет автоматически загружаться из Mojang, если каталог будет удален или поврежден.
/активы/
Содержит игровые ресурсы, такие как значки, языковые пакеты и звуки. Если вы хотите прослушать тематические песни Minecraft вне игры, вы найдете их в/music/game/
/библиотеки/
Содержит библиотеки Java для обработки аудио/видео рендеринга и других задач.
/журналы/
Содержит журналы отладки/игры
Полезно для устранения неполадок, но в остальном неважно. /пакеты ресурсов/
Содержит загруженные пользователем пакеты ресурсов (которые раньше назывались пакетами текстур)
Пакеты ресурсов позволяют игрокам изменять облик игры с новыми текстурами и/или новыми звуками.
/скриншоты/
Содержит все игровые скриншоты, снятые с помощью игрового скриншота (по умолчанию активируется с помощью F2).
/сохранение/
Содержит ваши миры Minecraft. Каждый мир имеет уникальный каталог на основе своего имени (например,/New World /,/Wizard Land/и т. Д.)
/версия/
Содержит ваши текущие и (возможно) прошлые версии Minecraft, организованные через подкаталоги с номерами версий.
/launcher_profiles.json
файл базы данных; содержит всю необходимую информацию о ваших индивидуальных профилях, включая профиль по умолчанию.
/launcher.jar
Архив ресурсов и игровых библиотек.
/launcher.pack.lzma
Файл, связанный с вспомогательным модулем запуска.
/options.txt
Текстовый файл, содержащий все настраиваемые пользователем игровые параметры, такие как чувствительность мыши, параметры чата и привязки клавиш.
Теперь самый простой способ справиться с резервным копированием Minecraft – это получить только те файлы, которые не будут автоматически загружаться при новой установке Minecraft. В этом случае вам необходимо полностью скопировать каталог/saves/для резервного копирования ваших реальных миров, а затем скопировать каталог/resourcepacks /, если вы установили какие-либо пользовательские пакеты ресурсов. Вам также понадобится каталог/screenshots /, если вы хотите сохранить свои скриншоты, и файлы launcher_profiles.json и options.txt, чтобы гарантировать сохранение настроек вашего профиля и игровых настроек. Все остальное в приведенной выше таблице будет автоматически загружено с серверов Mojang.
Тем не менее, выбор вишни для загрузки файлов или написание собственного пакетного скрипта немного раздражает, когда резервное копирование всего каталога столь же легко (обычно содержимое, поставляемое Mojang, составляет всего около 200 МБ).
Выбор места резервирования
Способ резервного копирования данных может зависеть от типа носителя, который вы используете в качестве места назначения. Вот несколько вариантов.
Внешние диски
Подключите внешний накопитель к компьютеру и начните работу. Конечно, диски бывают разных форм, размеров и конфигураций. Стандартный привод не будет стоить дорого, но он ничего не будет делать, кроме как сидеть и ждать когда вы выполните всю работу. Почти все накопители сегодня используют такие разъемы, как USB 3.0 или USB-C, чтобы получить невероятно высокую скорость передачи данных.
Возможно, ваше самое важное решение будет заключаться в том, стоит ли переходить на более быстрые, но более дорогие твердотельные накопители (SSD). В отличие от жестких дисков, твердотельные накопители не имеют движущихся частей, а это означает фантастическую производительность, что всегда является плюсом, когда вам нужно скопировать много данных
CD / DVD / Blu-Ray диски
Старый способ резервного копирования – это копирование ваших файлов на блестящий диск. Недостатками остаются вместительность и скорость; новым недостатком является то, что в наши дни всё сложнее приобрести компьютер с приводом.
Двухслойные диски Blu-ray (BD-R) хранят до 50 ГБ, но цены соответствуют этому. И даже при такой емкости резервное копирование на диски будет казаться бесконечно медленным по сравнению с быстрыми жесткими дисками и флешками. Кто хочет постоянно менять местами диски?
Плюсы: дисковые носители дешевы (если они есть в наличии) и очень портативны (всегда рекомендуется хранить резервные копии данных вне офиса).
USB флэш-накопители
Небольшие USB-накопители почти так же дешевы, как и диски. Их преимущество в том, что они ультрапортативны. Может быть, слишком портативны, так как их легко потерять. Но спрятать одну флешку объемом несколько ГБ в сейфе легче, чем хранить оптические или жесткие диски. Некоторые USB-накопители даже предназначены для защиты данных, что делает их более безопасным местом для ваших данных.
Конечно, вам нужно получить диск с максимальной емкостью, обычно 512 ГБ, для резервного копирования всего, особенно если вы создаете образ диска. Это может дорого обойтись, но удобства того стоят.
Сетевое хранилище (NAS)
Устройство NAS – это накопитель (или диски), который находится в вашей сети, поэтому все пользователи в сети могут получить к нему доступ. Иногда NAS называют домашним сервером. Они не всегда дешевы, а некоторые даже не имеют встроенного хранилища – вам придётся покупать диски отдельно. Но с сетевыми хранилищами удобно работать на постоянной основе.
NAS может сделать гораздо больше, чем резервное копирование нескольких файлов. Многие могут создавать резервные копии нескольких компьютеров дома или в офисе. Потоковая передача мультимедиа с NAS на такое устройство, как игровая приставка или смартфон, является обычным явлением; общий доступ к файлам по сети и через Интернет также является нормой.
В большинстве блоков NAS есть FTP, удаленный доступ в режиме онлайн, элементы управления безопасностью и различные конфигурации RAID для определения того, как диски хранят ваши данные (избыточно или распределено по дискам). Некоторые имеют несколько портов Ethernet, Wi-Fi и USB. Некоторые захватывают ввод с сетевых цифровых видеокамер. Варианты кажутся почти бесконечными, поэтому стоит выбрать подходящий вариант для дома или офиса.
Копирование в облако
Облачное прямое резервное копирование не является чем-то новым. Carbonite и его конкуренты уже много лет предоставляют прямое резервное копирование файлов с компьютера в интернет, как правило, в фоновом режиме и совершенно незаметно. Обычно существует бесплатный уровень обслуживания и абонентская плата для резервного копирования дополнительных материалов (сумма зависит от услуги).
Если у вас только несколько небольших файлов для хранения, и у вас, вероятно, есть учетная запись Google / Яндекс, тогда используйте Документы Google или Яндекс.Диск. Доблявть файлы или целые папки так же просто, как перетащить их в список документов, если вы используете браузер Chrome.
Резервное копирование iPhone на компьютере с Windows или macOS
Этот вариант резервного копирования осуществляется с помощью приложения iTunes на компьютере с Windows (скачать здесь) или приложении Finder в macOS. Есть возможность организации процесса и по беспроводной сети при условии, что и компьютер, и iPhone находятся в одной сети. Но куда быстрее и надежнее использовать кабель.
Главными проблемами при использовании резервного копирования iPhone на компьютере станут – необходимость каждый раз вспоминать о проведении этой процедуры и наличие свободного дискового пространства на компьютере.
iTunes (Finder) создает копии всех хранимых на iPhone данных. Данные из приложения «Фото», будут резервироваться, если эта опция не окажется отключенной вручную. Альбомы фотографий, вручную синхронизированные с устройством (папки с фото, которые хранятся на компьютере), придется синхронизировать заново, так как из резервной копии они исключены.















