4. Wondershare PDF Элемент
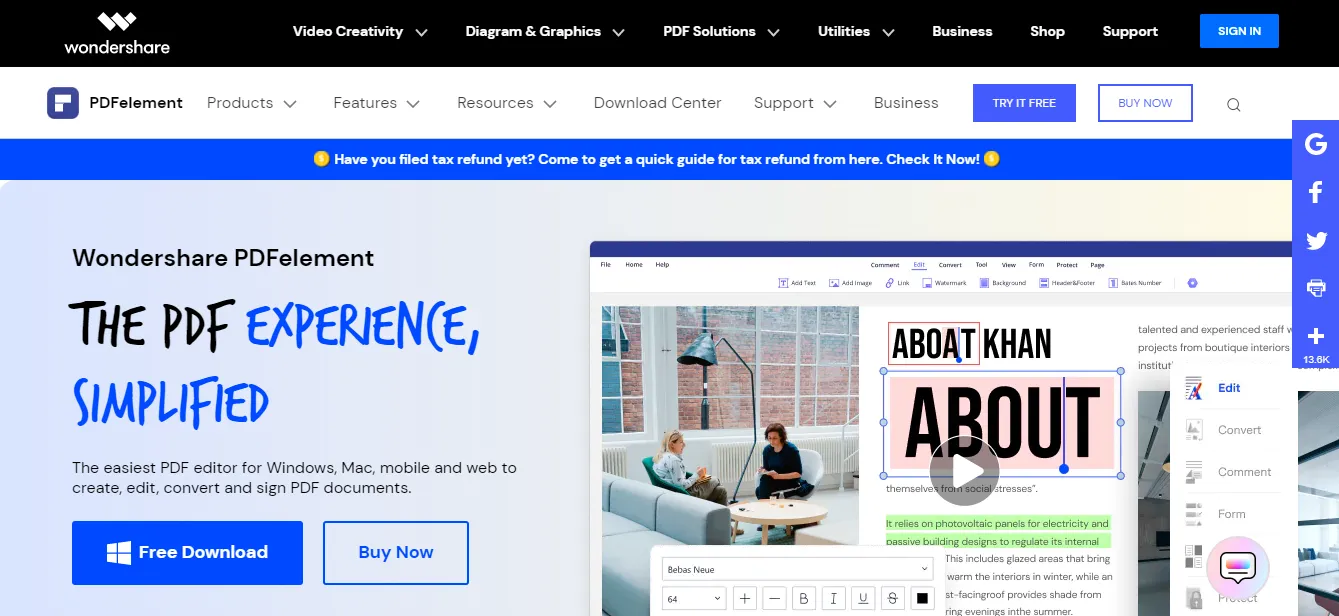
Wondershare — это комплексный творческий пакет, который предлагает широкий спектр визуальных решений для редактирования и служебных программ. Но один из продуктов компании также включает PDF-файлы, позволяющие создавать интерактивные заполняемые формы.
Он имеет интерфейс перетаскивания, который упрощает добавление текстовых полей в документ.
Вы можете встроить интерактивные поля для сбора электронной почты, прикрепить раскрывающееся меню и флажки для нескольких вариантов, а также вставить гиперссылку, чтобы привести читателей на нужную страницу.
Более того, вы можете создавать PDF-документы с нуля и использовать аннотации, чтобы сделать их более привлекательными.
Это лучшее приложение для интерактивных опросов клиентов, анкет и официального контента.
Вот основные функции элемента Wondershare PDF.
Особенности
- Отдельное приложение для десктопа и мобильного.
- Редактор PDF.
- Интерактивные формы.
- Изображение и аннотации.
- Персонализация темы.
- Возможность импорта и экспорта.
- Функция электронной подписи.
- Водяной знак.
Цена
План Wondershare PDF стоит 80 долларов в год. Вы также можете попробовать его бесплатно, чтобы изучить программное обеспечение.
1. Заполнитель PDF
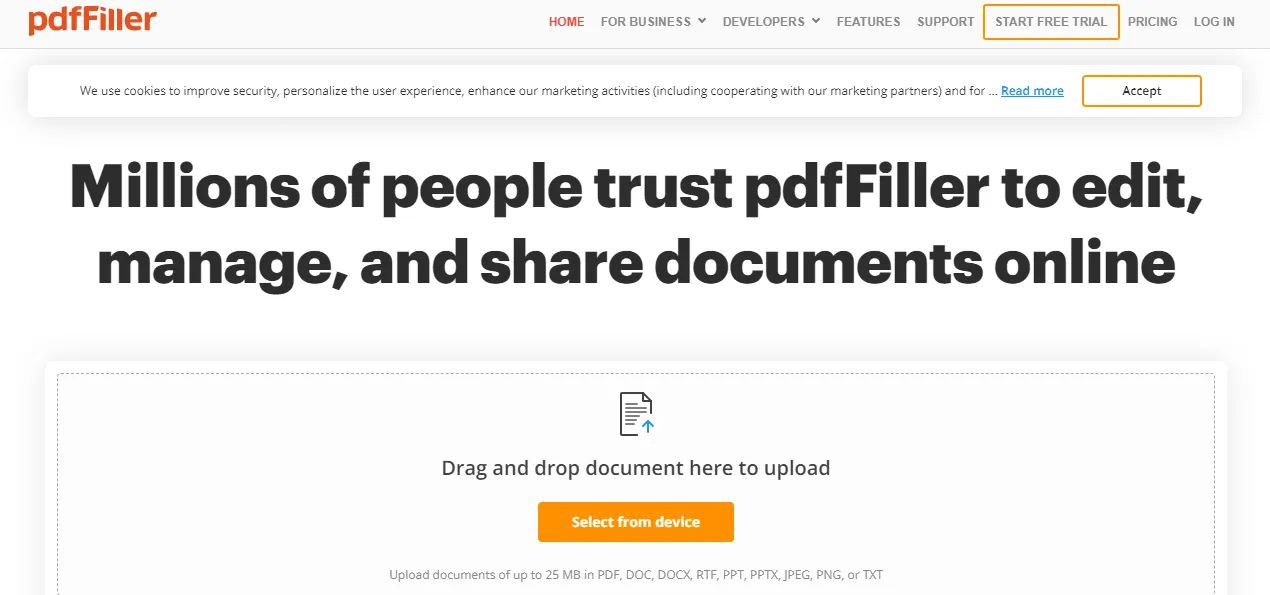
PDF Filler — это облачный редактор, который позволяет создавать интерактивные документы для различных целей.
Вы можете конвертировать PDF в заполняемую форму, добавлять и удалять тексты, включать поле для подписи и комментировать документ. Вы также можете стереть и отредактировать любой текст, чтобы сохранить конфиденциальность информации.
Платформа имеет несколько гибких вариантов обмена и функций безопасности, чтобы сделать PDF-файлы доступными и безопасными. Вы можете подключить свой OneDrive для хранения файлов, добавить двухфакторную аутентификацию для защиты документов и интегрировать его с популярными CRM, такими как Salesforce, для оптимизации рабочих процессов.
Еще одна лучшая функция PDF Filler — виртуальная отправка факсов. Вы можете подключить свой официальный номер к приложению и использовать его для отправки и получения факсов.
Вот его основные черты.
Особенности
- PDF-редактор и конвертер.
- Надежная настройка.
- Электронная подпись.
- Двухфакторная аутентификация.
- Интеграция с OneDrive и Google.
- Командное сотрудничество.
- Мобильный телефон.
Цена
Ежемесячные цены PDF Filler колеблются от 8 до 15 долларов. Ты получишь 30-дневная бесплатная пробная версия изучить приложение.
В специальном сервисе
В Сети есть множество сайтов, предназначенных для сохранения веб-страниц в виде PDF-файлов. Вот лишь некоторые из них: Webpage to PDF , Free HTML to PDF Converter , Pdfcrowd , «Онлайн Конвертер PDF », Online-Convert .
Все они работают практически одинаково. Откройте любой сервис, вставьте ссылку на нужную страницу в его текстовое поле и кликните по кнопке скачивания. После этого сервис сохранит PDF-файл на устройстве.
Разметка конвертированных таким образом страниц может отличаться от оригинальной. Но основные элементы форматирования, а также изображения и ссылки сохраняются. Кроме того, такие сервисы можно использовать как на компьютере, так и на мобильном устройстве.
PrintFriendly — онлайн сервис и расширение для браузеров для сохранения веб страниц в удобном для чтения виде. Название этого портала можно перевести на русский язык, примерно так: «распечатать в удобном виде».
Многим пользователям, наверное, приходилось хоть один раз сохранять веб-страницу какого-нибудь сайта на свой компьютер. Такая страница могла содержать важную или полезную информацию, которая, возможно, была полезной сейчас, или могла пригодиться в дальнейшем.
Если копирование веб-страницы совершается не для присвоения содержания чужого сайта, то такое сохранение веб-страницы не вызовет никаких вопросов.
Существует много вариантов сохранения веб-страницы на жесткий диск компьютера.
Сохранение страницы сайта при помощи расширения Save as PDF
До того, как в популярных браузерах появился встроенный виртуальный принтер, пользователи устанавливали в обозреватели интернета расширения (дополнения), которые решали эти задачи. Сейчас нет особого смысла в использовании подобных расширений, то любители могут попробовать их в качестве альтернативы.
Расширение Save as PDF от онлайн сервиса Pdfcrowd.com доступно для браузеров, созданных на базе Chrome и Firefox.
Этим расширением пользоваться элементарно:
- После установки в браузер на панели расширений появится значок расширения Save as PDF.
- Щелкните по значку расширения на веб-странице сайта.
- Через некоторое время, во время которого происходит сохранение страницы на сервисе Pdfcrowd (этот процесс вы не видите), браузер предложит вам сохранить готовый PDF-файл на свой компьютер с генерируемым именем.
5. Canva
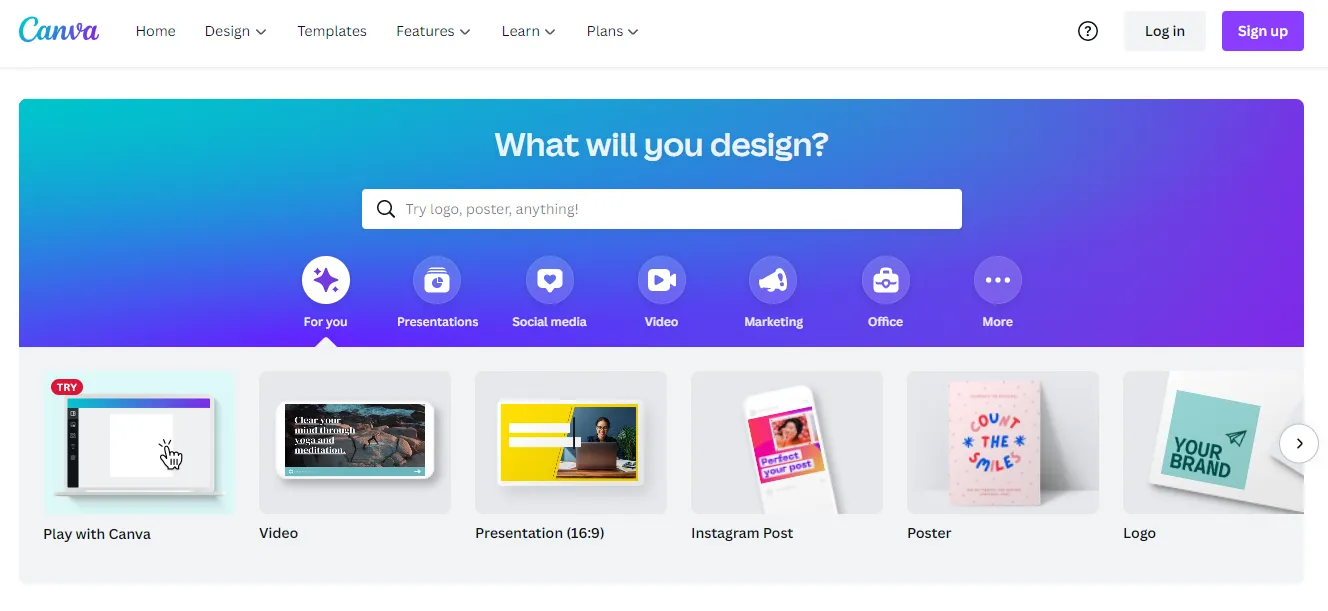
Он предоставляет функцию встраивания ссылок, которая позволяет вам прикрепить веб-сайт, YouTube или любой URL-адрес к выбранному тексту или изображению.
Это может показаться довольно простым, но вы будете удивлены, что вы можете сделать с ним, особенно когда вы соедините его с другими графическими элементами Canva.
Проявив некоторую изобретательность, вы можете превратить любую страницу в интерактивный документ, будь то презентация, резюме или каталог.
Позвольте мне резюмировать основные функции Canva.
Особенности
- Разнообразный выбор шаблонов и стоковых изображений.
- Несколько форматов обмена и загрузки, включая запуск веб-сайта.
- Гиперссылки.
- Видео, аудио и графические элементы.
- Интерактивный код встраивания PDF.
- Эффект анимации.
- Брендовый комплект.
- Командное сотрудничество.
Цена
Индивидуальный план Canva бесплатен. Чтобы присоединиться к своей команде и разблокировать фирменный комплект, вы можете обновить его до профессионального плана за 13 долларов в месяц.
Условия использования web2pdfconvert
Последним разделом сервиса web2pdfconvert, является раздел Membership, или просто условия использования сервиса. Здесь вы сможете узнать какие ограничения имеются у бесплатного режима использования сервиса web2pdfconvert.
Для чего нужно сохранять страницы интернет сайтов? Ну, возможно вы хотите прочитать информацию в режиме офлайн или же сделать какие-то наблюдения над сайтом или же вы это хотите сделать с другой целью. Мне лично все равно, для чего вам это нужно, а просто расскажу, как это сделать в разных браузерах. И так, как же сохранить страницу сайта в формате PDF в браузерах Chrome, Opera, Yandex, Firefox?
Пожалуй, начнем с браузера Chrome
.
Для начала вам необходимо найти страницу, которая вас интересует. У меня на примере будет автомобильный сайт ax4.ru
.
В правом верхнем углу нажимаем что-то на подобии сэндвича. В появившемся меню нажимаем «Печать
».
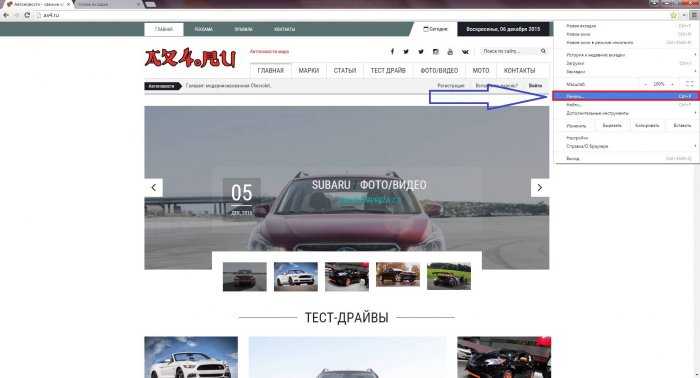
Далее вы увидите, что по умолчанию стоит название принтера, который у вас установлен или другой, который запрограммирован браузером. Нам нужно его изменить, нажав на соответствующую кнопку «Изменить
».
Когда нажмем «Изменить
», появится меню, в котором нужно выбрать пункт «Сохранить как PDF
».
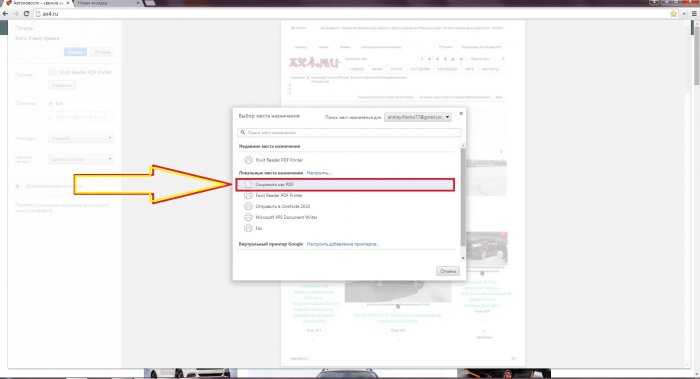
После чего, слева, название принтера поменяется на «сохранить как PDF
». Остаётся лишь нажать кнопку «Сохранить
».
Выбираем место сохранения (у меня это Рабочий стол).
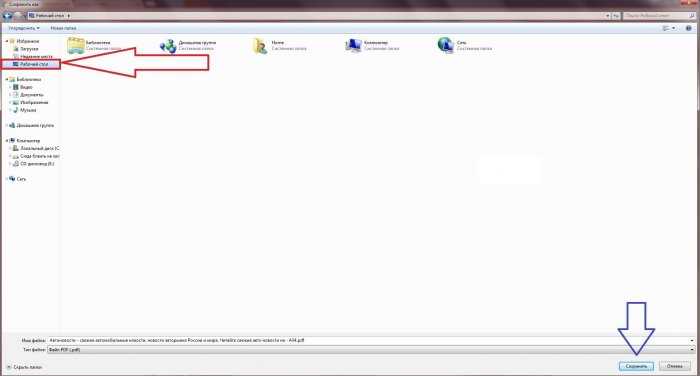
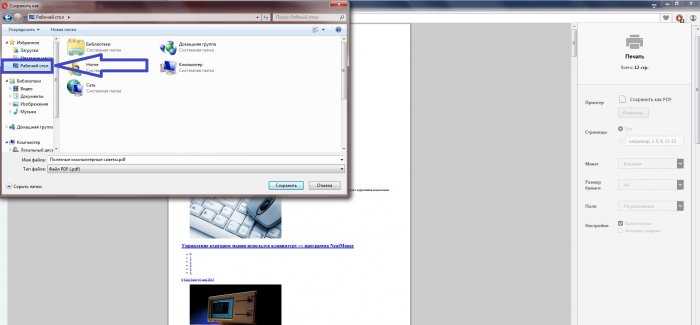
Теперь я открываю файл PDF через Foxit Reader. Вы, как я упоминал ранее, можете использовать другую программу.Вот и всё, не очень симпатично, но суть понятна. Вы можете делать файл PDF из любой веб-страницы.
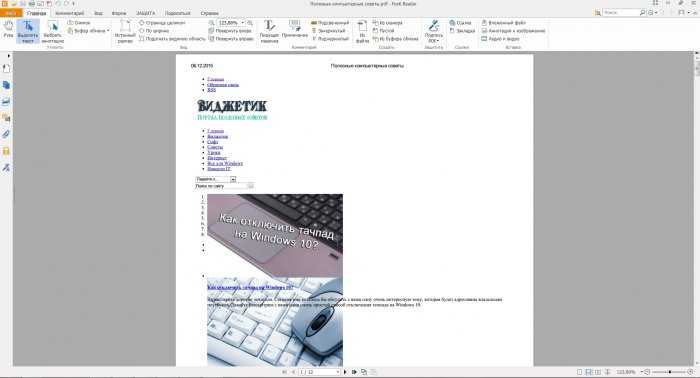
Для этого я зайду на новостной сайт nz1.ru
и выберу какую-нибудь новость.
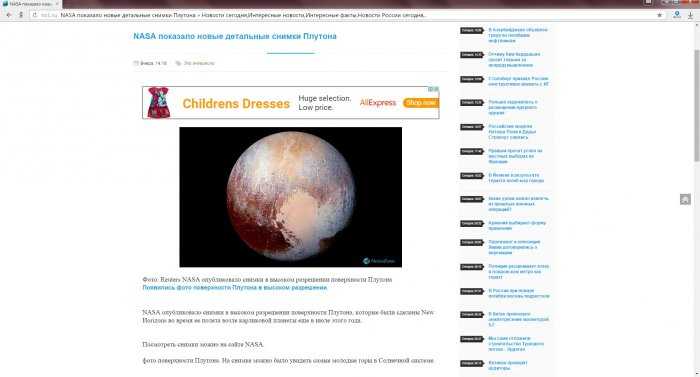
Как вы уже поняли, процедура во всех браузерах похожа. Нажимаем на подобия сэндвича в правом верхнем углу, затем «Дополнительно
» и «Печать
».
Сохраняем в PDF.
Затем выбираем место сохранения. Например, Рабочий стол.
Открываем файл через любую программу, которая читает формат PDF, пользуемся.
Покажу на примере сайта с прикольными картинками prikolnie-kartinki.ru
.
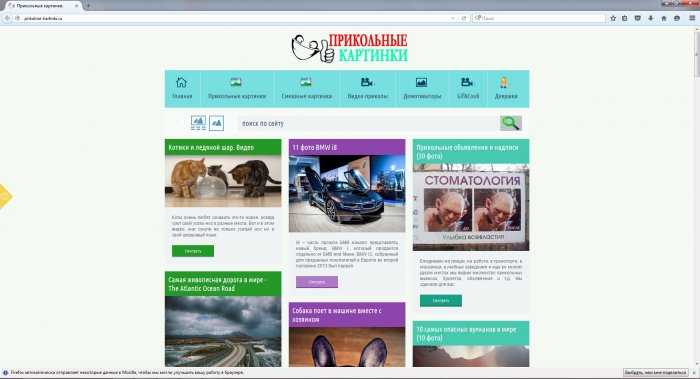
В браузере Mozilla Firefox немножко все происходит по-другому. Нажимаем на сэндвич в правом верхнем углу экрана и выбираем «Печать
».
Если вы планируете продолжить чтение веб-страницы в офлайне или хотите зафиксировать текущее состояние контента, вам стоит сохранить её.
Чтобы экспортировать страницу со всем её содержимым в память устройства, выбирают один из двух форматов: HTML или PDF. В случае с первым она сохраняется в виде HTML-документа и папки с дополнительными файлами. При выборе PDF вы получаете единственный документ со всем контентом.
В большинстве ситуаций удобнее работать именно с PDF-файлом. Его можно аннотировать в специальных читалках и им проще делиться с другими людьми.
2. Бит.ай
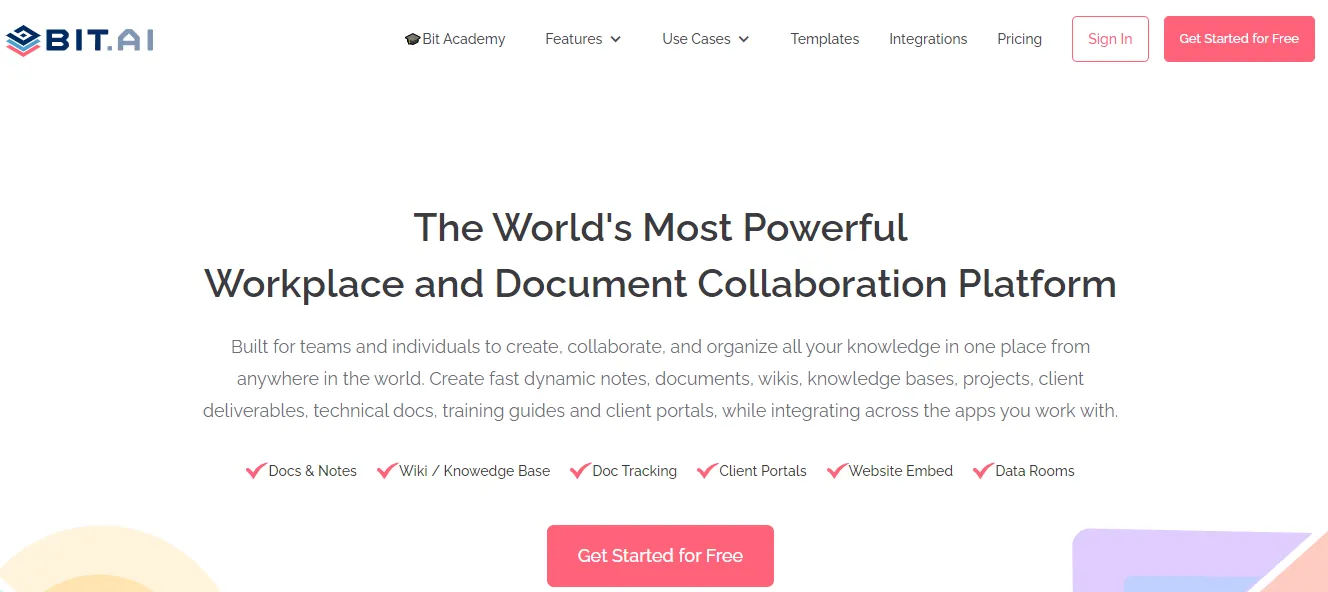
Bit.ai — это инструмент для совместной работы с документами, который упрощает создание интерактивных PDF-файлов, управление ими и обмен ими с командами и клиентами.
Он предоставляет потрясающие шаблоны форм для начала работы, но вы также можете создавать специальные документы с мультимедийными файлами и гиперссылками.
Вы можете добавлять в документ адаптивные таблицы, прикреплять видео и изображения и даже вставлять собственные коды, чтобы адаптировать свой контент. Вы также можете предоставить своим клиентам доступ к файлам, чтобы получать отзывы и улучшать свои услуги.
С Bit.ai вы можете создавать свое рабочее пространство, сотрудничать с командами, создавать интерактивные PDF-файлы и отслеживать свой документ. Это идеальное приложение для бизнес-предложений, тематических исследований, технических документов, дорожных карт и презентаций.
Вот его основные черты.
Особенности
- Предустановленные шаблоны.
- Поддерживает изображение, текст, файл, ссылку и медиа.
- Автоматическая форма захвата лидов.
- Управление PDF.
- Индивидуальный брендинг.
- Отслеживание ссылок.
- Безопасный.
- Командное сотрудничество.
Цена
Стартовый план Bit.ai бесплатный. Возможно, вам придется обновить ежемесячный план за 8 долларов в месяц, чтобы получить все функции.
Журнал изменений
5.1
- In category pages, the default behaviour of button added by shortcode/template is to link to a printable version of the individual posts. Sometimes, it is desirable to print the category page itself and not the individual posts. Added new template function/shortcode to always print the current page to use in this scenario.
- Add support for newer google analytics versions and google tag manager
4.0.0
- An easier and intuitive settings screen
- Use custom CSS directly without the hassle of uploading files
- Pickup email and domain automatically
- Added option to show button only for select categories
- Update translations
- Fix: Two buttons are shown when excerpt is used
- Fix: The custom CSS was included in the page erroneously
3.14.8
Fix error from deprecated contextual help. Change printfriendly button CSS styles from internal (head) to inline (link). This ensures all styles are removed when button is not present.
3.14.6
Improvements to CSS and how we load JS. Moved button CSS from page head to a separate stylesheet. Load JS using async attribute (now that all major browsers support async attribute, we need not insert JS dynamically)
3.14.5
New Feature: Password protected image option. Select this option if your images are password protected so they can be included in PDFs.
Изучаем web2pdfconvert
Перейдем к описанию сервиса. Ссылка на web2pdfconvert выглядит вот так web2pdfconvert.com. Попав на главную страницу сервиса, у вас сразу же есть возможность конвертировать нужную вам интернет страницу в документ PDF. Для этого, в имеющееся поле необходимо поместить ссылку на нужную страницу в интернете и кликнуть по кнопке «Преобразовать в PDF».
Перед тем как преобразовывать страницу, вы можете кликнуть по кнопке «параметры» и указать настройки для будущего документа. Настроить параметры будущего документа могут только зарегистрированные пользователи.
Время создания документа зависит от веса преобразовываемой страницы. После того как сервис web2pdfconvert выполнит вашу просьбу и ваш файл PDF будет готов, вы сможете либо скачать его себе на компьютер, либо тут же просмотреть в Google Docs.
Рассмотрим несколько вариантов для наиболее популярных браузеров.
Принцип работы в Google Chrome
На сегодняшний день Google Chrome является одним из популярных интернет-браузеров. Положительный момент в использовании этого программного обеспечения заключается в наличии интегрированных плагинов. В нашем случае — это функция сохранять содержимое веб-ресурса сразу в формат PDF .
Чтобы активировать эту опцию, нужно открыть требуемую страницу, нажать либо сочетание клавиш CTRL + P или же следующую последовательность: управление Google Chrome — Печать. В результате откроется диалоговое окно, в котором будет предложено выбрать нужное устройство для печати. Однако, среди предложенных вариантов вместо принтера выбирается опция «Сохранить как PDF» и выбрать нужное место для хранения файла.
Принцип сохранения веб-ресурсов в браузере Mozilla Firefox
Отличие браузера Mozilla Firefox от браузера Google Chrome состоит в том, что Mozilla не имеет в своём распоряжении каких-то «родных» надстроек . Соответственно и нет возможности напрямую сохранить страницу без каких-то дополнительных манипуляций и инсталляций. Благо для этого браузера есть плагин, который можно найти в свободном доступе и установить себе на рабочую станцию. Называется он Printpdf. Он благополучно добавляется в интернет-браузер и после доступен в использовании после перезагрузки Mozilla Firefox.
Чтобы сохранить веб-страницу с помощью этой надстройки, нужно выбрать в браузере меню «Файл»/«File» и далее выбрать пункт «Сохранить как PDF»/ «Print to PDF». Плагин Printpdf можно настроить таким образом, чтобы он сохранял отдельно любой блок сайта. Это производится в меню «Инструмент» — «Дополнения».
Сохраняем веб-ресурс через браузер Opera
Opera также является все ещё популярной программой, пусть и требующей повышенного объёма внутренних ресурсов компьютера (оперативной и видеопамяти). С каждым днём новые расширения появляются практически для каждого браузера. Opera не стала исключением . Надстройка Web to PDF является бесплатным конвертером, который также можно легко добавить в своё приложение и активно использовать. После добавления и перезагрузки на верхней рабочей панели появится кнопка, нажав на которую открытая веб-страница сохранится в нужном формате.
Работа с Microsoft Internet Explorer
Как же можно обойти стороной «старину» Explorer-а. Для него также в последнее время и плагины, но ничего подобного ещё не предусмотрено для сохранения в формате PDF. Но помочь в вопросе того, как сохранить страницу в pdf, легко поможет универсальных конвертер документов UDP. Это сторонняя утилита, которая воспринимается системой как принтер, но сохраняет веб-ресурсы в нужном формате. Работает она благополучно со всеми браузерами, в том числе и с Internet Explorer. Конечно, существует и масса других конвертеров, которые преобразуют документы в различные форматы, но именно UDP считается более совершенным и наиболее простым в работе. Сама программная составляющая совершенно не требовательна к ресурсам и вызывается операционной системой только во время преобразования.
Как сохранить веб-страницу в PDF в Internet Explorer
Для этого, на главной странице онлайн сервиса Print Friendly & PDF, нужно нажать в правом верхнем углу на ссылку «Browser Tool». После этого в окне «Print Friendly Button for Internet Explorer» следует нажать правой кнопкой мыши на кнопку «Print Friendly». В контекстном меню следует выбрать пункт «Добавить в избранное…».
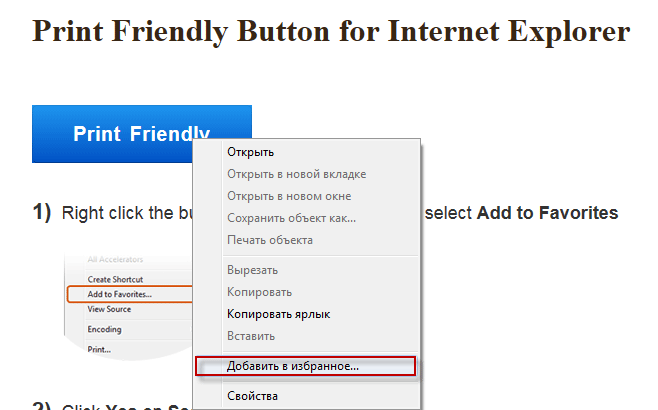
В окне «Добавление в избранное» необходимо нажать на кнопку «Добавить».
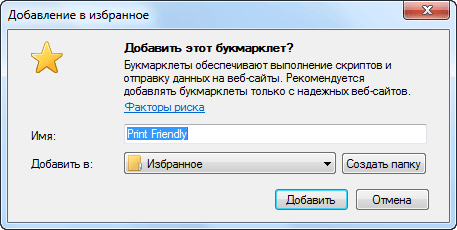
После этого, букмарклет «Print Friendly» добавляется в закладки. Букмарклет обеспечивает выполнение скриптов и отправку данных на веб-сайт.
Теперь, нужно открыть веб-страницу, и в закладках браузера, нажать на букмарклет «Print Friendly». Веб-страница открывается уже преобразованной в удобном для чтения виде на сервисе PrintFriendly & PDF. Теперь ее можно редактировать и сохранить на свой компьютер в формате PDF.
Подобным способом можно добавить букмарклеты в браузеры Mozilla Firefox, Google Chrome, Safari, Edge. Для более удобной работы, в браузеры Mozilla Firefox, Google Chrome, Microsoft Edge установите одноименное расширение, чтобы не использовать букмарклет.
Кратко о PDF и WordPress
PDF (или Portable Document Format) – это популярный формат хранения текстовых документов и медиаконтента. WordPress – не менее популярная CMS, но они не дружат друг с другом. Используя блочный редактор сайтов в WP, можно встроить на странице песню, видеоролик, картину, GIF-изображение и еще кучу виджетов, но нельзя встроить PDF.
По умолчанию это расширение в WordPress не поддерживается. Разве что вы добавите ссылку на него отдельно, чтобы пользователь мог скачать PDF-файл с вашего облака или сервера. Но чтобы встроить документ непосредственно на странице (в статье, виджете и т.п.), понадобится специальное дополнение.
Благо эту проблему решили уже десятки разработчиков, и пользователям есть из чего выбрать. Рассмотрим 10 лучших плагинов для встраивания PDF в WordPress.
Комьюнити теперь в Телеграм
Подпишитесь и будьте в курсе последних IT-новостей
Подписаться
Расширение Printfriendly для Mozilla Firefox
Для добавления в браузер Mozilla Firefox нового расширения нужно нажать на кнопку «Firefox» => «Дополнения» => «Получить дополнения». В поле поиск следует ввести выражение — «Printfriendly».
После вывода доступных дополнений, в поле дополнения Printfriendly нажимаете на кнопку «Установить». Расширение было установлено в браузер Firefox.
Затем вы открываете интересующую вас веб-страницу, и для ее сохранения в удобном виде, нажимаете на значок расширения Printfriendly — изображение принтера в зеленом прямоугольнике. Веб-страница откроется уже преобразованной для чтения, и вы можете сохранить ее в формате PDF.
На этом изображении значок расширения Printfriendly, находиться в правом нижнем углу, на панели дополнений.
12 ФлипСнэк
FlipSnack специально разработан для цифровых каталогов и предложений.
Он предоставляет 26 различных типов шаблонов макетов, эффект перелистывания для анимации ваших статических страниц и функцию автоматизации для быстрого создания вашего буклета.
Вы можете добавлять видео и 3D-изображения, чтобы усилить эффект анимации, прикреплять внешние ссылки и кнопки корзины покупок, помечать продукты для большей наглядности и включать формы для сбора электронных писем.
Это отличное приложение для интерактивных журналов, онлайн-портфолио и одностраничных маркетинговых материалов.
Вот основные функции FlipSnack.
Особенности
- Эффект перелистывания страниц.
- Кликабельные кнопки.
- Видео, GIF и аудио варианты.
- Электронные формы.
- Несколько вариантов обмена.
- Индивидуальный брендинг и персонализация.
- Автоматизация.
- Управление командой.
- Analytics.
Цена
Flipsnack разделяет три месячных плана, начиная с 14 долларов.
Заключение
Интерактивный PDF предлагает эффективный и экономичный способ разработки привлекательных рекламных публикаций и создания заполняемых форм для получения быстрой обратной связи.
Вы можете использовать их, чтобы улучшить читательский опыт и добиться более высоких результатов.
Попробуйте интерактивные инструменты PDF и поразите своих читателей визуально привлекательным контентом.
Другие полезные WP-плагины для работы с PDF
Выше я рассказал о дополнениях для WordPress, позволяющих прикреплять PDF-документы к страницам своего блога или онлайн-магазина. И в этом заключалась идея статьи. Но я хочу рассказать еще и о паре полезных плагинов, упрощающих взаимодействие с PDF-файлами.
MonsterInsights
Лучший аналитический инструмент для ресурсов на базе WordPress. Его загрузили уже более 2 млн пользователей, и все они в восторге.
Он может быть полезен для тех, кто распространяет на сайте PDF-документы, так как собирает информацию буквально о каждом чихе посетителей. К примеру, через него можно узнать, сколько человек скачало тот или иной документ, сколько из них кликнуло на PDF-файл на главной странице, сколько загрузило цифровое меню вашего ресторана.
И все это работает в бесплатной версии плагина.
SearchWP
Это платное расширение для тех, кого не устраивают возможности поиска по сайту в WordPress. SearchWP действительно делает встроенный поисковик куда эффективнее, но что важнее в нашем случае, он «углубляет» поиск и позволяет находить фрагменты текста не только в статьях и ссылках, но и в PDF-документах, размещенных на страницах сайта. Причем без необходимости открывать сам документ или как-то менять параметры поиска. Все включается автоматически и работает без вмешательства пользователя.
Выводы статьи
Сервис Print Friendly & PDF поможет вам скопировать веб-страницу и перевести ее в PDF онлайн. Вы можете с помощью этого сервиса сохранить веб-страницу в PDF или отправить ее на печать в удобном для чтения виде.
Для чего нужно сохранять страницы интернет сайтов? Ну, возможно вы хотите прочитать информацию в режиме офлайн или же сделать какие-то наблюдения над сайтом или же вы это хотите сделать с другой целью. Мне лично все равно, для чего вам это нужно, а просто расскажу, как это сделать в разных браузерах. И так, как же сохранить страницу сайта в формате PDF в браузерах Chrome, Opera, Yandex, Firefox?
Пожалуй, начнем с браузера Chrome
.
Для начала вам необходимо найти страницу, которая вас интересует. У меня на примере будет автомобильный сайт ax4.ru
.
В правом верхнем углу нажимаем что-то на подобии сэндвича. В появившемся меню нажимаем «Печать
».
Далее вы увидите, что по умолчанию стоит название принтера, который у вас установлен или другой, который запрограммирован браузером. Нам нужно его изменить, нажав на соответствующую кнопку «Изменить
».
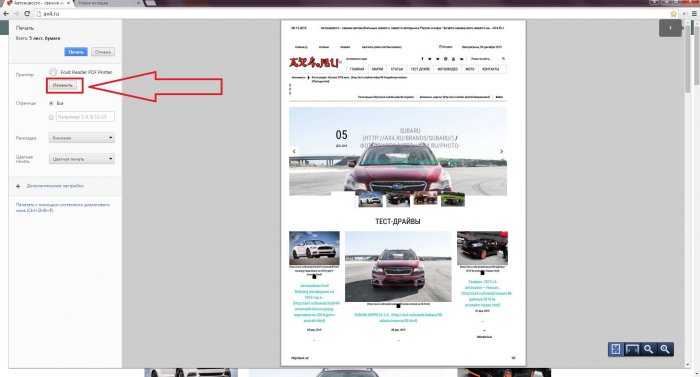
Когда нажмем «Изменить
», появится меню, в котором нужно выбрать пункт «Сохранить как PDF
».
После чего, слева, название принтера поменяется на «сохранить как PDF
». Остаётся лишь нажать кнопку «Сохранить
».
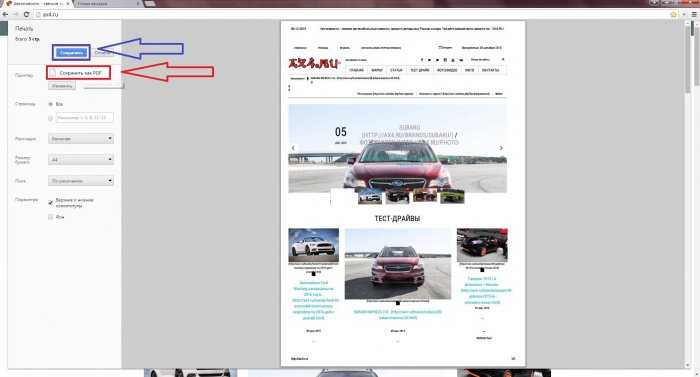
Выбираем место сохранения (у меня это Рабочий стол).
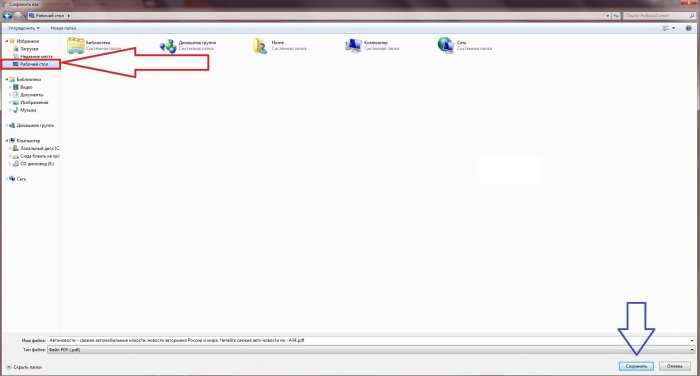
Теперь я открываю файл PDF через Foxit Reader. Вы, как я упоминал ранее, можете использовать другую программу.Вот и всё, не очень симпатично, но суть понятна. Вы можете делать файл PDF из любой веб-страницы.
Для этого я зайду на новостной сайт nz1.ru
и выберу какую-нибудь новость.
Как вы уже поняли, процедура во всех браузерах похожа. Нажимаем на подобия сэндвича в правом верхнем углу, затем «Дополнительно
» и «Печать
».
Сохраняем в PDF.
Затем выбираем место сохранения. Например, Рабочий стол.
Открываем файл через любую программу, которая читает формат PDF, пользуемся.
Покажу на примере сайта с прикольными картинками prikolnie-kartinki.ru
.
В браузере Mozilla Firefox немножко все происходит по-другому. Нажимаем на сэндвич в правом верхнем углу экрана и выбираем «Печать
».
На самом деле немногие знают, что сохранить любую Интернет страницу на любом сайте в PDF файл можно прямо из вашего браузера.
Такую возможность поддерживают все современные браузеры созданные на базе Chromium: Opera, Google Chrome, Яндекс Браузер и другие.
При сохранении документа, он отправляется на виртуальный принтер, с помощью которого происходит трансформация страницы в PDF формат.
А теперь давайте рассмотрим на практике, как все это работает.
1. Для того что бы сохранить нужную вам Интернет страницу в PDF файл, нажмите комбинацию клавиш «Ctrl+P» или зайдите в меню браузера и выберете пункт «Печать».
2. Теперь вы увидите страницу вывода документа на печать. Если ваш компьютер используют принтеры для печати документов, убедитесь, что у вас выбран принтер «Сохранить как PDF», если нет, этот принтер будет включен по умолчанию.
Страница печати документа в Google Chrome
3. При необходимости можно отредактировать будущий PDF документ: убрать / добавить фон, убрать лишние страницы в документе, если они не нужны, выбрать формат документа, убрать пустое место (поля) между HTML элементами.
4. Затем сохраняем документ кнопка «Сохранить» на свой компьютер. Полученный документ можно открыть любой программой, которая работает с форматом PDF.
Просмотр сохраненного PDF документа в
5. Как видите все легко и просто. Но! У этого способа есть ряд недостатков. Полученный PDF документ будет доступен в режиме только для чтения. Вы не сможете отредактировать его текст, а так же в нем не будут работать гиперссылки.





















