Сенсорная панель
Несмотря на то, что решение с сенсорной панелью является довольно оригинальным — нельзя сказать, что она является полноценной заменой стику.
Естественно, что со временем вы сможете привыкнуть к такому неудобству, а в последствии и совсем перестанете обращать на него внимание
Рис.22 Внешний вид сенсорной панели.
Контроллер игрового устройства прекрасно справляется с функциями мыши. Хотя каких-то скоростных действий из него выжать довольно трудно — играть в ролевые игры или в пошаговые стратегии вполне комфортно.
Сам аппарат выполнен из достаточно прочного пластика, а сенсорные панели еще и имеют некую шершавость.
Благодаря ей палец не скользит и в то же время легко движется по поверхности.
При каждом прикосновении к поверхности сенсора вы будете ощущать незначительную вибрацию. Что интересно — вибрация создается именно в том месте, где происходит касание пальца, а не по всей поверхности сенсорной панели.
Это довольно удобно тем, что устройство дает понять, когда сенсор распознает нажатие.
Очень интересный эффект получается в том случае, если провести пальцем по панели. Создается ощущение, что в руках находится не игровой контроллер, а трекбол.
Передние кнопки
К неудобствам модели можно отнести расположение кнопок на передней части аппарата.
Указательные пальцы так и норовят разместиться на нижних шифтах, хотя в первую очередь используются верхние.
Из-за этого зачастую происходит путаница во время игрового процесса, особенно, если происходит динамическое сражение.
Рис.23 Кнопки передней панели.
Хотелось бы, чтобы верхние шифты были не такими грубыми и неудобными, а касаться к ним было легко и просто.
В настоящее же время приходится тянуть указательные пальцы, чтобы воспользоваться этими кнопками.
Согласитесь, что во время игры такое неудобство может поставить игрока в трудное положение.
Еще одним нюансом, на который следует обратить внимание, является то, что Steam Controller неудобно брать одной рукой. Этому сильно мешают большие кнопки-лепестки, расположенные на тыльной части контроллера
Этому сильно мешают большие кнопки-лепестки, расположенные на тыльной части контроллера.
Только держа геймпад двумя руками, вы сможете избежать случайного нажатия этих кнопок и непредвиденных последствий в игре.
Что касается буквенных кнопок — то они слишком малы и расположены довольно близко друг к другу.
При быстром выполнении каких-либо действий вполне можно нажать совсем не ту, которая нужна.
В связи с этим приходится постоянно отвлекаться от игрового процесса и контролировать правильность выбранной кнопки.
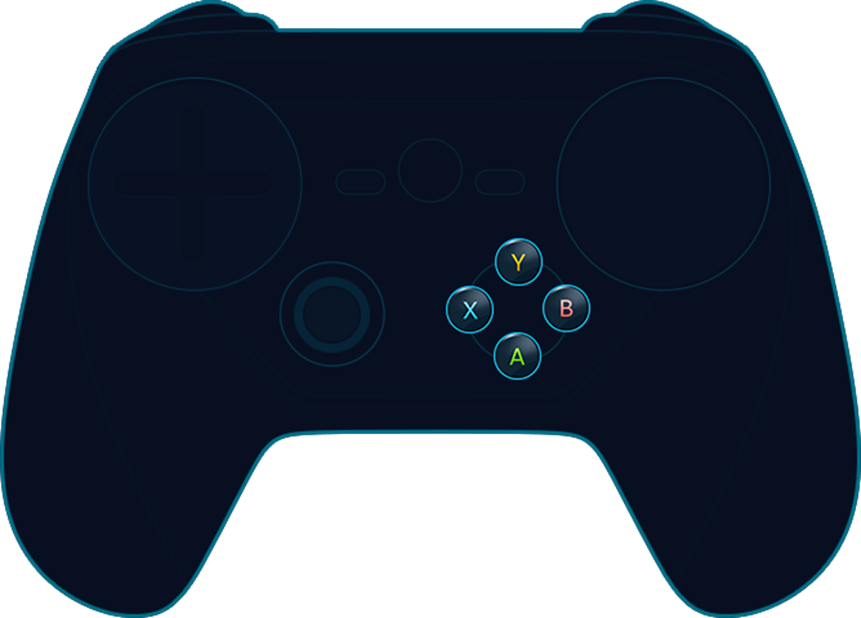
Рис.24 Расположение буквенных кнопок.
Несмотря на то, что расположение функциональных клавиш является не очень удобным — устройство позволяет в каждой отдельно взятой игре произвести их перенастройку.
Настроив кнопки непосредственно для собственного удобства — вы можете сохранить данную конфигурацию, чтобы в следующий раз уже к ней не возвращаться.
Это в какой-то степени компенсирует присутствующий недостаток.
Достоинства и недостатки Steam Link
Самым главным достоинством можно считать высокое качество устройства, его простоту в установке и настройке.
Кроме того, наличие поддержки различных устройств ввода, таких, как клавиатура с мышью и всевозможных геймпадов.
К плюсам можно отнести и возможность работы как в проводном, так и в беспроводном режиме.
Если сетевой кабель подключить напрямую к устройству — на экран телевизора транслируется идеальная картинка.
К недостаткам следует отнести то, что не всегда переходит в спящий режим самостоятельно.
Частая потеря соединения с геймпадами сторонних производителей (в частности с Xbox).
Расположение кнопок
Верхняя часть корпуса содержит четыре рабочие клавиши (по две с каждой стороны) и микро-USB разъем. С его помощью осуществляется подключение устройства к компьютеру.
Рис.20 Внешний вид верхней части геймпада.
Кроме этого, на задней части имеется еще пара кнопок в виде лепестков.
Рис.21 Задняя часть с двумя лепестковыми кнопками.
У данного аппарата довольно непривычная эргономика, а органы управления очень сильно отличаются от контроллеров F710, Xbox One или PS4.
Поэтому придется потратить некоторое время, чтобы освоиться и привыкнуть к Steam Controller.
Из-за того, что в данном устройстве присутствует только один стик — выбор камеры (от первого или третьего лица) в играх осуществляется с помощью правой сенсорной панели.
Что можно сказать об удобстве подобного метода управления — не очень.
Напоминает тачпад ноутбука и, если вы проходили игры на ноуте — сможете представить себе управление игрового контроллера.
Как улучшить вашу потоковую производительность
СВЯЗАННЫЙ: Как получить лучшую производительность от потоковой передачи Steam In-Home
Steam Link всегда будет немного задерживаться (или «запаздывать»), потому что игры, в которые вы играете, на самом деле запущены на вашем компьютере. Однако существуют способы минимизировать задержку и повысить производительность потока .
Во-первых, по возможности, вы должны использовать проводное соединение Ethernet для вашего Steam Link. Подключите Steam Link к вашему маршрутизатору с помощью кабеля Ethernet . В идеале вам следует подключить игровой ПК, с которого вы будете транслировать, к тому же маршрутизатору и через проводной кабель Ethernet. Это самая важная вещь, которую вы можете сделать, чтобы получить хорошую производительность от потоковой передачи игры. В некоторых случаях сеть Powerline может работать лучше, чем беспроводная сеть, но лучше использовать стандартные кабели Ethernet. Если у вас очень старый маршрутизатор и вы видите плохую производительность с Ethernet, решение проблемы может заключаться в обновлении вашего маршрутизатора до более нового и более быстрого.
Если вы не можете использовать проводные кабели Ethernet, Valve рекомендует использовать Wi-Fi 5 ГГц . Это означает, что вы должны подключить как игровой компьютер, так и Steam Link к сети Wi-Fi 5 ГГц вместо сети 2,4 ГГц. Если ваш маршрутизатор не поддерживает Wi-Fi 5 ГГц, вам следует серьезно подумать об обновлении. Беспроводное соединение будет немного более нестабильным и медленным, чем проводное, но оно все еще может работать. Это действительно зависит от вашей общей настройки и игр, в которые вы играете.
Steam Link поддерживает беспроводную связь 802.11ac , хотя 802.11n также работает. Однако использование беспроводной сети 802.11ac с частотой 5 ГГц идеально, если вам необходимо использовать беспроводную сеть.
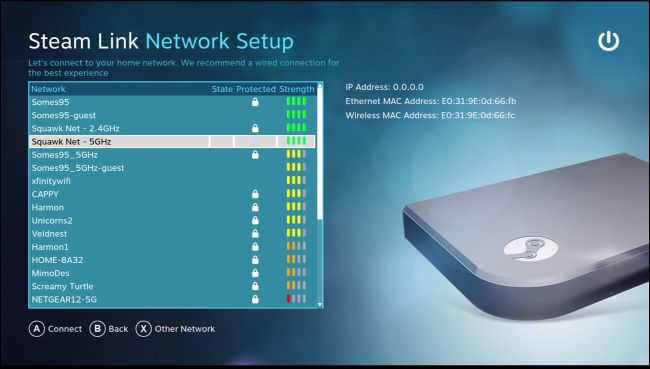
Вы также можете настроить параметры потоковой передачи на вашем компьютере. Для этого откройте Steam на компьютере, с которого вы ведете потоковую передачу, и перейдите в Steam> Настройки. Выберите опцию «In-Home Streaming», а затем нажмите кнопку «Advanced Host Options».
Убедитесь, что различные поля «Включить аппаратное кодирование» отмечены здесь для обеспечения максимальной производительности. Они должны быть по умолчанию.
Вы можете поиграть с другими опциями здесь, чтобы увидеть, как они влияют на ваши настройки. Например, вы можете выбрать опцию «Использовать захват NVFBC на графическом процессоре NVIDIA», чтобы выбрать альтернативный метод захвата. По нашему опыту, стандартный метод захвата NVENC идеален, поэтому вы должны оставить этот флажок выключенным, если NVFBC, кажется, не будет работать лучше для вас. NVENC — это та же технология захвата, которую используют собственные технологии NVIDIA ShadowPlay и GameStream . Эта ветка на форумах Steam объясняет разницу более подробно.
СВЯЗАННЫЙ: Как использовать качество обслуживания (QoS), чтобы получить более быстрый Интернет, когда он вам действительно нужен
Если у вас есть маршрутизатор с качеством обслуживания , также известным как приоритезация сетевого трафика, вы должны установить приоритет трафика в и из Steam Link на маршрутизаторе. Это обеспечит оптимальную работу Steam Link. Флажок «Приоритет сетевого трафика» в окне «Дополнительные параметры хоста» выше также поможет на этих маршрутизаторах.
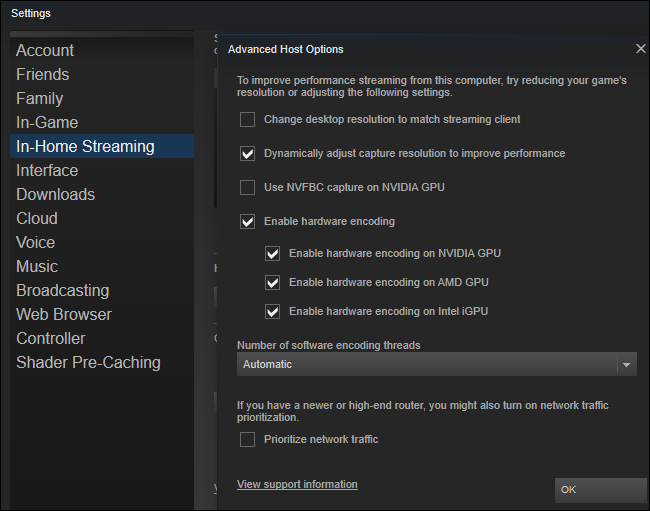
На самой ссылке Steam вы можете изменить настройки качества, перейдя на главный экран и выбрав «Настройки»> «Настройка потоковой передачи». Здесь есть три варианта: быстрый, сбалансированный и красивый. По умолчанию используется баланс. Если у вас плохая производительность, попробуйте вместо этого выбрать Быстро. Если у вас хорошая производительность, попробуйте выбрать «Красивые» и посмотреть, улучшите ли вы качество изображения без заметного замедления.
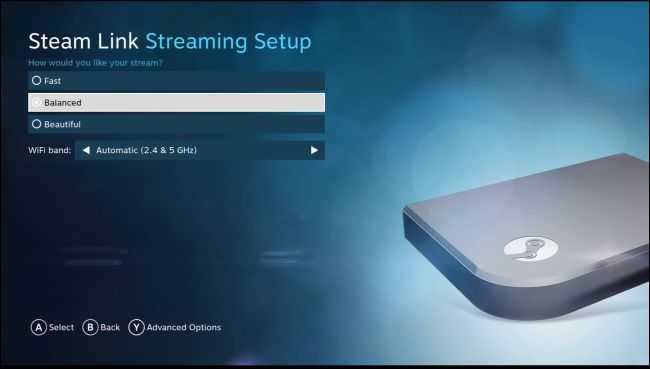
СВЯЗАННЫЕ: Как получить лучшее качество изображения с вашего HDTV
Обычные советы по улучшению производительности и качества изображения также помогают. Например, если игра требует аппаратного обеспечения вашего компьютера, уменьшение графических настроек может повысить ее производительность и улучшить потоковую передачу. И на вашем телевизоре включение «Игрового режима» в настройках изображения вашего телевизора может помочь уменьшить любую задержку, которую может вызывать ваш телевизор.
Вам также следует избегать использования ПК для требовательных приложений во время потоковой передачи с него, поскольку это снизит производительность потоковой передачи. Другими словами, вы не можете играть в игру на своем ПК, одновременно транслируя другую игру с вашего ПК, если у вас нет очень мощного оборудования.
Steam Link не работает [решено]
Steam Link представляет собой отличный способ для потоковой передачи игр с ПК на телевизор. Для многих пользователей эта часть оборудования работает отлично и проста в использовании.
Тем не менее, довольно много пользователей столкнулись с серьезной проблемой: Steam Link не работает. Пользователи сообщили, что на их телевизоре появилось сообщение «Нет сигнала» на черном фоне.
Также некоторые говорили, что Steam Link «работает» на секунду, а потом все заканчивается, когда появляется черный экран. Вначале у контроллера есть некоторая активность, поэтому мы знаем, что он получает сигнал.
К счастью, вы можете исправить эту ошибку в кратчайшие сроки, и сегодня мы покажем вам, как
Steam Link не распознает контроллеры [FIX]
Настоящие геймеры используют лучший игровой браузер: Opera GX — Получите ранний доступ Opera GX — это специальная версия знаменитого браузера Opera, созданная специально для удовлетворения потребностей геймеров. Opera GX обладает уникальными функциями и поможет вам получить максимум удовольствия от игр и просмотра веб-страниц каждый день:
- Ограничитель ЦП, ОЗУ и сети с убийцей горячих вкладок
- Прямая интеграция с Twitch, Discord, Instagram, Twitter и мессенджерами
- Встроенные элементы управления звуком и настраиваемая музыка
- Пользовательские цветовые темы от Razer Chroma и принудительное создание темных страниц
- Бесплатный VPN и блокировщик рекламы
- Скачать Opera GX
Steam Link — это простая в использовании консоль, которая подключает ваш компьютер к телевизору. Таким образом, вы можете играть на большом экране, не выходя из гостиной.
Кроме того, Steam Link универсален, что означает, что вы можете использовать практически любой контроллер от Xbox или Play Station.
Обычно вам нужно только подключить устройства, убедиться в надежности сетевого подключения и выбрать некоторые параметры в меню Steam Link.
Однако довольно много пользователей сообщили о серьезной проблеме при попытке подключить контроллер к Steam Link. Сегодня мы покажем вам, что делать, если вы столкнулись с этой проблемой.
Стоит отметить, что эта проблема появилась на проводных контроллерах. Контроллеры этого типа должны без проблем работать в Steam Link.
Характеристики Steam Link
Данное устройство поддерживает разрешение 1080 пикселей и частоту обновления — 60 кадров в секунду.
Также имеется поддержка различных видов сетевого подключения — проводного и беспроводного. Проводное соединение может быть до 100 Мбит в секунду, а беспроводное — MIMO (802.11 ac 2×2).

Рис.7 Разъемы устройства.
Присутствует встроенная поддержка Bluetooth и беспроводного контроллера Steam.
Следует, также, отметить, что рассматриваемое устройство поддерживает и контроллеры всевозможных устройств ввода.
К ним относятся следующие:
- Steam;
- беспроводной Xbox 360 для Виндовс;
- проводные Xbox 360 и Xbox One;
- беспроводной Logitech F710;
- компьютерная клавиатура;
- мышь.
Если задуматься — то ничего особенного в характеристиках устройства нет. Однако, все работает очень хорошо и без каких-либо сбоев.
HDMI выход, которым оснащен аппарат, относится к версии 1.4, а это значит, что выше разрешения 1920 на 1080 пикселей от него получить не выйдет. Да и частота обновления в 60 Гц является максимальной.
Это можно отнести к недостаткам модели, так как ее обладатель не сможет воспользоваться передовыми технологиями 4К телевизоров.
Одно успокаивает, что не каждый может позволить себе приобрести такой телевизор.
Настройки устройства
Что делать, если Стим не видит джойстик – играть хочется, но не получается! Неприятная ситуация, с которой постоянно сталкивается огромное количество пользователей (вы удивитесь, если узнаете, сколько у вас товарищей по несчастью). К сожалению, от ошибок никто не застрахован – не будем напрасно переживать, начнем искать пути решения.
Часто Стим не видит джойстик из-за неправильных настроек – многие вообще не слышали о подобных параметрах. Первое, что будем делать, это проверим правильность подключения через десктопное приложение. Разумеется, геймпад должен быть соединен с вашим ноутбуком или ПК!
Нажмите на кнопку «Steam» наверху справа и перейдите к настройкам;
Откройте вкладку «Контроллер» и выберите «Основные настройки…» ;
Отметьте галочками строчки «Пользовательские настройки PlayStation» и «Пользовательские … Xbox» ;
- Чуть ниже (в списке обнаруженных устройств) нужно выбрать используемый геймпад;
- Справа появится кнопка настроек – нажимаем на нее;
- Теперь выставляем раскладку – нужно кликнуть на действие на экране, после чего нажать соответствующую кнопку на геймпаде;
- После сохранения раскладки возвращаемся к приложению.
Мы близки к решению проблемы, когда Steam не видит контроллер:
- Откройте библиотеку игр и найдите нужную (где появляется ошибка подключения);
- Нажмите на название правой кнопкой мышки и выберите пункт «Свойства» ;
- Найдите вкладку «Настройки ввода для отдельных игр» и установите переключатель в положение «Принуд.вкл.» ;
- Перезагрузите компьютер!
Очень подробный ответ на вопрос, что делать, если Стим не видит геймпад – после перезагрузки вы можете повторить попытку входа в игру. Уверены, что проблема исчезнет!
По каким причинам Steam не обнаруживает ваш контроллер PS4?
Если клиент Steam не обнаруживает ваш контроллер PS4, выполните одно из следующих действий должно быть причиной этого. В большинстве случаев причина незначительна, и ее легко исправить, перезапустив клиент Steam или отключив контроллер.
Но могут быть и другие случаи, когда основная причина кроется в чем-то более глубоком, например, когда это происходит из-за сбоя, связанного с Windows, или неисправности оборудования.
Сбой клиента Steam.
Безусловно, это самая частая причина, по которой многие игроки могут обнаружить, что их контроллер PS4 не работает в их игре Steam. . Если Steam не обнаруживает ваш контроллер PS4, первое, что вы должны сделать, это убедиться, что контроллер правильно настроен.
Читать : узнайте, как использовать контроллер PS4 в Steam
Если вы используете операционную систему Windows 10, убедитесь, что у вас установлены последние версии драйверов. установлен, чтобы избежать проблем при подключении контроллера PS4. По умолчанию Windows 10 поддерживает только контроллер Xbox. Если вы хотите играть в игры, отличные от Steam, с помощью контроллера PS4, точные шаги, чтобы это произошло, не всегда просты.
Рассмотрение вопроса о проверке правильности настройки вашего контроллера PS4 для работы с Windows 10.
Неисправность контроллера PS4.
Подключаете ли вы контроллер с помощью кабеля USB или через Bluetooth к компьютеру, убедитесь, что сам контроллер работает безупречно. Если у вас возникла проблема только с конкретным контроллером PS4, попробуйте использовать другой, чтобы проверить, не неисправен ли он.
Если у вас есть беспроводной контроллер, еще одна вещь, которую следует учитывать, – это возможность того, что ключ Bluetooth не работает. Это, очевидно, относится к ПК без встроенного адаптера Bluetooth.
Компьютерные драйверы устарели.
Каждому компоненту оборудования на вашем компьютере нужен драйвер для правильной работы. . Например, если на USB-портах установлены поврежденные или устаревшие драйверы, любое USB-устройство, которое вы подключаете к ним, например USB-кабель для контроллера PS4 или беспроводной адаптер Bluetooth, может не работать должным образом.
Ошибки Windows.
Общая программная среда вашего компьютера представляет собой сложную экосистему, и поэтому иногда могут возникать ошибки. Это может привести к тому, что некоторые его функции или функции перестанут работать. Чтобы снизить вероятность ошибок и сбоев в работе ОС, убедитесь, что в Windows установлена последняя версия драйверов и программного обеспечения.
Помехи сигнала Bluetooth.
Если вы подключаете контроллер PS4 к компьютеру через Bluetooth, а Steam не обнаруживает его, это может быть связано с помехами.. Как и любое другое устройство Bluetooth, сигнал Bluetooth вашего контроллера PS4 может прерываться по нескольким причинам. Убедитесь, что поблизости нет других устройств Bluetooth, которые могут использовать функцию Bluetooth вашего ПК.
Если ваш контроллер PS4 ранее был подключен к PS4, обязательно выключите консоль, отсоединив ее кабель питания.
Запуск и запуск Steam Link
Почему Steam Link не распознает контроллеры?
Существуют различные причины, по которым ваш Steam Link не распознает контроллеры в игре. Вот некоторые возможные причины:
Совместимость контроллера: Не все контроллеры совместимы со Steam Link. Убедитесь, что вы проверили, поддерживает ли Steam Link используемый вами контроллер. Вы можете посетить веб-сайт или сообщество Steam Link, чтобы проверить поддерживаемые контроллеры.
Проблемы с прошивкой и драйверами: Другая возможная причина — устаревшая прошивка или драйвер контроллеров. Steam Link может не распознать, если прошивка устарела или повреждена.
Объявления
Конфигурация Steam Link: Убедитесь, что настройки контроллера настроены правильно. Иногда из-за неправильных настроек он может не распознаваться должным образом.
Проблемы с подключением: Также возможно, что проблема связана с соединением между Steam Link и контроллером. Убедитесь, что контроллер правильно подключен к устройству Steam Link.
Низкий уровень заряда батареи: Также возможно, что Steam Link не распознается из-за низкого процента заряда батареи.
USB-соединение: Если вы используете проводной контроллер, убедитесь, что USB-кабель правильно подключен как к контроллеру, так и к устройству Steam Link, а провода не повреждены.
Подходит ли Steam Link для игр?
Мы знаем, что каждый пользователь хочет получить отличный опыт и наслаждаться любимыми играми на большом экране. Вы не исключение.
Фактически, Steam Link — это хороший шаг для улучшения игрового процесса. Игры для смартфонов не такие мощные, как игры для ПК. Эта услуга позволяет пользователям наслаждаться компьютерными играми на смартфонах или смарт-телевизорах.
Если все пойдет хорошо, вы получите нативный игровой опыт в Steam Link. Однако для этого важна стабильность соединения.
Подходит ли 100 Мбит/с для Steam Link?
Да. 100 Мбит/с достаточно для хорошего игрового процесса в Steam Link
Обратите внимание, что 100 Мбит/с — это не 100 мегабайт в секунду. Есть разница между 100 Мбит/с и 100 Мбит/с
Steam Link не использует скорость вашего интернета. Он использует локальную сеть. Так что скорость может быть разной. Но вы обнаружите, что он использует 100 Мбит/с или 11,25 Мбит/с.
Этой скорости вполне достаточно. Однако, если скорость падает или увеличивается задержка, вы можете обнаружить, что Steam Link отстает. Он не улавливает все входные данные должным образом или входные данные плохо синхронизируются с игрой.
Именно поэтому мы проверили проблему с задержкой ввода Steam Link и подготовили четыре быстрых решения. Не стесняйтесь проверить их, прочитав следующий раздел этого руководства.
Способ 2: изменение сетевого подключения на частное
Если ваше сетевое подключение общедоступно, оно, вероятно, выдаст ошибку «Не найдены хост-компьютеры». Публичный профиль сети будет скрывать ваш компьютер от других устройств в сети в целях безопасности. Превращение в Private позволит вашему компьютеру быть обнаруженным в домашних сетях. Выполните следующие шаги, чтобы изменить профиль сети:
- Удерживайте клавишу Windows и нажмите I, чтобы открыть настройки Windows, или вы можете просто выполнить поиск настроек в функции поиска Windows.Открытие настроек Windows
- Нажмите на «Сеть и Интернет» в настройках Windows.Открытие настроек сети и интернета
- Если вы используете Ethernet, нажмите на опцию Ethernet на левой стороне. Если вы используете Wi-Fi, выберите опцию Wi-Fi в списке слева.
- Нажмите на название вашей сети, чтобы открыть настройки.Открытие настроек вашей сети
- Измените свой сетевой профиль на Личный.Изменение профиля сети на частный
- Теперь вы сможете найти свой компьютер.
Программы для Windows, мобильные приложения, игры — ВСЁ БЕСПЛАТНО, в нашем закрытом телеграмм канале — Подписывайтесь:)
Как улучшить вашу потоковую производительность
Не работает жойстик в игре, что делать?
Многие игроки, с контроллерами (джойстиками), при игре в пиратку сталкивались с данными проблемами:
— Не работает джойстик после установки фикса.
— Проблема с геймпадом.
— Геймпад не работает с фиксом.
— Перестал работать джойстик.
— Игра не видит джойстик.
— Джойстик не функционирует.
Что же можно сделать в данной ситуации (относится к играм использующим в качестве фикса — SpaceWar) :
1) Скачиваем игру Spacewar через стим ( steam://run/480 )
2) Жмём по Spacewar в списке игр и выбираем Свойства.
3) Настройка ввода Steam для отдельных игр => указываем : принуд. выкл.
4) Запускаем нужную игру и радуемся результату.
После данных, не сложных манипуляций, ваш джойстик разаботает в игре.
Великолепный современный аркадный проект.
В данной статье описан способ установки.
Don Bradman Cricket 14 — это игра, в которой вам.
Описание : Последняя Left 4 Dead 2 версии 2.1.1.8.
Источник
Как исправить проблему со звуком в Steam Link?
1. Перезагрузить
Если в Steam Link нет звука, вам следует перезагрузить хост и удаленные устройства. Во многих случаях это устраняет проблему и экономит время, которое вы потратили бы на пробу других методов.
2. Проверьте, включено ли аудиоустройство на главном компьютере.
- Откройте меню «Пуск» на хост-устройстве.
- Введите панель управления и нажмите Enter, чтобы открыть ее.
Перейдите в раздел «Оборудование и звук».
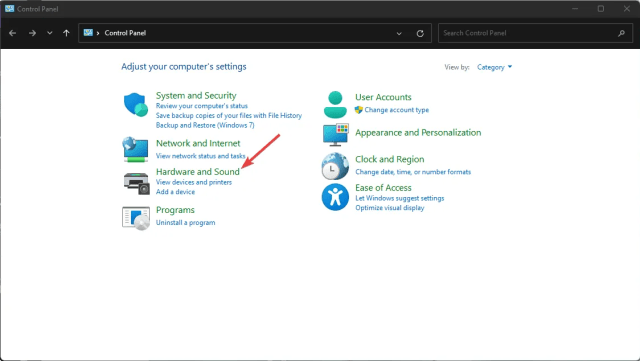
Щелкните Звук.
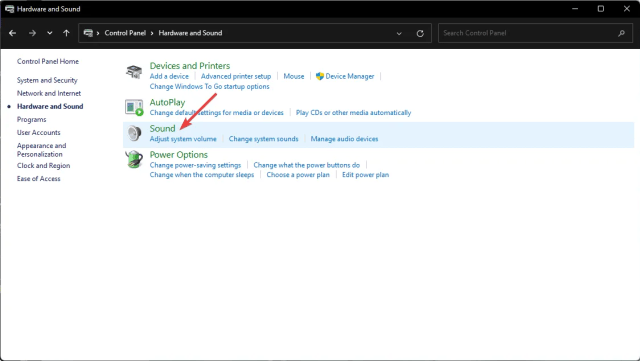
Теперь щелкните правой кнопкой мыши динамики с описанием Steam Streaming Speakers и нажмите «Включить».
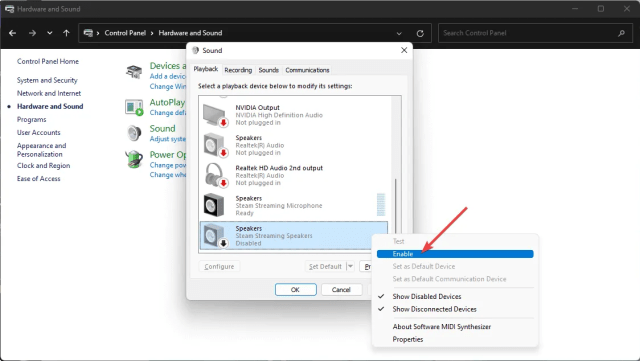
Теперь попробуйте снова играть в игры, используя Steam Link на удаленном устройстве, и посмотрите, устранена ли проблема с отсутствием звука.
3. Проверьте настройки потоковой передачи
- Откройте приложение Steam Link на удаленном устройстве.
- Нажмите на значок шестеренки, чтобы открыть Настройки.
Перейти к потоковому вещанию.
Включите звук, если он отключен.
Отключите микрофон, чтобы увидеть, поможет ли это.
4. Проверьте настройки звука хоста
- Откройте любой из подключенных ПК с помощью Steam Link.
- Нажмите «Назад», если игровая библиотека открыта по умолчанию.
Затем нажмите на значок шестеренки, чтобы открыть настройки.
Перейдите в раздел «Интерфейс» в разделе «Аудио».
- Убедитесь, что все объемы установлены на максимум или на удобный вам уровень.
- Перейдите в раздел «Музыка» в разделе «Аудио».
- Убедитесь, что громкость установлена на максимальный уровень.
Это решит проблему отсутствия звука в Steam Link как в игре, так и в меню.
5. Расширенный вариант хоста
Нажмите «Дистанционное воспроизведение» в разделе «Функции» в том же окне «Настройки», что и в предыдущем методе.
- Нажмите «Дополнительные параметры хоста».
- Установите флажок Приоритет сетевого трафика.
- Вы можете установить и снять флажок «Воспроизвести аудио на хосте», чтобы увидеть, помогает ли это.
6. Убедитесь, что соединение стабильно
Хотя Steam Link проверит скорость сети во время настройки, вы все равно можете столкнуться со многими типами проблем с медленной сетью. Конечно, такого быть не должно, но если это случилось, проверьте, правильно ли подключены все кабели.
Также убедитесь, что у вас стабильный сигнал Wi-Fi. Если возможно, используйте Ethernet вместо беспроводной связи.
Вас также может заинтересовать уменьшение задержки ввода в Steam Link.
7. Переподключите устройство
7.1 Отключение удаленного устройства
- Откройте приложение Steam на хост-устройстве.
- Нажмите Steam в меню и перейдите в Настройки.
Перейти к удаленному воспроизведению.
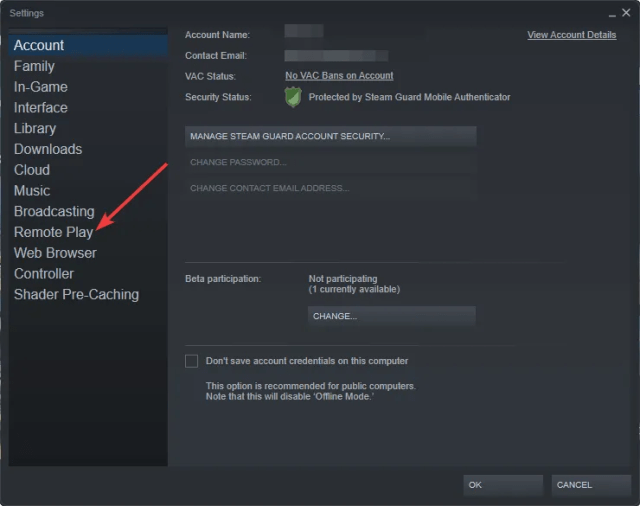
Выберите устройство, с которого хотите разорвать пару, и нажмите Unpair Devices.
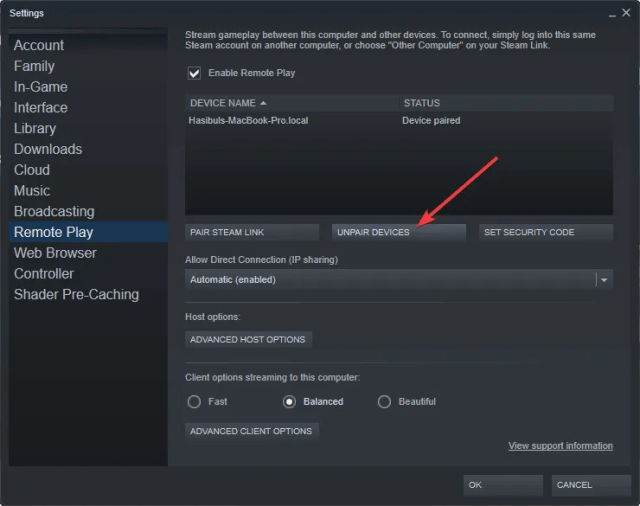
7.2 Повторное сопряжение удаленного устройства
- Откройте приложение Steam Link на удаленном устройстве.
- Нажмите «Начать игру».
Введите код авторизации, который появился на удаленном устройстве, в приложение Steam на хост-устройстве при появлении запроса.
Могу ли я использовать Steam Link на своем телевизоре?
Вы можете использовать Steam Link на своем телевизоре, если это поддерживаемая модель. Многие поддерживаемые смарт-телевизоры позволяют вам пользоваться своей библиотекой Steam через домашнюю сеть.
Если вы хотите узнать о списке телевизоров, поддерживаемых Steam Link, посмотрите на список, приведенный ниже.
- умные телевизоры сони
- умные телевизоры самсунг
- Умные телевизоры Hisense
- Филип ТВ
- умные телевизоры Сяоми
- Смарт-телевизоры TCL
- Любые телевизоры с операционной системой Android.
Если у вас телевизор неподдерживаемой марки, такой как LG, Sharp и т. д., вам не о чем беспокоиться. Потому что вы можете легко использовать Steam Link с помощью Apple TV, Android TV box и т. д. Существуют даже специальные телевизионные приставки для Steam Link.
Пользователи Chromecast могут пользоваться библиотекой Steam, выполнив некоторые технические действия. Однако, если у вас есть Roku, к сожалению, у него еще нет приложения Steam Link.
Как подключить стим ссылку к смарт тв?
- Зайдите в магазин приложений вашего смарт-телевизора.
- Загрузите приложение SteamLink.
- Откройте приложение и выполните сопряжение контроллера.
- Выберите хост-устройство, когда оно будет найдено после сканирования.
- Соедините его, используя код авторизации, который появляется на экране.
- Пусть он завершит процесс проверки скорости.
Теперь все должно быть в порядке. Вы можете начать трансляцию своих игр Steam на своем смарт-телевизоре.
В этой статье были показаны наиболее работающие способы устранения проблем со звуком в Steam Link. Не стесняйтесь поделиться в поле для комментариев, если вы знаете какой-либо другой способ.
Related post
-
by Egor Kostenko
- 18/05/202318/05/2023
-
by Max Shap
- 18/05/202318/05/2023
Что делать, если Steam Link не распознает контроллеры?
1. Подключайте и отключайте контроллер
- Подключите проводной контроллер.
- перейти к вашей паровой клиент в режиме большого изображения.
- производство пресс оборудования Добавляем паровой контроллер.
- Отключите проводной контроллер Steam и следуйте инструкциям на экране.
Некоторые пользователи сообщали, что подключение и отключение контроллера работало, когда контроллер Steam Link не работал в Big Picture. Однако, если вы не можете решить эту проблему, у нас есть другой вариант, который вы можете рассмотреть.
2. Следите за процессом установки с помощью мыши
- Подключите мышь и пройдите процесс установки.
- Подключите ваш ПК. Убедитесь, что все работает правильно на вашем компьютере.
- Aller добавить контроллери подключите свой xbox один контроллер (или любой другой тип контроллера).
- После обновления прошивки он должен распознать контроллер.
У Steam Link есть интересная особенность: вы можете использовать мышь или клавиатуру для доступа к параметрам, поэтому вам не обязательно нужен игровой контроллер для изменения некоторых настроек.
Как видите, есть несколько простых шагов, которые нужно выполнить, если вам нужно правильно подключить контроллер. Обычно Steam Link распознает контроллер с первого раза, поэтому Valve нужно исправить эту ошибку.
Кроме того, если у вас есть другой драйвер, попробуйте и его, чтобы посмотреть, сможет ли он воспроизвести проблему. Если нет, то у вашего драйвера проблемы с совместимостью.
Кажется, некоторые пользователи хотят знать, как заставить Steam распознать их контроллер PS4. Если вы находитесь в одной лодке, обязательно ознакомьтесь с нашим специальным руководством.
Кроме того, мы рекомендуем вам выбрать лучшие игровые контроллеры для идеальной игры. Это предотвратит проблемы и улучшит ваш игровой опыт с помощью Steam Link.
Вам нужен контроллер Steam для Steam Link?
Вам не обязательно нужен контроллер Steam. Большинство доступных контроллеров, как проводных, так и беспроводных, должны работать. Хотя в некоторых случаях вам нужно будет вручную сопоставить ключи.
Мы перечислили некоторые не-Steam контроллеры, поддерживаемые платформой, в одном из разделов выше, поэтому обязательно ознакомьтесь с ними. Даже если вашего контроллера нет в списке, попробуйте один раз, потому что большинство из них работают со Steam Link.
Как протестировать контроллер в Steam?
- Нажмите Windows, введите Парзатем откройте приложение.
- В левом верхнем углу окна нажмите Пар.
- Aller Настройки.
- В левой части окна выберите Манеттзатем щелкните Общие настройки контроллера.
- выделите свой паровой контроллер в списке устройств и выберите Поддержка.
- Следуйте инструкциям на экране, чтобы завершить диагностический тест.
Некоторые пользователи также сообщают, что Steam Link не будет отображаться в полноэкранном режиме, и если вы находитесь в одной лодке, обязательно ознакомьтесь с некоторыми полезными решениями для решения этой досадной проблемы.
Кроме того, если сенсорный контроллер Steam Link не работает, решения также остаются прежними. Кроме того, если драйвер Steam Link не работает с игрой не из Steam, добавьте игру в свой библиотека должен сделать трюк.
Помогли ли наши решения решить проблему? Какой контроллер вы используете в Steam Link? Дайте нам знать в разделе «Комментарии».
Все еще есть проблемы? Исправьте их с помощью этого инструмента:
В этом месяце Restoro скачали 0 читателей.
Характеристики Steam Link
Данное устройство поддерживает разрешение 1080 пикселей и частоту обновления — 60 кадров в секунду.
Также имеется поддержка различных видов сетевого подключения — проводного и беспроводного. Проводное соединение может быть до 100 Мбит в секунду, а беспроводное — MIMO (802.11 ac 2×2).
Рис.7 Разъемы устройства.
Присутствует встроенная поддержка Bluetooth и беспроводного контроллера Steam.
Следует, также, отметить, что рассматриваемое устройство поддерживает и контроллеры всевозможных устройств ввода.
К ним относятся следующие:
- Steam;
- беспроводной Xbox 360 для Виндовс;
- проводные Xbox 360 и Xbox One;
- беспроводной Logitech F710;
- компьютерная клавиатура;
- мышь.
Если задуматься — то ничего особенного в характеристиках устройства нет. Однако, все работает очень хорошо и без каких-либо сбоев.
HDMI выход, которым оснащен аппарат, относится к версии 1.4, а это значит, что выше разрешения 1920 на 1080 пикселей от него получить не выйдет. Да и частота обновления в 60 Гц является максимальной.
Это можно отнести к недостаткам модели, так как ее обладатель не сможет воспользоваться передовыми технологиями 4К телевизоров.
Одно успокаивает, что не каждый может позволить себе приобрести такой телевизор.
Не работает управление в Steam link
Иляна Иляна 25.06.2020 Главная › Ключи
Подключаю Steam link к компу, а управление в Rocket league не работает, при этом в другой игре все нормально, в чем проблема?
Кирилл Николаев 25.06.2020
Steam input в настройках включен?
- Не работает Steam Link При запуске игры через мобильную сеть вылетает. При этом через Wi-Fi все ок. У кого есть идеи, с чем это может быть связано? P.s Все настроено правильно
- У меня одного STEAM лёг? Не работает! Пишет нет соединения! Инет работает У меня одного STEAM лёг?! Не работает! Пишет нет соединения! Инет работает!
- Купил игру в steam (Skater XL) она работает только с геймпадом, подключаю свой, а он не работает Пробовал и через x360ce. Кидал файлы в корневую папку, в игре требует нажать «А» нажимаю, ничего не происходит.
- Steam link не работает геймпад Подключил геймпад (дуал шок 4) через steam link в стиме геймпад распознает, но не реагирует P. S. Геймпад рабочий
Заключительные слова
Возможно, контроллер Steam Deck Xbox не работает или продолжает отключаться по разным причинам. Некоторые возможные причины включают проблемы с оборудованием или программным обеспечением, проблемы совместимости с устройством или операционной системой или помехи от других устройств. К счастью, в приведенном выше руководстве упоминаются некоторые исправления, и вы можете попытаться решить проблему, следуя этим методам. Если описанные выше шаги не помогли решить проблему, возможно, потребуется обратиться за дополнительной помощью к производителю или представителю службы технической поддержки.
Нет сигнала со Steam Link? Вот как это исправить
1. Отключите все
Вы можете устранить эту ошибку, отключив все, а затем снова подключив кабели. Также этим способом вы перезапустите Steam Link.
Это простое решение, которое, надеюсь, поможет.
- Отключите все от Steam Link.
- Подключайте только кабель питания.
- Подождите как минимум 30 секунд.
- Подключите HDMI.
2. Заменить кабель HDMI
Ничто не вечно, и кабель HDMI не является исключением. Мы все знаем, насколько хрупки некоторые аппаратные средства, поэтому неудивительно, что Steam Link не работает из-за неисправного кабеля.
Так, многие пользователи сообщали, что виноват кабель HDMI. Замените его новым. Выберите лучший HDMI-кабель из нашего списка для повышения производительности.
Вы также можете проверить, не повреждены ли другие кабели или другие компоненты Steam Link.
Вывод
Как видите, это больше аппаратная проблема, которую можно довольно легко решить, отключив и снова подключив все.
Кроме того, ваш кабель HDMI может быть старым и изношенным, поэтому могут возникнуть проблемы с подключением. В этом случае замените свой HMDI-кабель на новый.
Итак, вот оно: два простых решения для серьезной проблемы. Кроме того, убедитесь, что ваше оборудование не повреждено, и при необходимости измените любой компонент.
СВЯЗАННЫЕ СТАТЬИ, КОТОРЫЕ ВЫ ДОЛЖНЫ ПРОВЕРИТЬ:
- Как исправить проблемы с выходом HDMI в Windows 10
- Вот что нужно сделать, если HDMI не отображается на устройствах воспроизведения в Windows 10
- Нет звука HDMI с ноутбука Windows 10 на телевизор?Вот как это исправить










