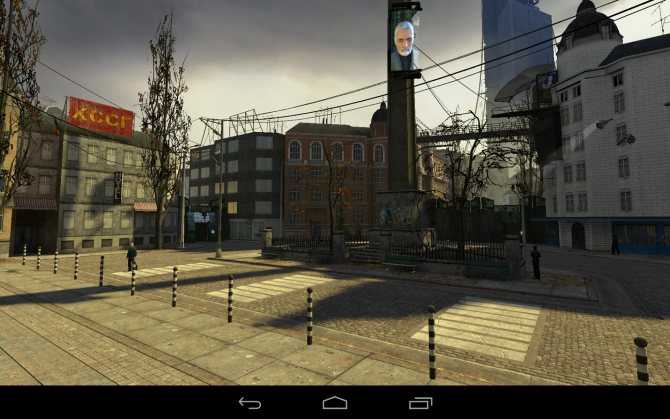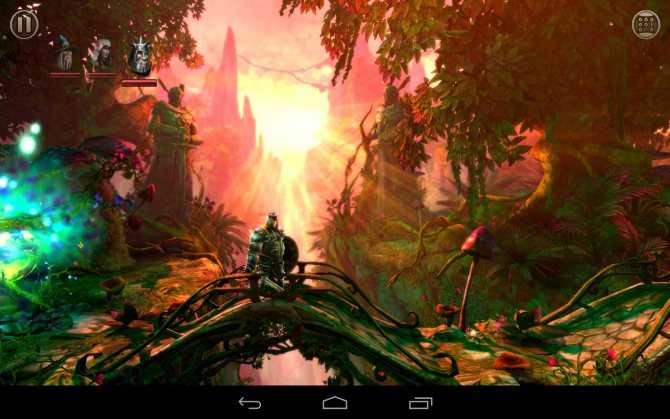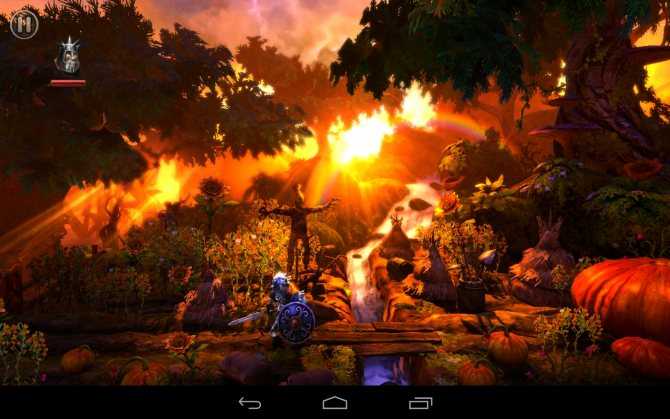Что нужно для игр в Steam Link
Steam Link поставляется со всем необходимым для начала работы. Но вам также понадобится быстрая сеть Wi-Fi в вашем доме. Подробнее об этом через минуту.
В коробке вы найдете кабель HDMI, кабель Ethernet и кабель питания с возможностью выбора из четырех международных разъемов питания. Это делает Steam Link идеальным для путешествий (хотя создание каждого пакета идентично, вероятно, является мерой экономии).

И еще есть сама ссылка Steam, которая удивительно мала. Я ожидал чего-то такого же размера, что и типичный домашний маршрутизатор, но Steam Link больше похож на Raspberry Pi ( который, кстати, может делать ту же работу) ) или коробку Android TV.
На боковой стороне находится порт Ethernet, который вы должны использовать для подключения к домашней сети. Несмотря на то, что он работает по беспроводной сети, вы сможете наслаждаться лучшими впечатлениями от Steam Link, используя проводное соединение с маршрутизатором.
Как загрузить и начать работу
Часто и у многих возникает запрос – как поставить Стим Линк на телевизор! Неудивительно, ведь некоторые игры хочется видеть на большом экране, размеров монитора компьютера не хватает. Разработчик пришел на помощь и создал специальную программу для соединения ПК с другими устройствами.
Скачать Стим Линк на телевизор можно через встроенные магазины приложений – они отличаются в зависимости от марки устройства. Если вы не нашли клиент в каталоге – убедитесь, что ваш телевизор входит в список поддерживаемых
- Apple TV с установленной tvOS 11 и новее;
- Устройства с Android 5.0 и новее;
- Телевизоры Smart TV, выпущенные в 2016 году и позднее;
- Raspberry Pi 3.
Steam Link на телевизоре Samsung (или другом поддерживаемом устройстве) будет работать только при условии соблюдения определенных правил
Важно следовать установленной разработчиком инструкции, иначе подключиться не получится
- Вы пользуетесь компьютер с Windows 7 или выше, Mac OS X 10.10 (Yosemite) или выше, SteamOS или Linux Ubuntu 12.04 или новее;
- Один из следующих контроллеров: SteamController, проводной и беспроводной контроллеры Xbox 360, проводной контроллер Xbox One, Logitech F510 / F710;
- Подключен беспроводной маршрутизатор, поддерживающий режим 5 ГГц;
- Компьютер и ТВ подключены к одной Wi-Fi сети.
Чтобы Steam Link для Smart TV работал корректно, необходимо установить десктопный игровой клиент на компьютер и авторизоваться. Скачать актуальную версию для вашей операционной системы можно на официальном сайте разработчика (кнопка установки наверху справа).
Давайте попробуем установить Steam Link на Samsung Smart TV? Следуйте инструкции:
- Откройте настройки ТВ и войдите в магазин Samsung Smart Hub;
- В поисковую строку введите название приложения и выберите подходящий результат поисковой выдачи;
- Нажмите на кнопку установки и ждите автоматического окончания загрузки;
- Запустите клиент и ждите синхронизации устройств;
- На одном из экранов появится код авторизации, на втором – специальное поле, введите код;
- Когда проверка завершится, нажимайте «Начать».
Теперь большой экран отображает содержимое компьютера – выбирайте нужный контент и начинайте играть!
Аналогичным образом можно поставить Steam Link телевизор LG – придется воспользоваться магазином приложений LG Content Store. Подобным образом стоит действовать владельцам других марок и моделей.
Steam Link на телевизоре LG, Samsung или другом устройстве будет запускаться без проблем, если сделаете все по инструкции! Подробно рассказали, как подключить приложение и начать игру – удобная функция, без которой сложно обойтись опытному геймеру.
Your Choice Of Controller

The Steam Link is no longer burdened by the Steam Controller, although the device is still compatible. There are a host of controllers you can use:
- DualShock 4.
- Xbox One.
- Xbox 360 Wireless Controller for Windows.
- Logitech Wireless Gamepad F710.
- Keyboard and Mouse.
There are still other controllers that can be used with a few tweaks and a bit of technical know-how, but these five choices are the main controllers on the market today. You can even use a standard Bluetooth controller made specifically for the iPhone if you wanted to, which is a great option for “on-the-go” gamers.
Give the Steam Link app a try and see how you like it. It grants the kind of portability that only console games have had until now.
Нет сигнала со Steam Link? Вот как это исправить
1. Отключите все
Вы можете устранить эту ошибку, отключив все, а затем снова подключив кабели. Также этим способом вы перезапустите Steam Link.
Это простое решение, которое, надеюсь, поможет.
- Отключите все от Steam Link.
- Подключайте только кабель питания.
- Подождите как минимум 30 секунд.
- Подключите HDMI.
2. Заменить кабель HDMI
Ничто не вечно, и кабель HDMI не является исключением. Мы все знаем, насколько хрупки некоторые аппаратные средства, поэтому неудивительно, что Steam Link не работает из-за неисправного кабеля.
Так, многие пользователи сообщали, что виноват кабель HDMI. Замените его новым. Выберите лучший HDMI-кабель из нашего списка для повышения производительности.
Вы также можете проверить, не повреждены ли другие кабели или другие компоненты Steam Link.
Вывод
Как видите, это больше аппаратная проблема, которую можно довольно легко решить, отключив и снова подключив все.
Кроме того, ваш кабель HDMI может быть старым и изношенным, поэтому могут возникнуть проблемы с подключением. В этом случае замените свой HMDI-кабель на новый.
Итак, вот оно: два простых решения для серьезной проблемы. Кроме того, убедитесь, что ваше оборудование не повреждено, и при необходимости измените любой компонент.
СВЯЗАННЫЕ СТАТЬИ, КОТОРЫЕ ВЫ ДОЛЖНЫ ПРОВЕРИТЬ:
Источник
The Steam Link
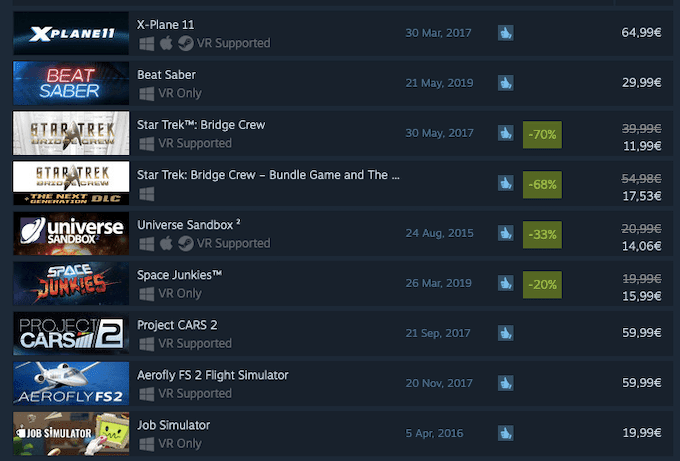
The purpose of the Steam Link was to stream a game directly from your Steam account to the connected screen. This allowed users to sit on their couch and play Steam games on their televisions, using their computer as a server to run the game.
But problems arose from the ill-fated Steam Controller, a device that just didn’t quite fit the needs of the user base. Even when other controllers could be used in lieu of the original, the Steam Link just did not perform as well as expected.
Unless users had significant bandwidth and a reliable WiFi connection, the majority of games experienced too much input lag to be playable.
Steam Link lives now lives on as an app on compatible televisions, mobile devices, and in the Raspberry Pi. As of last week, Steam Link is also now compatible with iOS and Apple TV.
Как настроить ссылку на Steam
Steam Link прост в настройке. Сначала установите Steam на один из ваших ПК, запустите его, а затем войдите в систему, используя свою учетную запись. Если вы уже используете Steam, вы уже сделали это — просто убедитесь, что Steam запущен.
Во-вторых, подключите Steam Link к источнику питания с помощью прилагаемого адаптера питания, а затем подключите его к телевизору с помощью прилагаемого кабеля HDMI.
В-третьих, подключите контроллер Steam , любую USB-клавиатуру и мышь, проводной или беспроводной контроллер Xbox 360, проводной контроллер Xbox One или беспроводной геймпад Logitech F710 к порту USB на Steam Link для управления им. Steam Link имеет три порта USB, поэтому вы можете подключить до трех устройств. Вы также можете подключить беспроводные устройства к Steam Link через Bluetooth позже.
Когда вы закончите с этими основами, включите телевизор и переключите его на вход HDMI, к которому подключен Steam Link.
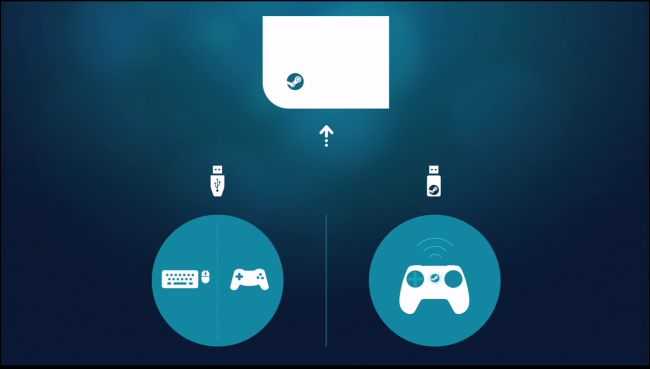
Используйте инструкции на экране, чтобы настроить Steam Link и подключиться к ПК, на котором запущен Steam. Процесс быстрый и простой и включает в себя подключение к сети Wi-Fi (если вы не используете Ethernet), настройку некоторых основных настроек изображения и выбор ПК в сети, на котором работает Steam. Вам будет предложено ввести код, отображаемый на вашем телевизоре, в Steam на вашем ПК, чтобы подтвердить процесс сопряжения.
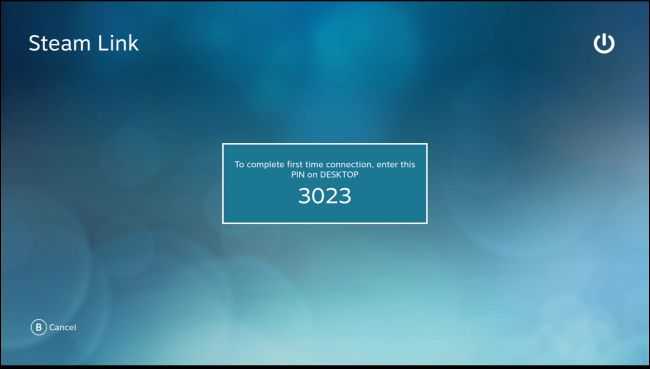
Затем вы можете выбрать ПК с запущенным Steam на главной панели инструментов Steam Link и либо нажать кнопку «A» на контроллере, либо щелкнуть мышью на «Start Playing», либо нажать Enter на клавиатуре. Появится интерфейс Steam Big Picture Mode, который вы можете использовать для запуска игр и игр, как если бы вы сидели перед компьютером.
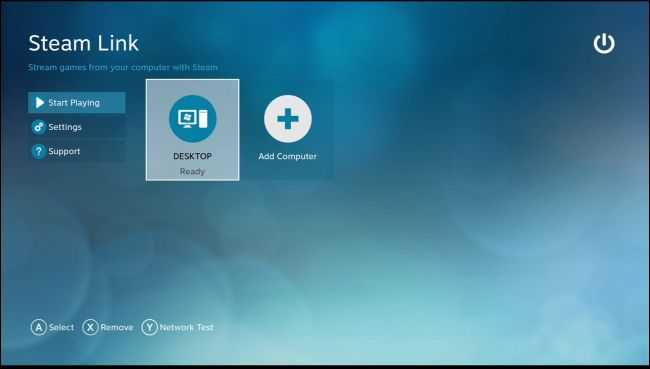
Если вы хотите настроить параметры Steam Link, вам нужно выбрать «Настройки» на главном экране здесь. Выбрав ПК, вы перейдете в режим Big Picture Mode, транслируемый с самого ПК. Многие настройки для настройки Steam Link доступны только на главном экране здесь.
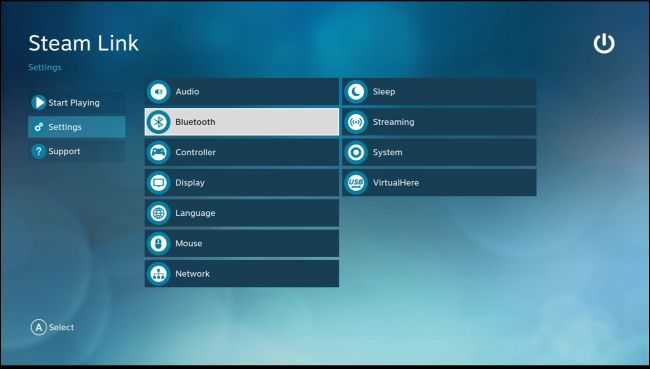
Как просмотреть статистику производительности
Steam Link имеет наложение статистики производительности, которое вы можете просмотреть. Это помогает получить необработанные цифры, которые показывают, как работает ваша Steam Link, так что вы можете измерить влияние различных настроек и изменений настроек, чтобы увидеть, насколько они помогают или ухудшают вашу общую производительность. Чтобы включить его, перейдите на главный экран, затем выберите «Настройки»> «Настройка потоковой передачи»> «Дополнительные параметры» (нажмите Y), а затем установите для параметра «Наложение производительности» значение «Включено».
Вы также можете включить или отключить этот параметр в режиме большого изображения во время потоковой передачи, перейдя в «Настройки»> «Внутренняя потоковая передача»> «Дополнительные параметры клиента» и затем переключив параметр «Отображение информации о производительности».
После включения этой функции вы увидите подробную статистику производительности в нижней части экрана во время потоковой передачи. Например, есть строка «Потоковая задержка», которая показывает, какую задержку ввода и отображения вы испытываете в настоящее время.
Затем вы можете внести изменения в свои настройки и посмотреть, как напрямую меняется ваша производительность.
How Steam Link Works
Apple initially refused to allow the Steam Link app on its devices, but their decision has since changed, most likely because users can’t purchase games through Steam Link any longer.
However, the Steam Link app is free and requires nothing more than a decent Internet connection to play your favorite games on your mobile device, even if you’re away from home.
For the initial setup, you’ll need to be on your home network. Open Steam on your PC or Mac and look for the square icon with an up and down arrow in the top right corner.
- Once you’ve pressed this icon, open the Steam Link app on your iPhone, iPad, or Apple TV.
- You will be asked to pair a Bluetooth or controller or use Touch Controls. Choose the option you want.
- After this, you will be asked which computer you want to stream from. Select the system you wish to use, and you will be given a code on your mobile device.
- Enter this code on your selected computer.
- The mobile device will then proceed through a series of network tests to determine reliability at different speeds. Once the test has completed, Steam will inform you what bandwidth you can expect.
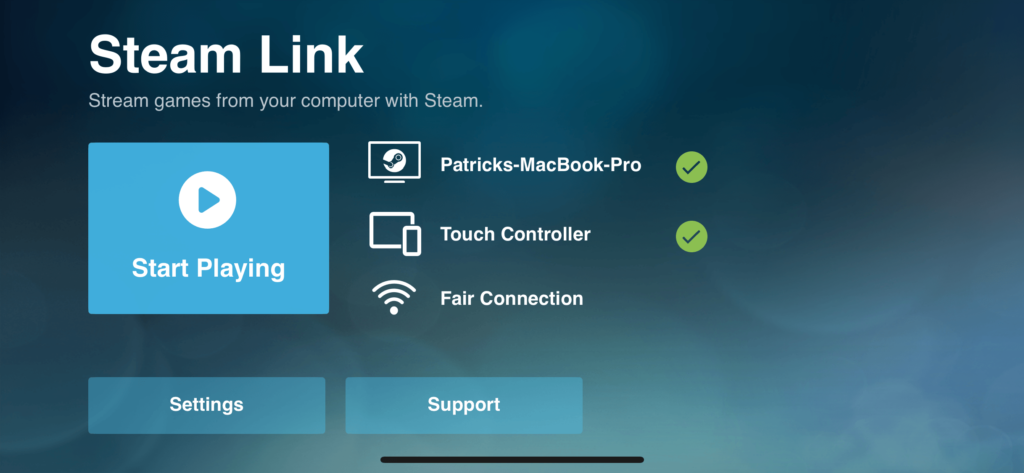
After you’ve finished the test, you can start playing remotely. However, if any errors arise, you might be prompted to update your drivers. The process is simple and takes very little time.
Once you’ve set up Steam Link, you can stream your games no matter where you are. Stuck on a long bus commute? Sync your Bluetooth controller to your iPhone and start a round of Civilization VI.
Just make sure your computer at home is turned on and connected to the Internet and of course that Steam is turned on.
Valve has done a good job at smoothing out many of the issues that originally came with the Steam Link service. However, some types of games – most notably FPS and fighters – are still not recommended over a streaming service.
Input lag makes these games unplayable, and a streaming service will always have more noticeable lag than playing directly at the source. However, turn-based RPGs, real-time strategy games, and many other great titles are perfect for something like Steam Link.
Получить Steam Link Online
Настройка для Steam Link занимает всего около десяти минут. Это поможет, если у вас уже установлен Steam на вашем компьютере, с некоторыми из ваших любимых игр
скачал. Если у них есть поддержка контроллера, тем лучше!

Подключите Steam Link к телевизору через HDMI и маршрутизатор через Ethernet. Также подключите USB-устройство ввода. Это может быть клавиатура, мышь или игровой контроллер (подробнее о контроллерах см. В следующем разделе). Наконец, подключите кабель питания для загрузки Steam Link.
При запуске Steam Link первоначально отображает главное меню. Тем не менее, это быстро исчезнет, поскольку он проверяет, загружает, а затем устанавливает обновление. При быстром подключении к Интернету это займет около пяти минут, но в зависимости от скорости вашей сети пробег может отличаться.

По завершении этого автоматизированного шага устройство перезагрузится. Выберите свой язык, затем настройте параметры дисплея (это действительно хорошо для автоматического определения разрешения вашего дисплея, так что вам, вероятно, нужно будет только нажать продолжить обнаруженную опцию).
Далее Steam Link будет искать ваш компьютер в сети
Убедитесь, что Steam работает на вашем компьютере — не важно, свернут ли он. По телевизору Steam Link должен найти ваш компьютер
Используйте любое устройство ввода, которое вы подключили ранее, чтобы выбрать это, и нажмите . PIN-код будет отображаться для ввода на вашем компьютере. Запишите это, разверните Steam на своем компьютере и введите PIN-код.
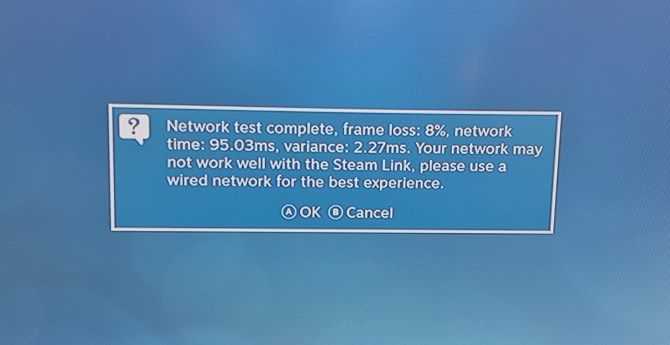
После этого устройство проведет сетевой тест. Результаты проинформируют вас о возможных проблемах, с которыми вы можете столкнуться, и которые вам нужно будет решить позже. Нажмите продолжать.
Через несколько минут ваш Steam Link обеспечит мгновенный доступ к играм на вашем ПК, готов к запуску и игре без задержек
⇡#Играть: во что и как
У SHIELD Tablet есть два сценария использования: либо мы играем на встроенном дисплее, либо подключаем внешнюю панель по кабелю HDMI. Интерфейс версии 1.4b поддерживает разрешения стандарта Ultra-HD (2160p) с частотой кадров 30 Гц или 1080p с частотой 60 Гц. При этом либо изображение дублируется на встроенном экране, либо он отключен.

А вот во что играть — это более сложный вопрос. Сотрудники NVIDIA нам сообщили, что до последнего момента компания противилась тому, чтобы к их игровым устройствам применяли термин «консоль», поскольку NVIDIA не концентрирует вокруг своих продуктов игры, а стремится сделать универсальную открытую платформу, совместимую как с Android, так и с ПК.
Сам Android как игровая среда пока что пребывает в том же состоянии, что и в прошлом году, когда свет увидел первый SHIELD. Ну то есть, с одной стороны, есть море казуалок и тайм-киллеров, с другой — острый недостаток игр с глубоким погружением в процесс, разработчики ориентируются на технические ограничения аппаратной базы. В этой области NVIDIA взяла на себя задачу в одиночку сдвинуть камень с места, и, кажется, наконец процесс пошел. По крайней мере, вычислительной мощи Tegra K1 хватает за глаза для того, чтобы реализовать в коде все то, что раньше было невозможно.
В обзоре консоли SHIELD мы восторгались, как Half-Life 2 выглядит на мобильном устройстве, но версия для Tegra K1 — это столь же большой рывок вперед. В глаза бросаются текстуры высокого разрешения, анизотропная фильтрация, геометрически правильные тени, блестящие поверхности, и при всем этом — полное отсутствие тормозов в разрешении 1080p.
|
|
|
|
|
|
|
|
|
|
|
|
Другой яркий образчик — платформер Trine 2, предустановленный на каждом SHIELD Tablet. Здесь также можно порадоваться прекрасной графике с богатыми эффектами и детализированным окружением, ну и чертовски увлекательному и затягивающему игровому процессу. Примечательно, что Trine 2 использует полноценный OpenGL, а не типичный для мобильной графики порезанный OpenGL ES, что автоматически делает ее эксклюзивом для Tegra K1, ведь других ARM-совместимых SoC с поддержкой OpenGL пока попросту не существует.
|
|
|
|
|
|
Trine 2 на SHIELD Tablet, записано при помощи ShadowPlay
Вскоре грядет выход версий War Thunder для Android и iOS. Бета-версия, которую нам продемонстрировали на большом экране, пожалуй, и вправду выглядит не хуже, чем лучшие игры для консолей предыдущего поколения.
Демо Rivalry на Unreal Engine 4 в реальном времени исполняется на Tegra K1
Недостаток больших игровых проектов на Android восполняет трансляция компьютерных игр. Для этого необходимо соединиться с десктопом или ноутбуком (в котором, разумеется, должна быть видеокарта GeForce и ПО NVIDIA) по Wi-Fi или кабельному Ethernet (с помощью USB-адаптера). Игра на встроенном дисплее — сомнительное удовольствие, SHIELD лучше всего использовать в качестве узла для подключения телевизора и беспроводного геймпада.
Вопреки понятному скепсису, играть таким образом очень даже комфортно. При хорошем канале качество изображения идеально (поддерживается разрешение вплоть до 1080p). Задержка ввода, конечно, присутствует, но подчас лишь на грани различения
И что немаловажно, в поддерживаемых играх изначально настроено управление геймпадом, и даже подсказки на экране выводятся с указанием кнопок контроллера
|
|
|
Более экзотический, по сути, экспериментальный вариант — трансляция по Интернету с удаленного компьютера при условии, что у него есть статический IP-адрес. Наконец, в статусе бета-версии запущен облачный сервис NVIDIA GRID с небольшой библиотекой игр, которым бесплатно можно попользоваться при условии более-менее качественного соединения с серверами NVIDIA в Калифорнии. При таких условиях вообще удивительно, что система удовлетворилась 100-мегабитным каналом в Москве и даже позволила поиграть с более-менее терпимым лагом. Картинка, однако, была очень размытой в силу мощной компрессии.
El audio de Steam Link no funciona: 3 formas de solucionarlo (10.17.21)
Steam Link es una gran aplicación que puede ser un gran medio de entretenimiento para los jugadores sin importar dónde se encuentren. Es una aplicación simple que se puede usar con dispositivos inteligentes como televisores inteligentes, teléfonos inteligentes y más que son similares. Puedes jugar la mayoría de los juegos en tu biblioteca de Steam en tus dispositivos inteligentes a través de Steam Link, lo que obviamente es muy útil.
Si bien la aplicación en sí funciona bastante bien y los juegos se ejecutan sin problemas la mayor parte del tiempo, a veces hay problemas con el audio. A veces, los jugadores no pueden escuchar nada a través de Steam Link. Esto es lo que dichos jugadores deben hacer cada vez que se enfrentan a este problema para solucionarlo.
¿Cómo arreglar el audio de Steam Link no funciona?Habilitar la transmisión de audio
En el Configuración de Steam Link, en realidad hay un menú propio que está dedicado al lado de la transmisión de audio de las cosas que están relacionadas con la aplicación. Debe habilitar la configuración dentro de dicho menú para solucionar el problema. Estos a veces se apagan por sí solos o están deshabilitados de forma predeterminada en algunos casos. Todo lo que tiene que hacer es habilitar la transmisión de audio una vez más y este problema debería solucionarse.
Vaya al menú principal de la aplicación Steam Link. Una vez que lo haya hecho, diríjase a la opción que dice transmisión. Ahora use el botón designado de cualquier controlador que esté usando para ingresar a la configuración avanzada de transmisión en Steam Link. En estas opciones avanzadas, habrá una opción que le permitirá activar o desactivar la transmisión de audio. Asegúrese de que esto esté habilitado para que sus problemas relacionados con el sonido con Steam Link ya no ocurran.
Cambiar el dispositivo de audio predeterminado
Una vez que se haya realizado la transmisión de audio habilitado, debe asegurarse de haber configurado también el dispositivo de audio predeterminado en la opción correcta a través de la PC que está utilizando para alojar Steam Link. El proceso para hacerlo es simple, ya que todo lo que tiene que hacer es usar la PC host para acceder a la configuración de sonido. Puede hacerlo utilizando el panel de control.
Una vez que llegue al menú de configuración de sonido a través de la PC host, busque una opción que diga «reproducción». Ahora abra esta opción haciendo clic en ella y haga clic con el botón derecho en un dispositivo que no esté activo actualmente. Al hacer clic con el botón derecho, se le dará una opción para habilitar este dispositivo. Hazlo y los problemas de audio en Steam Link ahora se solucionarán.
Problema específico del juego
Se recomienda que uses la aplicación Steam Link para jugar. otro juego en lugar del que estás jugando actualmente. Si el audio funciona bien con otro juego, pero no con este, es probable que el problema esté relacionado con el juego específico que estabas intentando jugar antes. Estos problemas tienden a solucionarse en las actualizaciones, por lo que debe esperar hasta que eso suceda.

Шаг 3: Установите Kodi в Steam Link
Вставьте USB-накопитель в Steam Link и выключите его. Это означает отключение от сети, чтобы вызвать полный цикл питания; параметры в меню питания Steam Link не позволяют полный цикл питания.
После перезагрузки устройство будет считывать данные с USB-накопителя, и загрузка займет больше времени, так как Kodi установлен.
Когда это будет выполнено, вы обнаружите, что Kodi указан в Steam Link вместе с любыми компьютерами, которые вы используете в Steam
На этом этапе важно удалить USB-накопитель; оставив его, вы заставите Kodi переустанавливаться при каждом цикле питания, что замедляет время загрузки
Чтобы запустить Kodi, используйте свой обычный USB-контроллер Steam Link для выбора значка Kodi. Через несколько мгновений на вашем Steam Link появится программное обеспечение медиацентра! Когда Kodi запустится, либо используйте контроллер, либо установите одно из различных приложений дистанционного управления Kodi для медиацентра .
Примечание: во время нашей попытки Steam Link не загрузился. Через 10 минут я выключил питание, вынул USB-накопитель и снова включил питание. К счастью, там была иконка Kodi, и программное обеспечение медиацентра было установлено!
Как избавиться от задержки ввода в Steam Link?
1. Подключитесь к проводной сети с помощью кабеля Ethernet.
- Сначала используйте кабель Ethernet для подключения хост-компьютера Steam Link к маршрутизатору.
- Подключите игровой ПК к маршрутизатору с помощью кабеля Ethernet (обязательно используйте более новый и быстрый маршрутизатор).
Проводное соединение всегда значительно снижает задержку ввода Steam Link, поскольку оно намного быстрее и стабильнее, чем беспроводное соединение.
Если вы используете очень старый маршрутизатор, это приведет к снижению производительности вашего Ethernet-соединения. Вы всегда будете получать предупреждение о медленном соединении в Steam Link с плохой комбинацией сетевого оборудования. Так что об этом тоже нужно будет позаботиться.
2. Подключитесь к беспроводной сети 5 ГГц.
Не стесняйтесь подключать свой игровой ПК и Steam Link к сети Wi-Fi 5 ГГц. Кроме того, убедитесь, что вы используете маршрутизатор, поддерживающий Wi-Fi на частоте 5 ГГц.
Вы также можете попробовать это решение, поскольку беспроводное подключение к Интернету является подходящим средством для уменьшения задержки ввода Steam Link. Учтите, что соединение Wi-Fi на частоте 5 ГГц, без сомнения, лучше соединения на частоте 2,4 ГГц.
Чтобы в полной мере воспользоваться его преимуществами, убедитесь, что вы не используете маршрутизатор, который не поддерживает Wi-Fi на частоте 5 ГГц.
Ваше беспроводное соединение может быть слабее проводного, но его сила будет зависеть от двух факторов: ваших общих настроек и игр, в которые вы играете.
Например, многие пользователи сообщали о задержке ввода со Steam Link, когда играли только в игру Rocket League. В этом случае попробуйте более быстрое Wi-Fi или проводное соединение, чтобы проверить, что работает лучше.
Steam Link работает с 802.11n, но также совместим со стандартом 802.11ac. Последний является идеальным стандартом, если вы хотите использовать надежное беспроводное подключение к Интернету.
3. Измените параметры потоковой передачи вашего ПК.
- Откройте приложение Steam на хост-устройстве.
- Нажмите Steam в верхнем меню и нажмите Настройки.
Перейти к удаленному воспроизведению.
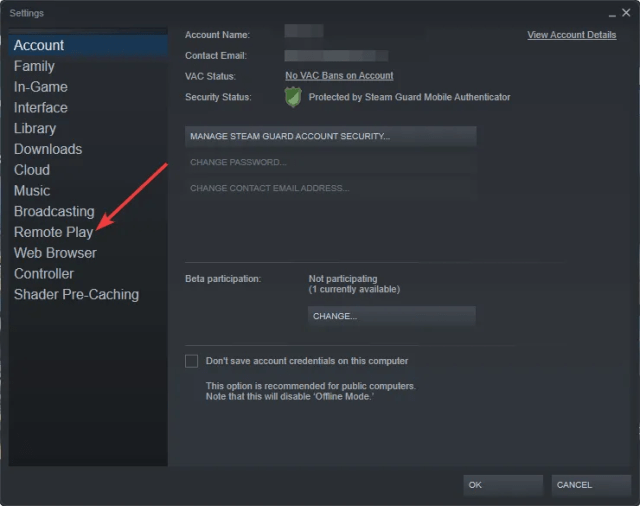
Нажмите «Дополнительные параметры хоста».
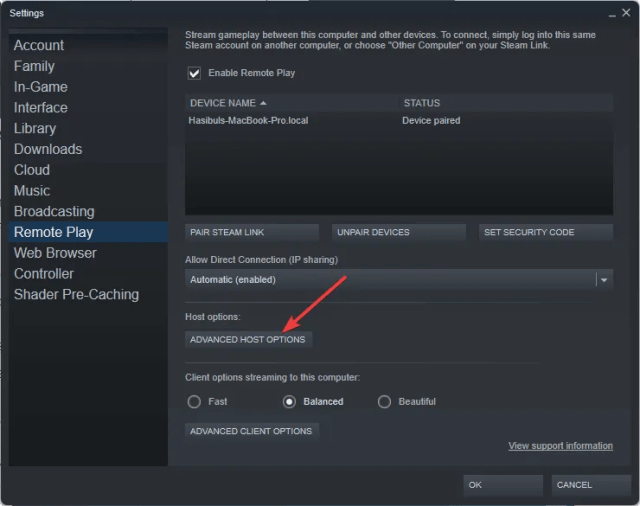
Установите все флажки Включить аппаратное кодирование.
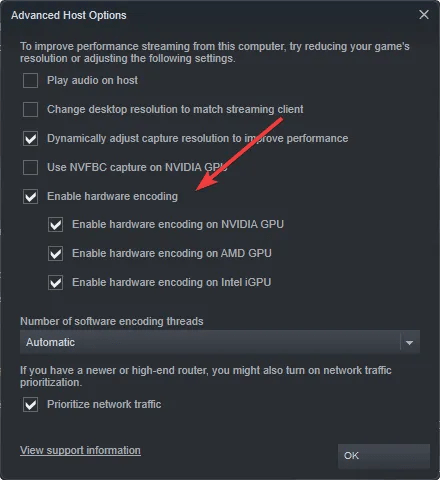
Для полей Включить аппаратное кодирование установлены значения по умолчанию. Отметив их, вы обеспечите максимальную производительность своего устройства и избавитесь от проблем с задержкой отображения Steam Link в прошлом.
Включение этого параметра помогает уменьшить задержку ввода Steam Link, а также задержку удаленного воспроизведения на Apple TV, Samsung TV или любом другом смарт-телевизоре или устройстве.
Если Steam Link не работает в полноэкранном режиме, как утверждают многие пользователи в наши дни, просто ознакомьтесь с этим специальным руководством, и вы сможете решить проблему.
4. Измените настройки потоковой передачи Steam Link.
Откройте Steam Link и перейдите в меню настроек.
Выберите «Потоковая передача».
Выберите Быстро для видео.
Steam Link имеет настройку, состоящую из трех вариантов: «Быстрый», «Сбалансированный» и «Красивый». На устройстве по умолчанию установлен параметр «Сбалансированный». Выберите «Быстро», если вы столкнулись с низкой производительностью.
Выберите «Красиво», если у вас хорошая производительность, и убедитесь, что вы получаете выгоду от повышенного качества изображения и всего лишь нескольких моментов задержки.
Эти простые настройки должны фактически предотвратить все проблемы с задержкой ввода Steam Link на удаленных устройствах, таких как смартфоны, смарт-телевизоры, NVIDIA Shield TV и т. д.
Другое дело, что если вы используете устаревшую версию приложения Steam Link, у вас могут возникнуть различные проблемы. Играете ли вы в игру на смартфоне, телевизоре или устройстве Rasberry Pi, обновление приложения всегда поможет уменьшить задержку ввода Steam Link.
Кроме того, убедитесь, что игра, в которую вы играете, также обновлена. В противном случае вы столкнетесь с задержкой удаленного воспроизведения, а также низкой производительностью на хост-устройстве.
Related post
-
by Egor Kostenko
- 18/05/202318/05/2023
-
by Max Shap
- 18/05/202318/05/2023
Включаем микрофон
Как включить микрофон в трансляции Steam? Часто эта же проблема становится огромной проблемой. В настройках опции «Передача» вы можете увидеть запись «Использовать микрофон». Для записи с этого устройства вам нужно будет поставить галочку напротив соответствующего пункта меню.
важно обратить внимание на «Настроить микрофон». С его помощью необходимо наладить работу устройства на ПК. Обычно нет необходимости в дополнительной настройке, если вы заранее убедитесь, что микрофон правильно распознается операционной системой
Обычно нет необходимости в дополнительной настройке, если вы заранее убедитесь, что микрофон правильно распознается операционной системой.