Как я могу решить сбой драйвера AMD на Windows 10?
- Установите последние версии драйверов AMD
- Отключите расширения браузера
- Удалить LucidVirtuMVP с компьютера
- Измените значение TdrDelay в редакторе реестра
- Деинсталлируйте браузер
- Убедитесь, что драйверы материнской платы обновлены
- Разблокировка устройства
- Очистите видеокарту
- Обновление окон
- Восстановление реестра
Если драйвер AMD в Windows 10 не работает, рекомендуется удалить и установить последнюю версию. Для этого выполните следующие действия
- Нажмите клавишу Windows + X и выберите Диспетчер устройств в списке.
- [Перейдите в раздел Display Adapters, найдите видеокарту, щелкните правой кнопкой мыши и выберите Uninstall.
- Когда появится запрос, выберите удаление программного обеспечения драйвера для этого устройства.
Вы также можете использовать такой инструмент, как DDU, чтобы полностью удалить программу драйвера экрана с вашего компьютера. Вы можете загрузить все необходимые файлы отсюда.
Мы создали полное руководство, объясняющее, что такое программное обеспечение для драйверов экрана и как его использовать. Пожалуйста, проверьте его. Или, если вам нужно больше вариантов, вы можете проверить этот список лучших программ для удаления, доступных в настоящее время.
Чтобы удалить драйвер, просто запустите DDU и следуйте инструкциям. После удаления драйвера перейдите в раздел драйверов на сайте AMD и загрузите последние версии драйверов для вашей видеокарты.
Нужны новейшие драйверы для графических процессоров? Добавьте эту страницу в закладки и будьте в курсе последних и самых лучших драйверов.
Если у вас нет необходимых компьютерных знаний для обновления/модернизации драйверов вручную, мы рекомендуем делать это автоматически с помощью инструмента обновления драйверов Tweakbit.
Этот инструмент одобрен Microsoft и Norton Antivirus. После нескольких тестов наша команда пришла к выводу, что это лучшее автоматизированное решение. Ниже приведено краткое руководство о том, как это сделать.
- Скачайте и установите программу TweakBit Driver Update Tool.
- После установки он автоматически начнет сканирование компьютера на наличие устаревших драйверов. Driver Updater проверит версии установленных драйверов по своей облачной базе данных на предмет наличия последних версий и порекомендует правильные обновления. Все, что вам нужно сделать, — это дождаться завершения сканирования.
- После завершения сканирования вы получите отчет о найденных на вашем компьютере проблемных драйверах. Проверьте список и посмотрите, хотите ли вы обновить каждый драйвер по отдельности или все вместе. Чтобы обновить один драйвер за раз, нажмите ссылку «Обновить драйвер» рядом с названием драйвера. Или просто нажмите кнопку «Обновить все» ниже, чтобы автоматически установить все рекомендуемые обновления.
ノート。 Некоторые драйверы необходимо устанавливать в несколько этапов, поэтому вам придется несколько раз нажать кнопку «Обновить», пока не будут установлены все его компоненты.
Отключить расширения браузера
Пользователи сообщают, что некоторые расширения браузера могут вызывать сбои драйвера AMD при просмотре видео на YouTube. Для устранения этой проблемы рекомендуется найти и удалить проблемные расширения браузера. これを行うには、次の手順に従ってください。
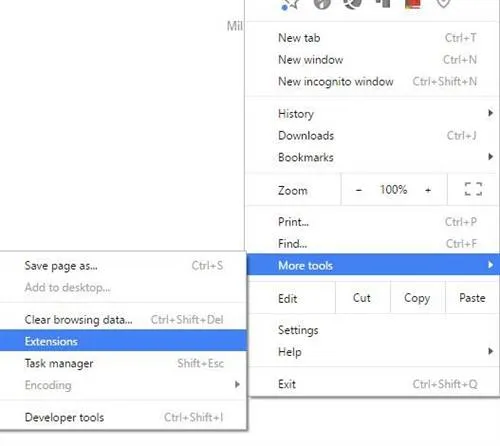
- В браузере нажмите на значок More в правом верхнем углу.
- Перейдите в меню Дополнительные инструменты > Расширения.
- Появится список установленных расширений. Отключите проблемные расширения и перезапустите браузер.
Удалите Lucid Virtu MVP с вашего компьютера.
Немногие пользователи сообщили, что Lucid Virtu MVP является основной причиной сбоев драйверов AMD в Windows 10, и если вы используете это приложение, рекомендуется удалить его для решения проблемы.
Пользователи также рекомендовали установить более старую версию драйверов AMD, так что вы можете попробовать.
Если вам служит старая версия драйвера, следует запретить Windows автоматически обновлять его. Для этого выполните простые действия, описанные в данном руководстве.
Модернизируйте старые игры
Radeon Settings позволяет изменять графику для каждой игры, добавляя такие функции, как сглаживание, фильтрация текстур и другие графические улучшения. Однако большинство из них применимо только к более старым играм DirectX 9, поэтому нет смысла возиться с ними для более современных игр (которые, как правило, имеют эти параметры в настройках игры).
Старые игры, как правило, не имеют этих графических улучшений, поэтому на этом этапе не стесняйтесь перейти в «Игры»>, выбрать игру на основе DX9 , а затем нажать «Дополнительно», чтобы увидеть все настройки графики, которые вы можете изменить. Поднимите сглаживание, включите анизотропную фильтрацию и максимально увеличьте уровень сглаживания, чтобы увидеть большие различия.
amd radeon settings ошибка
Сервис Google Translate услужливо подсказывает, что проблема заключается в несовпадении версии драйвера с настройками программного обеспечения и предлагает обновить видеодрайвер до новейшей версии.
Скажу сразу, никакие действия, направленные на обновление видеодрайвера ошибку не исправят. Автор этого руководства лично пробовал неоднократное полное удаление видеодрайвера в безопасном режиме с помощью утилиты Display Driver Uninstaller и последующую установку более ранних версий 18-й линейки, вплоть до 18.2.1 — ошибка сохранялась. Устанавливать более древние версии драйверов я считаю нецелесообразным, поэтому предлагаю потратить небольшое количество времени и раз и навсегда устранить эту ошибку.
Решение 3. Используйте мобильные данные вместо сети Wi-Fi
Если вы используете сеть Wi-Fi для загрузки приложений, переключитесь на мобильные данные и проверьте, сработает ли это. Причина в том, что некоторые сети Wi-Fi блокируют порт 5228. Это порт, используемый Google Play. Чтобы переключить сети, потяните вниз панель уведомлений телефона и коснитесь значка Wi-Fi, чтобы отключить его. Теперь найдите значок Мобильные данные и включите его.
После того, как вы переключили доступ в Интернет, перезагрузите устройство и затем перейдите в Google Play, чтобы возобновить загрузку приложения. Проверьте, устранена ли проблема, с которой вы столкнулись.
Как исправить ошибки, связанные с настройками AMD Radeon?
- Решение 1. Быстрые настройки
- Решение 2. Откат драйвера видеокарты до предыдущего
- Решение 3. Обновите систему Windows.
- Решение 4. Измените параметр реестра AMD.
- Решение 5. Выполните чистую установку драйвера видеокарты AMD Radeon.
Решение 1. Быстрые настройки
В первую очередь вам нужно выполнить быстрый предварительный шаг s, чтобы исправить AMD Radeon Settings не может открыть проблему.
- Перезагрузите компьютер с Windows, этот быстрый прием устранит большинство сбоев или проблем с компьютером..
- Убедитесь, что вы недавно установили какое-либо программное обеспечение, оборудование, затем удалите его и проверьте, открывается ли AMD Radeon Settings или нет.
Более того, если проблема не устранена, начните выполнять следующие исправления.
Решение 2. Откатите драйвер видеокарты до Предыдущий
Поскольку многие пользователи подтвердили, что проблема возникает после обновления графических драйверов, обязательно откатите драйвер к предыдущему.
Выполните следующие действия. итак:
Нажмите Windows Key + R и в диалоговом окне «Выполнить» > введите devmgmt.msc > нажмите
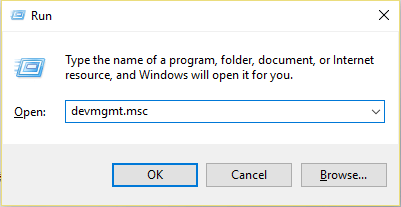
Откроется Диспетчер устройств >. Здесь разверните раздел Видеоадаптеры > щелкните правой кнопкой мыши графический драйвер > выберите Удалить устройство.
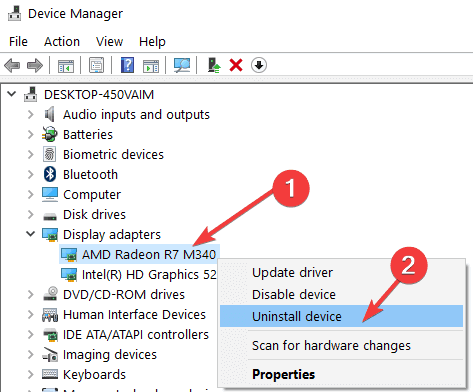
И подтвердите запросы на подтверждение удаления последней версии драйвера устройства g> и дождитесь завершения процесса.
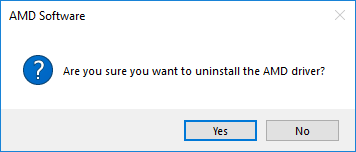
Перезагрузите систему и убедитесь, что проблема AMD Radeon Settings не открывается решена.
Решение 3. Обновите систему Windows
Если ваша система Windows устарела, это также может привести к тому, что не может открыться Проблемы с настройками AMD Radeon. Поэтому проверьте наличие доступных обновлений и установите их в своей системе Windows .
Для этого выполните следующие действия:
Откройте Настройки> Обновление и безопасность> Центр обновления Windows .
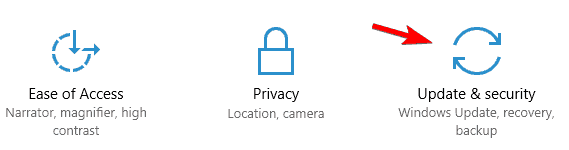
Теперь нажмите кнопку Проверить наличие обновлений
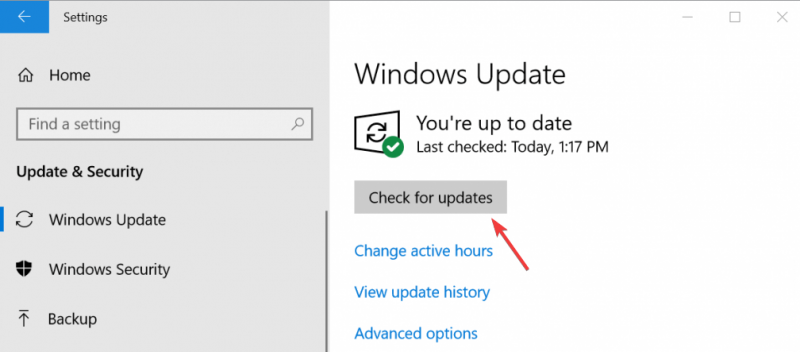
Проверьте, доступны ли какие-либо обновления, затем загрузите и установите их.
Теперь после обновления Windows перезагрузите систему и проверьте, устранена ли проблема, или переходите к следующему решению.
Решение 4. Измените реестр AMD. Настройка
Если ни одно из вышеперечисленных решений не работает для вас, существует вероятность, что версия настроек AMD Radeon и версия драйвера не совпадают или несовместимы друг с другом..
И чтобы решить эту проблему, вам необходимо отредактировать реестр.
Обратите внимание – Шаги непростые, небольшая ошибка может повредить вашу систему, и она не включится. Поэтому внимательно следуйте инструкциям
Для этого выполните следующие действия:
Нажмите клавиша Windows + R > в поле Выполнить > введите regedit > нажмите Enter
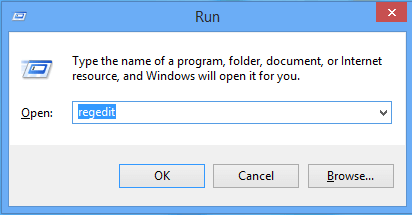
- Сейчас слева перейдите к следующему реестру :
- и нажмите этот ключ> затем найдите запись с именем DriverVersion >, щелкните ее правой кнопкой мыши и в контекстном меню> выберите
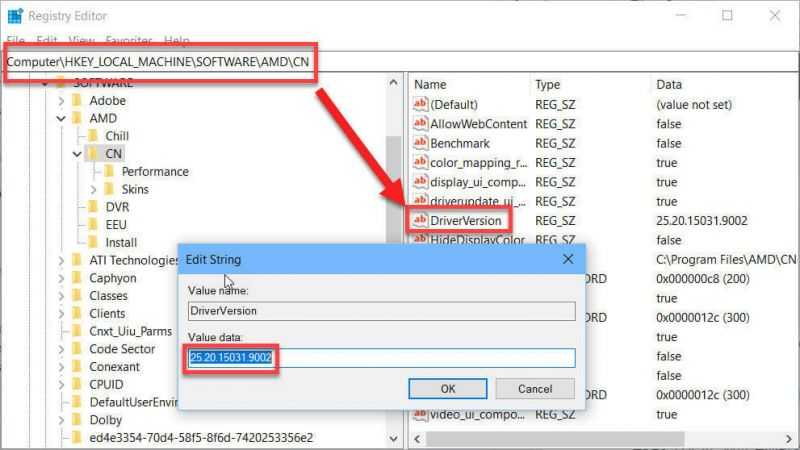
- Затем в Edit window> в разделе Значение данных измените значение на и примените внесенное изменение. Также проверьте, появляются ли какие-либо диалоговые окна безопасности во время процесса.
- Затем нажмите Ctrl + Shift + Esc для перехода к откройте Диспетчер задач и полностью завершите процессы, связанные с AMD .
- Затем в левом нижнем углу part> щелкните Подробнее , чтобы развернуть Диспетчер задач и найти все процессы, связанные с AMD , например его основной исполняемый файл и другие . Они расположены прямо под фоновыми процессами. И выберите их один за другим> выберите вариант Завершить задачу в правой нижней части окна.
- Наконец, перезапустите Настройки AMD Radeon
Предполагается, что это сработает для вас, чтобы исправить настройки AMD Radeon, не вызывающие проблему на вашем компьютере. /p>
Решение 5. Выполните чистую установку драйвера видеокарты AMD Radeon
Если ни одно из вышеперечисленных решений не работает для вас, решение Настройки AMD Radeon не открывают проблему. Затем здесь предлагается переустановить графический драйвер AMD Radeon.
Для этого выполните следующие действия:
- В первую очередь загрузите и сохраните нужный драйвер AMD с официального сайта AMD .
- Затем загрузите и сохраните Display Driver Uninstaller .
- Также не забудьте отключить антивирус или любую другую программу безопасности, установленную в вашей системе.
- И из папка C:/AMD удалить содержимое всех предыдущих драйверов.
- Теперь откройте Панель управления> удалите программу> выберите AMD и удалите все
- Загрузка в безопасном режиме> запустите DDU и позвольте ему перезагрузить вашу систему> установить новые драйверы > и перезагрузите систему.
Надеюсь, теперь проблема с не открытием AMD Radeon Settings решена.
Установите старую версию драйвера
Поскольку Windows 10 иногда автоматически обновляет некоторые из ваших драйверов при установке новой версии операционной системы, пользователи сообщили, что виноват последний драйвер видеокарты, и предложили вернуться к предыдущей версии, что действительно помогло им решить проблемы. Поскольку проблема обычно будет исправлена в следующем обновлении, это может быть хорошим временным способом заставить ее работать.
- Нажмите «Пуск», затем введите «Диспетчер устройств» и выберите его из списка доступных результатов, просто щелкнув первый. Вы также можете нажать комбинацию клавиш Windows + R, чтобы открыть диалоговое окно «Выполнить». Введите в диалоговом окне devmgmt.msc и нажмите OK, чтобы запустить его.
- Поскольку это драйвер видеокарты, который вы хотите обновить на своем компьютере, разверните раздел «Видеокарты», щелкните правой кнопкой мыши свою видеокарту и выберите «Удалить устройство».
- Подтвердите любые диалоговые окна или запросы, в которых вас могут попросить подтвердить, что вы хотите удалить текущий драйвер видеокарты, и дождитесь завершения процесса.
- Найдите драйвер видеокарты на NVIDIA или AMD. Введите необходимую информацию о карте и вашей операционной системе и нажмите «Поиск».
- Должен появиться список всех доступных драйверов. Обязательно прокрутите вниз, пока не дойдете до нужной записи. Затем щелкните имя, затем щелкните «Загрузить». Сохраните его на свой компьютер, откройте и установите, следуя инструкциям на экране. Проверьте, работают ли сейчас настройки AMD Radeon!
→ Запретить Windows обновление вашего драйвера
Если вам пришлось откатить свой драйвер, вы можете выполнить этот шаг, чтобы не допустить автоматического обновления драйверов Windows. Вам понадобится помощь редактора локальной групповой политики и идентификатора устройства вашего графического чипсета (вы найдете это в свойствах диспетчера устройств).
- Открыть Бегать окно, нажав Win + R.
- Тип ЦКМ и нажмите Войти запустить редактор групповой политики.
- Следуйте приведенному ниже пути, чтобы развернуть его, дважды щелкнув по элементам:Конфигурация компьютера => Административные шаблоны => система => Установка устройства => Ограничения на установку устройства
- На правой панели дважды щелкните, чтобы изменить запись: Запретить установку устройств, которые соответствуют любому из этих идентификаторов устройств.
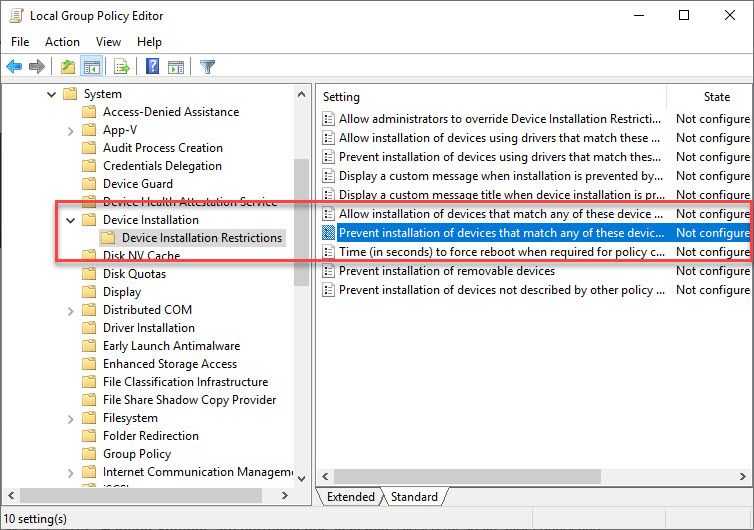
5. В следующем всплывающем окне щелкните переключатель рядом с Включено.
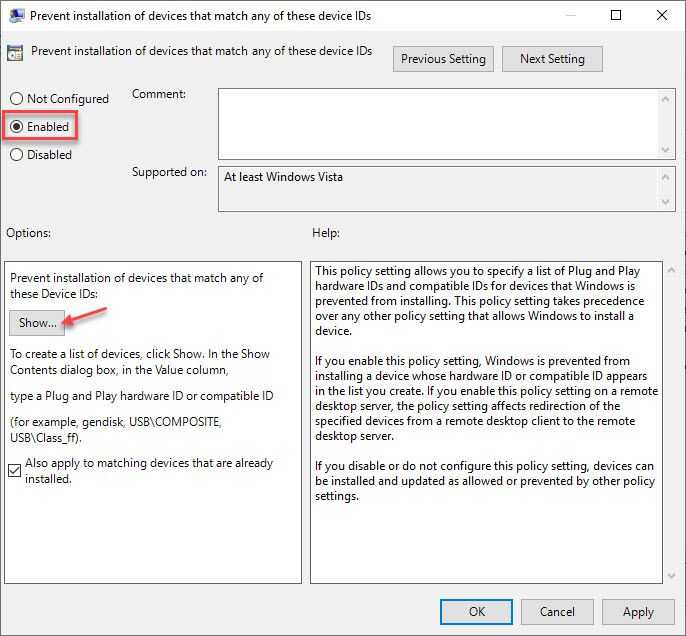
6. Под Параметры нажмите на Показать. 7. Здесь введите идентификатор устройства графического процессора.
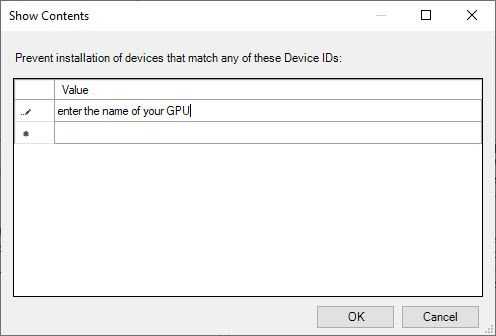
8. Нажмите на Ok.
Это позволит убедиться, что Windows не обновляет программное обеспечение драйвера для вашего графического процессора.
Заметка: Пользователи Windows 10 Home не имеют доступа к редактору групповой политики. Прочтите здесь, как включить gpedit.msc в Windows 10 Home.
This is How Users Can Fix the “Radeon Settings: Host Application” Error
1. Cleanly Install the Latest Radeon Graphics Card Driver
- First, download the installer for the latest AMD graphics card driver from AMD Drivers and Support. Select the graphics card on the list, click Submit, and then download the latest compatible graphics card driver.
- Add the Display Driver Uninstaller utility to Windows.
- To ensure Windows Update doesn’t automatically reinstall a graphics card driver, press the Windows key + R hotkey. Enter ‘services.msc’ in the Open text box, and click the OK button.
- Double-click Windows Update on the Services window.
- Select the Disabled option in the Startup type drop-down menu.
- If the service is still running, press the Stop button.
- Click the Apply and OK buttons.
- Next, open the Run accessory again with the Windows key + R keyboard shortcut. Enter ‘C:AMD’ in Run and click OK.
- Then press the Ctrl + A hotkey to select all the files in the AMD folder.
- Click File Explorer’s Delete button to erase the selected files.
- Uninstall additional AMD software by entering ‘appwiz.cpl’ in Run and clicking OK. Then select AMD Software, and press the Uninstall button.
- Thereafter, restart Windows 10 in Safe Mode. To do so, enter ‘msconfig’ in Run’s Open text box and click OK.
- Then click the Boot tab on the System Configuration window shown directly below.
- Select the Safe boot and Minimal options.
- Click the Apply button, and press OK to close the System Configuration window.
- Select the Restart option to reboot Windows in Safe Mode.
- There shouldn’t be any third-party antivirus utilities running in Safe Mode. However, double-check that third-party antivirus utilities are disabled.
- Uninstall the Radeon Graphics Card driver with Display Driver Uninstaller, which will thoroughly remove the driver. To do that, select the AMD option on DDU’s drop-down menu; and press the Clean and restart button.
- Thereafter, open the Radeon graphics card driver installer downloaded from the AMD website. Then install the AMD driver with its installer.
- Users can turn off Safe Mode after installing the driver by unchecking the Safe boot check box on System Configuration’s Boot tab (from which it was originally selected).
2. Adjust User Permissions for Cnext.exe
- Users have also confirmed that adjusting user permission settings for Cnext.exe, otherwise the AMD Catalyst Control Center, can also resolve the “Radeon Settings: Host Application” error. First, open File Explorer by pressing the Windows key + E keyboard shortcut.
- Open the Cnext folder either from C:Program Files or C:Program Files (x86).
- Right-click Cnext.exe in the Cnext folder to select the Properties option.
- Select the Security tab on the Properties window.
- Press the Edit button to adjust the user permissions.
- Click Users and select all the Allow check boxes.
- Select the Administrators group, and select all the Allow check boxes for user permissions.
- Press the Apply button to save the settings.
- Click OK to exit the window.
Those are two resolutions that have fixed the “Radeon Settings: Host Application” error for numerous users. Then users can play games without any “Host Application” error messages popping up.
RELATED ARTICLES TO CHECK OUT:
- Full Fix: AMD Error code 43 on Windows 10, 8.1, 7
- AMD Graphics Card is not Recognized in Device Manager
- Fix: Windows 10 prevents the installation of AMD Drivers
Как исправить CNEXT.exe
Аккуратный и опрятный компьютер – это один из лучших способов избежать проблем с CATIA V5 R19 Associative Interface. Это означает выполнение сканирования на наличие вредоносных программ, очистку жесткого диска cleanmgr и ПФС / SCANNOWудаление ненужных программ, мониторинг любых автозапускаемых программ (с помощью msconfig) и включение автоматических обновлений Windows. Не забывайте всегда делать регулярные резервные копии или хотя бы определять точки восстановления.
Если у вас возникла более серьезная проблема, постарайтесь запомнить последнее, что вы сделали, или последнее, что вы установили перед проблемой. Использовать resmon Команда для определения процессов, вызывающих вашу проблему. Даже в случае серьезных проблем вместо переустановки Windows вы должны попытаться восстановить вашу установку или, в случае Windows 8, выполнив команду DISM.exe / Online / Очистка-изображение / Восстановить здоровье, Это позволяет восстановить операционную систему без потери данных.
Чтобы помочь вам проанализировать процесс CNEXT.exe на вашем компьютере, вам могут пригодиться следующие программы: Менеджер задач безопасности отображает все запущенные задачи Windows, включая встроенные скрытые процессы, такие как мониторинг клавиатуры и браузера или записи автозапуска. Единый рейтинг риска безопасности указывает на вероятность того, что это шпионское ПО, вредоносное ПО или потенциальный троянский конь. Это антивирус обнаруживает и удаляет со своего жесткого диска шпионское и рекламное ПО, трояны, кейлоггеры, вредоносное ПО и трекеры.
Обновите систему Windows
Кроме того, обновление вашей системы Windows может предотвратить возникновение проблем с настройками AMD Radeon. Проверьте наличие доступных обновлений и установите их в своей системе Windows.
Для этого выполните следующие действия:
- Откройте Параметры> Обновление и безопасность> Центр обновления Windows.
- Теперь нажмите Проверить наличие доступных обновлений.
- Проверяйте обновления, скачайте и установите их.
Теперь после обновления Windows перезагрузите систему и проверьте, решена ли проблема.
Совет экспертов:
Эд Мойес
CCNA, веб-разработчик, ПК для устранения неполадок
Я компьютерный энтузиаст и практикующий ИТ-специалист. У меня за плечами многолетний опыт работы в области компьютерного программирования, устранения неисправностей и ремонта оборудования. Я специализируюсь на веб-разработке и дизайне баз данных. У меня также есть сертификат CCNA для проектирования сетей и устранения неполадок.
Сообщение Просмотров: 741
Похожие посты:
Вот как пользователи могут исправить ошибку «Настройки Radeon: хост-приложение»
1. Чисто установите последнюю версию драйвера видеокарты Radeon.
- Сначала загрузите установщик последней версии драйвера видеокарты AMD с веб-сайта AMD Drivers and Support. Выберите видеокарту в списке, нажмите Представлять на рассмотрениеа затем загрузите последнюю версию совместимого драйвера видеокарты.
- Добавьте утилиту удаления драйвера дисплея в Windows.
- Чтобы Центр обновления Windows не переустанавливал драйвер видеокарты автоматически, нажмите сочетание клавиш Windows + R. Введите «services.msc» в текстовое поле «Открыть» и нажмите кнопку ХОРОШО кнопка.
- Дважды щелкните Центр обновления Windows в окне «Службы».
- Выберите Неполноценный в раскрывающемся меню Тип запуска.
- Если служба все еще работает, нажмите кнопку Останавливаться кнопка.
- Нажмите на Применять и ХОРОШО кнопки.
- Затем снова откройте аксессуар «Выполнить» с помощью сочетания клавиш Windows + R. Введите «C:\AMD» в «Выполнить» и нажмите ХОРОШО.
- Затем нажмите горячую клавишу Ctrl + A, чтобы выбрать все файлы в папке AMD.
- Нажмите Проводник Удалить кнопку, чтобы стереть выбранные файлы.
- Удалите дополнительное программное обеспечение AMD, введя «appwiz.cpl» в «Выполнить» и нажав ХОРОШО. Затем выберите Программное обеспечение AMD и нажмите кнопку Удалить кнопка.
- После этого перезапустите Windows 10 в безопасном режиме. Для этого введите «msconfig» в текстовом поле «Выполнить» и нажмите «Открыть». ХОРОШО.
- Затем щелкните вкладку «Загрузка» в окне «Конфигурация системы», показанном непосредственно ниже.
- Выберите Безопасная загрузка и Минимальный параметры.
- Нажмите на Применять кнопку и нажмите ХОРОШО чтобы закрыть окно конфигурации системы.
- Выберите Перезапуск возможность перезагрузить Windows в безопасном режиме.
- В безопасном режиме не должно быть никаких сторонних антивирусных утилит. Однако дважды проверьте, отключены ли сторонние антивирусные утилиты.
- Удалите драйвер видеокарты Radeon с помощью программы удаления драйверов дисплея, которая полностью удалит драйвер. Для этого выберите AMD опция в раскрывающемся меню DDU; и нажмите Очистить и перезапустить кнопка.
- После этого откройте программу установки драйвера видеокарты Radeon, загруженную с веб-сайта AMD. Затем установите драйвер AMD с помощью его установщика.
- Пользователи могут отключить безопасный режим после установки драйвера, сняв флажок Безопасная загрузка флажок на вкладке «Загрузка» конфигурации системы (из которой он был первоначально выбран).
2. Настройте права пользователя для Cnext.exe
- Пользователи также подтвердили, что настройка параметров разрешений пользователя для Cnext.exe, иначе AMD Catalyst Control Center, также может устранить ошибку «Настройки Radeon: хост-приложение». Сначала откройте проводник, нажав сочетание клавиш Windows + E.
- Откройте папку Cnext из C:\Program Files или C:\Program Files (x86).
- Щелкните правой кнопкой мыши Cnext.exe в папке Cnext, чтобы выбрать Характеристики вариант.
- Выберите вкладку «Безопасность» на Характеристики окно.
- нажмите Редактировать Кнопка для настройки разрешений пользователя.
- Щелкните Пользователи и выберите все Позволять флажки.
- Выберите группу «Администраторы» и выберите все Позволять установите флажки для разрешений пользователей.
- нажмите Применять кнопку для сохранения настроек.
- Нажмите ХОРОШО чтобы выйти из окна.
Это два разрешения, которые исправили ошибку «Настройки Radeon: хост-приложение» для многих пользователей. После этого пользователи смогут играть в игры без появления сообщений об ошибках «Host Application».
СВЯЗАННЫЕ СТАТЬИ ДЛЯ ПРОВЕРКИ:
- Полное исправление: код ошибки AMD 43 в Windows 10, 8.1, 7
- Видеокарта AMD не распознается в диспетчере устройств (FIX)
- Исправлено: Windows 10 препятствует установке драйверов AMD.
Заключение:
Итак, моя работа сделана, и я полагаю, что приведенные решения помогут вам разрешить настройки AMD Radeon. Не открытая проблема.
Теперь ваша очередь следить за исправлениями и легко открывать настройки AMD Radeon. g>
Надеюсь, статья вам понравится.
Но если на всякий случай я что-то пропустил, или у вас есть комментарий, предложение или вопрос, тогда не стесняйтесь поделиться с нами на нашей странице в Facebook .
Удачи!
Поделиться
Твитнуть
Поделиться
Закрепить
0 Поделиться
Хардип Каур
Хардип всегда любила Windows с тех пор, как получила в руки свою первую Windows XP. ПК. Она всегда с энтузиазмом относилась к технологиям, особенно к вычислениям с использованием искусственного интеллекта (ИИ). До прихода в PC Error Fix она работала фрилансером и работала над многочисленными техническими проектами.


![Как исправить не открывающиеся настройки amd radeon [5 простых способов]](http://tehnik-shop.ru/wp-content/uploads/4/a/0/4a056771e2b9cabbfce7cb9b52b556eb.jpeg)















