Exe-файлы удаляются случайным образом в Windows 11/10
Следуйте этим решениям, чтобы решить проблему. Обязательно используйте учетную запись администратора.
- Проверить настройки браузера
- Проверить раздел карантина
- Конфигурация антивируса
- Исключить файлы / программу из антивируса
Обязательно проверяйте, фиксируется ли статус после каждого шага.
Программы для Windows, мобильные приложения, игры — ВСЁ БЕСПЛАТНО, в нашем закрытом телеграмм канале — Подписывайтесь:)
1]Проверьте настройки браузера
Большинство браузеров поставляются с защитой, которая блокирует EXE-файл или установщик, если он новый или о нем сообщили другие. Он также заблокирует файлы, которые обычно не загружаются.
Хорошо то, что браузер позволяет скачивать его с согласия. Проверьте меню загрузки в браузере, и у вас должна быть возможность разблокировать его.
Итак, если вам интересно, что случилось с EXE-файлом, который вы пытались загрузить, это решение. Если вы хотите отключить это, поищите две опции в настройках вашего браузера:
- Функция скрининга или сканирования
- Блокировать потенциально нежелательные приложения
Если вы абсолютно уверены в том, что загружаете, отключите их, чтобы браузер не блокировал файлы.
2]Проверить раздел карантина
Если вы уверены, что скачанная или уже запущенная программа безопасна, вы можете проверить раздел Карантин. Все антивирусные продукты имеют это безопасное место, чтобы переместить файл и заблокировать его. Эта мера гарантирует, что программа Rouge никогда не повредит файлы на компьютере.
Программное обеспечение безопасности на вашем компьютере позволит вам переместить программу из карантина в то место, откуда она была взята. Таким образом, он автоматически запустится или будет доступен для дальнейшей установки.
3]Конфигурация антивируса
Предположим, вы запускаете экспериментальное программное обеспечение для тестирования, и оно не было сертифицировано или не включено в безопасный список антивируса. В этом случае вы можете снизить уровень безопасности, чтобы такие программы были разрешены. Когда кто-то создает программное обеспечение, он может проверить его с помощью программного обеспечения безопасности и включить в список исключений. Если это не относится к вашему программному обеспечению, лучше снизить уровень безопасности.
4]Исключить файлы / программы из антивируса
Другой способ решить эту проблему — добавить программу в список исключений. Делать это следует только в том случае, если вы уверены, что это будет безопасно. После добавления в список исключений программа безопасности будет работать без каких-либо ограничений.
Может ли EXE удалить себя?
Если программа или EXE не запущены, он сможет удалить себя. Программное обеспечение безопасности обычно прекращает работу этих программ и помещает их в карантин. Однако, когда программа находится в памяти ОС, она не может удалить себя.
Как мне избавиться от запущенного EXE?
Вам нужно будет закрыть EXE или убить запущенную программу. Лучший способ завершить программу — использовать диспетчер задач. Обычно это полезно, когда программа зависает, и вам нужно ее остановить. Используйте Ctrl + Shift + Esc, чтобы запустить диспетчер задач. Найдите программу в разделе «Приложения» или «Фоновый процесс». Щелкните его правой кнопкой мыши и выберите завершение задачи.
Может ли удаление EXE-файла сломать Windows?
Обычно нет. Если вы попытаетесь удалить программу, которая является частью ОС, она обычно не позволит вам удалить ее. Если вы удаляете exe-файл программы, она перестанет работать.
Как восстановить удаленный EXE-файл?
Сначала проверьте корзину. Если он там, выберите восстановление. Затем зайдите в раздел карантина вашего антивируса. Если нет, то вам нужно будет переустановить программу. Большинство установщиков обычно доступны на веб-сайте, на котором вы сделали покупку. Некоторые приложения, такие как Microsoft Office, также предлагают встроенные средства восстановления. Они переустановят все основные файлы, включая EXE-файл.
Программы для Windows, мобильные приложения, игры — ВСЁ БЕСПЛАТНО, в нашем закрытом телеграмм канале — Подписывайтесь:)
Зачем бороться с «вольностями» системы
Какие-то подозрительные файлы операционка удаляет, чтобы обезопасить себя и другие, более важные пользовательские данные. Но если вы уверены, что тот или иной файл системе вреда не принесет, а она как назло уничтожает его снова и снова — это, как минимум раздражает. К тому же понятия безопасности у Windows 10 весьма специфичны. Некоторые сторонние программы, которые ни «семерка», ни «восьмерка» никогда не трогали, «десятка» вероломно стирает.
Часто это твикеры системы или программы, отображающие список оборудования, температуру процессора и другие параметры ПК (CPU-Z, Speccy), Иногда Windows 10 избавляется от ПО, устанавливаемого вместе с драйверами, например, для видеократ AMD, а изредка «сносит» и некоторые драйверы. Подобное поведение разозлит любого: операционная система должна быть удобной и безопасной, но не мешать работе за компьютером.
Почему удаленная учетная запись пользователя все еще отображается в Windows 10?
1. Удалить учетные записи ESET Anti-Theft Phantom
- Часто бывает, что удаленные учетные записи продолжают появляться для пользователей, использующих ESET Smart Security, и этим пользователям необходимо сначала удалить свои фантомные учетные записи ESET через настройки ESET. Для этого откройте браузер; и войдите в ESET Anti-Theft.
- Затем выберите опцию « Я восстановил свое устройство» .
- Выберите требуемое устройство в списке устройств, защищенных ESET Anti-Theft, и нажмите кнопку Подробнее .
- Выберите Настройки слева.
- Затем нажмите кнопку удаления состояния учетной записи Phantom. Выберите опцию Удалить, чтобы подтвердить.
- Кроме того, некоторым пользователям может потребоваться отключить настройку ESET Anti-Theft с помощью программного обеспечения ESET. Для этого откройте ESET Smart Security в Windows.
- Нажмите Инструменты настройки и безопасности, чтобы открыть дополнительные параметры.
- Затем отключите функцию защиты от кражи .
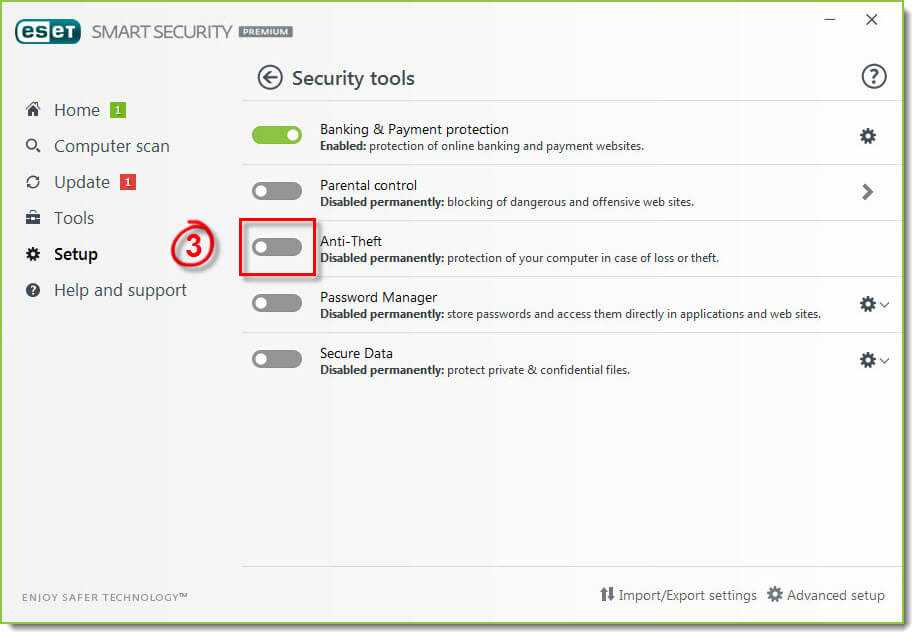
2. Удалите учетную запись с помощью командной строки
- Пользователи могут попытаться удалить учетные записи с помощью командной строки с повышенными правами, когда параметры учетной записи пользователя в
- Настройки не удаляют их. Для этого откройте окно поиска с помощью сочетания клавиш Windows + S.
- Введите «cmd» в поле « Введите здесь для поиска».
- Щелкните правой кнопкой мыши командную строку и выберите « Запуск от имени администратора» , после чего откроется окно CP с повышенными правами.
- Далее введите «net user username / delete» в командной строке; и нажмите клавишу возврата. Замените «имя пользователя» фактическим именем учетной записи пользователя.
- Затем перезапустите Windows.
Если вы столкнулись с серьезной системной проблемой, сброс этой функции ПК позволит вам сохранить ваши файлы. Узнай больше об этом здесь.
3. Удалить учетную запись через реестр
- Кроме того, пользователи могут попытаться стереть разделы реестра для учетных записей пользователей, которые продолжают появляться снова. Пользователи могут сделать это, нажав клавишу Windows + R, введя «regedit» в «Выполнить» и нажав « ОК» .
- Затем перейдите по этому пути реестра в редакторе реестра : .
- Затем выберите подраздел S-1 для учетной записи пользователя, которая снова появляется после того, как вы, казалось бы, удалили ее. Подраздел будет содержать строку ProfileImagePath, которая ссылается на учетную запись пользователя.
- Щелкните правой кнопкой мыши по подразделу, который содержит строку ProfileImagePath для учетной записи, которая снова появляется, и выберите « Удалить» .
4. Отключите учетную запись
- Вместо удаления учетной записи пользователя попробуйте отключить ее, чтобы удалить учетную запись с экрана входа в Windows 10. Чтобы сделать это, откройте поле Введите здесь для поиска.
- Введите ключевое слово «cmd» в текстовое поле, щелкните правой кнопкой мыши командную строку и выберите « Запуск от имени администратора» .
- Затем введите ‘net user username / active: no’ в окне командной строки и нажмите клавишу возврата. Не забудьте заменить имя пользователя в этой команде фактическим именем учетной записи пользователя.
- После этого перезапустите Windows. Страница входа больше не будет включать учетную запись пользователя, но пользователи по-прежнему могут активировать ее, введя «net user user / active: yes» в командной строке.
Таким образом, пользователям, которые используют утилиту ESET Anti-Theft, вероятно, потребуется удалить ее фантомную учетную запись, как описано выше, чтобы исправить учетную запись, которая продолжает появляться после удаления. И, надеюсь, вновь появившаяся учетная запись удаленного пользователя Windows 10 больше не будет вас беспокоить.
СВЯЗАННЫЕ ИСТОРИИ, КОТОРЫЕ ВЫ ДОЛЖНЫ УЗНАТЬ:
- ИСПРАВЛЕНИЕ: сбой приложений Windows из-за поврежденной учетной записи пользователя
- Ошибка профиля пользователя после Windows 10 может обновить
- Что делать, если срок действия учетной записи пользователя в Windows 10 истек
Простая система аудита удаления файлов и папок для Windows Server
Любой администратор Windows сталкивался с ситуацией, когда разъяренные пользователи хотят узнать, кто именно удалил мега важный файл с годовым отчетом в общей папке на файловом сервере. Эту информацию можно получить только при условии ведения аудита удаления файлов и папок на файловом сервере, иначе останется только восстановить удаленный файл из резервной копии (а вы их уже делаете?) и развести руками.
Но, даже при включенном аудите удаления файлов, найти что-то в логах бывает проблематично. Во-первых, найти нужную запись среди тысячи событий довольно сложно (в Windows отсутствуют вменяемые средства поиска интересующего события с возможностью гибкой фильтрации), а во-вторых, если файл был удален давно, это событие может просто отсутствовать в журнале, т.к. было перезатерто более новыми.
В этой статье мы покажем пример организации на встроенных средствах Windows системы аудита удаления файлов и папок в общем сетевом каталоге (файловом сервере) с записью событий в отдельную базу данных на MySQL.
Благодаря наличию БД с информацией обо всех удаленных файлах администратор сможет дать ответы на вопросы:
- Кто и когда удалил файл
- Из какого приложения удален файл
- На какой момент времени нужно восстанавливать бэкап
В первую очередь на файловом сервере Windows нужно включить аудит событий, обеспечивающий запись информации об удалении файлов в журнал системы. Эту процедуру мы уже рассматривали в статье Аудит доступа к файлам и папкам в Windows.
Аудит может быть включен через общую политику Audit Object Access в разделе политик Security Settings -> Local Policy -> Audit Policy
Или (предпочтительнее) через расширенные политики аудита в GPO: Security Settings -> Advanced Audit Policy Configuration -> Object Access -> Audit File System.
В свойствах общей сетевой папки (Security -> Advanced -> Auditing), удаление файлов в котором мы хотим отслеживать, для группы Everyone включим аудит событий удаления папок и файлов (Delete subfoldersand files).
При успешном удалении файла в журнале безопасности системы появляется событие Event ID 4663 от источника Microsoft Windows security auditing. В описании события есть информация об имени удаленного файла, учетной записи из-под которой было выполнено удаление и имени процесса.
Итак, интересующие нас события пишутся в журнал, настала пора создать на сервере MySQL таблицу, состоящую из следующих полей:
- Имя сервера
- Имя удаленного файла
- Время удаления
- Имя пользователя, удалившего файл
MySQL запрос на создание такой таблицы будет выглядеть так:
CREATE TABLE track_del (id INT NOT NULL AUTO_INCREMENT, server VARCHAR(100), file_name VARCHAR(255), dt_time DATETIME, user_name VARCHAR(100), PRIMARY KEY (ID));
Скрипт сбора информации из журнала событий. Мы фильтруем журнал по событию с ID 4663 за текущий день
Следующий скрипт запишет полученные данные в БД MySQL на удаленном сервере:
Теперь, чтобы узнать, кто удалил файл «document1 — Copy.DOC», достаточно в консоли PowerShell выполнить следующий скрипт.
В консоли получаем имя пользователя и время удаления файла.
Скрипт сброса данных из журнала в БД можно выполнять один раз в конце дня по планировщику или повесить на событие удаления (On Event), что более ресурсоемко. Все зависит от требования к системе.
При желании по аналогии можно реагировать простую веб страницу на php для получения информации о виновниках удаления файлов в более удобном виде. Задача решается силами любого php программиста за 1-2 часа.
Итак, мы предложили идею и некий общий каркас системы аудита и хранения информации об удаленных файлах в сетевых шарах, при желании ее с лёгкостью можно будет модифицировать под ваши нужды.
Очистка списков недавних мест и программ
Как восстановить удаленные файлы
Требуемое время: в зависимости от того, как давно был удален файл, ваших привычек по очистке корзины и некоторых других факторов, восстановление удаленных файлов может занять от нескольких минут до часа.
-
Прекратите использовать свой компьютер! Помимо конкретных задач, описанных ниже, самое умное, что вы можете сделать, – это остановить запись данных на диск, содержащий удаленный файл.
Как я упоминал выше, удаленные файлы на самом деле просто скрываются. Единственный способ полностью удалить файл – это перезаписать то же физическое пространство, которое он занимал на диске. Так что… не делайте ничего, что могло бы вызвать это.
Большинство «трудоемких» задач – как установка программного обеспечения, загрузка или потоковая передача музыки или видео и т.д. – не обязательно перезапишет ваш файл, но шансы возрастают, чем больше вы совершаете такие действия.
-
Восстановите удаленные файлы из корзины. Вы, наверное, уже заглядывали в корзину, но если нет, сделайте это сейчас. Если вам повезло и вы не очистили её после удаления файла, он может быть здесь и в идеальном рабочем состоянии.
Файлы, которые вы удаляете с карт памяти, USB-накопителей, любых внешних жестких дисков и сетевых ресурсов, почти никогда не будут храниться в корзине. То же самое, более очевидно, для таких вещей, как ваш смартфон. Очень большие файлы из любого источника также часто удаляются сразу, минуя корзину.
-
Загрузите бесплатную программу восстановления файлов и используйте её для поиска и восстановления удаленных файлов. Если искомые файлы уже удалены из корзины, инструмент может помочь в восстановлении файлов.
Recuva – лучший выбор в этом списке, но если вам по какой-то причине он не нравится, или если вы попробуете его, и он не найдет файл, который вам нужно восстановить, непременно попробуйте другой инструмент.
Мы настоятельно рекомендуем загрузить «портативную» версию Recuva или любую другую программу для восстановления файлов, которую вы выберете, непосредственно на флэш-диск или другой диск, отличающийся от того, на котором вы ищете удаленные файлы.
- Извлеките переносную версию выбранного вами инструмента восстановления файлов. Портативные программы обычно поставляются в формате ZIP, который изначально поддерживается Windows.
Если вы загрузили его на флэш-диск, распакуйте его прямо на этот же флэш-накопитель – это здорово.
Если у вас не было выбора, кроме как использовать жесткий диск, извлеките его туда. Если вам пришлось использовать жесткий диск и выбрать устанавливаемую версию средства восстановления файлов, продолжайте и установите его в соответствии с указаниями.
- Используйте инструмент для восстановления файлов, чтобы найти файлы, которые можно восстановить. Этот процесс может занять от нескольких секунд до нескольких минут или дольше – в зависимости от размера диска.
Точная процедура отличается от программы к программе, но обычно она включает в себя выбор диска, на котором вы хотите найти удаленные файлы, и затем нажатие кнопки Сканировать.
- После завершения сканирования вы найдёте файл в списке восстанавливаемых файлов, выберите его и нажмите Восстановить.
Опять же, сведения о восстановлении файлов, которые вы хотите восстановить, зависят от инструмента, который вы выбрали для использования на шаге выше.
- Теперь у вас должен быть доступ к вашим восстанавливаемым файлам.
Исправление 7: Создайте новую учетную запись локального администратора
Шаг 2: После создания учетной записи нажмите на только что созданную учетную запись. Допустим, учетная запись была создана как Test
Шаг 3: Теперь нажмите кнопку «Изменить тип учетной записи».
Шаг 4: В появившемся окне «Изменить тип учетной записи» выберите «Администратор» в раскрывающемся списке «Тип учетной записи» и нажмите кнопку «ОК».
Шаг 5: Выйдите из основной учетной записи и войдите в тестовую учетную запись.
Шаг 6: Откройте проводник Windows с помощью Windows + E, в адресной строке введите следующее:
C:UsersAppDataLocalPackagesMicrosoft.Windows.Search_cw5n1h2txyewySettings
Шаг 7: Удалите все файлы из этой папки
Шаг 8: Перезагрузите систему
Шаг 9: Войдите в систему из основной учетной записи и проверьте, решена ли проблема.
Проверить корзину облачного хранилища
Вы используете облачное хранилище, такое как OneDrive или Гугл драйв синхронизировать файлы и папки? Большинство служб, как правило, удаляют копии на стороне сервера всякий раз, когда вы удаляете оригиналы на своем ПК, но вы все равно можете использовать функцию корзины в соответствующих веб-приложениях, чтобы вернуть их.
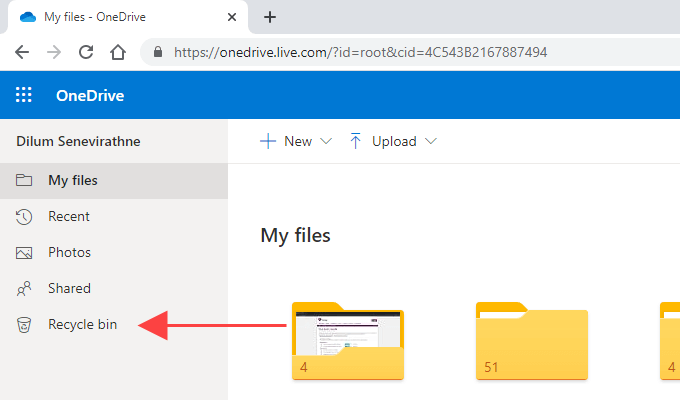
Например, если вы окончательно удалили любой файл или папку в каталоге, который был настроен на синхронизацию с OneDrive, вы можете войти в OneDrive.com и выберите Корзина, чтобы найти и восстановить удаленные копии на стороне сервера. Обычно на это у вас есть 30 дней.
Способ 4: Восстановление файлов с жесткого диска с помощью бесплатного программного обеспечения для восстановления данных.
Если вы испробовали первые три решения и не смогли восстановить удаленные данные с их помощью, то вы можете попробовать бесплатное программное обеспечение для восстановления файлов. В международной информационной компьютерной сети
«Интернет» вы сможете найти бесплатное программное обеспечение разных производителей и попытаться использовать его для восстановления своих удаленных файлов. Практически все бесплатные программы обладают схожими возможностями, поэтому вы можете выбрать любую по вашему усмотрению.
Такие программы имеет одно неоспоримое преимущество – они абсолютно бесплатны, и вы не несете никаких дополнительных финансовых затрат. Также они сразу готовы к применению после установки. Однако функциональные возможности таких программ существенно ограничены. Вам будут недоступны различные дополнительные внутренние инструменты, программы будут иметь лимит на восстановление конечного количества данных, обычно достаточного для восстановления только одного или нескольких файлов незначительного объема. Но главным недостатком является низкий процент найденных и восстановленных файлов.
Если вам нужно восстановить один маленький, недавно удаленный, файл, то используя бесплатную программу вы будете иметь небольшие шансы на успех. Однако следует помнить, что, устанавливая программное обеспечение на свой жесткий диск, вы рискуете перезаписать ваши удаленные файлы и потерять их навсегда. Поэтому, если вам необходимо восстановить файл значительного объема или определенное количество файлов, то переходите к способу
«5» нашего руководства.
Обзор восстановления удаленных файлов
Предварительно, перед началом работы, пользователи редко думают о возможных печальных ситуациях, когда нужный файл будет утерян или случайно удален. И не предпринимают никаких подготовительных действий. Но когда трагедия произошла, и файл с нужной информацией потерян, то сразу пользователи задаются вопросами:
- Как восстановить удаленный файл?
- Какие способы восстановления удаленных файлов существуют?
- Какое программное обеспечение нужно использовать?
- Есть ли способ просмотра удаленного файла перед его окончательным восстановлением на предмет проверки его целостности?
- Есть ли гарантия, что удаленный файл будет восстановлен полностью?
Рано или поздно, каждый пользователь может столкнуться с ситуацией, когда ему потребуются ответы на поставленные вопросы. Особенно, когда вы случайно удалили файлы на своем устройстве, и действительно возникла необходимость вернуть их обратно.
Файлы могут быть удалены разными способами: с помощью комбинации клавиш
«Shift + Delete», очищены из «Корзины» или удалены с «USB-накопителя» и т.д. В таких случаях, файлы удаляются безвозвратно, и восстановить их непосредственно из «Корзины Windows» вы не сможете. Вам может показаться, что ситуация критическая и важная информация, содержащаяся в удаленных файлах, утеряна вами окончательно. Однако хорошей новостью является тот факт, что в большинстве случаев, вы можете восстановить удаленные файлы в «Windows». И весь процесс не потребует от вас значительных усилий и финансовых затрат.
Какие сценарии удаления файлов вы можете встретить? Удаление файлов – это обычное действие в операционной системе
«Windows», но пользователи могут выполнить его по-разному:
- Удаление файлов, нажав совместно комбинацию клавиш «Shift + Delete» – удаленные таким образом файлы будут стерты сразу напрямую, без помещения их в «Корзину».
- Удаление файлов из «Корзины» – удаление отдельных файлов приведет к тому, что файлы нельзя будет восстановить с помощью стандартных функций «Корзины».
- Полная очистка «Корзины» – все находящиеся в ней файлы и папки будут удалены. Как и в случае с отдельными файлами, восстановить их стандартной функцией восстановления «Корзины» будет невозможно.
- Удаление файлов с «USB-накопителя», карты памяти, внешнего жесткого диска и т.д. – файлы не помещаются в «Корзину» и удаляются сразу безвозвратно.
- Файлы теряются во время процесса переноса файла, при его вырезке и последующей вставке («Cut &Paste»).
- В результате замены – файл перезаписывается при вставке его в папку, в которой уже есть файл с тем же именем.
- Файлы удаляются после злонамеренного воздействия вредоносной программы (вируса).
Обращая внимание на перечисленные способы безвозвратного удаления файлов, вы можете задаться вопросом, какие удаленные файлы можно восстановить. Используя различные способы восстановления файлов, вы сможете восстановить самостоятельно практически все виды удаленных файлов
Во-первых, вам стоит обратить внимание на файлы, помещенные в
«Корзину». Они могут быть легко восстановлены до того, как вы ее очистите
Во-вторых, вы можете восстановить потерянные или удаленные файлы из, ранее созданных, резервных копий, которых поддерживаются облачным хранилищем данных
«OneDrive» или другими устройствами. Если вы сохраняли резервную копию на «OneDrive» или других устройствах хранения, то вы легко сможете восстановить потерянные данные из них.
В-третьих, со стопроцентной уверенностью можно утверждать, что легко восстановить файлы после недавнего удаления
Если вы осознали важность удаленных файлов, то незамедлительно остановите использование того раздела диска или накопителя целиком, на котором располагались удаленные файлы. Скорее всего, с течением времени, ваши удаленные файлы будут перезаписаны, поэтому лучше всего процесс восстановления выполнить как можно скорее
Даже, если вы прекратили использовать ваш накопитель или раздел диска для записи новых данных, операционная система может выполнять запись самостоятельно, особенно, это касается системного диска
«С:/». Использование профессиональных программ для восстановления файлов поможет вам вернуть ваши утраченные данные.
Так как удаленные файлы, в большинстве случаев, могут быть легко восстановлены, то нет необходимости впадать в панику, когда вы сталкиваетесь с такой проблемой. Далее мы покажем вам, как восстановить удаленные файлы в операционной системе
«Windows» различными способами.
Как навсегда удалить принтеры из вашей системы?
Эта проблема чаще всего встречается на рабочих местах, где несколько человек используют несколько принтеров.
1. Проверьте свойства сервера печати
- Нажмите Windows + S
- Введите в принтеры
- Выберите устройства и принтеры
- Нажмите на нужный принтер и выберите Свойства сервера печати.
- Найдите вкладку Драйверы и выберите принтер, который вы хотите удалить
- Щелкните правой кнопкой мыши и выберите « Удалить».
- Выберите « Применить» и « ОК», чтобы сохранить внесенные изменения.
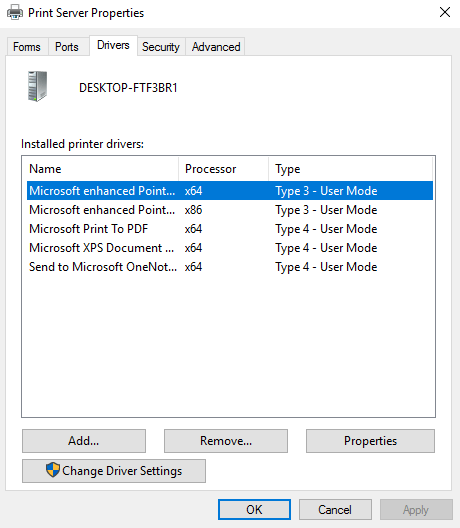
Как только это закончится, выполните следующее:
- Нажмите Windows
- Нажмите кнопку « Настройки» (кнопка в форме зубчатого колеса в меню «Пуск»)
- Перейти к приложениям и функциям
- Выберите нежелательный принтер
- Удалить его из вашей системы
Вы также можете использовать это решение для устранения других проблем, связанных с принтером .
2. Проверьте свой реестр
- Нажмите Windows + R
- Введите в Regedit
- Перейдите по этому адресу:
HKEY_LOCAL_MACHINE \ SYSTEM \ CurrentControlSet \ Control \ Print \ Printers
- Нажмите, чтобы развернуть вкладку Принтеры
- Найдите принтер, который вы хотите удалить
- Перезагрузите компьютер
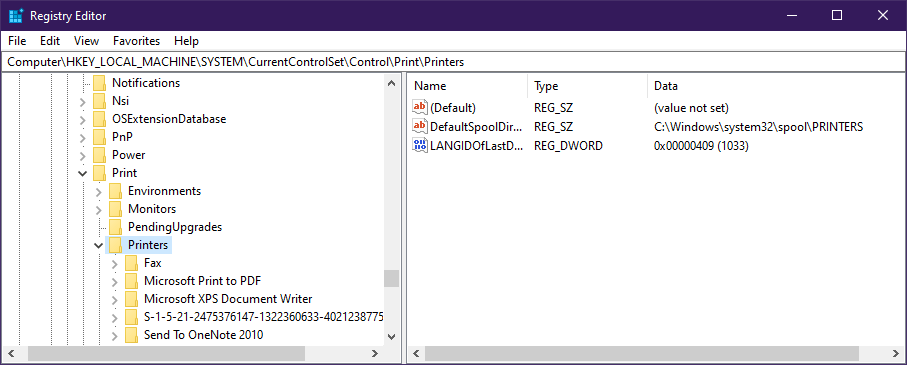
Старые реестры доставляют вам трудности в Windows 10? Почему бы не попытаться немного их почистить?
3. Используйте инструмент удаления
Существует множество инструментов удаления, некоторые из которых даже бесплатны.
Единственное, что вы должны знать перед тем, как его использовать, — это хорошая идея создать точку восстановления системы перед ее использованием.
4. Выйдите из системы всех пользователей с ПК.
Если на вашем компьютере зарегистрировано несколько пользователей, вероятность использования принтера одним из них возрастает.
Выйдите из системы всех пользователей, а затем удалите принтер и его пакет драйверов.
5. Удалите его через диспетчер устройств
- Нажмите Windows + X
- Выберите диспетчер устройств из списка
- Разверните вкладку Показать скрытые устройства
- Если вы видите там свой принтер, щелкните его правой кнопкой мыши и выберите « Удалить».
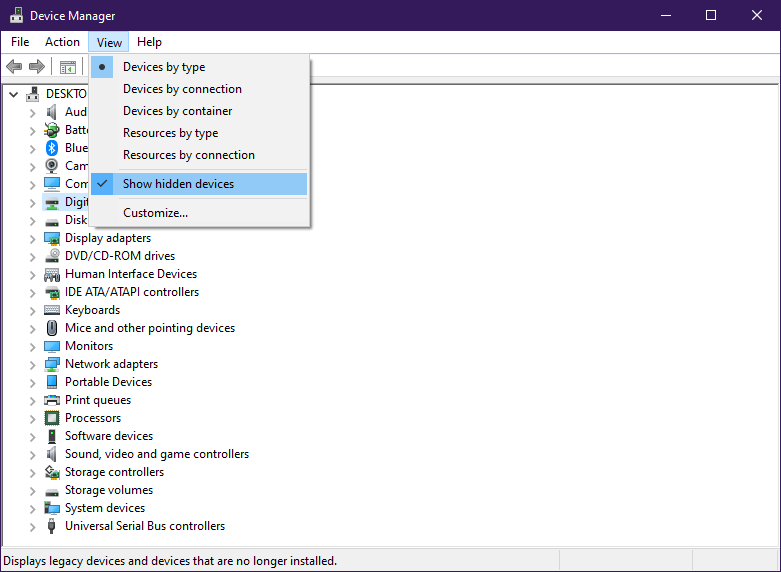
6. Удалите его через Управление печатью
- Нажмите Windows + S
- Выберите приложение управления печатью
- Выберите пользовательские фильтры
- Перейти ко всем принтерам
- Щелкните правой кнопкой мыши принтер, который вы хотите удалить, и выберите Удалить
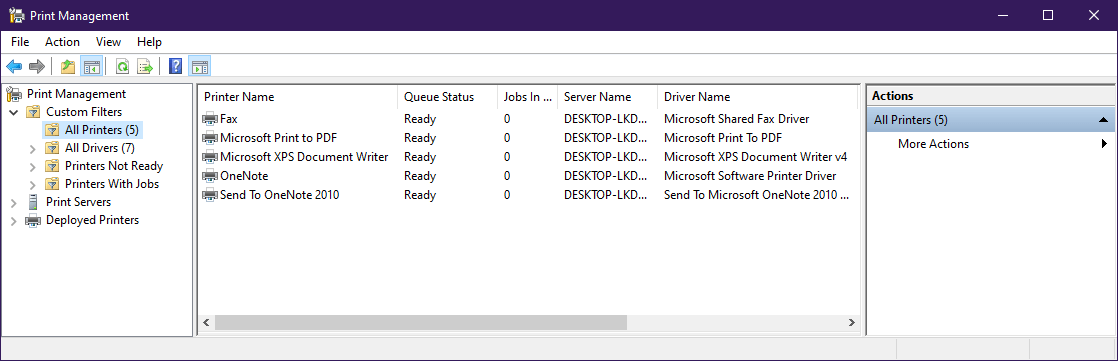
Мы надеемся, что вы нашли нашу статью полезной, и если вы сделали, не стесняйтесь оставить комментарий ниже.
СВЯЗАННЫЕ ИСТОРИИ, КОТОРЫЕ ВЫ ДОЛЖНЫ УЗНАТЬ:
- Принтер не печатает в цвете
- Мой принтер не тянет бумагу
- ИСПРАВЛЕНИЕ: вашему принтеру не удалось подключиться к беспроводной сети









![Удаленные файлы возвращаются в windows 10 [technician fix]](http://tehnik-shop.ru/wp-content/uploads/2/3/2/232c05ef9917c1667f8f9eec5e17fd46.jpeg)
![Удаленные файлы возвращаются в windows 10 [technician fix]](http://tehnik-shop.ru/wp-content/uploads/d/4/a/d4ae82589a76a17ecd7508fc3fafd3fe.png)






![Удаленная учетная запись пользователя снова появляется в windows 10 [быстрое исправление] - gadgetshelp,com](http://tehnik-shop.ru/wp-content/uploads/0/a/7/0a7422c9442fd39743cfb9582337a4f9.png)
![Удаленные файлы возвращаются в windows 10 [technician fix] - gadgetshelp,com](http://tehnik-shop.ru/wp-content/uploads/c/5/6/c56195b8d2fee5d247b2b21072f217d4.png)





