Перестало работать «управление дисками» в винде
#1 Eugene7
Пытаюсь объяснить другу о полях
Писатели
903 Сообщений:
место работы:
С какого-то времени перестала запускаться панель «управление дисками» в «управлении компьютером». При попытке открыть выдает окошко Диспетчер логических дисков — сервер RPC-недоступен.
Все что я нашел в службах что касается RPC я повключал, но толку нет. Кроме этого не запускается дефрагментация, а точнее запускается, но ничего не происходит когда нажимаешь «анализ» или «дефрагментация».
Самая основная проблема — как теперь поменять букву диска? Может быть есть другие методы изменить букву не заходя в управление компьютером.
Модераторы
5853 Сообщений:
#3 Eugene7
Пытаюсь объяснить другу о полях
Писатели
903 Сообщений:
место работы:
Хм, может это действительно вирус. Антивирус не стоит, а флешки чужие попадаются.
Я службы отключал, но только совсем не нужные (типа spool — на компьютере нет принтера, и еще сетевые, т.к. сети на этой машине тоже нет).
Писатели
404 Сообщений:
Админы
5903 Сообщений:
#6 Eugene7
Пытаюсь объяснить другу о полях
Писатели
903 Сообщений:
место работы:
Спасибо, буду пробовать.
Кстати, а у меня винда русская. Сергей, вы не знаете названия этих служб в русской винде?
Дал камеру подержать другу
Писатели
248 Сообщений:
место работы:
#8 Satkar
Писатели
404 Сообщений:
отличный справочник по службам _http://www.oszone.net/windows/winxp/services/services.zip
(там есть русские названия с английскими эквивалентами)
Читатели
5 Сообщений:
#10 Eugene7
Пытаюсь объяснить другу о полях
Писатели
903 Сообщений:
место работы:
analan Понимаю что звучит комично, но не хочется тратить время на переводы, при том что мой перевод может не соответствовать майкрософтовскому
вот что было Диспетчер логических дисков (Logical Disk Manager) — работает, авто Диспетчер подключений удаленного доступа (Remote Access Connection Manager) — работает, вручную Локатор удаленного вызова процедур (RPC) (Remote Procedure Call (RPC) Locator) — выключен, вручную Служба администрирования диспетчера логических дисков (Logical Disk Manager Administrative Service) — выключен, вручную Рабочая станция (Workstation) — работает, авто
Все эти службы перевел в автомат и перегрузился, к сожалению проблема осталась. В процессах ничего не обнаружил, однако склоняюсь к тому, что это вирус.
Пытаюсь объяснить другу о полях
Писатели
881 Сообщений:
Источник
Управление дисковыми хранилищами
Каждый гаджет с операционной системой Windows 10 обладает основным устройством хранения, которое содержит системные файлы ОС, путь расположения по умолчанию для программ, файлов данных.
Если аппаратное обеспечение позволяет, то можно расширить емкость хранения, выполнение резервных копий. Для этих целей к персональному компьютеру присоединяются другие устройства памяти. Они могут быть внутренними, внешними и виртуальными. Для контроля над всеми запоминающими девайсами можно воспользоваться консолью управления дисками и прочими инструментами.
Современные носители представляют собой независимые дисковые гаджеты. Они используют быструю и тихую флэш-память. К таким устройствам относятся, например, твердотельные накопители и портативные USB диски. Еще один вариант — это носитель на основе памяти флэш-карты (самый популярный формат MicroSD, он чаще всего используется в смартфонах и других устройствах). Девайсы, которые подключаются к Windows 10 через USB — порт, отображаются как запоминающие устройства.
В Виндовс 10 винчестер, как правило, поделен на тома. Том — то же самое, что и раздел. На обычных дисках большего числа ноутбуков, персональных компьютеров применяются простые тома. При помощи средств управления есть возможность сделать из простых дисков динамические, а также объединить физические в составные. Еще объединение можно провести в те диски, которые чередуются или в зеркальные, а еще можно объединить в RAID-5 тома.
Некоторые из возможностей операционной системы Windows 10 скрывают буквы дисков (хороший пример — это библиотека проводника). Системный, любой дополнительный внешний и внутренний диск для хранения файловых систем использует NTFS.
Управление дисками — это встроенная утилита, которая находится в системе виндовс 10. Она дает возможность контролировать запоминающие устройства без установки дополнительных программ. Ее функции ограничены, однако, основные проблемы, связанные с управлением накопителями, с ее помощью выполнить можно. Некоторые пользователи предпочитают заменить этой утилитой использование командной строки, но можно пользоваться и тем, и другим.
Создание нового тома
Вполне вероятно, что зайдя в меню управления вы не найдете пропавшую область, вместо нее будет присутствовать не распределенная часть, которой нельзя присвоить букву, можно только создать новый том:
- Для этого нажмите по нему правой мышкой, в выпадающем меню выберите «Создать простой том» и следуйте указаниям «мастера».
- На последнем шаге при создании раздела, его нужно отформатировать в NTFS, только так он доступен для чтения и записи.
Но при этом, вы полностью потеряете хранящиеся на нем файлы. Поэтому если вы ими не дорожите, то смело используйте данный способ, в других случаях рекомендую использовать способ разобранный ниже.
Исправить диспетчер загрузки Windows на неправильном диске
Если на компьютере установлено несколько дисков, может возникнуть путаница в отношении того, на каком диске находится загрузчик. Этот сценарий обычно происходит, когда основная загрузочная запись находится на неправильном диске. Помимо этого, ошибки с BCD и ошибками режима загрузки также могут быть теми, из-за которых мы проходим через это. Прежде чем перейти к решениям, мы рекомендуем вам сначала создать Startup Repair Disk для вашей ОС, а затем выполнить решения, упомянутые ниже:
- Запустите Bootrec/RebuildBcd
- Исправить MBR через командную строку
Давайте начнем.
Программы для Windows, мобильные приложения, игры — ВСЁ БЕСПЛАТНО, в нашем закрытом телеграмм канале — Подписывайтесь:)
1]Запустите Bootrec/RebuildBcd
BCD (данные конфигурации загрузки) имеет параметры конфигурации загрузки и используется для правильного запуска Windows. Если этот параметр будет поврежден, возникнут многие проблемы с загрузкой, а также эта. В таких случаях нам необходимо перестроить файл BCD или данных конфигурации загрузки. Чтобы сделать то же самое, выполните шаги, описанные ниже:
- Вставьте загрузочный диск в компьютер и запустите компьютер.
- Нажмите кнопку ввода, когда увидите сообщение «Нажмите любую клавишу для загрузки с CD или DVD ..».
- Следуйте инструкциям на экране, а затем нажмите «Далее».
- Выберите вариант «Починить компьютер».
- Выберите операционную систему, которую вы хотите восстановить, и нажмите кнопку «Далее».
- Когда откроются параметры восстановления системы, нажмите «Командная строка».
- Теперь введите bootrec /RebuildBcd и нажмите кнопку Enter.
Перезагрузите устройство и посмотрите, запускается ли оно сейчас с SSD или нет.
2]Исправить MBR через командную строку
MBR (главная загрузочная запись) — это загрузочный сектор, который содержит информацию о разделах жесткого диска и сведения об операционной системе, чтобы его можно было загрузить для загрузки системы. Это программа, которая решает, какой раздел жесткого диска используется для загрузки системы. И когда они повреждаются, мы сталкиваемся с проблемой. Этому может быть много возможных причин, таких как неправильное отключение от сети, внезапный сбой питания и заражение вирусом. И результат виден в том, что компьютер не запускается.
Чтобы восстановить MBR, выполните предписанные шаги.
- Вставьте загрузочный USB-накопитель Windows 11 в компьютер, а затем запустите компьютер.
- Нажмите Enter, когда появится подсказка «Нажмите любую клавишу для загрузки с компакт-диска или DVD…».
- Следуйте инструкциям на экране.
- Выберите Восстановить компьютер.
- Нажмите «Устранение неполадок».
- В опции «Расширение окна» выберите «Командная строка».
- Введите BOOTREC /FIXMBR и нажмите кнопку ввода.
- Введите BOOTREC/FIXBOOT и нажмите кнопку ввода.
Надеюсь, вы сможете решить проблему, используя решения, упомянутые в этой статье.
Как переместить основную загрузочную запись на другой диск?
Мы можем переместить основную загрузочную запись на другой диск с помощью командной строки. Итак, откройте командную строку с правами администратора; вы можете найти то же самое из меню «Пуск» и нажать «Да» при появлении запроса UAC. Затем выполните команду: bcdboot c:\windows /s c. Если вы не хотите загружаться с C, вы можете изменить букву диска.
Читайте: Как загрузить или восстановить компьютер с Windows с помощью установочного носителя
Почему мой BIOS продолжает загружаться с неправильного диска?
Ваш BIOS будет продолжать загружаться с неправильного диска, если он является приоритетным в порядке загрузки. Порядок загрузки определяет, с какого устройства должен загружаться ваш компьютер, когда подключено несколько устройств. Однако вы можете изменить порядок загрузки, чтобы он работал в соответствии с вашими предпочтениями.
Читайте: Жесткий диск не отображается в меню загрузки.
Программы для Windows, мобильные приложения, игры — ВСЁ БЕСПЛАТНО, в нашем закрытом телеграмм канале — Подписывайтесь:)
Windows 10 Disk Management не работает
Мы предложили несколько способов решения проблемы. Пожалуйста, посмотрите, какой из них вам помогает. Для всего этого вам нужны права администратора.
Перезапустите уязвимую службу управления дисками.
Обновление за май 2023 года:
Теперь вы можете предотвратить проблемы с ПК с помощью этого инструмента, например, защитить вас от потери файлов и вредоносных программ. Кроме того, это отличный способ оптимизировать ваш компьютер для достижения максимальной производительности. Программа с легкостью исправляет типичные ошибки, которые могут возникнуть в системах Windows — нет необходимости часами искать и устранять неполадки, если у вас под рукой есть идеальное решение:
- Шаг 1: (Windows 10, 8, 7, XP, Vista — Microsoft Gold Certified).
- Шаг 2: Нажмите «Начать сканирование”, Чтобы найти проблемы реестра Windows, которые могут вызывать проблемы с ПК.
- Шаг 3: Нажмите «Починить все», Чтобы исправить все проблемы.
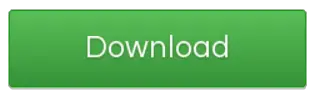
Нажмите Win + R и введите services.msc, Нажмите Ввод. Он может попросить административные сборы. Это открывает Windows Service Manager.
В списке сервисов прокрутите вниз до сервиса Виртуальный диск, Дважды щелкните, чтобы открыть его, затем выберите Автоматически, Нажмите Apply и OK еще раз, чтобы сохранить статус. Вы также можете нажать Start кнопка, чтобы запустить службу, если она еще не запущена. Этот сервис предоставляет услуги по управлению дисками, томами, файловой системой и матрицами хранения.
Сохраните всю свою работу и перезагрузите компьютер. Проверьте, можете ли вы теперь открыть инструмент управления дисками.
Если это не поможет, системные файлы могут быть повреждены, и вам может потребоваться заменить их хорошими файлами ОС.
Использование SFC Scannow или DISM Scan
Сканирование системных файлов в безопасном режиме — это очень популярный встроенный инструмент, который вы можете использовать время от времени, если у вашего ПК много проблем. Он может восстановить поврежденные системные файлы на вашем компьютере и восстановить здоровье.
Если команда SFC не работает, вы можете запустить инструмент DISM, который также может восстановить состояние ПК.
Используйте Diskpart и Fsutil
Если, к сожалению, у вас ничего не работает, вы можете попробовать инструменты командной строки diskpart и fsutil, но только если вы знаете, что делаете, или спросите кого-то, кто может сделать это для вас. FSUtil и Disk Part являются мощными, но не для неопытного пользователя Windows. Будьте осторожны, пожалуйста.
Наблюдения и советы этой статьи мы подготовили на основании опыта команды Дисковая утилита может сделать все, что может сделать консоль управления дисками, и даже больше! Это бесценно для писателей или тех, кто предпочитает просто работать в командной строке.
Среди прочего, вы можете использовать часть диска сделать следующее:
- Конвертировать базовый диск в динамический
- Преобразует динамический диск в базовый диск.
- Создайте раздел с явным смещением диска.
- Удалить недостающие динамические диски.
SID (Security Identifier) и выполнять другие сложные задачи.
Используйте стороннее бесплатное программное обеспечение
Если у вас ничего не работает, вы можете использовать бесплатное программное обеспечение Partition Manager. Они предлагают простой в использовании интерфейс и могут облегчить вашу работу.
С наилучшими пожеланиями!
Связанные видео
Сообщение Просмотров: 543
Очистка
Очистка диска также может помочь вам освободить требуемое место. Сделать это можно с помощью одноимённой утилиты. Для этого:
- В служебных программах, меню «Пуск» запустите утилиту «Очистка диска»
- Выберите диск, на котором хотите произвести очистку.Выберите диск для очистки
- Откроется окно, в котором вы сможете как удалить разного рода временные файлы, так и получить подробную информацию о системных и прочих файлах.
- Стоит обозначить файлы для удаления галочками и подтвердить действие.Выберите, что именно вы хотите удалить
- Во вкладке «Программы и компоненты» вы сможете легко удалить ненужные вам игры и программы, которые порой занимают немало места на диске.Для удаления программ можно воспользоваться отдельным меню
Как исправить проблему «Управление дисками не загружается» в Windows 10?
1. Настройте службы Windows.
Нажмите комбинацию клавиш Windows + R, чтобы открыть диалоговое окно «Выполнить». Введите «services.msc» в текстовое поле и нажмите Enter.
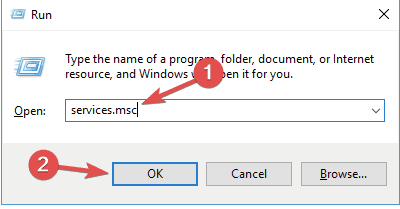
В окне «Службы» справа найдите «Диспетчер автоматического подключения удаленного доступа».
Дважды нажмите на него, чтобы открыть его Свойства. Коснитесь раскрывающегося списка рядом с параметром Тип запуска. Установите для параметра Тип запуска значение «Отключено». Нажмите кнопку ОК и Применить, чтобы сохранить последние изменения.
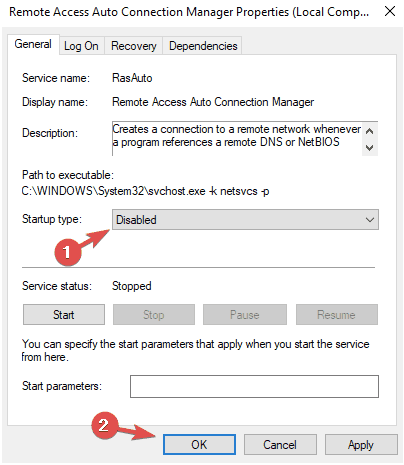
Теперь вернитесь к списку услуг. Дважды коснитесь «Диспетчера подключений удаленного доступа». В окне «Свойства» установите для параметра «Тип запуска» значение «Отключено». Нажмите кнопку ОК и ПРИМЕНИТЬ, чтобы сохранить изменения.
Вернитесь в окно «Службы» снова и найдите службу с именем «Виртуальный диск».
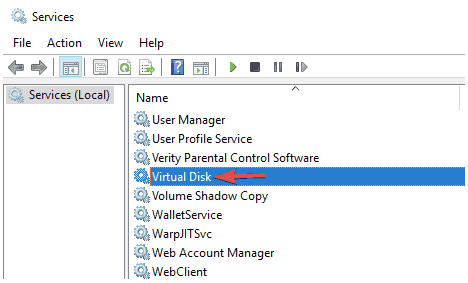
Дважды нажмите на него, чтобы открыть Свойства. Установите значение типа запуска как «Автоматический» или «Ручной». Нажмите кнопку «Применить» и «ОК», чтобы сохранить изменения.
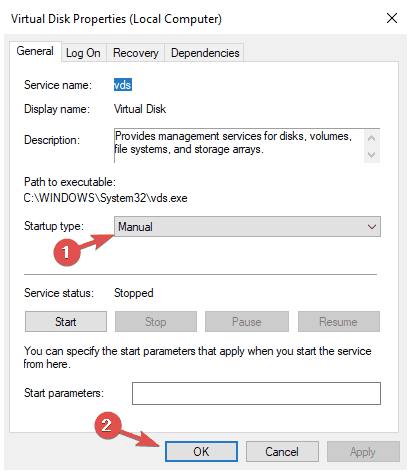
После внесения вышеупомянутых изменений закройте все окна и перезагрузите устройство. Попробуйте снова загрузить средство управления дисками, чтобы проверить, сохраняется ли проблема.
2. Запустите сканирование SFC.
SFC (System File Checker) — это встроенная утилита Windows, которая сканирует и восстанавливает поврежденные системные файлы и восстанавливает любые несоответствия, если они обнаружены. Чтобы запустить команду SFC в Windows 10, выполните следующие действия:
Запустите поле поиска в меню «Пуск», расположенное на панели задач, введите «Командная строка», щелкните его значок правой кнопкой мыши и выберите «Запуск от имени администратора».
В терминале командной строки введите следующую команду и нажмите Enter:
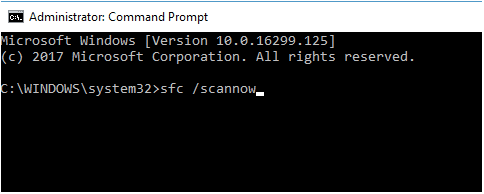
sfc / scannow
Подождите несколько минут, пока не завершится процесс сканирования. Если будут обнаружены какие-либо поврежденные системные файлы, Windows восстановит их и заменит их кэшированной копией.
Закройте окно командной строки и проверьте, не возникает ли проблема «Управление дисками не загружается».
Также читайте: SFC-сканирование перестает работать в Windows 10? Вот исправление!
3. Отключите внешние периферийные устройства.
Подключен ли ваш ПК с Windows к каким-либо внешним устройствам, таким как динамик, USB-накопитель, устройство чтения карт памяти и т. Д.?

Если да, мы советуем вам отключить все внешние устройства, а затем перезагрузить компьютер. В некоторых случаях внешнее устройство может вмешиваться в настройки вашего устройства. После того, как вы удалили все внешние периферийные устройства, загрузите инструмент управления дисками и посмотрите, может ли он работать должным образом.
4. Обновите ОС Windows.
Вы используете устаревшую версию Windows 10? Проблемы несовместимости также могут быть причиной возникновения проблемы «Управление дисками не загружается» в Windows 10. Чтобы решить эту проблему, вы можете попробовать обновить ОС Windows до последней версии.
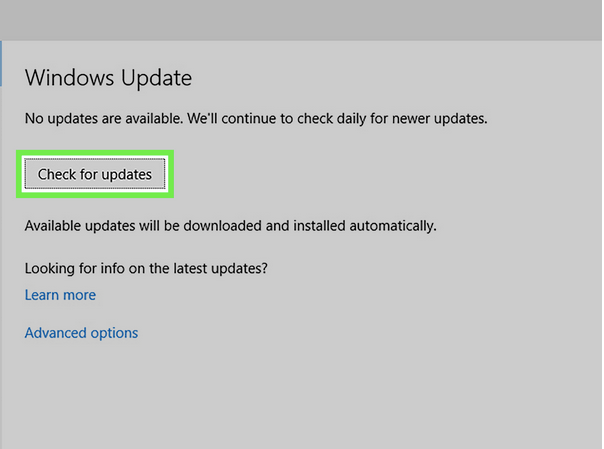
Чтобы проверить наличие обновлений в Windows, коснитесь значка Windows на панели задач, выберите значок в виде шестеренки, чтобы открыть «Настройки». Нажмите «Обновление и безопасность». Нажмите кнопку «Проверить наличие обновлений», чтобы узнать, доступны ли какие-либо обновления для вашего устройства.
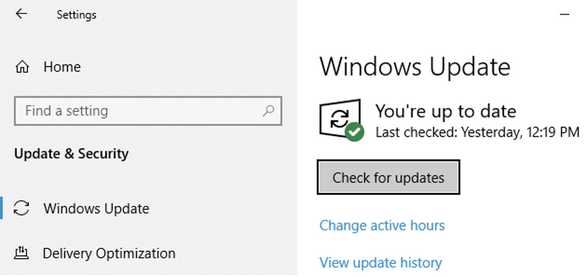
5. Загрузите Advanced System Optimizer.
Недостаточно места для хранения и поврежденные системные файлы могут помешать успешной загрузке управления дисками. Использование стороннего инструмента очистки может позволить вам мгновенно освободить место для хранения и повысить производительность вашего устройства всего за несколько кликов.
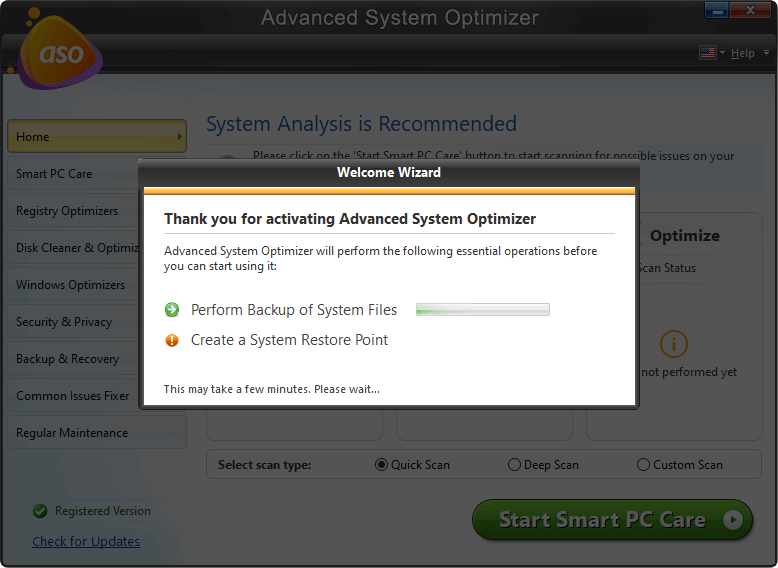
Загрузите и установите Advanced System Optimizer на свой ПК с Windows, чтобы избавиться от ненужных файлов и настроить его производительность. Advanced System Optimizer — один из лучших инструментов очистки для Windows, который выполняет безопасное / зашифрованное удаление ненужных данных.
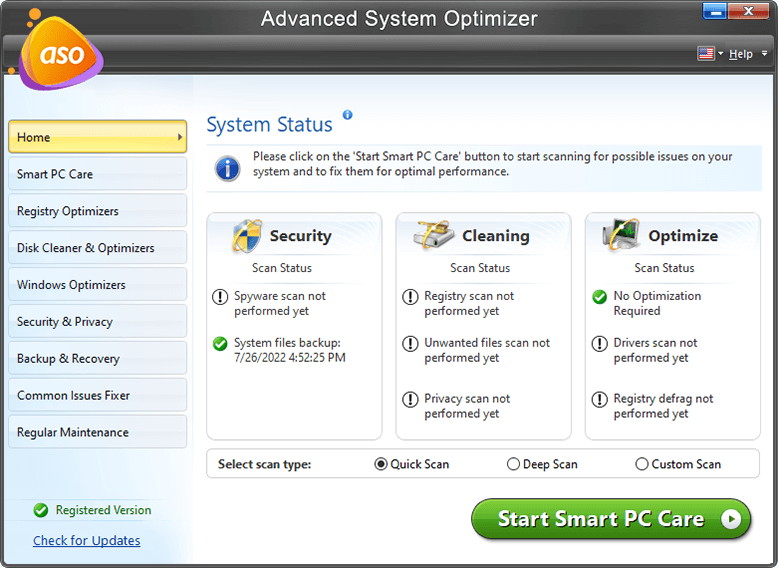
Advanced System Optimizer также действует как инструмент управления дисками и позволяет эффективно дефрагментировать жесткий диск. Это также предотвращает ваше устройство от неожиданных сбоев, сбоев приложений и замедления.
Заключение
Вот 5 наиболее эффективных способов решить проблему «Управление дисками не загружается» в Windows 10. Вы можете использовать любой из этих методов, чтобы в кратчайшие сроки снова запустить инструмент управления дисками.
Как открыть управление дисками в Windows 10
Для открытия управления дисками, сделайте следующее:
- Нажмите сочетание клавиш Win+X.
- Из появившегося меню, выберите пункт «Управление дисками».Выберите пункт «Управление дисками
Есть также несколько других вариантов, как попасть в меню «Управления дисками». Например:
- Вбить команду diskmgt.msc в строку «выполнить». Строка «Выполнить» вызывается сочетанием клавиш Win+R (или создать исполняемый файл с этой командой).
- В диспетчере задач выбрать раздел «Файл» и перейти к пункту «Управление дисками».
- И также есть возможность открыть утилиту командной строки для управления дисками. Для этого в окно выполнить, необходимо вбить команду ‘DiskPart.exe’.
Если один из способов не работает просто попробуйте другой. Если же при попытке открыть управление дисками, система выдаёт ошибку подключения к службе, то вам необходимо убедиться, что антивирусная программа не удалила файл dmdskmgr.dll
Рекомендуем ознакомиться
В случае если этот файл не будет обнаружен, необходимо восстановить его на прежнем месте. Вернуть его можно или взяв с загрузочного диска Windows, или использовав команду проверки файлов системы. Делается это так:
- Откройте меню выполнить (Win+R) и введите туда команду cmd.
- В открывшейся командной строке необходимо вбить команду sfc и затем scannow.
- Для сверки данных, программе потребуется указать путь к установочному диску с вашим Windows 10. Сделайте это и сканирование файлов будет проведено.
Проверка на наличие ошибок
Проверку можно произвести и через командную строку, но гораздо проще сделать это через программу «Управление дисками». Достаточно сделать следующее:
- После открытия программы, она обнаружит ваши диски и проведёт быструю проверку. Дождитесь окончания.
- Теперь, выбрав раздел «Действие»
- Если проверка уже совершена, вы можете нажать «Повторить проверку диска». Иначе просто выберите «Проверка диска».Нажмите «Повторить проверку диска»
- Дождитесь результатов проверки.
Как создать локальный диск
Если вы хотите создать локальный диск вдобавок к тому где у вас установлен Windows, сделать это можно через всю ту же программу «Управления дисками». После её открытия, предпринимаем следующие действия:
- Выбираем неразмеченную область диска. Внизу чёрным цветом будет показана доступная для разбивки область.Черным цветом обозначается неразмеченная область
- Нажимаем по этому месту правой кнопкой мыши для открытия контекстного окна и выбираем «Создать простой том…»Нажмите «Создать простой том…»
- Следуя инструкциям программы, доходим до раздела «Указание размера тома». Тут можно задать либо полный объем памяти доступной на диске, либо неполный если вы хотите разбить один диск на несколько локальных.Задайте размер тома
- Далее, задаём буквенное обозначение локальному диску.Необходимо задать разделу буквенное обозначение
- Затем, остаётся лишь задать файловую систему (В наши дни стоит устанавливать NTFS, так как она не имеет ограничений на размер файлов). Остальные значения можно оставить по умолчанию.Установите нужные настройки
- В следующем окне останется лишь подтвердить заданные данные и локальный диск будет создан.Подтвердите установленные параметры
Объедение дисков
- Скачиваем бесплатную версию этой программы с официального сайта по этой ссылке: http://www.easeus.com/download.htm
- Запускаем программу и выбираем раздел Partition Manager.Выбираем раздел Partition Manager
- Указываем диск для слияния и нажимаем Merge.Нажмите Merge после выбора диска
- Отмечаем с каким диском необходимо произвести объедение.Отмечаем диски для слияния
- Принимаем заданную операцию.
- Дожидаемся завершения.Дождитесь завершения слияния дисков
Теперь вы знаете как управлять дисками на своём компьютере и сможете без труда создать необходимые локальные диски. Очень радует, что в Windows 10 управление дисками стало ещё доступнее для всех пользователей и теперь производить любые манипуляции с дисками может каждый.
- https://winnote.ru/main/760-how-to-open-disk-management-windows-10.html
- https://owindows.ru/poleznoe/upravlenie-razdelami-diskov.html
- https://dadaviz.ru/upravlenie-diskami-v-windows-10/

![Управление дисками не загружается в windows 10 [full fix]](http://tehnik-shop.ru/wp-content/uploads/0/e/8/0e8881a255a4e2c10a3eafeb6d141c4f.png)

![Управление дисками windows 10 – руководство по управлению дисками [2020]](http://tehnik-shop.ru/wp-content/uploads/d/7/f/d7fa529732c3f2421d8a5565e6a6e528.png)













![Управление дисками не загружается в windows 10 [full fix] - gadgetshelp,com](http://tehnik-shop.ru/wp-content/uploads/c/8/b/c8b50c8ef8180bb989644107d964bcc0.png)




![Управление дисками не загружается в windows 10 [full fix]](http://tehnik-shop.ru/wp-content/uploads/4/4/4/444b4d130277ab01a5d6cd2d01e0e314.png)





