Основные функции и инструменты программы
3D-моделирование. В программе Maya от Autodesk для создания моделей используются полигоны. Простая геометрия на основе ребер, граней и вершин интуитивно понятна даже новичку. Профессионалам тоже есть что изучить: в ПО можно создавать модели и при помощи геометрических примитивов и кривых посредством NURBS. Разработчики предусмотрели удобные инструменты для редактирования UV-текстур. Они позволяют просматривать и вносить изменения в текстуры для полигонов, сглаженных поверхностей и 2D-развертки NURBS. В Maya можно создавать скульптуры, но для печати на 3D-принтере ПО необходимо дополнить несколькими плагинами.
Модель и результат рендеринга от Albert Co в Maya. Источник
Визуализация. Задачу по просмотру изменений в сценах в режиме реального времени решает встроенный модуль Arnold и окно Render View. Последнее позволяет быстро и точно отобразить цветовые характеристики модели. Сам рендеринг задействует мощности как графического, так и центрального процессоров. Стандартный шейдер поверхности открывает широкие возможности по фотореалистичному моделированию материалов: пластик, матовые стекла и краска на корпусах автомобилей выглядят живо и естественно. Инструмент Hypershade, предназначенный для разработки внешнего вида моделей, помогает выстраивать сети тонирования, создавая и соединяя узлы визуализации (источники света, материалы и текстуры).
Работа дизайнера Gerard Toledano в Maya. Источник
3D-анимация. Для сокращения времени работы над проектом разработчики Maya предусмотрели функцию быстрого воспроизведения. Она воспроизводит кэшированные файлы в Viewport 2.0, за счет чего уменьшается количество созданных в Playblast презентаций. За создание, редактирование и просмотр анимационных кривых отвечает соответствующий редактор. Мощные движки деформации позволяют сделать объекты более живыми и естественными. Разработчики программы Maya предусмотрели и подключаемый модуль библиотеки движения. С ним у аниматоров появляется доступ к данным о захвате движения, получаемых от датчиков, прямо в Maya.
Моделинг и анимация в Maya от Manon Sailly. Источник
Настройка персонажей. Чтобы получить реалистичные движения персонажа, аниматор может использовать различные деформаторы, самостоятельно создавать скелеты и анимировать их напрямую посредством IK-ручек. Скиннинг позволяет привязать к скелету любую смоделированную заранее поверхность. Еще один приятный бонус, который призван ускорить и упростить работу: анимацию можно переносить между скелетами, причем они могут иметь как схожую, так и совершенно различную костную структуру.
Варианты анимации эмоций персонажа от Sergio Paulo Illustrator. Источник ИСКРА — неделя знакомства с дизайн-профессиями
бесплатно
ИСКРА — неделя знакомства с дизайн-профессиями
Какие они — востребованные в IT дизайн-профессии? Знакомьтесь с ними в течение недели, выбирайте подходящую и получайте полезные подарки каждый день.
разжечь искру

Позиционирование объектов
OpenDraw обладает мощными инструментами для позиционирования объектов. Часто возникает необходимость выровнять объекты относительно друг друга, страницы или линии; для выполнения этих действий предназначены инструменты на панелях Расположение и Выравнивание, а также пункт Распределение контекстного меню или меню Действия. Точно разместить объекты помогают инструменты на панели опций.
Выравнивание
Любой объект может быть выровнен относительно полей страницы с помощью соответствующих инструментов отрывной панели Выравнивание.
Существуют отдельные инструменты для выравнивания в горизонтальном и вертикальном направлении — по центру и по краям листа. Если выбрать сразу несколько объектов (удерживая кнопку Shift), то этими же инструментами можно выровнять объекты относительно краев или центра области выделения.
Расположение
В зависимости от порядка создания, объект может перекрывать часть другого объекта (объектов) или быть перекрытым другим объектом (объектами). Для управления расположением объектов по глубине используются инструменты отрывной панели Расположение.
На панели расположены инструменты для перемещения объекта сразу на передний или задний план, последовательного изменения положения (за объект или перед объектом), изменения положения относительно конкретного объекта. Также есть возможность поменять местами (по глубине) два объекта.
Распределение
Эта функция дает возможность выровнять несколько объектов друг относительно друга таким образом, чтобы расстояния между объектами относительно контуров или центров объектов были равными. При этом крайние в цепочке объекты не перемещаются.
Для того, чтобы воспользоваться этой функцией, нужно сначала выбрать три или более объекта, а затем выбрать пункт Распределение в контекстном меню или в меню Действия.
Точное размещение объектов
Панель опций OpenDraw имеет ряд удобных средств для облегчения точного размещения объектов друг относительно друга или листа. Точное позиционирование осуществляется за счет создания на поле рисунка специальных меток или маркеров в виде точек или линий, которые впоследствии могут использоваться для облегчения выравнивания объектов. Такие метки называются привязками.
OpenDraw поддерживает несколько видов привязок:
- сетка
-
На поле страницы накладывается сетка. При включении этой привязки объекты можно перемещать или масштабировать строго по узлам сетки.
- направляющая линия
-
Может быть горизонтальной или вертикальной. Для создания этой привязки необходимо щёлкнуть левой кнопкой мыши на вертикальной или горизонтальной линейке и вытянуть линию на нужное место листа.
- пользовательская привязка
-
Пользователь имеет возможность задать привязку в виде линии или точки в любом месте листа с точностью до миллиметра. Такая привязка создаётся с помощью меню Вставка->Линия/Точка привязки
Кроме перечисленных, к привязкам можно отнести поля страницы, рамки объектов, узлы объектов. Имеются инструменты для включения или выключения различного рода привязок:
-
к сетке;
-
к направляющим линиям;
-
к полям страницы;
-
к рамкам и узлам объектов.
Если активизировать привязку, то объект при перемещении будет как бы притягиваться к ней, что сильно упрощает точное позиционирование объекта.
Для большей наглядности привязку можно отображать или скрывать. Панель опций содержит инструменты для переключения визуального отображения двух типов привязок и направляющих рамок объекта при перемещении:
-
сетки;
-
направляющих линий;
-
направляющих линий рамки объекта при перемещении.
Особенности редактирования
Команды Weld и Collapse для вершин теперь схлопывают не все вершины, попадающие в указанную окрестность или не все выделенные вершины. Схлопываются только те вершины, которые соединены друг с дружкой ребром. Если выделить две вершины, между которыми не проходит напрямую ребра друг к дружке, они не схлопнуться. Чтобы их схлопнуть, надо прорисовать между ними ребро.
Нарисовать ребро можно при помощи Cut, если очень аккуратно провести ниточку от одной вершине к другой, но чтобы случайно не промахнуться, теперь существует инструмент Create (надо нажимать в режиме редактирования рёбер), который создаёт ребро между двумя указанными вершинами (надо кликнуть на одну вершину, нажать левую кнопку и тянуть ниточку до следующей вершины).
Кнопка Remove — в режиме работы с рёбрами, удаляет выделенное ребро, а поверхность в том месте, где оно находилось, сохраняется. Если удалить выделенное ребро при помощи Delete (по нажатию клавиши на клавиатуре или кнопки в менюшке), оно удаляется вместе с многоугольниками, которые с ним соприкосались, а если же при помощи Remove — дырки не образуется, поверхность сохраняется, однако в отдельных случаях может измениться.
Remove работает и в режиме редактирования вершин. Эта команда может убрать вершину, лежащую посреди ребра, тогда ребро сохраняется, но становится прямым (излом может добавить только вершина). Если в вершину сходятся несколько рёбер, то вершина удаляется вместе с этими рёбрами, а поверхность в том месте выпрямляется. Если удаляеть вершину при помощи Delete, она исчезает вместе со всеми соприкосающимися с ней многоугольниками.
Вообще, в объекте Editable Poly вершина не может находиться внтури многоугольника так, чтобы в неё не входили рёбра. В объекте Editable Mesh вершина может лежать внутри многоугольника так, что к ней не прикасается ни одного видимого ребра, но зато к ней всегда прикасаются невидимые рёбра. В Editable Poly невидимых рёбер формально не существует, поэтому чтобы сделать многоугольник выпуклым, обязательно разбить его на части при помощи видимых рёбер.
Editable Poly хорош именно тем, что как раз представляет собой поверхность, идеально подходящую для MeshSmooth типа NURMS, то есть для метода, дающего самые гладкие и красивые поверхности в результате. Всё, что нельзя сделать при помощи Editable Poly но при этом можно сделать при помощи Editable Mesh, некорректно обрабатывается при помощи MeshSmooth, поэтому и не стоит расстраиваться, что Editable Poly чего-то нам не позволяет.
Инструменты Extrude и Bevel для граней, теперь позволяют отрабатывать три опции:
- Group — операция происходит вдоль среднего арифметического от нормалей всех выделенных подобъектов (как и в Editable Mesh).
- Local — операция происходит для каждого многоугольника вдоль его собственной нормали, при том соединённые друг с другом многоугольники так и остаются соединёнными, но увеличиваются при выдвижении или уменьшаются при вдвижении внутрь (как и в Editable Mesh).
- By Poligon — при выполнении операции все многоугольники разъединяются и каждый выдвигается-вдвигается вдоль своей собственной нормали.
Выбрать, каким именно способом осуществлять операции Bevel и Extrude, можно если нажать кнопочку напротив кнопки с соответствующей операцией.
Еxtrude теперь для рёбер работает иначе, чем в Editable Mesh. Если применить Extrude к ребру, то оно теперь не выдвигается, волоча за собой ленту (фактически, четырёхугольник). При применении Extrude образуется холмик некоторой ширины, вершина холмика — хребет (ровный), образованный исходным ребром. Шириной основания и высотой холмика можно управлять либо двигая мышь (тут надо приноровиться и почувствовать, как это происходит), либо если нажать всё такую же кнопку и ввести параметры численно: Extrusion Heigh — высота экструзии, Extrusion Base Width — ширина основания экструзии.
Так же, операция Extrude теперь есть и для вершин, работает примерно так же, как и для рёбер, только получается не продолговатый холмик, а горка с острой вершиной. Параметры экструзии — такие же, как и у ребра.
Вставить контур края — Дополнительные параметры
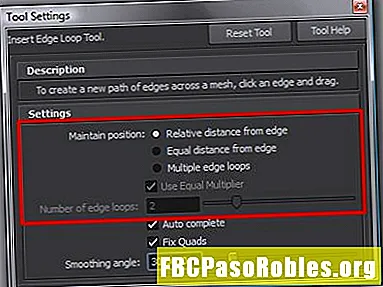
Вставить контур края имеет дополнительный набор параметров, которые изменяют способ работы инструмента.
Как всегда, чтобы получить доступ к окну опций, перейдите к Редактировать сетку> Вставить инструмент Edge Loop и выберите поле параметров в правой части меню.
По умолчанию, Относительное расстояние от края выбран, что позволяет пользователю нажать + перетащить контур края в определенное место в сетке.
Вы можете вставить до десяти равномерно расположенных краев одновременно, выбрав Несколько краевых петель вариант и настройка Количество краевых петель параметр до желаемого значения.
Вы думаете, Равное расстояние от края установка поместит ребро в середину лица, которое вы пытаетесь разделить, но это не так. Этот параметр на самом деле больше связан с формой профиля контура кромки при использовании инструмента на более сложных элементах геометрии. Autodesk хорошо иллюстрирует концепцию.
Если вы хотите равномерно разделить лицо, просто выберите Несколько краевых петель и установите для параметра Number of edge loops значение 1.
Продолжить чтение ниже
«Моделирование головы персонажа для начинающих» от Nalini Kanta Jena
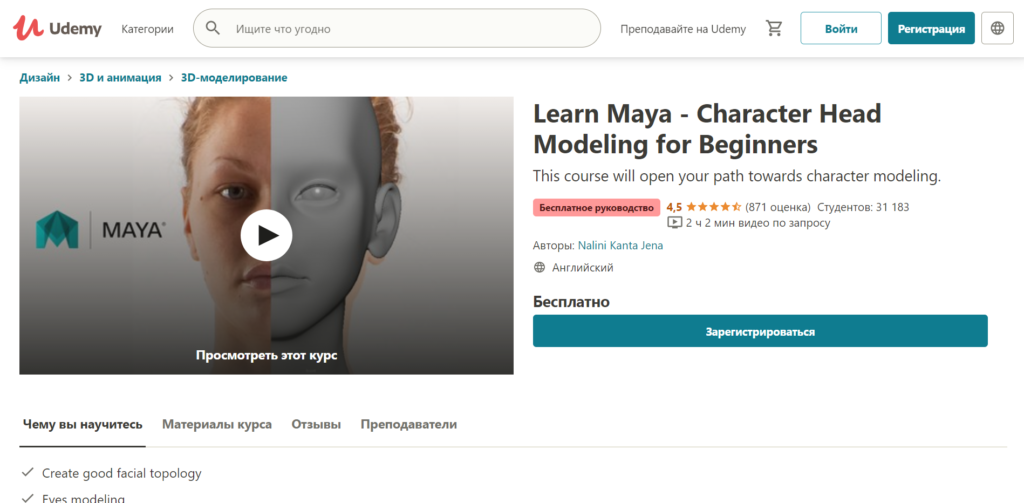
Курс станет идеальным помощником для тех, кто хочет научиться создавать персонажей компьютерных игр. Материал предполагает знание базового интерфейса и функций Maya, совсем уж новичкам курс не подойдёт. Кстати, все ролики доступны только на английском языке, нет ни сертификата, ни сопровождения.
- импорт и настройка изображения;
- моделирование глазного яблока, рта, области щёк;
- создание черепа, шеи, носа;
- детализация губ, глаз, ушей;
- моделирование рта внутри, рисовка зубов;
- окончательная визуализация и сохранение.
Научившись создавать голову, можно перейти и к другим частям тела. Все три раздела доступны на английском языке, что является недостатком для русскоязычных пользователей. Однако тем, кто хорошо владеет языком, обучение на этом курсе обязательно понравится — преподаватель расскажет о секретах быстрой рисовки глаз, губ и самого лица.
Общие Инструменты
Данная секция содержит в себе общую информацию о Plug-in Manager, Outliner, Hypershade, Center Pivot, World Coordinate System и Working Units, а также Attribute Editor
1.1 Plug-in Manager
Если вам нужно установить плагин, то Plug-in Manager вам в помощь. Данный редактор содержит в себе список плагинов, находящихся в разных секциях, которые видит Maya. Каждая секция — это отдельный путь на файловой системе. Здесь нас интересуют 2 чекбокса: Loaded и Auto Load. Первый отвечает за загрузку плагина в данную сессию, второй же за загрузку плагина при открытии Maya.
Во избежания танцев с бубном из-за различных местоположений ваших плагинов, я советую класть ваши плагины в {MAYA_HOME}/bin/plug-ins
Открыть редактор можно из главного меню: Windows -> Settings/Preferences -> Plug-in Manager
1.2 Outliner
Outliner показывает иерархически список всех объектов в сцене. По умолчанию видны только DAG объекты (остальные скрыты по умолчанию) и не видны шейдеры, материалы и т.п… Для того, чтобы это изменить можно вызвать меню при помощи клика правой кнопкой мыши на Outliner и изменением статуса соответствующих чекбоксов. Пожалуй это самый используемый редактор в Maya, но ему в спину дышит редактор нод — Hypershade
1.3 Hypershade
Главный и основной редактор, если речь заходит о нодах. Hypershade является центральной рабочей областью для шейдинга. Здесь вы можете создавать редактировать и соединяя друг с другом различные ноды\узлы, такие как текстуры, материалы, источники света и т.д.
Открыть его можно:
- Нажав на иконку Hypershade в панели инструментов
- Из главного меню: Windows > Rendering Editors > Hypershade
Можно выделить следующие примеры использования:
- Удобно работать со всеми нодами в одном редакторе: легкое переключение между ними, добавление текстур, света, камер и т.п.
- Все свойства нод легко меняются в Property Editor.
- Вы можете сразу наблюдать эффект в при изменении материалов в Material Viewer абстрагируясь от вашей 3Д модели
1.4 World Coordinate System и Working Units
Вам может понадобится изменить вертикальную ось, а также меры измерений. Сделать это можно в Windows > Settings/Preferences > Preferences -> SettingsПримеры использования:
- При импортие, чтобы убедиться, что значения и размеры объектов импортнулись в Maya корректно. Безусловно, метры в сантиметры и наоборот перевести не составит труда. Раскрывается данная функциональность если вы работаете, например с мало используемыми у нас футах, дюймах и т.п.
- При экспорте: если система, в которую вы, в последующем, будете импортить вашу сцену, должна принимать определенные измерительные единицы, например Unreal Engine 4.
1.5 Center Pivot
Функциональность, которая возвращает пивот (точку опоры) в центр элемента. Относительно этой точки пользователь делает все изменений (смещение, поворот, масштабирование). Крайне полезная функциональность, особенно если вы либо потеряли пивот, либо он находится в неположенном месте. Чтобы вернуть пивот в центр модели нужно использовать Modify -> Center Pivot. К слову, изменить местоположение пивота можно при помощи мыши при зажатой кнопки D на клавиатуре.
1.6 Attribute Editor
Attribute Editor хранит в себе все атрибуты выбранного объекта. Вкладки в верхней части позволяют выбирать узлы (nodes), подключенные к текущему. Здесь вы можете осуществлять все манипуляции с атрибутами ваших объектов. Незаменимая вещь для быстрого доступа к свойствам объекта, хотя большинство манипуляций можно совершать и из Hypershade. Открыть данные редактор можно при помощи Windows > General Editors > Attribute Editor / Windows > UI Elements > Attribute Editor, а также нажатием Ctrl+A (сочетание клавиш по умолчанию)
Курс nCloth в Maya. Уроки Maya Cloth
Приступаем к подготовке к урокам в Maya Cloth. Перед выполнением урока сделайте следующее:
1. Освойте основы полигонального моделирования, анимации и настройки персонажей. 2. Выберите набор меню Cloth. Если пункта Cloth нет в списке наборов меню, то в меню Window выберите пункт Settings/Preferences и далее Plug-in Manager. В окне Plug-in Manager, установите флаг loaded напротив строки CpClothPlugin.so (IRIX, Linux) или CpClothPlugin.mll (Windows). Закройте окно Plug-in Manager. Maya загрузит модуль Cloth и добавит набор меню Cloth. Если не оговорено обратное, все действия в уроке производятся в наборе меню Cloth. 3. В меню Window выберите пункт Settings/Preferences и далее Preferences. Перейдите к категории Timeline и установите опцию Playback Speed в значение Play every frame. Такая установка необходима для корректного расчета поведения одежды. Нажмите кнопку Save. 4. Установите диск Documentation, Lessons, and Extras CD. Вы можете скопировать на жесткий диск следующий директорий или работать с ним напрямую: UnlimitedLessonData/Cloth/scenes
Создаем танк
Мастер-класс для начинающих осваивать программу Maya. Модель довольно сложная и требует много времени для выполнения. В каждой части описан процесс создания определенной детали
Вначале акцентируется внимание на необходимых инструментах, которые будут использоваться в ходе работы, объясняются настройки пользовательского интерфейса (UI), а также построение референса. Начальный экран при запуске программы представляет собой пустую сцену в трех измерениях
Дополнительно можно включить экраны, отображающие каждый вид отдельно. Сверху находится вкладка с инструментами, справа — их опции. Успешность моделирования во многом зависит от правильно подобранного изображения, которое изображает рисунок в 3 проекциях и дает представление о деталях. Работу начинают с настройки референса (вспомогательного изображения). Для этого выбранные картинки загружают в необходимую плоскость программы. Опираясь на них, начинают моделировать, выстраивают длину, ширину, высоту, детали и т.д.
Рисование атрибутов меха в Maya
Используя средство MayaArtisan, Вы можете рисовать значение атрибута в нужной Вам точке, без изменения атрибутов описания меха для всей поверхности. Например, Вы можете увеличить длину меха в любой области поверхности. Можно также “причесывать” мех, о чем подробнее смотри ниже.
Когда Вы рисуете атрибут, Mayaсоздает карту значений для каждого атрибута описания меха, который Вы меняете. Эти карты расположены в окне AttributeEditorдля описания меха (секция Details > ИмяАтрибута > Maps).
Вы также можете рисовать значения на EqualizerMap (Карте выравнивания), которая автоматически создается при рендеринге, подробнее о картах выравнивания смотри ниже.
Вне зависимости от того, как Вы рисуете атрибуты: прямо в сцене, на канве PaintEffects или с помощью другого приложения, например Photoshop, Вы можете быстро обновить все карты меха в сцене, о чем подробнее будет рассказано ниже.
Компоненты полигональной модели
В хорошем моделировании полигоны бывают либо четырехсторонними ( четырехугольники — норма в моделировании персонажей / органических персонажей), либо трехсторонними ( трис — чаще используются в игровом моделировании). Хорошие моделисты стремятся к эффективности и организации, стараясь, чтобы количество полигонов было как можно ниже для предполагаемой формы.
Количество полигонов в сетке называется поли-счетчик , в то время как плотность многоугольника называется разрешением . Лучшие 3D-модели имеют высокое разрешение, где требуется больше деталей, например руки или лицо персонажа, и низкое разрешение в областях сетки с низкой детализацией.
Как правило, чем выше общее разрешение модели, тем более гладкой она будет выглядеть при окончательном рендеринге . Сетки с более низким разрешением выглядят квадратными (помните Mario 64 ?).
Полигональные модели очень похожи на геометрические фигуры, о которых вы, вероятно, узнали в средней школе. Так же , как основной геометрический куб, 3D полигональные модели состоят из граней , ребер , и вершин . Фактически, самые сложные 3D-модели начинаются с простой геометрической формы, например, куба, сферы или цилиндра. Эти основные трехмерные фигуры называются объектными примитивами . Затем примитивы моделируются, формируются и манипулируются тем объектом, который пытается создать художник.
- Лица . Определяющей характеристикой полигональной модели является то, что (в отличие от поверхностей NURBS) полигональные сетки являются гранеными , то есть поверхность 3D-модели состоит из сотен или тысяч геометрических граней.
- Края . Край — это любая точка на поверхности 3D-модели, где встречаются две многоугольные грани.
- Вершины Точка пересечения трех или более ребер называется вершиной ( pl. Вершины ). Манипуляции с вершинами по осям x, y и z (ласково именуемые «толкание и вытягивание вершин») — наиболее распространенный метод формирования многоугольной сетки в ее окончательную форму в традиционных пакетах моделирования, таких как Maya, 3Ds Max. , и т.д.
Техники очень и очень разные в таких приложениях, как ZBrush или Mudbox.
Maya 2020 уроки
Введение в 3D-моделирование
В этом курсе вы получите общее представление о понятиях, лежащих в основе всех программ для 3D моделирования и рендеринга: о 3D пространстве, моделировании, текстурировании, рендеринге.
1 ч 39 м Подготовительный уровень
Основы работы в Autodesk Maya 2017. Вводный курс
Хотите научиться работать в Maya? Начните с уроков этого курса. Этот курс, использующий последнюю версию Maya 2017, обучит вас работе со всеми базовыми инструментами, включая 3D моделирование, текстурирование, рендеринг, анимацию.
8 ч 2 м Начальный уровень
Моделирование мультипликационного персонажа в Maya
В этом курсе мы научимся моделировать простого мультяшного персонажа в Мауа и получим навыки создания своих собственных мультипликационных героев, простых и сложных.
3 ч 6 м Начальный уровень
Моделирование персонажа в Maya
В курсе Modeling a Character in Maya Райан Киттлезон расскажет вам о том, как создать профессионального, реалистичного 3D персонажа с нуля в Мауа.
3 ч 3 м Средний уровень
Создание реалистичной прически с помощью Мауа Hair
В этом курсе вы научитесь создавать реалистичные прически для ваших персонажей, используя Maya Hair.
1 ч 09 м Средний уровень
Риггинг в Maya. Создание рига персонажа
Опытный инструктор и мультипликатор Джордж Мэестри покажет вам, как создать риг в Мауа, что такое инверсная кинематика (IK) и инструменты Constraint и все остальное, что нужно, чтобы создать основной риг для персонажа, и как присоединить сетку персонажа к ригу, используя инструменты Skinning.
4 ч 37 м Начальный уровень
Ускоренный риггинг персонажа в Maya с помощью плагина Advanced Skeleton
Создание рига персонажа в Maya — это задача сложная и кропотливая. С помощью плагина Advaced Skeleton можно значительно ускорить этот процесс. Плагин содержит риг тела и продвинутый риг для лица. С помощью плагина Advaced Skeleton можно быстро и просто создать походку персонажа и моделировать разноообразные выражения лица, передавая тонкие оттенки настроения персонажа.
36 м Средний уровень
Основы анимации персонажа
В этом курсе Вы сможете освоить навыки, которые необходимы для всех новичков, чтобы суметь «оживить» своих персонажей, заставить их двигаться, вне зависимости от используемого программного обеспечения и стиля работы.
3 ч 32 м Подготовительный уровень
Основы анимации персонажа: анимация лица и речи
Данный курс сфокусирован на основных принципах, а не инструментах, анимации. Мы рассмотрим лицо с анатомической точки зрения, выражения лица, переключения эмоций и убедимся, что аниматоры могут придать практически любую эмоциональную окраску лицам различных персонажей.
2 ч 15 м Подготовительный уровень
Анимация мультипликационного персонажа в Maya
Джордж Маэстри покажет вам пять простых шагов по созданию базовой мультипликации в Maya. Используя риги, которые вы создали в предыдущем курсе, он покажет вам как изобразить походку, прыжок, смену выражения лица и мимику, создание «Zip Out» (быстрое убегание).
2 ч 17 м Начальный уровень
Основы актёрского мастерства при анимации реалистичных персонажей
Курс по актёрской игре и анимации персонажа. Этот курс подразумевает, что вы уже знакомы с такими понятиями, как Timing и Spasing, «доводка» действий, «наложение», и так далее.
2 ч 13 м Продвинутый уровень
Работа с камерами в Maya
Этот курс поможет вам научиться мастерски управляться с ними. Аарон Ф. Росс затрагивает здесь такие вопросы, как ракурс камеры, управление камерами, кадрирование, редактирование (монтаж) с помощью Camera Sequencer, простые и сложные движения камеры и много других различных спецэффектов.
3 ч 44 м Начальный уровень
Рендеринг в Maya с помощью Arnold
Arnold – это рендер, основанный на физических законах, точно имитирует свет в реальном мире, но позволяет нарушать физические законы для решения художественных задач. Данный курс дает общее представление об основных особенностях Arnold при работе с освещением и материалами и при рендеринге в Майя.
2 ч 22 м Средний уровень
Создание скриптов MEL в Maya
Этот короткий курс предоставит вам возможность ознакомиться со скриптингом в MEL (Maya Embedded Language — Встроенный Язык Maya), который поможет вам ускорить работу с повторяющимися заданиями, а также предоставит вам доступ к функциям, которые недоступны в стандартном интерфейсе Maya.
1 ч 48 м Средний уровень
Как установить и где скачать Maya 2017. Подробная инструкция
По статистике Яндекс.Wordstat, только каждый восьмой пользователь из тех, кто набирает в поиске “скачать Maya”, переходит к следующему шагу — поиску уроков по Maya. Чтобы преодолеть этот досадный разрыв, и помочь с установкой Maya, мы подготовили эту презентацию.
Работаем эффективно в Maya
Вы наверное заметили что в Maya есть множество полочек Shelves на которых удобно расположились инструменты и каждый расположен в своей категории. И чтобы взять нужный нам инструмент нужно все время искать его на других полках или в раскрывающихся списках меню.
Можно облегчить поиск нужных инструментов собрав их на свою полочку. Вот так, например, выглядит моя полочка MY(Shelf).
У меня тут собрано все что нужно для быстрой и эффективной работы. И это здорово, потому что помогает мне в моей работе. И я очень надеюсь, что данный урок поможет и вам.
Первым делом нам нужно создать саму полочку Shelf. Для этого жмем на значок шестеренки как указано на рисунке.
Из открывшегося меню смело выбирайте New Shelf:

![7 бесплатных курсов по autodesk maya [2021] для начинающих с нуля](http://tehnik-shop.ru/wp-content/uploads/f/7/3/f73db7b357511b552dd1b86d59a08f08.png)







