Цены и конкуренты
В зависимости от количества портов розничная цена устройств линейки DistKontrolUSB колеблется в пределах от 46 500 рублей до 96 500 рублей. Аналогичные предложения есть у иностранных производителей (Digi AnywhereUSB, SEH myUTN и другие), но они значительно дороже: например, цена AnywhereUSB на 14 портов превышает 1800 долларов. К тому же на рынке сложно найти устройство, позволяющее подключить через сеть до 64 ключей USB. В отличие от иностранных аналогов, DistKonrtolUSB имеет всю необходимую документацию и сертификаты Росаккредитации в соответствии с регламентом Таможенного союза.
Информация о USB концентраторах
Что это такое?
USB концентратор – это устройство, которое расширяет возможности компьютера, посредством увеличения разъемов. Его также называют USB разветвитель и USB HUB (USB-хаб, ЮСБ ХАБ).
Какие виды концентраторов бывают
Концентраторы можно разделить на четыре вида:
-
Карта USB PCI.
Карта устанавливается на материнскую плату, в свободный слот PCI. Предварительно необходимо открытие кейса. Для того, чтобы установить данный тип хаба своими руками, необходимы определенные знания и умения. А при их отсутствии лучше обратиться к специалисту, дабы не навредить компьютеру. -
Пассивный концентратор.
Компактный и недорогой внешний хаб прекрасно подойдет и для ноутбука, и для стационарного компьютера. Обычно девайс имеет от двух до шести разъемов. Минусом пассивного концентратора является его неспособность к обеспечению стабильной и корректной работы всех одновременно подключенных устройств. Данная проблема возникает из-за недостаточной силы тока.
HUB очень прост в эксплуатации, его легко можно подключить в домашних условиях, пошаговая инструкция не требуется. Для использования достаточно подсоединить девайс к свободному разъему на компьютере. -
Активный концентратор.
Активный внешний разветвитель, благодаря подключению к сети, снабжен достаточной мощностью для стабильной работы нескольких, одновременно подключенных, устройств. Подключить активный хаб можно самостоятельно: для этого необходимо подсоединить его к свободному компьютерному слоту и розетке. При невозможном использовании розетки хаб можно использовать в качестве пассивного хаба.
Обычно активный хаб поставляется с длинным шнуром. Достаточная длина обеспечивает комфортное использование устройства и расширяет возможности его размещения. Некоторые модели имеют отдельный сокет для быстрой зарядки. - Компьютерная карта USB. Это альтернативный хаб, который подойдет для ноутбуков. Небольшая компьютерная карта представляет собой два сокета. Для начала работы необходимо вставить карту в разъем на компьютере.
Интерфейс
Определившись с типом разветвителя, следует обратить внимание на такие важные критерии при выборе, как интерфейс. Для эффективной работы желательно, чтобы хаб поддерживал следующие интерфейсы:
- Сокет Type-C HDMI, так как HDMI А постепенно вытесняется;
- USB-C, micro USB и встроенное зарядное устройство;
- Ethernet (RJ-45). Сейчас не во всех ноутбуках устанавливают данный разъем, так как предполагается использование беспроводного соединения Wi-Fi. Но бывают моменты, когда все же приходится воспользоваться проводным интернетом;
- USB 2.0 и 3.0. Скорость передачи данных USB 2.0 составляет до 480 мегабит в секунду, стандарт полудуплекс позволяет передавать данные лишь в одном направлении. Интерфейс USB 3.0 впечатляет скоростью передачи данных, которая составляет до 5 гигабит в секунду, и силой тока – 900 мА. А стандарт полного дуплекса позволяет передавать данные в двух направлениях.
USB удлинитель
USB HUB кабель-удлинитель необходим при проблеме неудобного расположения компьютерных слотов либо при желании размещения хаба на отдаленном расстоянии от компьютера. Обозначаются удлинители, как USB 2.0 (3.0), AMAF (AMAF). Максимальная длина кабеля составляет 5 метров.
На что еще стоит обратить внимание при выборе удлинителя, так это на поддержку разъемов USB 2.0 и 3.0. Если разветвитель поддерживает интерфейс USB 2.0, то приобрести удлинитель можно, как с обозначением USB 2.0, так и с 3.0
Но если концентратор поддерживает USB 3.0, то для максимальной производительности устройства необходимо выбрать кабель только с этим обозначением.
Дизайн
Если для потребителя важен внешний вид устройства, то современные концентраторы его не огорчат
Производители уделили большое внимание дизайну устройства, поэтому на рынке представлены как классические, так и необычные хабы, разной формы и цветов
USB for Remote Desktop by FabulaTech
It’s pretty rare nowadays to find a really efficient app designed for redirecting USB devices via Microsoft RDP protocol. USB for Remote Desktop by FabulaTech is just ideal for remote desktop USB passthrough. Consisting of Server and Workstation parts, the app allows managing local peripherals from a remote machine with no difference as if they were really plugged in it. USB for Remote Desktop does not require any complicated configuration and can easily redirect virtually any USB peripheral over Microsoft RDP, Citrix ICA, or Teradici PCoIP. Plus, the software is compatible with Windows and Linux remote desktops.
Часто задаваемые вопросы
Q1: Что такое концентратор USB?
Концентратор USB также известен как концентратор. Он позволяет подключать несколько устройств к одному USB-порту. Очень часто это внешнее оборудование, но встречаются и модели, встроенные в принтер, клавиатуру или монитор. Хаб совместим со всеми стандартами USB, обычно они оснащены 3 — 8 портами. Интересно, что этот тип устройства часто позволяет шунтировать последующие разветвители и, таким образом, последовательно соединять новые концентраторы. Есть два типа устройств: пассивные (они получают энергию от одного из портов USB) и активные. Последние имеют собственный блок питания и приспособлены для подключения устройств с повышенным энергопотреблением.
Q2: Как сделать активным USB-концентратор?
Владельцы пассивных USB-концентраторов часто задаются вопросом, можно ли их модифицировать, чтобы они стали активным оборудованием. Оказывается, это возможно, но требует соответствующих знаний и навыков. Активные модели имеют собственный блок питания, а это значит, что вам нужно приобрести специальный блок питания и правильно подключить его к хабу. Это непросто, ведь одна маленькая ошибка может привести к выходу устройства из строя, а устранить ее иногда невозможно. По этой причине наиболее рекомендуемым решением является покупка активного USB-концентратора, который уже имеет в комплекте блок питания, а также встроенные меры безопасности для его защиты и устройств, подключенных к USB.

Q3: Как работает концентратор USB?
USB-концентратор готов к работе, как только он подключен к компьютеру, но то, как он работает, во многом зависит от его конструкции и источника питания. Пассивная модель получает питание непосредственно от USB-порта. Он приспособлен для подключения устройств, суммарный потребляемый ток которых не превышает 500 мА (таких как клавиатура или мышь). Активное оборудование питается от внешнего источника питания, который подключен к электричеству. Этот тип USB-концентратора является правильным выбором для модема LTE, внешней ТВ-карты или внешнего накопителя.
Q4: Почему USB-концентратор не работает?
Концентратор USB, подключенный к компьютеру, может не работать по ряду причин. Перегрузка оборудования очень часто является причиной. В этом случае проверьте, чтобы сумма тока, потребляемого всеми устройствами, не превышала заданного максимума. В случае с активной моделью проблему можно решить, подключив дополнительный блок питания. Иногда USB-концентратор не работает из-за того, что драйвера, установленные на компьютере, устарели (это касается старых устройств). Итак, давайте проверим его и при необходимости загрузим более новую версию, а затем установим ее. Также возможно, что оборудование вышло из строя из-за производственного брака. В этом случае обратитесь к производителю.
Q5: Где купить USB-концентратор?
Измените режим подключения на вашем компьютере
Если ваш смартфон не отображается при подключении к компьютеру с помощью кабеля USB, возможно, вы используете неправильный режим подключения. Вы можете выбирать между режимом чтения, импортом фотографий и видео, синхронизацией файлов мультимедиа, открытием устройства для просмотра всех файлов или бездействием.
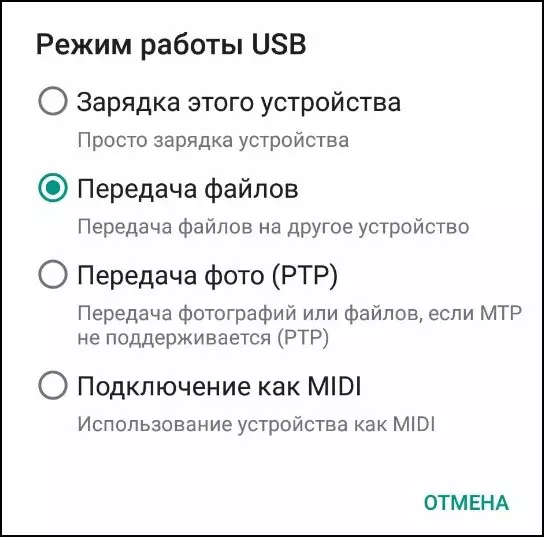
Чтобы изменить режим соединения между устройствами, подключите телефон к компьютеру, разверните окно уведомлений на смартфоне и выберите нужный вариант, например передачу файлов. Аналогичным образом найдите в компьютерной системе информацию о подключенном устройстве и выберите желаемый режим.
USB over Network 6.0.4.3 + ключ crack
USB over Network – является очень узкоспециализированной, но крайне востребованной утилитой, главная задача которой заключается в том, чтобы помочь юзерам получить доступ к USB-устройствам. Причем сделать это вы сможете как в стандартной локальной сети, так и в ее глобальной вариации.
Интерфейс утилиты характеризуется нестандартным минимализмом, так как разработчики постарались по максимуму упростить взаимодействие с программой. Достаточно просто запустить софт, и начать работать сразу с несколькими синхронизированными устройствами.
Пароль ко всем архивам: 1progs
Однако, так же программа имеет очень серьезный недостаток – необходимость покупки лицензионного ключа активации. Но вы предлагаем вам хорошую альтернативу, ведь у нас вы сможете абсолютно бесплатно скачать взломанную версию утилиты, со встроенным кряком – crack.
- Простой и доступный интерфейс;
- Возможность управления несколькими USB устройствами;
- Автоматическое подключение к ПК;
- Работа как в локальной, так и глобальной сети;
Скачать торрент файлом данный продукт можно с открытой вкладки, просто кликнув на соответствующую загрузочную ссылку.
Если устройств много и все они одинаковые
Вот тут появилась интересная задачка, как пробросить несколько одинаковых девайсов на разные ВМ? При этом, стоит отметить, все устройства имеют одинаковую пару vendorid:prodid, а пара usbbus-usbaddr совсем не постоянна, стоит только вынуть и вставить устройство, так оно сразу поменяет свой usbaddr. Я решил ее при помощи udev. Кстати если вы не совсем понимаете как работает udev, на Debian Wiki есть классная статья о udev
И так приступим
Для начала нам надо узнать серийник нашего устройства, по которому и будем идентифицировать его в udev: Запустим udev-монитор:
$ udevadm monitor —environment —udev И вставим наше устройство, после этого мы сразу увидим список переменных этого устройства которые udev любезно инициализировал для нас: … UDEV add /devices/virtual/bdi/8:16 (bdi) ACTION=add DEVPATH=/devices/virtual/bdi/8:16 ID_SERIAL_SHORT=11C130317234004B SEQNUM=4352 SUBSYSTEM=bdi USEC_INITIALIZED=189056149826 … Информацию о серийнике и других аттрибутах можно получить и другим способом, но стоит учитывать что для написания правил мы будем использовать именно переменные из команды выше, а не аттрибуты из команды ниже. В противном случае не будет отрабатывать триггер remove при отключении устройства. $ udevadm info -a -n /dev/bus/usb/003/011 | grep ‘{serial}’
Теперь создадаим файл /etc/udev/rules.d/99-usb-serial.rules и запишем в него следующие правила:
ACTION==»add», ENV{ID_SERIAL_SHORT}=»11C130317234004B», RUN+=»/usr/bin/usbredirserver -p 4000 $attr{busnum}-$attr{devnum}» ACTION==»remove», ENV{ID_SERIAL_SHORT}=»11C130317234004B», RUN+=»/usr/bin/fuser -k 4000/tcp»
Перезагрузим udev-правила:
$ udevadm control —reload-rules Готово, теперь при подключении нашего устройства, оно будет автоматически шарится на нужный нам порт, а при отключении usbredirserver будет прекращать свою работу. По аналогии добавляем и остальные устройства.
На этом все. Спасибо за проявленный интерес
Какое лучшее приложение USB Over Ethernet?
Таких программ довольно много, и может быть трудно выбрать подходящее для вас. В большинстве случаев все сводится к трем факторам: цена, сколько разных типов операционных систем вам нужно, и сколько USB-устройств вам нужно подключить.
Вот краткий обзор того, что вы можете ожидать в самых популярных программах:
- Все программы платные, кроме одного проекта с открытым исходным кодом.
- Большинство программ предлагают бесплатный пробный период.
- Цена увеличивается на количество USB-портов, к которым вы хотите подключиться.
- Доступ поддерживается во всех этих, хотя настройки могут быть сложными время от времени.
Мы протестировали шесть из лучших программ USB через Ethernet или Wi-Fi:
- USB / IP : Windows и Linux. Только бесплатная программа. Мы не могли заставить его работать в наших тестах, но бесплатное приложение всегда стоит попробовать первым.
- USB через Ethernet : только для Windows. Экономически эффективным.
- USB через сеть: Windows и Linux. Дорогостоящие.
- FlexiHub : только хост-устройство Windows, но любая платформа может получить удаленный доступ к USB-хосту Windows. Самая простая настройка. Экономически выгодно, поскольку оценивается активными подключениями, а не общим количеством устройств, на которых установлен FlexiHub. Безопасный с 256-битным шифрованием.
- Сетевой шлюз USB : хост-устройство Windows, Linux или Mac. Самый мощный, настройка не сложная. Сделано тем же разработчиком, что и FlexiHub, так что вы можете использовать интерфейс FlexiHub поверх этого. Безопасный с 256-битным шифрованием.
- VirtualHere: Windows, Linux, Mac, NAS и Android хост-устройства поддерживаются. Не проверено из-за ошибки в нашем устройстве, но онлайн-обзоры показывают, что оно работает хорошо. Безусловно самый дешевый вариант.
Общие технические характеристики
Внешне практически все Ethernet USB-адаптеры представляют собой небольшую коробочку, схожую с флешкой. Ее очень удобно носить в кармане или маленькой сумке.
С одной стороны корпуса имеется разъём для RJ-45, а с другой — небольшой отрезок провода с «папой» USB. Иногда он может представлять собой и цельную конструкцию.
Разные версии устройства могут оснащаться светодиодами, сигнализирующими о его работоспособности.
Так как в наличии имеется не только интерфейс USB, но и Ethernet, то часто для интеграции адаптера в систему для его правильной работы потребуется установка драйверов, которые обычно имеются в комплекте.
1С, Hyper V и аппаратные HASP-ключи
Какой бы ни была 1С, её различными воплощениями пользуется огромное количество организаций, потому часто приходится возиться с различными “фичами” этого продукта. Одной из таких фич является возможность, до некоторого времени даже необходимость, использовать аппаратные HASP-ключики, такие маленькие “usb-флешки”. Я конечно всеми руками за безопасность, лицензионное ПО и тому подобные штуковины, но негативно отношусь к различным аппаратным костылям в системе защиты, особенно когда так распространена виртуализация.
В моем случае произошло столкновение двух гигантов с маленькой проблемой – микрософтовского Hyper V, сервера 1С Предприятие 8.2 и HASP-флешки с пользовательскими лицензиями =) Дело в том, что Hyper V до сих пор не умеет работать с USB, точнее его не хотят учить этому, а предоставить “современные” программные лицензии на 1С не всегда есть возможность =( Потому приходится искать обходные пути – одним из таких путей является проброс USB-портов через сеть с железки в виртуальную машину!
Для оптоволокна
Оптоволоконные провода имеют собственные переходники в виде пластмассовых или металлических оптических коннекторов, которые быстро соединяют и разъединяют центры волокон. Они применяются при изготовлении коммутационных патч-кордов и пигтейлов.
Разъем переходника состоит из:
- Пары соединителей.
- Розетки. В ней фиксируются соединительные части.
Корпус имеет керамический наконечник с коэффициентом расширения тепла, приближенный к такому же показателю материала оптоволокна. Благодаря этому гарантируется качественная связь в рамках температуры −40 — +80С.
Типы волоконно-оптический соединителей
По корпусу формфакторы отличны размером и формой, методом подсоединения. Например, это st, lc, mtrj, fddi, e2000, d4 и др.
По торцевому наконечнику: либо торец находится перпендикулярно оси, либо под углом 8-9 градусов (pc и apc).
Запрет на отключение порта usb
Еще одним вариантом, когда флешка не опознается, может быть временное отключение операционкой юсб-порта.
Чтобы это устранить, понадобится открыть «Панель управления» и перейти на вкладку «Электропитание».
В настройках схемы электропитания выбрать пункт изменения его дополнительных параметров.
В появившемся окне раскройте список пункта «Параметры usb» и выберите «Параметр временного отключения usb-порта».
Установите в нем значение «Запрещено» и нажмите «Ок» для подтверждения изменения.
Кроме этого установите на операционку новые обновления, а при необходимости — последние программы для материнской платы.
Их вы сможете скачать с официального сайта разработчиков либо воспользоваться сторонней программой для поиска и автоматической установки последних версий драйверов.
Это можно выполнить при помощи программы Driver Easy, которая устанавливает драйвера для любого имеющегося оборудования, в том числе и usb.
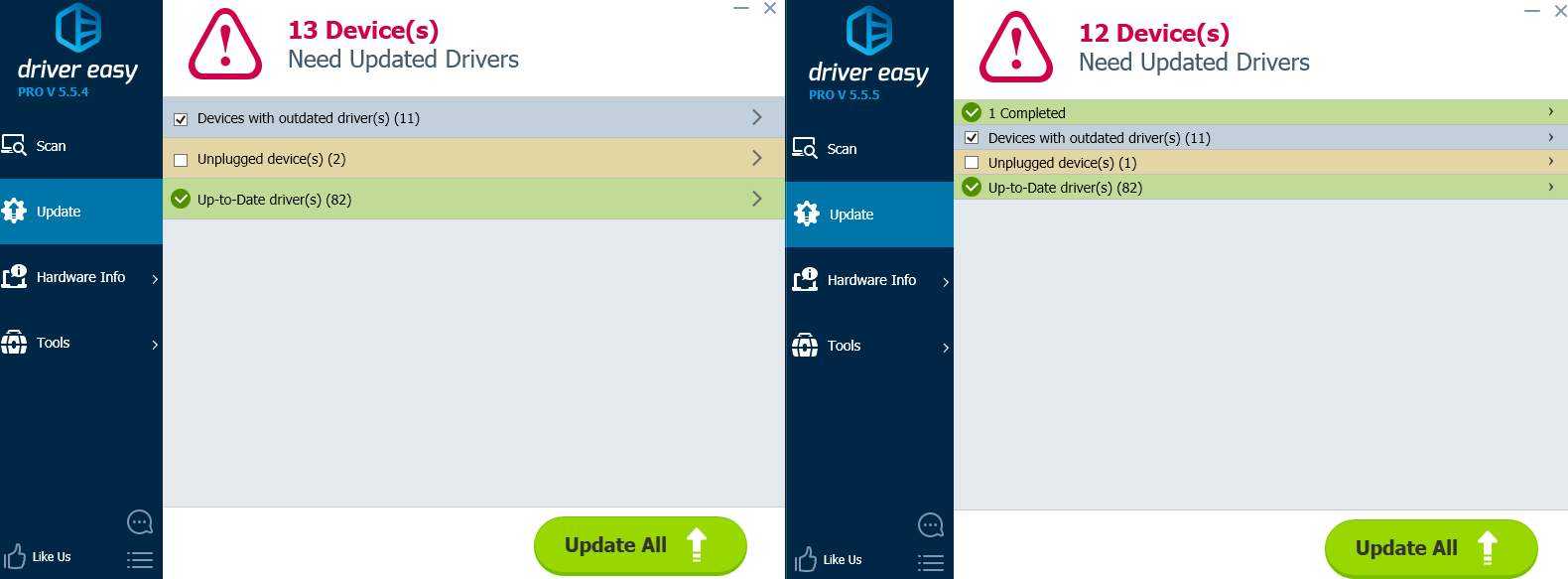
Внешний вид программы
Что делать, если usb устройство не опознает Windows 10?
Во — первых следует убедиться в том, что само устройство полностью исправно.
Проверить его можно только путем подключения к другому ПК или ноутбуку.
Если же и в этом случае устройство не опознается — вполне вероятно, что оно неисправно.
В противном случае причину следует искать в самом компьютере. Для начала проверьте аппаратную часть.
Если компьютер не видит телефон, то попробуйте другой порт USB.
Если вы подключаете свой смартфон к USB-порту компьютера и ничего не происходит, сначала попробуйте другие USB-порты. Порты можно легко повредить, поэтому лучше исключить это с самого начала. После отсоединения кабеля рекомендуется перезапустить оба устройства. После перезапуска попробуйте другой порт USB.
Также стоит избегать повреждения USB-кабеля, используя другой кабель с такими же характеристиками. Некоторые USB-кабели используются только для зарядки устройства и не могут передавать данные, поэтому вам всегда следует проверять технические характеристики этого аксессуара.
Безопасно ли питание через Ethernet
Пропуск небольшого количества энергии через сетевые кабели на удивление безопасен. Поскольку PoE стандартизирован, защита от перегрузки и недостаточного питания устройств была встроена в стандарты с первых дней появления 802.3af.
PoE подает питание на сетевые кабели от 44 до 57 вольт постоянного тока для старых стандартов и от 50 до 57 для более новых. Это считается цепью низкого напряжения, при этом 120 В постоянного тока считаются «безопасным пределом» для прямого контакта.
Для работы с PoE не нужны специальные знания в области электроники. Вы можете проложить собственный сетевой кабель, подать на него питание и управлять такими устройствами, как камеры и точки доступа, без участия электрика.
PoE позволяет устройствам потреблять столько энергии, сколько они хотят. Камера, которой требуется 3Вт мощности, будет потреблять всего 3 Вт. Более насущная проблема заключается в том, что потребляемая мощность Ваших устройств PoE не превышает общую доступную мощность в сети.
Получите root права на свой смартфон
Операционная система Android гарантирует каждому пользователю неограниченные возможности настройки смартфона. Однако обычно бренды отдельных брендов имеют свои собственные меры безопасности, ограничивающие права обычного пользователя. Если вы хотите обойти их и в полной мере использовать альтернативы Android, вам необходимо получить root права на Android.
Однако очень часто это влияет на вышеупомянутое MTP-соединение между смартфоном и компьютером, что снова может привести к тому, что смартфон больше не «видит» компьютер. Возможное решение — подключить телефон к компьютеру в качестве запоминающего устройства USB. В этом случае устройство использует не те же драйверы, что и MTP, а скорее, как SD-карту или флэшку.
Внимание!!!
Если вы решились на получение root-прав на свое устройство с Android, то будьте готовы, что ваш гаджет потеряет гарантийное обслуживание от продавца.
P/S
Возможно эти 5 советов помогут вам решить проблему и ваш компьютер сможет распознать ваш телефон!!!
HelpWire
What is HelpWire? HelpWire is a remote technical support tool that provides advanced functionality using port virtualization technology. Teams can access and control network-connected USB devices from anywhere in the world. The tool also enables communication with COM ports and connected devices.
Centralized support teams can save time and money using HelpWire to resolve issues with peripheral devices on remote client machines. They achieve the same level of functionality over the network as if they had a direct physical connection to the given device.
HelpWire is designed as a solution for multiple usage scenarios including:
- Support teams working to resolve issues with remote client machines;
- Promoting a company brand with white-labeling their support tool;
- Providing support in complex, multi-platform environments;
- Protecting data transmission vie robust encryption.
Что такое USB через Ethernet?
USB over Ethernet (также называемый USB Over Network или USB over IP) — это система для совместного использования устройств на базе USB через Ethernet, Wi-Fi или даже интернет. По сути, вы можете удаленно управлять устройствами USB, такими как принтеры, флеш-накопители и веб-камеры, с другого компьютера. И, конечно же — вы можете получить доступ к данным с USB-накопителя.
Звучит немного запутанно, потому что USB Over Ethernet, USB Over Network и USB Over IP — это и имена популярных программ для реализации такой системы.
Надо понимать, что наличие совместимости оборудования — далеко не все, чтобы устройства работали друг с другом. Также необходимо иметь программное обеспечение, поддерживающее совместную работу.
Часто задаваемые вопросы
Q1: Что такое концентратор USB?
Концентратор USB также известен как концентратор. Он позволяет подключать несколько устройств к одному USB-порту. Очень часто это внешнее оборудование, но встречаются и модели, встроенные в принтер, клавиатуру или монитор. Хаб совместим со всеми стандартами USB, обычно они оснащены 3 — 8 портами. Интересно, что этот тип устройства часто позволяет шунтировать последующие разветвители и, таким образом, последовательно соединять новые концентраторы. Есть два типа устройств: пассивные (они получают энергию от одного из портов USB) и активные. Последние имеют собственный блок питания и приспособлены для подключения устройств с повышенным энергопотреблением.
Q2: Как сделать активным USB-концентратор?
Владельцы пассивных USB-концентраторов часто задаются вопросом, можно ли их модифицировать, чтобы они стали активным оборудованием. Оказывается, это возможно, но требует соответствующих знаний и навыков. Активные модели имеют собственный блок питания, а это значит, что вам нужно приобрести специальный блок питания и правильно подключить его к хабу. Это непросто, ведь одна маленькая ошибка может привести к выходу устройства из строя, а устранить ее иногда невозможно. По этой причине наиболее рекомендуемым решением является покупка активного USB-концентратора, который уже имеет в комплекте блок питания, а также встроенные меры безопасности для его защиты и устройств, подключенных к USB.
Q3: Как работает концентратор USB?
USB-концентратор готов к работе, как только он подключен к компьютеру, но то, как он работает, во многом зависит от его конструкции и источника питания. Пассивная модель получает питание непосредственно от USB-порта. Он приспособлен для подключения устройств, суммарный потребляемый ток которых не превышает 500 мА (таких как клавиатура или мышь). Активное оборудование питается от внешнего источника питания, который подключен к электричеству. Этот тип USB-концентратора является правильным выбором для модема LTE, внешней ТВ-карты или внешнего накопителя.
Q4: Почему USB-концентратор не работает?
Концентратор USB, подключенный к компьютеру, может не работать по ряду причин. Перегрузка оборудования очень часто является причиной. В этом случае проверьте, чтобы сумма тока, потребляемого всеми устройствами, не превышала заданного максимума. В случае с активной моделью проблему можно решить, подключив дополнительный блок питания. Иногда USB-концентратор не работает из-за того, что драйвера, установленные на компьютере, устарели (это касается старых устройств). Итак, давайте проверим его и при необходимости загрузим более новую версию, а затем установим ее. Также возможно, что оборудование вышло из строя из-за производственного брака. В этом случае обратитесь к производителю.
Q5: Где купить USB-концентратор?
Что такое USB через Ethernet?
USB over Ethernet (также называемый USB Over Network или USB over IP) — это система для совместного использования устройств на базе USB через Ethernet, Wi-Fi или даже интернет. По сути, вы можете удаленно управлять устройствами USB, такими как принтеры, флеш-накопители и веб-камеры, с другого компьютера. И, конечно же — вы можете получить доступ к данным с USB-накопителя.
Звучит немного запутанно, потому что USB Over Ethernet, USB Over Network и USB Over IP — это и имена популярных программ для реализации такой системы.
Надо понимать, что наличие совместимости оборудования — далеко не все, чтобы устройства работали друг с другом. Также необходимо иметь программное обеспечение, поддерживающее совместную работу.
Среди возможностей программы стоит выделить:
— Возможность доступа к различным USB-устройствам по Ethernet сразу для нескольких ПК. Благодаря этому люди в вашем офисе, или даже в других странах мира могут пользоваться оборудованием совместно. Вы получите право пользоваться принтерами, сканерами, веб-камерами и прочим устройствам, включая usb-донглы.
— Наличие разных вариантов подключения (Internet/LAN/ VPN/ WAN);
— Подключение устройств USB-к блейд-серверу или виртуальной машине. Программа устанавливается на гостевую ОС и вы получаете доступ ко всей USB-периферии и возможностям компьютера через блейд-сервер или виртуальную машину.
— Wi-Fi-доступ ко всем USB—устройствам. Для этого достаточно открыть общий доступ ко всем устройствам на одном компьютере, после чего любой пользователь сети будут работать с ними напрямую;
— Доступ к USB через протокол удаленного рабочего стола (RDP). Удаленная сессия с любыми локальными устройствами позволяет утилите предоставить вам право пользования всей usb техникой дистанционно. Кроме того, в настройках можно включить функцию автоматического обнаружения и быстрого подключения к устройствам совместного пользования;
— Возможность изолировать USB-устройства в пределах сессии RDP. Для того чтобы на протяжении определенного времени использовать устройство для решения своей задачи с помощью Usb network gate (скачать) можно ограничить доступ к нему других пользователей сети.
Что такое USB через Ethernet?
USB over Ethernet (также называемый USB Over Network или USB over IP) — это система для совместного использования устройств на базе USB через Ethernet, Wi-Fi или даже интернет. По сути, вы можете удаленно управлять устройствами USB, такими как принтеры, флеш-накопители и веб-камеры, с другого компьютера. И, конечно же — вы можете получить доступ к данным с USB-накопителя.
Звучит немного запутанно, потому что USB Over Ethernet, USB Over Network и USB Over IP — это и имена популярных программ для реализации такой системы.
Надо понимать, что наличие совместимости оборудования — далеко не все, чтобы устройства работали друг с другом. Также необходимо иметь программное обеспечение, поддерживающее совместную работу.
How to choose the best software solution?
Here are some of the most common criteria users take into account when selecting a software USB extender:
The security of data transfer
Different software tools offer different levels of protection when redirecting USB data over the network. If you are going to share a peripheral over Ethernet, you should make sure your USB sharing application forwards your sensitive data over encrypted channels.
The software integration option
It’s important whether the solution can be utilized only as a standalone USB over Ethernet app or can be integrated into a custom product. Only FlexiHub has UI modification and White labeling options.
Бортовая сетевая карта против PCI-E против USB, которую я должен использовать
При подключении сетевого кабеля к нашему роутеру мы можем использовать разные типы сетевых карт Ethernet. Как правило, большинство из нас используют те, которые встроены в материнские платы наших ноутбуков или ПК. Однако, если вы не знаете, есть другие альтернативы. Одной из них будут внутренние карты PCI-e, которые мы можем установить в слот этого типа на материнская плата нашего ПК. Другой альтернативой являются сетевые USB-адаптеры, которые через этот USB-порт позволяют нам подключать сетевой кабель Ethernet. Сегодня в этой статье мы поговорим о трех типах сетевых карт Ethernet, которые мы можем найти сегодня, и о том, в каких ситуациях мы должны выбрать ту или другую.
Теперь мы собираемся поговорить о том, что такое сетевая карта и как они эволюционировали в текущей ситуации.
Wi-Fi NetGear A6100-100PES USB 2.0
Говоря о сетевых переходниках посредством USB, нельзя не рассмотреть и Wi-Fi-версию. Данное устройство — не что иное, как беспроводной адаптер, только вместо Ethernet используется интерфейс Wi-Fi.
Для избежания воздействия помех и как следствие — снижения скорости адаптер имеет две частоты — 2,4 и 5 ГГц. Так как многие бытовые приборы и устройства могут также работать на 2,4 ГГц, то запасная в 5 ГГц будет отличным выходом из ситуации.
Устройство очень компактно и легко помещается в карман или небольшую сумочку.
Из интересных особенностей можно описать специальную функцию Push N Connect, позволяющую установить соединение одним нажатием. Естественно, при этом все должно быть настроено предварительно.
Какую периферию USB можно разделить между пользователям через сеть Ethernet?
Почти любую! Вот несколько примеров, за которыми следуют более глубокие объяснения того, что вы можете сделать, прочитав статью:
- Поделитесь данными USB-накопителя на всех компьютерах
- Разблокируйте несколько компьютеров с помощью одного USB-ключа
- Используйте один ключ Bluetooth или Wi-Fi для любого устройства, которое в нем нуждается
- Совместное использование принтера с несколькими компьютерами
- Посмотрите, что происходит на подключенной веб-камере — с любого ПК
- Проектор, которым можно управлять с любого ПК
- Используйте одну клавиатуру и мышь для нескольких компьютеров сразу
1. Поделитесь данными USB-накопителя на всех компьютерах
Это основная функция, которую хотят иметь большинство пользователей, и она работает лучше всего. Подключите USB-накопитель и он появится в вашем программном обеспечении. Нажмите «Поделиться», а затем любой пользователь из вашей локальной сети или сети удаленного рабочего стола может читать или копировать его содержимое, как любой обычный USB-накопитель.
В чем подвох, спросите вы? Скорость закачки с флэш карты будет ограничена теперь не только скоростью флэшки, но и скоростью сети. Фактически, связка будет работать раза в два медленней, чем обычно, поэтому будьте готовы к более длительному времени ожидания.
2. Разблокируйте несколько компьютеров с помощью одного USB-ключа
Рабочая среда часто требует дополнительной защиты. 1с, программы для доступа к личным кабинетам финансовых институтов, программы для трейдеров любят проверять наличие лицензии путем двухфакторной аутентификации через USB-ключ .
Большинство вышеупомянутых программ позволят вам использовать USB-ключ, подключенный к главному компьютеру, чтобы разблокировать или аутентифицировать другой компьютер. Это хороший способ заблокировать всю сеть, удалив ваш один ключ тоже.
3. Сеть Bluetooth или Wi-Fi для любого устройства, которое ему нужно.
Настольные ПК не часто поставляются с беспроводными возможностями подключения в виде встроенного адаптера Wi-Fi или Bluetooth. Теперь один ключ на главном устройстве может предоставить любому другому компьютеру в сети эту возможность.
Bluetooth-ключи не работают безупречно со всеми вышеуказанными программами. FlexiHub и USB Network Gate успешно прошли тесты и заслуживают рекомендации.
4. Совместное использование принтера с несколькими компьютерами
В наши дни Wi-Fi является обязательным атрибутом принтера, и это простой способ распечатать что-либо в вашем небольшом офисе без лишних проводов. Но если вы еще не обзавелись беспроводным принтером, то можете поделиться им по сети с помощью USB через Ethernet.
6. Один проектор, который любой ноутбук может использовать в клике
Представьте себе, что Вы сидите в зале, где проводится конференция с большим количеством участников. Ноутбук участника должен быть подключен к проектору для демонстрации презентаций. И так каждый раз — при смене спикера приходится либо отдавать свой контент на флэшке сотруднику, который сидит на связке «ноутбук-проектор», либо подключать свой ноутбук к проектору, при этом не факт, что на вашем ноутбуке окажутся драйвера, подходящие для проектора, установленного в зале. Технологий USB Over Ethernet позволяет любому пользователю сети подключиться к проектору по беспроводной сети.
Гораздо проще делится доступом через сеть проектору.
7. Используйте одну клавиатуру и мышь для нескольких компьютеров
Если вы используете USB Over Ethernet в своей домашней сети, то вероятно вероятно вы будете приятно удивлены, узнав, что с помощью одного набора клавиатуры и мыши на вашем устройстве вы можете управлять любым компьютером в вашей сети. Да, это не так эффективно, как механизм аппаратного KVM-переключателя, но, если у вас уже есть USB Over Ethernet, почему бы не использовать его?
Оставьте свой комментарий!
Tags:
Настройки программы для проброса USB по сети
Кроме того, на стороне сервера есть возможность задать некоторые настройки доступа для каждого из устройств:
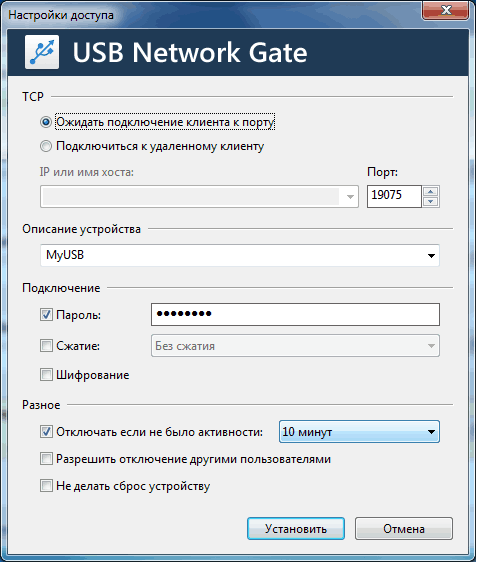
Например, я вот указал описание устройства (чтобы было понятно), а также установил пароль для доступа к ресурсу. Ну и ряд дополнительных возможностей, которые вы можете видеть на скриншоте выше.
Доступ по паролю работает! При попытке подключения к устройству, появилось приглашение ввести пароль:
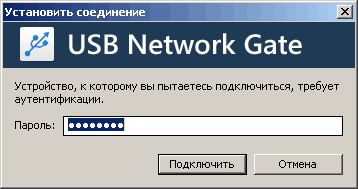
Ну что можно сказать по этому поводу… Утилита явно неплохая, несмотря на то, что коммерческая. Довольно таки неплохо справляется со своей задачей – пробросом USB устройств по сети.
Отличается ли PoE от Powerline Ethernet
PoE полностью отличается от Powerline Ethernet. В то время как PoE использует сетевые кабели и стандартные сетевые соединения для подачи питания, Powerline Ethernet работает несколько наоборот, вместо этого доставляя сеть по существующим линиям электропередачи.
Powerline Ethernet позволяет проложить проводную сеть без необходимости прокладывать кабели Ethernet в стене. PoE позволяет Вам питать легкие устройства, используя только те сетевые кабели, которые у Вас уже есть.
Хотя PoE, вероятно, обеспечит более высокую скорость сети, чем Powerline Ethernet, он не обеспечивает такой мощности.










![Лучшие адаптеры usb-c gigabit ethernet [руководство по 2020] - gadgetshelp,com](http://tehnik-shop.ru/wp-content/uploads/3/7/5/37574f7b42ec464d79a638b9e64de3af.png)





