Как исправить остановленную установку Xbox One
Способ 1: удалить локальные сохраненные игры
Эта опция не удаляет игры, сохраненные в облаке Xbox Live, она просто удаляет данные, сохраняемые локально. Вот как это сделать:
- Сначала извлеките диск из консоли
- Прокрутите влево на Xbox Home и откройте руководство
- Затем перейдите в «Настройки»> «Все настройки»> «Система»> «Хранилище»> «Очистить локальные сохраненные игры»> «Да» для подтверждения.
- Консоль перезагрузится. Теперь попробуйте установить игру снова.
Способ 2: отключите консоль и попробуйте установить игру
Второй способ требует, чтобы вы отключили консоль, отменили загрузку, выключили и снова включили консоль, а после успешной установки игры подключитесь к сети и загрузите обновление. Все шаги объясняются один за другим.
Шаг 1. Переведите вашу консоль в автономный режим
Сделайте следующее:
- Перейдите на главный экран и нажмите кнопку «Меню» на вашем контроллере.
- Далее нажмите «Настройки»
- Затем нажмите «Сеть»
- И, наконец, нажмите «Отключить беспроводную связь».
support.xbox.com
Это прервет беспроводное соединение.
Шаг 2. Отмените загрузку обновления.
Следующий шаг — отменить загрузку, потому что именно это и вызвало проблему.
- Вернитесь на главный экран и выберите «Мои игры и приложения».
- Перейдите к игре, которую вы пытаетесь установить, и убедитесь, что она выделена
- Далее нажмите кнопку «Меню» на контроллере
- И затем нажмите «Отмена»
При этом загрузка теперь отменена.
Шаг 3: Включение и выключение консоли
- Прежде чем делать что-либо еще, извлеките диск из вашего Xbox
- Далее вам нужно выключить консоль. Сделайте это, нажав кнопку Xbox на вашем контроллере (и удерживая ее) в течение примерно десяти секунд, пока консоль не выключится.
- После этого снова включите консоль (нажав кнопку Xbox на консоли или кнопку Xbox на контроллере).
Когда вы сделаете это, вы должны увидеть анимацию запуска при перезагрузке консоли. Если вы этого не видите, повторите эти шаги еще раз (и убедитесь, что ваша консоль полностью отключена).
support.xbox.com
Шаг 4: Установите игру
Теперь, когда интернет-соединение по-прежнему отключено, следуйте инструкциям по повторной установке игры. Если в это время вы не отключите интернет-соединение, процесс обновления может начаться снова и прервать процесс установки.
Дождитесь полной установки игры, прежде чем переходить к следующему шагу.
Шаг 5: Подключитесь к сети и установите обновления
Теперь вы можете восстановить подключение к интернету. Вы можете сделать это, подключив кабель Ethernet обратно к консоли, если вы используете проводное соединение.
Если вы используете беспроводное соединение, вам нужно будет выполнить следующие шаги для восстановления вашего интернет-соединения:
- Убедитесь, что вы находитесь на главном экране. Нажмите кнопку «Меню» на вашем контроллере
- Нажмите «Настройки»
- В следующем списке нажмите «Сеть»
- А затем нажмите «Настроить беспроводную сеть»
- Там будут инструкции, рассказывающие, как подключить Xbox One обратно к Интернету. Просто следуйте за ними.
С включенным интернетом ваши обновления игр теперь будут загружаться и устанавливаться без проблем.
Как скачать и установить драйвер XBOX ACC
Обычно есть два способа обновить драйверы адаптера XBOX ACC:
— Это самый быстрый и простой вариант. Все это делается парой щелчков мышью — легко, даже если вы компьютерный новичок.
— Вам потребуются навыки работы с компьютером и терпение, чтобы обновить драйвер таким образом, потому что вам нужно найти именно тот драйвер в Интернете, загрузить его и установить шаг за шагом.
Вариант 1. Автоматическое обновление драйвера XBOX ACC.
Для некоторых людей процесс обновления драйверов может быть очень трудоемким и подверженным ошибкам. В таком случае мы настоятельно рекомендуем обновить драйвер XBOX ACC с помощью Водитель Easy , надежный инструмент для обновления драйверов.
Driver Easy автоматически распознает вашу систему и найдет для нее подходящие драйверы. Вам не нужно точно знать, в какой системе работает ваш компьютер, вам не нужно рисковать, загружая и устанавливая неправильный драйвер, и вам не нужно беспокоиться о том, что вы ошиблись при установке. Driver Easy позаботится обо всем.
Вы можете автоматически обновить драйвер адаптера Xbox с помощью БЕСПЛАТНОЙ или Pro версии Driver Easy. Но с версией Pro требуется всего 2 клика (и вы получаете полную поддержку и 30-дневную гарантию возврата денег):
1) Скачать и установите Driver Easy.
2) Запустите Driver Easy и нажмите Сканировать сейчас кнопка. Затем Driver Easy просканирует ваш компьютер и обнаружит проблемы с драйверами.

3) Нажмите Обновить все для автоматической загрузки и установки правильной версии всех драйверов, которые отсутствуют или устарели в вашей системе (для этого требуется Pro версия — вам будет предложено выполнить обновление, когда вы нажмете «Обновить все»). Или, если вы просто хотите обновить драйвер адаптера Xbox прямо сейчас, просто нажмите кнопку Обновить рядом с ним.

Заметка: вы можете сделать это бесплатно, если хотите, но отчасти это делается вручную.
Вариант 2. Обновите драйвер XBOX ACC вручную.
Чтобы обновить драйвер XBOX ACC вручную, выполните следующую процедуру:
1) Перейти к Каталог Центра обновления Майкрософт .
2) В поле поиска, расположенном в правом верхнем углу сайта, введите Xbox беспроводной и нажмите Поиск .
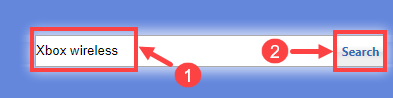
3) На следующей странице вам будет представлен список драйверов для беспроводного адаптера Xbox. Прокрутите список, пока не найдете тот, который совместим с вашей версией Windows. Затем нажмите кнопку Скачать рядом с ним.

4) После загрузки драйвера откройте папку назначения, в которой вы сохранили файл драйвера. Обычно файл должен быть сжатым.
5) Распакуйте загруженный файл драйвера.
6) Убедитесь, что вы подключили свое устройство Xbox к компьютеру. Затем на клавиатуре нажмите кнопку Windows Logo Key и р в то же время, чтобы вызвать диалоговое окно «Выполнить». Тип devmgmt.msc и нажмите Хорошо .
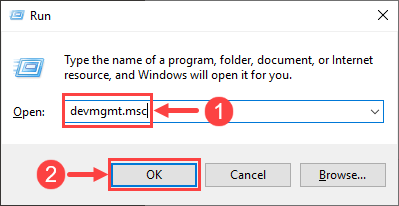
7) Здесь всплывает ваш Диспетчер устройств . Дважды щелкните значок Другие устройства узел, чтобы открыть его раскрывающийся список. Затем щелкните правой кнопкой мыши на XBOX ACC и выберите Обновить драйвер .
В следующем окне выберите Найдите на моем компьютере драйверы .
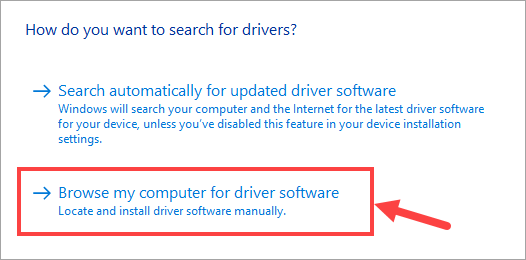
9) Нажмите Просматривать… , чтобы выбрать папку, в которую вы распаковали файл драйвера. Затем нажмите следующий .
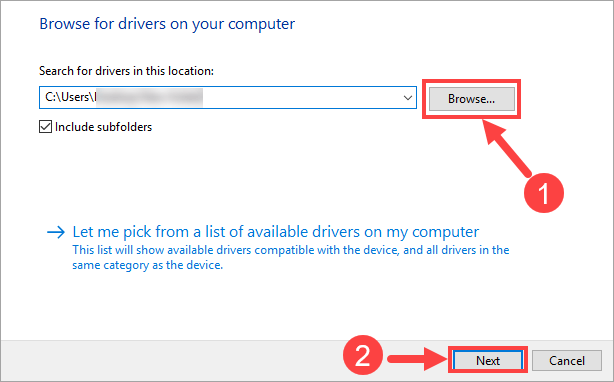
10) Теперь Windows найдет драйвер и установит его автоматически. Когда все будет готово, нажмите Конец . потом рестарт компьютер, чтобы изменения вступили в силу, даже если вас об этом не просят.
Удалось ли вам обновить драйвер адаптера Xbox и решить проблему с XBOX ACC? Если у вас есть дополнительные вопросы или идеи, не стесняйтесь оставлять свои комментарии ниже. Спасибо за чтение и удачи!
Как исправить ошибку 0x80a40026 на Xbox?
Мы нашли точные решения для решения этой проблемы. Тем не менее, вы должны убедиться в следующем, прежде чем попробовать их:
- Убедитесь, что подключение к Интернету в порядке.
- Игра принадлежит используемой вами учетной записи или вашей семейной учетной записи администратора. При необходимости узнайте, как решить проблему с купленными играми, которые не отображаются на Xbox.
- Проверьте статус Xbox Live и убедитесь, что все в порядке.
- Выключите и снова включите игровую консоль Xbox и повторите попытку.
- Выйдите и войдите.
- Убедитесь, что вы не используете VPN или некачественный прокси.
После выполнения вышеуказанных действий следуйте этим методам, чтобы исправить ошибку Xbox 0x80a40026, которая появляется во время игры в определенную игру.
1. Перейти в офлайн и онлайн
- Нажмите кнопку Xbox и откройте «Настройки».
- Перейти к генералу.
- Перейдите к настройкам сети.
- Нажмите Перейти в автономный режим.
- После этого нажмите «Войти в сеть».
- Теперь попробуйте снова сыграть в игру.
2. Удалить из семейного аккаунта и снова добавить
- Перейдите на страницу Microsoft Family с помощью настольного веб-браузера.
- Нажмите на три вертикальные точки для учетной записи, которую вы хотите удалить, и выберите «Удалить из семейной группы».
- Нажмите кнопку «Добавить члена семьи» и снова добавьте эту учетную запись.
Этот метод применим, если член вашей семьи или ребенок имеет код ошибки 0x80a40026 при запросе разрешения на воспроизведение определенного заголовка.
3.1 Очистить кеш из настроек
- Перейдите в «Настройки», как и раньше.
- Нажмите «Устройства и потоковая передача», а затем нажмите «Blu-ray».
- Затем перейдите к постоянному хранилищу.
- Нажмите «Очистить постоянное хранилище».
Если вы не найдете аналогичный вариант на игровой консоли Xbox One/Series S или X, воспользуйтесь альтернативным методом, указанным ниже.
3.2 Очистить с помощью физической кнопки
- Нажмите и удерживайте кнопку Xbox на консоли в течение 10 секунд, чтобы выключить ее.
- Отсоедините кабель питания.
- Нажмите и удерживайте эту кнопку еще раз и повторите это несколько раз.
- Подождите минуту и снова подключите кабель питания.
- Затем подождите еще минуту.
- Затем снова нажмите кнопку Xbox, чтобы включить консоль.
Если приведенные выше решения не помогли, перейдите на страницу контактов Xbox. Выберите предпочитаемый способ связи, например, веб-чат. Объясните свою проблему и получите правильное решение.
Обычно ошибка 0x80a40026 в основном появляется на Xbox Series X или S. Предыдущие пользователи консоли Xbox не сталкивались с этой ошибкой так часто. Так что, если ни один метод не работает, лучше всего обратиться в службу поддержки.
Вы узнали, как устранить код ошибки Xbox 0x80a40026 при попытке сыграть в определенную игру. Если у вас есть лучшие идеи или полезные предложения, сообщите нам об этом в поле для комментариев.
Что делать, если я не могу создать новую учетную запись Bethesda?
1. Попробуйте использовать другой браузер
Некоторые пользователи сообщили, что смена интернет-браузера решила проблему. Поэтому мы предлагаем вам сделать то же самое, хотя бы временно, пока вам не удастся создать учетную запись.
И, кто знает, возможно, вы решите остаться с новым браузером навсегда. В этом отношении мы предлагаем Opera GX, главным образом потому, что это инструмент, предназначенный специально для геймеров.
Другими словами, он включает в себя некоторые функции, предназначенные для улучшения игрового процесса пользователей, позволяя им запускать процессы, которые они обычно запускают.
Некоторые из заметных дополнений к Opera GX — это интеграция с Twitch, интеграция с Discord, блокировщик рекламы, специальный уголок GX, чтобы вы могли быть в курсе последних выпусков игровой индустрии, а также различные настройки экрана, которые вы можете использовать.
Кроме того, он поставляется со встроенным VPN для защиты вашего присутствия, когда вы в сети.
Что вам нужно сделать, так это загрузить Opera GX с помощью кнопки ниже, настроить несколько параметров, что займет всего несколько минут, и вы готовы попробовать создать свою учетную запись Bethesda.
2. Попробуйте другое имя и правильный пароль
Из-за большого количества созданных учетных записей очень сложно найти оригинальное имя, которое не было бы занято.
Выбор существующего имени пользователя может вызвать это сообщение об ошибке.
Добавьте сложный набор цифр после исходного имени, чтобы сделать его уникальным (например, имя пользователя 2846), и посмотрите, сможете ли вы продолжить регистрацию.
Неверный пароль также может вызвать сообщение об ошибке. Что-то пошло не так. Попробуйте еще раз.
Убедитесь, что у вас есть буквенно-цифровой пароль. Некоторые символы не принимаются. Используйте не менее 8 символов, которые должны содержать заглавную букву и хотя бы одну цифру.
3. Очистите кеш браузера.
- Нажмите на значок с тремя точками в правом верхнем углу Google Chrome.
- Выбирать Дополнительные инструменты и нажмите Удалить данные просмотра.
- Выберите временной интервал для удаления данных, выбрав рекомендуется все время чтобы Chrome работал лучше.
- Выберите тип информации, которую вы хотите удалить.
- Щелчок Подавить данные.
Для более полного результата мы рекомендуем использовать специальный инструмент для очистки, такой как CCleaner.
CCleaner можно загрузить и использовать бесплатно. Инструмент поможет вам не только тщательно очистить операционную систему, но и оптимизировать многие процессы.
Вы можете настроить как процесс очистки, так и процесс оптимизации в соответствии с вашими потребностями.
В этом конкретном случае вам нужно скачать CCleaner с помощью кнопки ниже, а затем открыть его.
Затем перейдите на вкладку Cleaner, установите все необходимые флажки в вашем текущем браузере и нажмите Run Cleaner. Дождитесь завершения процесса, затем попробуйте снова создать учетную запись Bethesda.
⇒ Получить CCleaner
4. Обратитесь в службу поддержки Bethesda.
Если ни одно из вышеперечисленных решений не помогло вам, рассмотрите возможность обращения в Центр поддержки Bethesda.
Вы можете получить доступ к центру поддержки, перейдя в нижнюю часть их официального сайта, или вы можете обратиться за помощью на их странице в Twitter.
Мы надеемся, что хотя бы одно из наших решений помогло вам исправить сообщение об ошибке Bethesda. Если вам понравилась эта статья, пожалуйста, оставьте комментарий в разделе комментариев ниже.
Все еще есть проблемы? Исправьте их с помощью этого инструмента:
- Загрузите этот инструмент для восстановления ПК рейтинг «Отлично» на TrustPilot.com (загрузка начинается на этой странице).
- Щелчок начать анализ чтобы найти проблемы Windows, которые могут вызывать проблемы на ПК.
- Щелчок исправить все решать проблемы с запатентованными технологиями (эксклюзивная скидка для наших читателей).
В этом месяце Restoro скачали 0 читателей.
Способ 2: Исправление приложения
Рассматриваемый компонент является классическим приложением Windows, его можно найти в общем списке. Там же находятся и дополнительные параметры, связанные с работой программы. Предлагаю использовать автоматическое средство исправления, если вы заметили, что Xbox Game Bar не открывается или постоянно отключается самостоятельно.
-
В том же меню «Параметры» через панель слева перейдите в «Приложения» и кликните по пункту «Приложения и возможности».
-
Через поиск отыщите целевую программу и кликните по трем точкам справа от отображения ее размера.
-
Из появившегося контекстного меню выберите пункт «Дополнительные параметры».
-
Найдите кнопку «Исправить» и запустите исправление приложения.
-
Это займет некоторое время, а по завершении вместо полоски прогресса появится галочка.
Неисправность: не удается отрегулировать громкость звука / чата в игре гарнитуры
Некоторые адаптеры гарнитуры не работают с контроллером Xbox Series S. Если у вас есть адаптер, который подключается к вашему контроллеру и позволяет настраивать звук в игре и голосовой чат, но вы не можете изменить эти настройки, эта проблема относится к вам. Если у вас возникли проблемы с беспроводной гарнитурой, мы рекомендуем обратиться за поддержкой к производителю гарнитуры.
Возможное решение
У Microsoft пока нет официального решения этой проблемы. Однако вы можете управлять своим голосовым чатом и громкостью игры через Xbox. Откройте направляющую, нажав кнопку Xbox кнопку и найдите Аудио таб. Выбрав его, вы увидите несколько ползунков для регулировки звука игры, голосового чата и общей громкости гарнитуры.
Если вы хотите использовать адаптер, Microsoft рекомендует использовать Контроллер Xbox One. Xbox Series S совместим со всеми контроллерами Xbox One, поэтому вы можете использовать старый геймпад с адаптером для гарнитуры.
Решение 12. Используйте Google DNS
Иногда установка может остановиться на вашем Xbox One из-за настроек DNS. Могут возникнуть проблемы с вашим DNS, что приведет к появлению этой и многих других ошибок.
Пользователи сообщили, что они решили эту проблему просто с помощью Google DNS или OpenDNS. Чтобы изменить настройки DNS на Xbox One, необходимо выполнить следующие действия:
- Нажмите кнопку « Меню» на вашем контроллере и выберите « Настройки».
- Выберите Сеть> Расширенные настройки.
- Выберите настройки DNS.
- Выберите Вручную.
- Теперь введите 8.8.8.8 в качестве первичного DNS и 8.8.4.4 в качестве вторичного DNS. При желании вы можете использовать OpenDNS, используя 208.67.222.222 в качестве первичного DNS и 208.67.220.220 в качестве вторичного DNS.
- После ввода адресов DNS-сервера нажмите кнопку B на контроллере, чтобы сохранить изменения. Если все в порядке, вы увидите, что это все хорошее сообщение.
После переключения на Google DNS или OpenDNS проверьте, решена ли проблема.
Нужно отформатировать диск для Xbox One? Ознакомьтесь с этим руководством и узнайте, как вы можете сделать это как профессионал.
Перенос игр Xbox на внешний жесткий диск
Теперь, когда наша настройка завершена, давайте узнаем, как перенести игры с внутреннего диска на внешний.
Основной причиной, по которой я предложил не устанавливать новый внешний диск в качестве места хранения по умолчанию, была производительность. Внутренний диск всегда будет быстрее, и вы всегда можете использовать внешний диск для перемещения в игры, в которые вы сейчас не играете. Если вы собираетесь проигрывать их время от времени, вам не нужно перемещать их назад, но всегда играйте прямо отсюда, без проблем.
Давайте начнем:
- Убедитесь, что вы вошли в свою учетную запись .
- Нажмите кнопку «Руководство» и откройте Мои игры и приложения .
- Перейдите в игру , которую вы хотите перемещать, используя клавиши курсора на контроллере.
- Нажмите кнопку меню на контроллере. Затем выберите Управление игрой .
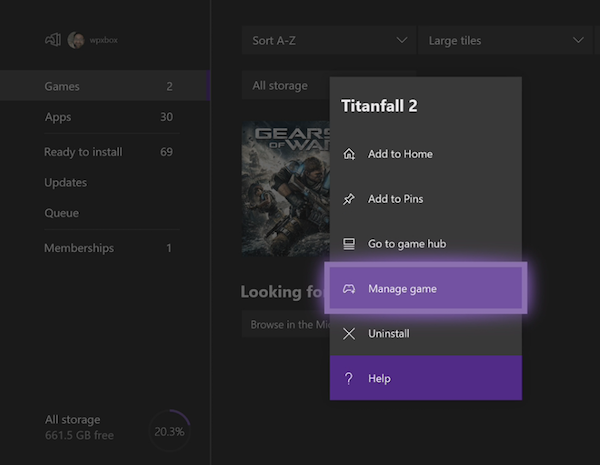
-
Удивительно, но следующий экран предлагает два варианта.
- Переместить все . Это позволит скопировать весь связанный контент на внешний жесткий диск.
- Копировать все . Это позволит сохранить копию как на внутреннем жестком диске, так и на внешнем.
- Выберите Переместить все .
- Подтвердите диск на следующем экране.
Когда вы закончите, вы увидите свой диск с именем, которое вы ему дали. Здесь будет отображаться игра, которую вы переместили сюда, и индикатор выполнения. Это даст вам четкое представление о том, сколько времени может потребоваться для перемещения игры. Чем больше игра, тем больше времени это займет.
Тем не менее, есть некоторые важные вещи, которые вы должны знать:
- Вы можете отменить передачу в любое время , и ваши игры все равно будут работать. Существует также возможность приостановить его.
- Причина, по которой существует опция копирования , заключается в том, что, если вы планируете переносить игры на новую или другую консоль, вам необходимо оставить копию на основной консоли.
- Наконец, вы можете выполнить несколько перемещений или копировать. Следующая игра будет добавлена в очередь. Вы можете увидеть его в разделе «Очередь» в разделе «Мои приложения и игры».
Чтобы перенести игру обратно во внутреннее хранилище, выполните те же действия и на этот раз выберите внутреннее хранилище вместо внешнего хранилища.
Как массово перенести приложения и игры на Xbox One
Microsoft создала возможность массового переноса для тех, у кого слишком много игр для перемещения на внешний диск или во внутреннее хранилище. Он называется Transfer, и вы можете перемещать как приложения, так и игры, используя это.
Microsoft недавно добавила возможность массового перемещения элементов между дисками, чтобы облегчить процесс при больших переходах. Это должно быть особенно полезно для тех, кто обновляет Xbox One X этой осенью, что позволяет легко переносить большие игры (и их обновления 4K).
- Перейдите в Настройки> Система> Хранилище и откройте его.
- Перейдите на диск , с которого вы хотите выполнить массовую передачу.
- Нажмите A на контроллере для меню.
- Выберите Перенос .
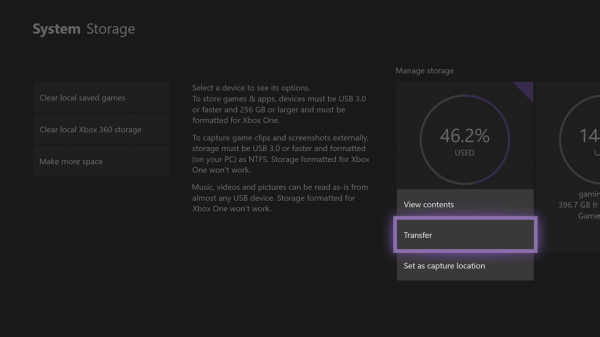
-
Этот экран предлагает
- Возможность выбрать место назначения, если у вас есть несколько внешних дисков.
- Выберите Все или выберите те, которые вы хотите.
- Сортировать по имени или последнему использованному или последнему обновлению или по размеру.

- Затем выберите Переместить выбранное.
- Это инициирует передачу, и вы сможете увидеть их в очереди.
Устранение проблем со входом в приложение Xbox
Если вы не можете войти в свою учетную запись Xbox, причин может быть много. Так что это зависит от того, с какой проблемой вы столкнулись. Итак, вот несколько распространенных сценариев и их решения:
- Проблема со входом
- Очистить кеш приложения
- Перезапустите службы Xbox
- Установите время для автоматического изменения
- Удалить учетную запись Microsoft.
Любой метод, которым вы воспользуетесь, не позволит пропустить данные вашей учетной записи Microsoft или тега игрока. Они хранятся в облаке, и там они в безопасности.
1]Проблема со входом
Это первая проверка, которую вам нужно выполнить. Если вы недавно изменили свой пароль, это может ограничивать возможность входа в приложение Xbox. Я уверен, что если это проблема с паролем, вам будет предложено об этом. Таким образом, единственный выбор, который у вас есть, — это ввести правильный пароль или сбросить его, если вы его забыли.
2]Очистить кеш приложения
Если вы не получили четкое сообщение, и оно просто зависло, вам необходимо очистить кеш приложения. Это можно сделать двумя способами. В любом случае вам придется снова войти в систему.
Удалить кеш Xbox Live вручную
- В командной строке введите следующее и нажмите клавишу Enter.
- % userprofile% AppData Local Microsoft XboxLive
- Найдите AuthStateCache.dat и удалите его. Если есть другие папки, удалите и их.
- Перезапустите приложение Xbox и войдите в систему.
Удалить настройки Windows:
- Откройте настройки Windows (Win + I)
- Перейдите в Приложения> Приложения и функции.
- Найдите приложение Xbox Live и нажмите «Дополнительные параметры», которые появятся при его выборе.
- Нажмите на Перезагрузить кнопка
- Запустите приложение и войдите в систему
3]Перезапустите службы Xbox
Как и любое другое приложение, Xbox имеет собственный набор служб. Если это простой сбой, его можно решить, перезапустив службы один раз.
- В строке «Выполнить» введите services.msc и нажмите клавишу Enter.
- На данный момент есть четыре службы, которые вы можете перезапустить.
- Службы управления аксессуарами Xbox
- Диспетчер аутентификации Xbox Live
- Сохранение игры Xbox Live
- Сетевая служба Xbox Live.
- Щелкните правой кнопкой мыши любой из них и выберите перезапуск.
4]Установите время для автоматического изменения
Если у вас есть или программное обеспечение изменило настройки времени на ручные, и оно работает с опозданием, вы не сможете использовать приложение Xbox и многие другие приложения.
- Нажмите кнопку «Пуск»> «Настройки»> «Время и язык».
- Убедитесь, что в разделе «Дата и время» включен параметр «Устанавливать время автоматически».
- Вы также можете включить Часовой пояс для автоматической настройки. Если вы переместили регион, это может быть причиной проблемы.
5]Удалить учетную запись Microsoft
Последний вариант — это удаление учетной записи, связанной с Xbox, из Windows 10. Можно использовать несколько учетных записей Microsoft, и если вы используете другую, то все в порядке. Если это единственная учетная запись, то удалить ее невозможно, пока вы не преобразуете ее в локальную учетную запись, а затем снова не сделаете ее учетной записью Microsoft.
Если вы используете две учетные записи, выполните следующие действия:
- Зайдите в Настройки> Учетные записи
- Найдите учетную запись Microsoft, которую вы использовали для входа в приложение Xbox, и выберите «Удалить».
- Затем запустите приложение Xbox и войдите в учетную запись Microsoft, которую вы только что удалили.
Мы надеемся, что советы по устранению неполадок помогли вам решить проблемы со входом в приложение Xbox. Если у вас есть код ошибки Xbox, обязательно используйте его в качестве справки при поиске советов. Однако эти советы лучше всего подходят для решения распространенных проблем.
Способ 4: Исправление файла ieframe.dll
Есть вероятность, что проблемы в функционировании Xbox Game Bar в Windows 11 вызваны отсутствием или поломкой файла ieframe.dll, который напрямую связан с данным компонентом. Для его исправления используйте следующие консольные команды, по очереди вводя их в «Командную строку».
prompt sfc/scanfile=c:\windows\system32\ieframe.dll sfc/verifyfile=c:\windows\system32\ieframe.dll assoc sfc /scannow
Запустить консоль можно как через утилиту «Выполнить», введя там cmd, так и через «Пуск» или путем использования других доступных методов. Здесь каждый пользователь выбирает подходящий для себя вариант.
Ошибка 0xc0000142 / 0xe06d7363 / 0xc0000906
Отключите антивирусную программу
лучше программу не просто отключить, а временно удалить
- Полностью удаляете приложение, чтобы не осталось никаких папок и остаточных файлов.
- Отключаете или лучше удаляете в системе антивирусную программу.
- Теперь снова приступаете к установке приложения.
Отключите «Защитник Windows»
он тоже запросто может быть причиной появления этих ошибок
- Открыть «Центр безопасности Защитника Windows» выбрать настройки
нажать на раздел «Защита от вирусов и угроз». - После нужно нажать на «Управление настройки» в открывшемся разделе
спуститься до пункта «Параметры защиты от вирусов и других угроз». - В новом окне отключаете «Защиту в режиме реального времени» и следом «Облачную защиту» чуть позже система вновь включить защитник, но у вас будет время
проверить игру на наличие ошибки. - И если окажется, что проблема действительно заключается в «Защитнике Windows», тогда необходимо добавить
exe-файл игры в список исключений этой программы.
Воспользуйтесь чистой загрузкой
- Открываете в Windows 10 окно «Параметры», используя меню
Пуск
или
сочетание клавишWin
+
I
- Далее открываете раздел под названием «Приложения» переключаетесь
на вкладку «Автозагрузка», где необходимо проблемный exe-файл и отключить его.
Проверьте целостность файлов
возможно, ошибка возникает из-за того что была повреждена целостность
системных файлов
- Откройте «Командную строку» от имени администратора (для этого в поиске просто введите «Командная
строка). - И как только откроется соответствующее, окно введите команду sfc /scannow после чего нажмите
Enter
все найденные ошибки будут автоматически исправлены.
Измените значение в реестре
редактирование в нём иногда помогает избавиться от
ошибок
- Используя сочетание клавиш
Win
+
R
в окне «Выполнить» введите команду regedit нажмите
OK
после чего в окне «Редактор
реестра» отыщите раздел, представленный ниже. - И если он присутствует, тогда необходимо следом отыскать параметр LoadAppinit_DLLs – далее в нём нужно
изменить значение опции с 1 на 0 после необходимо применить
настройки и перезагрузить систему.
Другие способы
- В обязательном порядке попробуйте вручную установить драйверы для графического процессора. Причём это
касается не только интегрированной видеокарты, но и дискретной. - Проверьте наличие всех актуальных распространяемых пакетов «Visual C++», поскольку это программное
обеспечение влияет на многие процессы. - И, наконец, иногда причина этих ошибок заключается в службе «Microsoft Office Click-to-Run» – специальная
технология Microsoft, которая сокращает время, необходимое для установки Office. Поэтому рекомендуем удалить эту
программу и проверить игру на наличие ошибок.
Что делать, если AVG не удается обновить
- Обновление AVG вручную
- Удалить временные файлы обновления
- Сканирование на наличие вредоносных программ
- Отключить брандмауэр Windows
- Переустановите антивирус AVG
1. Обновите AVG вручную
Сначала попробуйте обновить AVG вручную. Это не совсем исправление для автоматических обновлений AVG, но, по крайней мере, вы можете обновить программное обеспечение. Вот как вы можете вручную обновить AVG.
- Сначала откройте эту страницу в своем браузере.
- Выберите версию AVG на странице, а затем щелкните обновление, чтобы сохранить его на жестком диске или USB-накопителе.
- Если вы используете бесплатную версию AVG, вы можете получить обновления на июль 2018 года с этой веб-страницы .
- Откройте вашу утилиту AVG в Windows.
- Нажмите Параметры в правом верхнем углу окна AVG.
- Затем выберите « Обновить из каталога», чтобы открыть окно «Обзор папок».
- Выберите папку с обновлением AVG и нажмите кнопку ОК .
2. Удалить временные файлы обновления
Удаление файлов временных обновлений программного обеспечения может исправить обновления AVG, если AVG возвращает обновление или общее сообщение об ошибке при обновлении. Для этого откройте окно AVG.
- Нажмите « Параметры» и выберите « Дополнительные настройки» в меню.
- Нажмите +, чтобы развернуть Обновление , и нажмите кнопку Управление .
- Затем вы можете выбрать опцию Удалить временные файлы обновления .
- Нажмите Да, чтобы подтвердить и удалить временные файлы обновления.
— СВЯЗАННЫЕ: Исправлено: временные файлы Windows 10 не будут удалены
3. Сканирование на наличие вредоносных программ
Вредоносные программы могут блокировать обновления AVG. Таким образом, удаление вредоносного ПО может исправить обновления утилиты. Вы можете сделать это с Malwarebytes. Нажмите кнопку « Бесплатная загрузка» на этой странице, чтобы добавить бесплатные вредоносные программы в Windows. Затем вы можете запустить сканирование с помощью этой программы, нажав кнопку « Сканировать сейчас» .
4. Отключите брандмауэр Windows
Брандмауэр Windows может блокировать обновление AVG. Чтобы убедиться, что это не так, вы можете временно отключить этот брандмауэр. Вот как вы можете отключить брандмауэр в Windows 10.
- Откройте окно поиска Cortana, нажав кнопку « Введите здесь для поиска» на панели задач.
- Введите ключевое слово «Защитник Windows» в поле поиска Cortana и выберите, чтобы открыть брандмауэр Защитника Windows.
Нажмите Включить или выключить брандмауэр Защитника Windows, чтобы открыть параметры брандмауэра, показанные непосредственно ниже.
Выберите оба параметра « Отключить брандмауэр Защитника Windows» и нажмите кнопку « ОК» . Вы можете включить брандмауэр после обновления AVG.
— СВЯЗАННО: VPN заблокирован брандмауэром Windows? Вот как это исправить
5. Переустановите программное обеспечение AVG
Переустановка утилиты AVG по крайней мере гарантирует, что у вас установлена последняя версия. Новая копия AVG также заменит компоненты и настройки утилиты, которые могут исправить многочисленные проблемы с обновлением. Следуйте инструкциям ниже, чтобы переустановить AVG.
- Откройте аксессуар «Выполнить», нажав горячую клавишу Windows + X и выбрав « Выполнить» .
- Введите «appwiz.cpl» в «Выполнить», чтобы открыть апплет панели управления, показанный непосредственно ниже.
Выберите антивирусный пакет AVG из списка и нажмите кнопку « Удалить» .
Затем нажмите « Да», чтобы подтвердить, что вы собираетесь удалить программное обеспечение.
Перезагрузите Windows после удаления программного обеспечения.
Кроме того, вы можете более тщательно удалить утилиты AVG с помощью AVG Remover. Нажмите « Загрузить» на этой странице, чтобы добавить AVG Remover в Windows.
Удалите антивирусную программу с помощью AVG Remover и перезапустите Windows.
Вы можете скачать последнюю версию программного обеспечения AVG с этой страницы .
Затем переустановите утилиту AVG с помощью мастера установки
Обратите внимание, что вам также может понадобиться повторно активировать не бесплатное антивирусное программное обеспечение AVG с помощью ключа продукта
Одно или несколько из этих решений могут обновить антивирусное программное обеспечение AVG
Обратите внимание, что вы также можете выбрать вариант восстановления для AVG в апплете «Панель управления программами и функциями». Эта опция также может пригодиться для исправления ошибок обновления AVG
СВЯЗАННЫЕ ИСТОРИИ, ЧТОБЫ ПРОВЕРИТЬ:
- Исправлено: ошибка установки AVG в Windows 10
- AVG PC TuneUp очищает ваши приложения Microsoft Store (+ бонусные инструменты)
- Как исправить AVG, если он застрял

![Installation stopped on xbox one error [top 11 ways]](http://tehnik-shop.ru/wp-content/uploads/e/0/7/e078443cfa8f0ad961e77390185a8172.jpeg)




![Установка остановлена xbox one error [шаг по шагу]](http://tehnik-shop.ru/wp-content/uploads/2/6/f/26fad7827b68c474f73ed83bbc35cf9e.jpeg)


![Установка остановлена. ошибка xbox one [пошаговое руководство]](http://tehnik-shop.ru/wp-content/uploads/a/5/0/a50f3b283eca55699cea766b3b1856bf.png)



![Установка остановлена xbox one error [шаг по шагу] - gadgetshelp,com](http://tehnik-shop.ru/wp-content/uploads/7/e/2/7e222bad3c804370ba4cf12ae69ef2f5.png)

![Установка остановлена. ошибка xbox one [пошаговое руководство]](http://tehnik-shop.ru/wp-content/uploads/8/b/d/8bd82719bd0d0f4a11eaca657eb99d72.png)

![Исправить ошибку 0x803f8001: у вас есть эта игра или приложение [руководства по xbox] - gadgetshelp,com](http://tehnik-shop.ru/wp-content/uploads/2/6/9/2699f20bf24b9a3cccbe7b9b416e90c7.png)

