Друзья Александра то и дело хвастаются, что зарабатывают деньги на операциях с ценными бумагами, убеждая его, что это гораздо выгоднее депозитов.
Но Александр никогда раньше не инвестировал и плохо разбирается в фондовом рынке, да и вообще он не склонен к риску. Какие шаги ему стоит предпринять, если он все же поддастся уговорам и решит попробовать инвестировать на фондовом рынке?
Выберите все верные ответы
Пройти бесплатное обучение для начинающих инвесторов
Открыть брокерский счет, спросить у друзей, во что они инвестируют, и можно начинать самому
Для начала: выбрать пассивную стратегию инвестирования (например, используя коллективные инвестиции)
Не нужно ничего делать, инвестиции — это большой риск. Если получилось у друзей, это не значит, что получится у вас
Как исправить неперенесенные данные из-за частичного или неоднозначного совпадения?
1. Обновите драйвер
В следующем управляемом примере вы можете узнать о самом простом способе обновления драйверов вручную или автоматически с помощью защищенных инструментов.
1. Нажмите Окна + р открыть Бегать консоль, тип devmgmt.msc, и нажмите OK, чтобы открыть диспетчер устройств.
2. В Диспетчер устройствнайдите устройство, упомянутое в ошибке переноса, затем дважды щелкните его, чтобы открыть окно свойств.
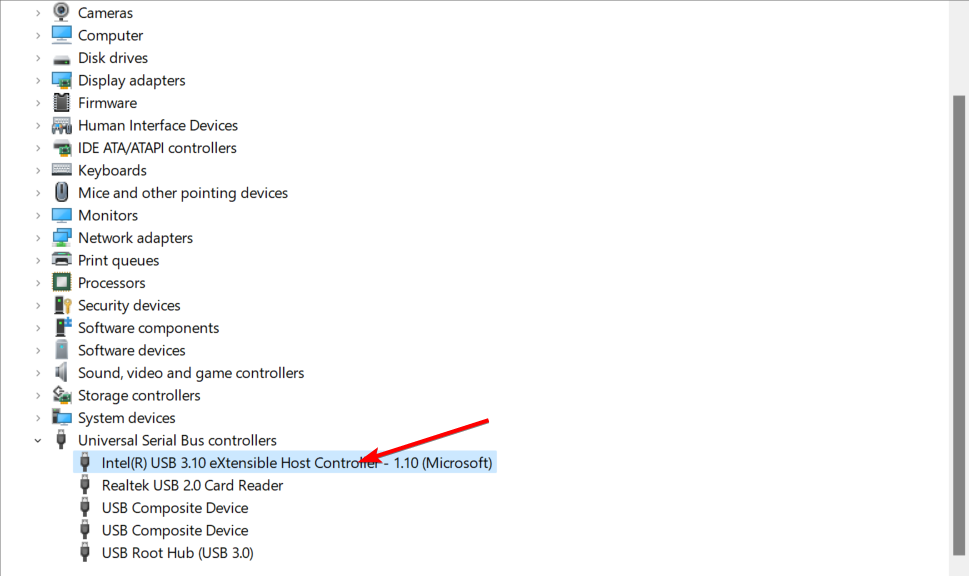
3. Перейдите на вкладку События и проверьте, есть ли событие Устройство не перенесено.
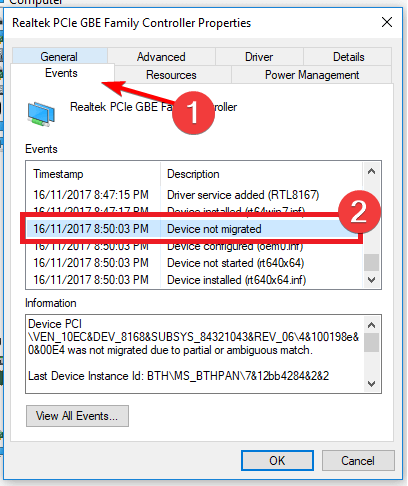
4. Перейдите на вкладку Драйвер и выберите Обновить драйвер.
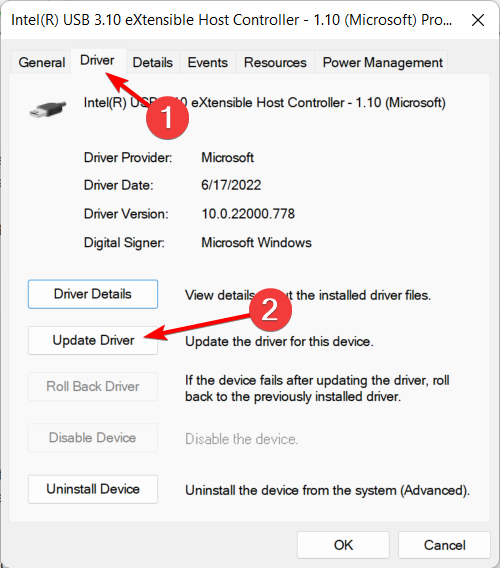
5. Выберите Найдите на моем компьютере драйверы вариант и дождитесь завершения процесса, затем перезагрузите компьютер починить устройство, котороене был перенесен из-за частичного или неоднозначного совпадения проблема.
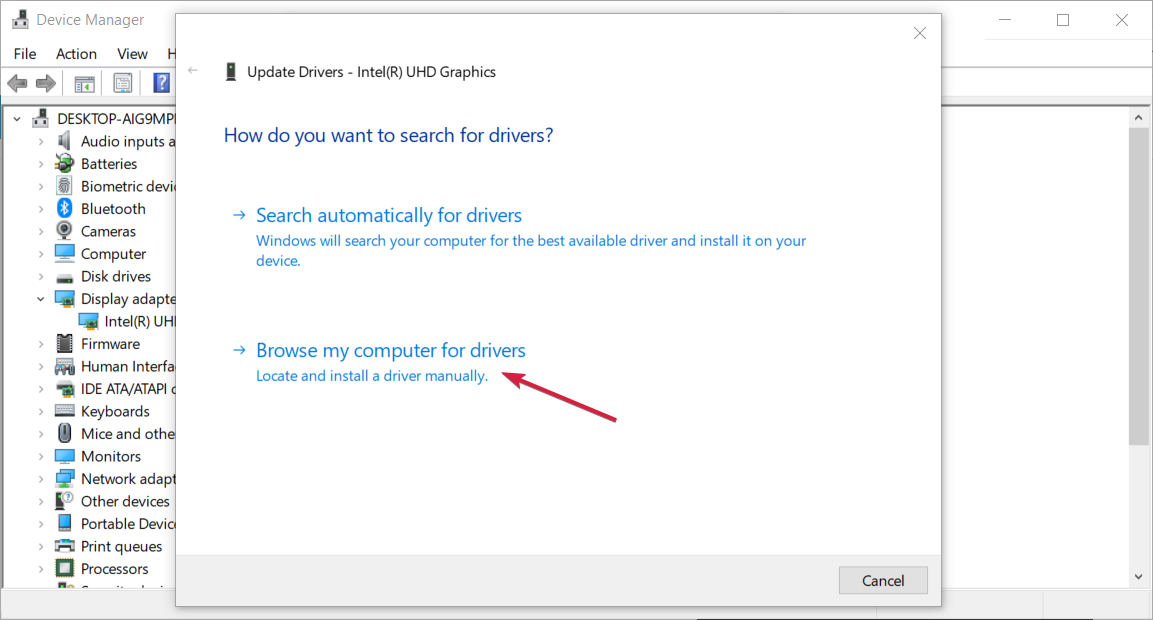
Автоматически устанавливать драйверы
Как вы убедились, удалить правильные драйверы не очень просто, и, скорее всего, вам придется зайти на сайт производителя за их самой новой версией.
Однако гораздо более простое решение использует специальное приложение, такое как DriverFix, которое автоматически обновит все ваши драйверы всего за несколько кликов.
2. Установите последние обновления Windows
- Нажимать Окна + я открыть Настройки app, затем выберите «Обновление и безопасность».
- Нажмите на Проверить наличие обновлений кнопку и позволить Windows установить любые новые.
- Дождитесь установки обновлений и перезагрузите компьютер, если потребуется. Устройство не было перенесено из-за частичного или неоднозначного соответствия. Будут исправлены проблемы.
3. Запустите сканирование SFC
- Нажать на Пуск Windows кнопка, тип командаи выберите Запустить от имени администратора начать Командная строка с полными привилегиями.
- Введите следующую команду и нажмите Входить начать Проверка системных файлов процесс сканирования:
- Подождите, пока процесс не завершится, затем перезагрузите компьютер, если будут внесены какие-либо изменения.
4. Используйте опцию восстановления системы
- Тип восстановить точка в Поиск панель и нажмите кнопку «Создать точку восстановления».
- Перейдите на вкладку Защита системы, выберите Восстановление системы и нажмите Следующий.
- Выберите одну из точек восстановления и нажмите Следующий. Убедитесь, что вы выбрали тот, который был создан до установки обновления.
- Нажать на Заканчивать кнопка. Пожалуйста, дождитесь завершения процесса и восстановите свой компьютер до состояния, в котором он работал без каких-либо проблем.
5. Обновите аудиодрайвер
- Нажимать Окна + Икс и выберите Диспетчер устройств.
- Развернуть Звук категорию, щелкните правой кнопкой мыши Realtek(R) Аудиои выберите Обновить драйвер.
- Выбирать Поиск драйверов на моем компьютере.
- Выбирать Позвольте мне выбрать из списка доступных драйверов на моем компьютере.
- Выберите любой вариант, в названии которого нет Realtek, и нажмите Следующий.
6. Обновите БИОС
Перепрошивка BIOS сложна, и вы рискуете причинить значительный вред своему компьютеру, если не выполните ее правильно.
Вам не нужно обновлять BIOS, если вы не являетесь опытным пользователем; однако, если вы столкнулись с аппаратной проблемой и единственный способ решить ее — обновить BIOS, вам может потребоваться это сделать.
Поэтому мы рекомендуем вам ознакомиться с нашим подробным руководством по обновлению BIOS в Windows 10 или 11, чтобы избежать каких-либо проблем.
Как исправить ошибку «Устройство не перенесено» в Windows 11?
Помимо некоторых новых и полезных функций и отличного дизайна, большинство старых версий Windows 10 все еще присутствуют в Windows 11.
Вот почему все решения, описанные выше для Windows 10, могут быть легко применены к последней ОС. Кроме того, все по-прежнему используют все инструменты, включая приложения «Восстановление системы» и «Диспетчер устройств».
Мы надеемся, что с помощью одного из наших решений вам удалось исправить Устройство не было перенесено из-за частичного или неоднозначного совпадения ошибка, и теперь ваша система работает нормально.
Если вы столкнетесь с какой-либо другой подобной проблемой, добавьте в закладки нашу страницу кодов ошибок Центра обновления Windows, чтобы закрыть ее на всякий случай.
По любым вопросам или предложениям мы будем ждать ваших заметок в разделе комментариев ниже и свяжемся с вами как можно скорее.
Используйте точку восстановления
- Тип восстановить указать в строке поиска.
- Из результатов поиска нажмите на Создать точку восстановления вариант.
- Далее нажмите на Восстановление системы кнопка.
- Нажмите на Следующий.
- Выберите одну из точек восстановления и нажмите Следующий. Убедитесь, что вы выбрали точку восстановления, созданную до установки обновления.
- Нажать на Конец кнопка.
- Подождите, пока точка восстановления завершит процесс и вернет ваш компьютер к состоянию, в котором он работал, без каких-либо проблем.
СВЯЗАННЫЕ ИСТОРИИ, КОТОРЫЕ ВЫ МОЖЕТЕ КАК:
- Компьютер не распознает джойстик
- При аутентификации этого продукта возникла проблема
- ИСПРАВЛЕНИЕ: драйверы AMD отключены после обновления Windows 10
Была ли эта страница полезной?Спасибо за то, что дали нам знать!Получите максимум от своей технологии с нашими ежедневными советамиСкажи нам почему!
Как делиться файлами с устройствами поблизости?
После включения функции «Обмен с устройствами поблизости» в операционной системе «Windows 10» пользователи могут непосредственно приступить к передаче соответствующего содержимого. Функция успешно работает в различных приложениях и позволяет пересылать файлы без обязательного посещения «Проводника файлов Windows» .
Чтобы поделиться отдельным файлом или папкой, необходимо выполнить следующие действия.
Отыщите конкретный файл, которым вы желаете поделиться. «Проводник файлов Windows» предлагает самый простой способ обмениваться содержимым через функцию «Обмен с устройствами поблизости» , и в качестве примера мы остановимся на нем, но некоторые другие приложения также поддерживают эту новую функцию. Выберите нужный элемент или группу элементов для последующей передачи стандартным способом выделения. Затем на ленте управления «Проводника файлов Windows» выберите вкладку «Поделиться» , и в ответственном разделе нажмите на кнопку «Отправить» .
Во всплывающем системном окне «Поделиться» выберите способ отправки отмеченных объектов. Окно для отправки файлов в «Проводнике файлов Windows» предлагает три способа поделиться своими элементами:
Электронная почта : в первом разделе в верхней части окна располагается область, предлагающая список контактов из стандартного приложения «Люди» . Нажмите на раздел, отметьте имя человека и выберите его предпочитаемый адрес электронной почты, чтобы отправить соответствующим способом нужные файлы. Это лучше всего подходит для файлов небольшого размера, а не для видео композиций или большого количества фотографий.
Устройства поблизости : в данной области будут перечислены все близлежащие компьютеры с включенным режимом «Обмен с устройствами поблизости» . По завершению поиска устройств щелкните по имени компьютера, чтобы начать отправку копий файлов.
Приложения : выполните отправку файлов посредством любого из представленных приложений.
Теперь необходимо, чтобы получатель одобрил вашу передачу. Например, при выборе имени компьютера в предыдущем шаге, на принимающем устройстве появляется соответствующее сообщение
Это позволяет владельцу принять передачу и, что не менее важно, отказаться от нежелательных или неожиданных передач файлов. После того как получатель подтвердит передачу, входящие файлы появятся в, предварительно заданной в настройках, папке
Устройство без миграции
Обновление за май 2023 года:
Теперь вы можете предотвратить проблемы с ПК с помощью этого инструмента, например, защитить вас от потери файлов и вредоносных программ. Кроме того, это отличный способ оптимизировать ваш компьютер для достижения максимальной производительности. Программа с легкостью исправляет типичные ошибки, которые могут возникнуть в системах Windows — нет необходимости часами искать и устранять неполадки, если у вас под рукой есть идеальное решение:
- Шаг 1: (Windows 10, 8, 7, XP, Vista — Microsoft Gold Certified).
- Шаг 2: Нажмите «Начать сканирование”, Чтобы найти проблемы реестра Windows, которые могут вызывать проблемы с ПК.
- Шаг 3: Нажмите «Починить все», Чтобы исправить все проблемы.
1] Установите или обновите драйвер устройства.
Поскольку эта проблема возникает главным образом по причинам совместимости, вам следует попытаться установить или обновить существующий драйвер устройства, чтобы совместить существующее устройство с Windows 10. Хотя пользователям не нужен драйвер для внешнего жесткого диска или мышь или клавиатура с управлением от USB, для работы старых устройств требуются старые устройства. Если вы не установили драйвер, вы должны установить его немедленно. Если это так, загрузите и установите его. Вы также можете использовать это бесплатное программное обеспечение обновления драйверов, чтобы сделать вещи легко.
2] Обновить окно
Когда вы выполнили все вышеперечисленные шаги, вы получите сообщение об ошибке Устройство не мигрировало ; Вы должны проверить, ожидает ли обновление Windows или нет. Иногда это может быть системной проблемой, которая может быть решена путем установки нового обновления.
3] Установите все драйверы материнской платы.
Каждый производитель материнских плат предоставляет DVD со всеми необходимыми драйверами. Вы можете найти драйвер для устройства USB на этом DVD. После установки отключите USB-устройство и перезагрузите компьютер.
4] Сброс BIOS
Если вы что-то изменили в BIOS и у вас возникли такие проблемы, вы должны сбросить настройки BIOS до заводских. Отмените любые изменения, которые вы внесли в прошлом, и проверьте, работают ли они или нет. Если вы можете обновить BIOS, это будет еще одним полезным решением.
Эти решения были бы очень полезны для устранения сообщения «Устройство не перенесено» на компьютерах с Windows.
Дайте нам знать, если у вас есть другие идеи для решения проблемы.
- USB-устройства не работают
- USB 3.0 Внешний жесткий диск не распознан
- Устройство USB не распознается
- Устройство USB не распознается
- Внешний жесткий диск не отображается или не распознается.
Связанные видео
Сообщение Просмотров: 426
Решение 3. Измените файл HostsFile, чтобы исправить ошибку Windows не может обмениваться данными с устройством или ресурсом
Другой причиной появления ошибки «Windows не может связаться с устройством или ресурсом» может быть файл вашего хоста. Поэтому рекомендуется избавиться от этих файлов, чтобы перестать видеть эту досадную ошибку на экране вашего компьютера.
Шаги по редактированию HostsFile:
Чтобы устранить эту раздражающую проблему, вам необходимо выполнить следующие шаги:
#1: Изначально зайдите в системную папку и откройте ‘Windows (C :)».
#2Оттуда откройWindows’ а потом, ‘System32». Далее выберитедрайверы«вариант, а затем»и т.д».
#3: Теперь найди хостов файл и откройте его с помощью Блокнот.
#4Выберите все в этом файле, а затем удалите его.
#5: Наконец, нажмите на ‘Сохраните«И не забудьте здесь, чтобы выбрать»Все файлы’при сохранении для типа файла.
Видео: «Ил-2 Штурмовик» нового поколения — «Битва за Сталинград» и «Битва за Москву» #13 2023
Видео: «Ил-2 Штурмовик» нового поколения — «Битва за Сталинград» и «Битва за Москву» #13 2023
Решено: предупреждение о вашем местоположении было получено в окнах 10, 8, 8.1
Системы Windows 10, 8.1, как и любая другая ОС Windows, обычно используются с включенным постоянным сетевым подключением. Таким образом, вы можете получить доступ к Магазину Windows, где вы можете загружать и устанавливать различные приложения, а также оставаться на связи со всем, что нового. Во всяком случае, так как вы используете …
Sniper elite 4 перенесено на февраль 2017 года
Печальная новость для всех тех фанатов, которые ждали следующую версию Sniper Elite: разработчик игры, Rebellion, подтвердил, что она откладывает выпуск. Первоначально анонсированный для выпуска в конце 2016 года, популярная серия WWII поступит 14 февраля 2017 года для ПК с Windows, Xbox One и PlayStation 4. Братья Джейсон и Крис Кингсли, которые соучредили …
Windows 10 v1903 значительно улучшает поиск соответствия
Если вам достаточно с поиском Windows Search, перестройте свой индекс или, что еще лучше, обновите свой компьютер до Windows 10 v1903 для значительного улучшения.
Fixes for Device not migrated:
- Check your system files
- Update your chipset driver
- Reinstall the specific device driver
- Fix for USB Device not migrated
Fix 1: Check your system files
If your system files are damaged, your device could probably not migrate successfully. Go with the following steps to recover your system files.
- Type cmd in the search box from Start. Then right-click on Command Prompt from the top to select Run as administrator.
Click Yes when prompted by User Account Control.
-
Type sfc /scannow and press Enter on your keyboard.
-
Wait till Verification 100% complete(usually it may take 15-45mins). If any damaged file exists, the system file checker would repair them.
-
Reboot your windows 10 to check to see if you could use the not migrated device before.
Fix 2: Update your chipset driver
This error could be also caused by an old or incorrect chipset driver. The steps above may resolve it, but if they don’t or, you’re not confident playing around with drivers manually, you can do it automatically with Driver Easy.
Driver Easy will automatically recognize your system and find the correct drivers for it. You don’t need to know exactly what system your computer is running, you don’t need to risk downloading and installing the wrong driver, and you don’t need to worry about making a mistake when installing.
You can update your drivers automatically with either the FREE or the Pro version of Driver Easy. But with the Pro version it takes just 2 clicks (and you get full support and a 30-day money back guarantee):
- Downloadand install Driver Easy.
- Run Driver Easy and click Scan Now button. Driver Easy will then scan your computer and detect any problem drivers.
- Click Update All to automatically download and install the correct version of all the drivers that are missing or out of date on your system (this requires the Pro version – you’ll be prompted to upgrade when you click Update All).Note: You can do this for free if you like, but it’s partly manual.
- Reboot your windows 10 to check to see if you could use the not migrated device before.
Fix 3: Reinstall the specific device driver
Device not migrated error could due to the incompatible device driver.
Try to reinstall the driver for your not migrated device:
Like if error occurs on your Keyboard:
-
Right-click on the Start menu to select Device Manager.
- In the Keyboard section, right-click on your keyboard device and choose Uninstall.
- Reboot your Windows 10 computer. Windows 10 will automatically reinstall the keyboard driver for you.
-
Check to see if you could use the not migrated device before.
Fix 4: Fix for USB Device not migrated
If your USB drive cannot be migrated, try plug it with different USB ports. If it doesn’t work, then try to reinstall the USB controller driver as the same steps in Fix 3.
You also can try Driver Easy to solve various drivers problems. Moreover, if you use its Pro version, all your drivers would be updated in just one go — Update All.
No worry to try it as you can enjoy 30-day money back and professional tech support anytime guarantee. And it allows you setting schedules to scan Windows 10 regularly.Why don’t give yourself a chance to to try on such a charming driver tool? TRY NOW!
Дополнительная информация и ручной ремонт
Существует три основных способа устранения ошибки с кодом 0xc0000005 на вашем компьютере с Windows. В зависимости от степени ваших технических способностей и уверенности, вам может быть легко или умеренно сложно выполнить эти шаги, поэтому, если вы чувствуете, что не можете самостоятельно выполнить описанные ниже методы, обязательно свяжитесь с квалифицированным компьютером. техник по ремонту, чтобы помочь вам в этом процессе.
Вот лучшие способы решить код ошибки 0xc0000005 на вашем компьютере с Windows:
Метод первый: отключить любые антивирусные процессы
В некоторых случаях антивирусная программа может создавать помехи вашим программам. Если вы считаете, что это основной виновник вашей проблемы, попробуйте временно отключить программное обеспечение, которое вы используете, чтобы увидеть, сможете ли вы затем использовать программу, в которой возникла ошибка.
Обязательно отключайте другие антивирусные программы, например Защитник Windows, при отключении антивирусных программ, чтобы ваш компьютер по-прежнему был защищен от вредоносных программ. В общем, это обычно лучший инструмент безопасности, который вы можете запустить на своем компьютере, не мешая другим программам.
Метод второй: запустить очиститель реестра
В некоторых случаях код ошибки может появиться, когда запись в реестре будет сочтена отсутствующей или неисправной системой. Если вы считаете, что это является основной причиной вашей проблемы, используйте надежную программу очистки реестра для сканирования файлов и попытайтесь автоматически устранить проблему.
Обязательно уточняйте у поставщика инструмента очистки реестра, который вы используете, поскольку не все инструменты, которые вы можете загрузить из Интернета, безопасны. По возможности всегда старайтесь использовать инструменты реестра, которые доступны непосредственно на веб-сайте Microsoft, а не те, которые вы выполняете простым поиском в Интернете.
После завершения сканирования реестра найдите время, чтобы перезагрузить компьютер, чтобы убедиться, что каждое внесенное изменение может быть распознано и применено вашей операционной системой и устройствами.
Метод третий: проверьте свои драйверы
Если ваши драйверы не взаимодействуют должным образом с вашим оборудованием, это может привести к появлению кода ошибки. Чтобы это исправить, откройте программное обеспечение диспетчера устройств и выберите обновить программное обеспечение драйвера. Вы можете запустить автоматический поиск обновлений ваших драйверов, чтобы упростить задачу.
После того, как обновления драйверов были загружены и установлены, убедитесь, что вы уделили время перезагрузке компьютера, что позволит вашему компьютеру применить и распознавать любые внесенные изменения.
USB-флешка определяется как неизвестное устройство

Что делаем? Сначала пробуем переключить съёмный диск в любой другой USB-порт на компе. При этом не пользуемся удлинителями и USB-хабами.
Во-первых, практически у всех производителей есть свои программы для восстановления диска и данных. Вот примеры:
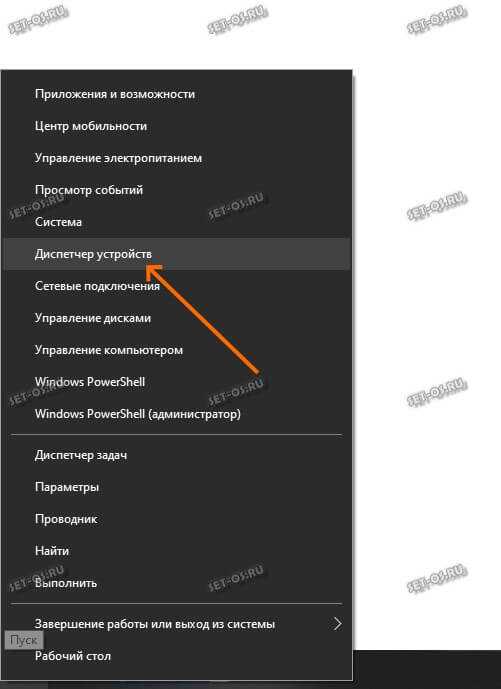
Находим там свой съёмный диск, который определился как неизвестное устройство:

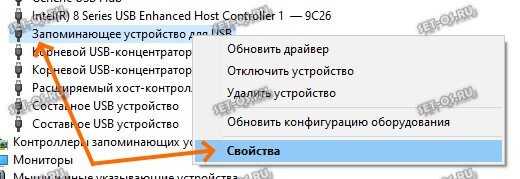
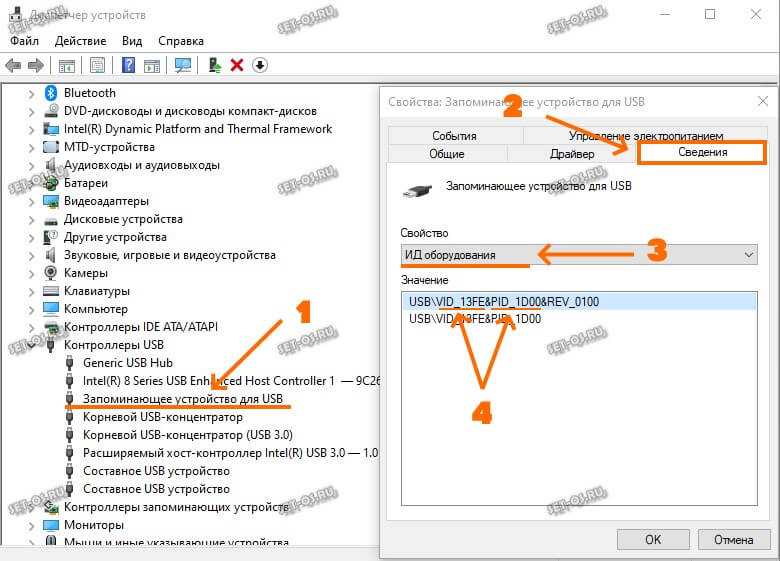
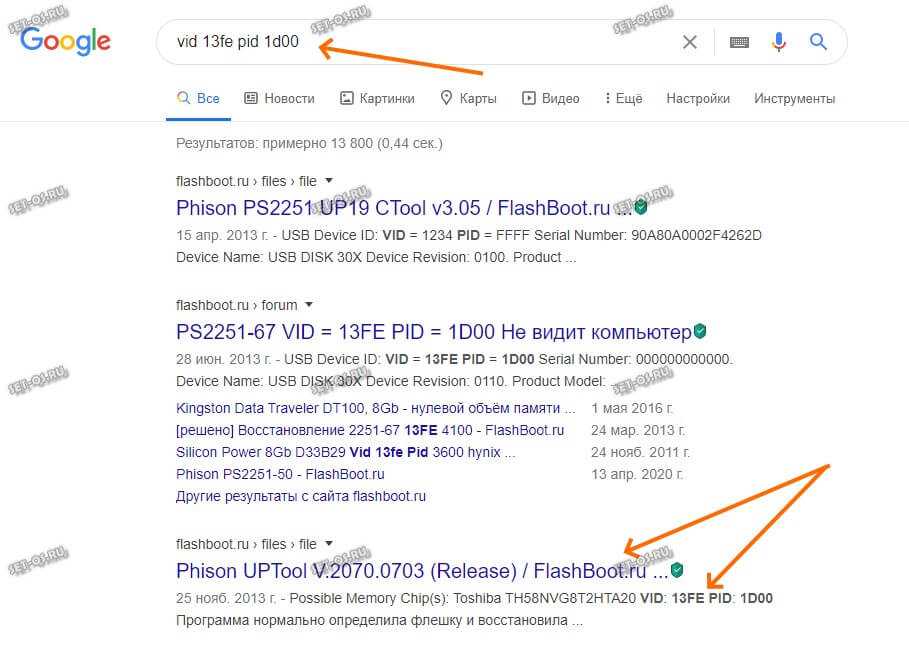
В моём случае чип на флешке от производителя Philson и помочь должна утилита Philson UPTool.
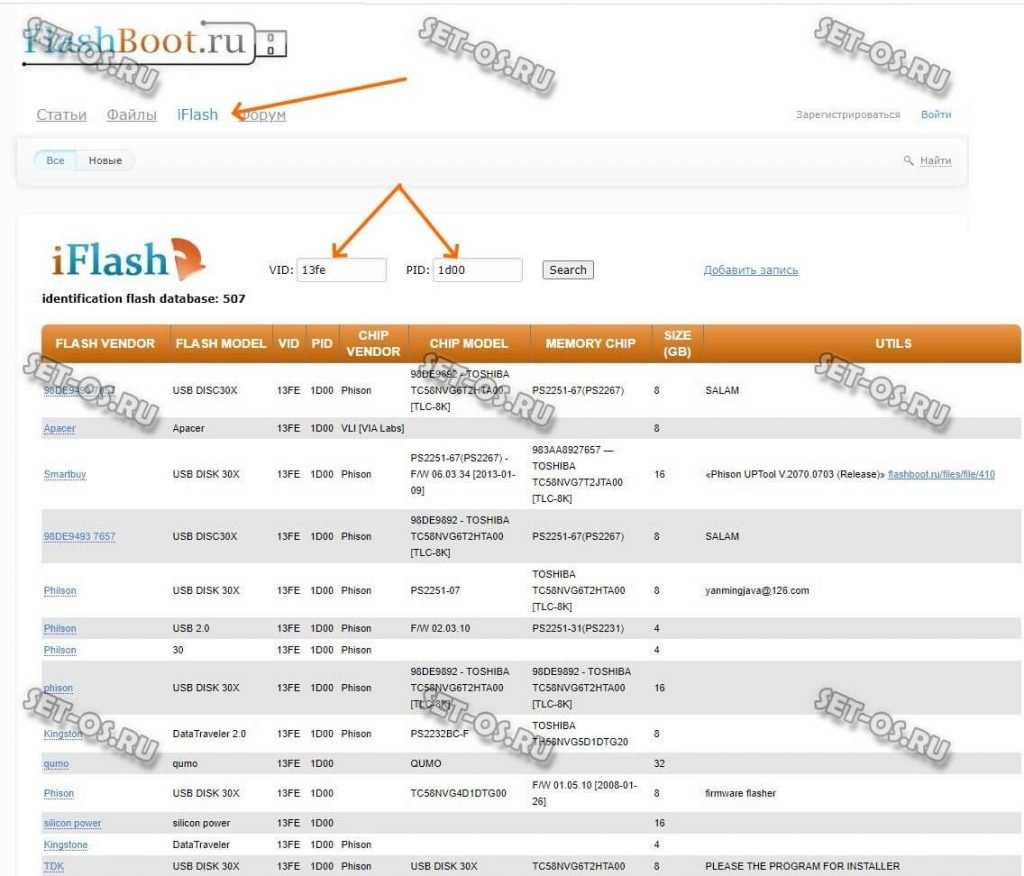
В результатах находим предложенные утилиты и пробуем. Сразу хочу предупредить. Так как эти утилиты сервисные, то предполагается, что ими пользуется человек, имеющий определённые знаения и опыт. Поэтому, воспользовавшись ей, реанимация USB флешки может пройти успешно, а может и превратить её в кирпич. Это надо понимать заранее.
2 thoughts on “ Восстановление USB флешки для чайников ”
флешку не видит комп. диспетчер устройств где запоминющие устройства ставит восклицательный знак вытащишь флешку знак пропадает?
Доброго дня!
Как это ни странно, но век облачных технологий видимо еще не наступил, т.к. вопросов по флешкам еще достаточно много: начиная от простого форматирования, и заканчивая перепайкой контроллеров (хотя последним и не занимаюсь вроде бы).
Собственно, в этой заметке я решил собрать все наиболее популярные проблемы с USB-накопителями (так сказать, обобщить) и оформить их в пошаговую инструкцию (что делать и в каком порядке).
Сразу отмечу, что некоторые способы восстановления проходят по достаточно «тонкой грани» — т.е. файлы, да и саму флешку можно испортить окончательно (всё, что делаете по советам ниже — делаете на свой страх и риск. ).
И так, теперь конкретно по теме.
Прошить контроллер флешки
- Открываем раздел «Контроллеры USB». Ваш Flash-носитель будет определен под именем «Запоминающее устройство для USB». Нажимаем по ней правой кнопкой и заходим в «Свойства».
- Теперь нужно зайти во вкладку «Сведения» и установить «Свойства» как «ИД оборудования». Теперь нас интересует две цифры: «VID» и «PID».
- Теперь заходим в «Яндекс» или «Google» и вводим в поисковую строку название портала «FlashBoot». Переходим по первой ссылке.
- Вводим «VID» и «PID» в строки и нажимаем кнопку «Search».
Если в последней строке ничего нет, значит для вашей модели утилиты нет, но можно попробовать другую программу «ChipGenius». После запуска «проги» выбираем нашу флешечку.
Fixes for Device not migrated:
- Check your system files
- Update your chipset driver
- Reinstall the specific device driver
- Fix for USB Device not migrated
Fix 1: Check your system files
If your system files are damaged, your device could probably not migrate successfully. Go with the following steps to recover your system files.
- Type cmd in the search box from Start. Then right-click on Command Prompt from the top to select Run as administrator.
Click Yes when prompted by User Account Control.
-
Type sfc /scannow and press Enter on your keyboard.
-
Wait till Verification 100% complete(usually it may take 15-45mins). If any damaged file exists, the system file checker would repair them.
-
Reboot your windows 10 to check to see if you could use the not migrated device before.
Fix 2: Update your chipset driver
This error could be also caused by an old or incorrect chipset driver. The steps above may resolve it, but if they don’t or, you’re not confident playing around with drivers manually, you can do it automatically with Driver Easy.
Driver Easy will automatically recognize your system and find the correct drivers for it. You don’t need to know exactly what system your computer is running, you don’t need to risk downloading and installing the wrong driver, and you don’t need to worry about making a mistake when installing.
You can update your drivers automatically with either the FREE or the Pro version of Driver Easy. But with the Pro version it takes just 2 clicks (and you get full support and a 30-day money back guarantee):
- Downloadand install Driver Easy.
- Run Driver Easy and click Scan Now button. Driver Easy will then scan your computer and detect any problem drivers.
- Click Update All to automatically download and install the correct version of all the drivers that are missing or out of date on your system (this requires the Pro version – you’ll be prompted to upgrade when you click Update All).Note: You can do this for free if you like, but it’s partly manual.
- Reboot your windows 10 to check to see if you could use the not migrated device before.
Fix 3: Reinstall the specific device driver
Device not migrated error could due to the incompatible device driver.
Try to reinstall the driver for your not migrated device:
Like if error occurs on your Keyboard:
-
Right-click on the Start menu to select Device Manager.
- In the Keyboard section, right-click on your keyboard device and choose Uninstall.
- Reboot your Windows 10 computer. Windows 10 will automatically reinstall the keyboard driver for you.
-
Check to see if you could use the not migrated device before.
Fix 4: Fix for USB Device not migrated
If your USB drive cannot be migrated, try plug it with different USB ports. If it doesn’t work, then try to reinstall the USB controller driver as the same steps in Fix 3.
You also can try Driver Easy to solve various drivers problems. Moreover, if you use its Pro version, all your drivers would be updated in just one go — Update All.
No worry to try it as you can enjoy 30-day money back and professional tech support anytime guarantee. And it allows you setting schedules to scan Windows 10 regularly.Why don’t give yourself a chance to to try on such a charming driver tool? TRY NOW!





![Как исправить устройство, которое не было перенесено в windows 10 (6 простых способов) [новости minitool]](http://tehnik-shop.ru/wp-content/uploads/5/b/f/5bf7b5fad087ee008c3c05088e331d5d.jpeg)








![Устройство не было перенесено из-за частичного или неоднозначного соответствия [решено] - исправлять - 2021](http://tehnik-shop.ru/wp-content/uploads/c/5/d/c5d90b3b5195f1dd71731b8b9f733334.png)



