Специальные команды
Предположим, что у нас есть проблемы ошибки с линии на черном экране ошибка чтения диска. Как исправить? XP (с окнами) сегодня, хоть и поддерживает большинство команд, но еще несколько назад даже в плане выполнения алгоритмов.
Однако, если вызова командной строки, что «эксперт», «семь», «восемь», в той же «десятке» некоторые команды работают универсальные.
Это касается последовательностей типа «первое загрузочное устройство» и «второе загрузочное устройство». Установить в БИОС компакт-диск/DVD в привод установочный диск и восстановить систему из основной приоритет и грузится с него, потом перейти на консоли (в Windows XP на клавишу «R»).
Здесь вы можете использовать раздел восстановления загрузчика, но это лучше, чтобы перейти непосредственно к командной строке, а затем снова войти в командной строку bootrec /FixMbr, bootrec В /команда fixboot, если вы хотите проверить пару «ОС» в системном разделе при запуске — Bootrec.exe /ScanOs, или как минимум переписать всю загрузочную область с проверить системный диск на наличие ошибок и несоответствий — Bootrec.exe /RebuildBcd. После этого, конечно, сомневаться в эффективности системы не нужно.
Ошибка короткого перехода на летнее время: признак отказа жесткого диска
Существует два вида самотестирования диска: короткое летнее время и долгое летнее время; термин DST на самом деле является аббревиатурой Disk Self Test. Когда на жестком диске выполняется короткое DST, только основные компоненты (такие как пластины, головки чтения / записи и КОМНАТА ) будет проверяться. Обычно процесс тестирования длится всего несколько минут, и вы все равно можете использовать диск во время него.
- Если все основные компоненты работают в пределах допустимых параметров, короткое летнее время будет завершено.
- Если есть проблема с любым из компонентов, система выдаст вам предупреждающее сообщение о том, что короткое летнее время не удалось .
Ошибка короткой проверки на летнее время жесткого диска HP
Обычно короткий переход на летнее время выполняется при перезагрузке портативного компьютера. Если в компоненте жесткого диска обнаружена какая-либо проблема, короткий тест DST не может быть успешно завершен. Затем вы увидите сообщение об ошибке, указывающее на кратковременный отказ жесткого диска от перехода на летнее время. Итак, как исправить, если вы обнаружите, что на жестком диске произошел сбой короткого перехода на летнее время? Существует 3 метода устранения проблемы с коротким переходом на летнее время на жестком диске ноутбука HP.
Исправление 1: проверьте диск на наличие ошибок.
- Если ваш HP компьютер сломан и не загружается, необходим драйвер для Windows, например компакт-диск или флэш-накопитель.
- Вставьте драйвер Windows media.
- Войдите в BIOS, чтобы изменить последовательность загрузки, чтобы ОС загружалась с диска восстановления.
- Выйдите из BIOS и сохраните изменения.
- Выберите правильный язык и нажмите следующий в окне настройки.
- Нажмите Почини свой компьютер .
- Выбрать Устранение неполадок .
- Выбрать Командная строка в окне дополнительных параметров.
- Тип chkdsk / r и ударил Войти .
- Он просканирует диск; если будут обнаружены какие-либо ошибки, он попытается их исправить.
- Выйти из Командная строка и перезагрузите компьютер.
- Отключите диск восстановления.
- Измените порядок загрузки, чтобы ОС загружалась с жесткого диска, чтобы проверить, устранена ли проблема.
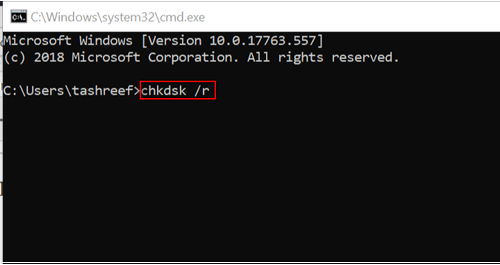
Многие пользователи жаловались, что команда CHKDSK удалила полезные файлы на жестком диске; Если вы одна из жертв, внимательно прочтите эту страницу:
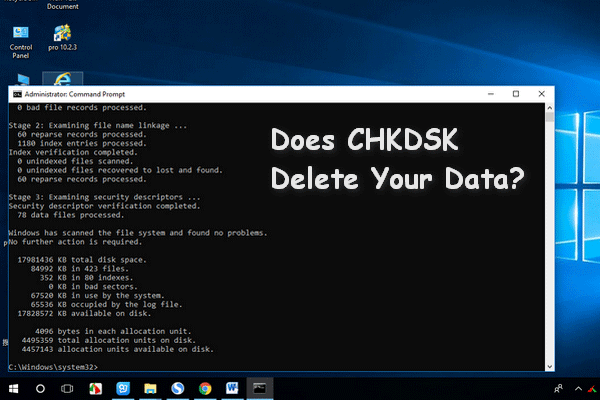
Утилита CHKDSK удаляет важные данные? Вот способы помочь вам восстановить удаленные файлы CHKDSK за несколько шагов.
Читать больше
Исправление 2: восстановить до предыдущей точки.
Ошибка сбоя перехода на летнее время на жестком диске может появиться в случае конфликта программного обеспечения на вашем HP.
- Если вы установили антивирусное или защитное программное обеспечение на компьютер, вам следует временно отключить его и посмотреть, что произойдет.
- Если это не сработает, попробуйте полностью удалить программное обеспечение.
Есть хороший способ решить проблему: восстановить компьютер до предыдущего состояния, когда ошибка не возникала; вы можете завершить это с помощью восстановления системы или сброса компьютера.
Этот метод работает, только если восстановление системы было включено до сбоя короткого перехода на летнее время. Диск восстановления по-прежнему необходим, если вы не можете войти в ОС. Затем сделайте следующее:
- Загрузитесь с диска восстановления.
- Выбрать Устранение неполадок .
- Выбрать Расширенные настройки .
- выберите Восстановление системы .
- Выберите подходящую точку восстановления, созданную автоматически или вручную.
- Завершите восстановление, чтобы попытаться решить проблему.
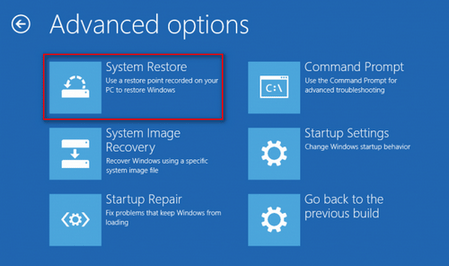
Максимально используйте восстановление системы в Windows 10: полное руководство.
Исправление 3: замените жесткий диск на новый.
Если кратковременный сбой перехода на летнее время жесткого диска действительно вызван серьезным физическим повреждением жесткого диска HP, у вас нет другого выбора, кроме как отказаться от этого диска.
Short DST Failed: a Sign of Hard Disk Failure
There are two kinds of disk self-test: Short DST and Long DST; the term DST is actually the acronym of Disk Self Test. When a short DST is performed on a hard drive, only the major components (such as platters, read/write heads and ROM) will be checked. Generally, the test process only lasts for a few minutes, and you can still use the disk during it.
- If the main components all function within acceptable parameters, the short DST will be finished.
- If there is a problem with any of the components, the system will give you a warning message saying that short DST failed.
Short DST Failed
You may be told «hard drive short DST check failed». What does this hard disk short DST failure mean? If you find the hard drive short DST check failed on your device, it means one or more of the tested components on that drive encountered a problem. The error shows up to inform you that the hard drive cannot pass Disk Self Test currently.
Fix Hard Drive Short DST Check Failed HP
Usually, the short DST will be executed when you restart the laptop. When any problem is found on the hard drive component, the DST short test cannot be finished successfully. You’ll then see the error message indicating hard disk short DST failure. So how to fix when you find the hard disk short DST failed? There are 3 methods for fixing HP laptop hard drive short DST check failed issue.
Fix 1: check the disk for errors.
- If your HP computer is broken and can’t boot up, you need a Windows media driver, such as a CD or a flash drive.
- Insert the Windows media driver.
- Enter BIOS to change the boot sequence to make OS boot from the recovery drive.
- Exit BIOS and save changes.
- Select the correct language and click Next in the setup window.
- Click Repair your computer.
- Select Troubleshoot.
- Select Command Prompt in the Advanced Options window.
- Type chkdsk /r and hit Enter.
- It will scan the disk; if any errors are found, it will try to repair them.
- Exit the Command Prompt and restart your computer.
- Disconnect the recovery drive.
- Change the boot order to let OS boot from hard drive to check whether the problem is fixed or not.
A lot of users complained that the chkdsk command has deleted useful files on the hard drive; if you’re one of the victims, please read this page carefully:
Fix 2: restore to a previous point.
The hard drive short DST failed error may appear when there is software conflict on your HP.
- If you have installed antivirus software or safeguard software on computer, you should disable it temporarily and see what happens.
- If it fails to work, please try uninstall the software completely.
There’s a good way to fix the issue: restore your PC to a previous point when the error didn’t occur; you can finish this through System Restore or Reset this PC.
This method only works when the System Restore has been enabled before the short DST failed. The recovery drive is still necessary if you’re not able to enter the OS. Then, do the following things:
- Boot from the recovery drive.
- Select Troubleshoot.
- Select Advanced options.
- Choose System Restore.
- Choose a proper Restore Point created automatically or manually.
- Finish the restore to try to fix the issue.
Fix 3: replace the hard drive with a new one.
If the hard disk short DST failure is actually caused by serious physical damage on your HP hard drive, you have no choice but to give up on the disk.
- If it is still under warranty, you should contact the service center.
- If the warranty period has expired, you can only buy a new hard drive.
Symptoms of Hard Drive Short DST Check Failed Error
Let’s begin to learn what DST short test failure looks like:
«I did a diagnostic on my hard drive that won’t boot these days properly, and found that DST short test failed along with a suggested solution: error code 0142, error code 2000-0142, hard drive 0 — self test unsuccessful. Status 79. I have a screenshot of the exact error information.»
When DST short test failure message prompts, your computer will then start malfunctioning in the following ways.
- The computer stops working, with all things become oddly sluggish.
- The computer keeps restarting, and the hard drive light flashes intermittently.
- The computer hard drive won’t boot at all, with a blank screen showing up.
What Is Hard Disk DST Short Test Failure
What is a short DST failure? Drive self-test (DST) is a test of the physical integrity of a hard drive. Many laptop manufacturers such as HP and Dell are shipped with hard drives integrated with DST short test support, which runs on the drive whenever the computer is trying to boot Windows up. You won’t notice the test running until something went wrong with the hard drive, which generates the error showing DST short test failed with a specific error code, like the most frequent ones, 0141, 0142, 0146, etc.
It’s not a good sign to see DST short test failed error on your laptops or notebooks, especially those of the HP brand. Next, we’re going to explain the symptoms and consequences are accompanying the failure.
How do I fix my HP hard drive error?
1. Check hard disk for errors
- Use the Windows media driver to insert a bootable CD or Flash Drive.
- Change the boot preference from your hard drive to recovery drive in the BIOS.
- Boot from your recovery drive.
- In the setup window, select your language and click Next.
- At the bottom left corner, click on Repair your computer .
- Choose Troubleshoot from the Advanced Options, select Command Prompt.
- When the command prompt appears, enter the following command and hit enter to execute it
The check disk utility will scan the system for any bad sectors in the hard drive and try to repair them if necessary.
After the repair is done, exit the Command Prompt window and shut down the system.
You should remove the recovery drive and try to boot from the hard drive. If repaired, the short DST failed error should be solved.
2. Check for conflicting software
If you have an antivirus program installed, try to disable it temporarily. If that does not work, you can also try to uninstall the antivirus program completely from the system.
You can also use the Restore Point option to restore your PC to an earlier point. For this, you again need the recovery drive if you are unable to login to your PC.
Now all you have to do is select any of the previously created restore points to fix this issue.
3. Replace hard drive
The most common cause for when the hard drive short DST check failed on your HP, is a defective hard drive due to corruption or damage.
If the laptop is new, you can contact the service center and claim the warranty.
Before that try to connect the hard drive to any other computer and see if it recognizes it.
However, if the laptop is out of warranty, you may need to purchase a new hard drive for your laptop.
You can recover your data from the old hard drive using a USB-SATA Adapter.
As you can see the solutions for how you can fix the hard drive short dst check failed error are easy to follow.
Even if your hard drive is not functioning properly as you’ve seen there is a way to recover your data.
We want to hear more from you on this subject so please drop us a comment in the section below.
Ошибка короткого перехода на летнее время: признак отказа жесткого диска
Существует два вида самотестирования диска: короткое летнее время и долгое летнее время; термин DST на самом деле является аббревиатурой Disk Self Test. Когда на жестком диске выполняется короткое DST, только основные компоненты (такие как пластины, головки чтения / записи и КОМНАТА ) будет проверяться. Обычно процесс тестирования длится всего несколько минут, и вы все равно можете использовать диск во время него.
- Если все основные компоненты работают в пределах допустимых параметров, короткое летнее время будет завершено.
- Если есть проблема с любым из компонентов, система выдаст вам предупреждающее сообщение о том, что короткое летнее время не удалось .
Ошибка короткой проверки на летнее время жесткого диска HP
Обычно короткий переход на летнее время выполняется при перезагрузке портативного компьютера. Если в компоненте жесткого диска обнаружена какая-либо проблема, короткий тест DST не может быть успешно завершен. Затем вы увидите сообщение об ошибке, указывающее на кратковременный отказ жесткого диска от перехода на летнее время. Итак, как исправить, если вы обнаружите, что на жестком диске произошел сбой короткого перехода на летнее время? Существует 3 метода устранения проблемы с коротким переходом на летнее время на жестком диске ноутбука HP.
Исправление 1: проверьте диск на наличие ошибок.
- Если ваш HP компьютер сломан и не загружается, необходим драйвер для Windows, например компакт-диск или флэш-накопитель.
- Вставьте драйвер Windows media.
- Войдите в BIOS, чтобы изменить последовательность загрузки, чтобы ОС загружалась с диска восстановления.
- Выйдите из BIOS и сохраните изменения.
- Выберите правильный язык и нажмите следующий в окне настройки.
- Нажмите Почини свой компьютер .
- Выбрать Устранение неполадок .
- Выбрать Командная строка в окне дополнительных параметров.
- Тип chkdsk / r и ударил Войти .
- Он просканирует диск; если будут обнаружены какие-либо ошибки, он попытается их исправить.
- Выйти из Командная строка и перезагрузите компьютер.
- Отключите диск восстановления.
- Измените порядок загрузки, чтобы ОС загружалась с жесткого диска, чтобы проверить, устранена ли проблема.
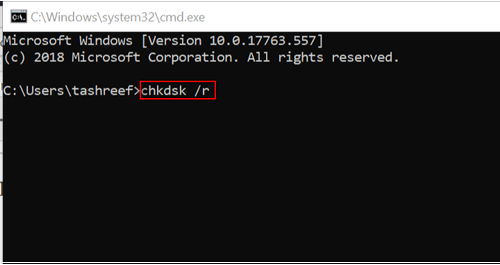
Многие пользователи жаловались, что команда CHKDSK удалила полезные файлы на жестком диске; Если вы одна из жертв, внимательно прочтите эту страницу:
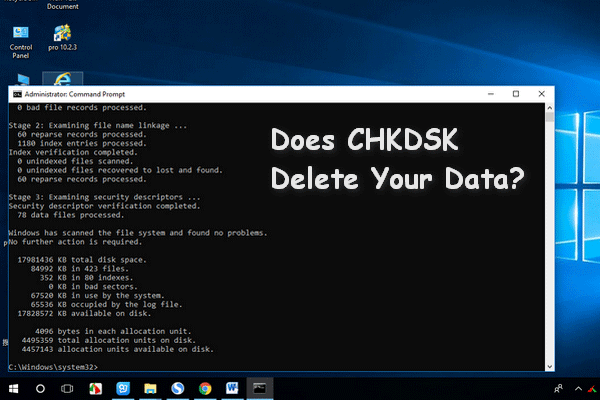 CHKDSK удаляет ваши данные? Теперь восстановите их двумя способами
CHKDSK удаляет ваши данные? Теперь восстановите их двумя способами
Утилита CHKDSK удаляет важные данные? Вот способы помочь вам восстановить удаленные файлы CHKDSK за несколько шагов.
Читать больше
Исправление 2: восстановить до предыдущей точки.
Ошибка сбоя перехода на летнее время на жестком диске может появиться в случае конфликта программного обеспечения на вашем HP.
- Если вы установили антивирусное или защитное программное обеспечение на компьютер, вам следует временно отключить его и посмотреть, что произойдет.
- Если это не сработает, попробуйте полностью удалить программное обеспечение.
Есть хороший способ решить проблему: восстановить компьютер до предыдущего состояния, когда ошибка не возникала; вы можете завершить это с помощью восстановления системы или сброса компьютера.
Этот метод работает, только если восстановление системы было включено до сбоя короткого перехода на летнее время. Диск восстановления по-прежнему необходим, если вы не можете войти в ОС. Затем сделайте следующее:
- Загрузитесь с диска восстановления.
- Выбрать Устранение неполадок .
- Выбрать Расширенные настройки .
- выберите Восстановление системы .
- Выберите подходящую точку восстановления, созданную автоматически или вручную.
- Завершите восстановление, чтобы попытаться решить проблему.
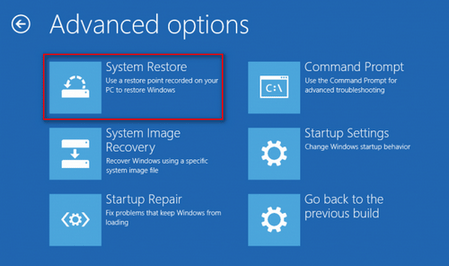
Максимально используйте восстановление системы в Windows 10: полное руководство.
Исправление 3: замените жесткий диск на новый.
Если кратковременный сбой перехода на летнее время жесткого диска действительно вызван серьезным физическим повреждением жесткого диска HP, у вас нет другого выбора, кроме как отказаться от этого диска.
- Если он все еще находится на гарантии, вам следует обратиться в сервисный центр.
- Если срок гарантии истек, вы можете купить только новый жесткий диск.
Метод 2: запуск сканирования тестового диска (если применимо)
Предполагая, что вы уже пытались выполнить сканирование CHKDSK с помощью описанного выше метода и все еще сталкиваетесь с этой проблемой, доказательства, безусловно, указывают на неисправный диск. Но прежде чем предпринять радикальные меры, которые неизбежно повредят ваш кошелек, вы все равно должны предположить, что имеете дело с некоторыми исправляемыми поврежденными секторами с последующей потерей данных на жестком диске.
Имея это в виду, вы должны продолжить устранение неполадок, используя утилиту TestDisk для поиска и извлечения si поврежденных системных файлов, которые в настоящее время находятся на сбойных блоках памяти.
И чтобы упростить вам задачу, мы составили пошаговое руководство, которое проведет вас через процесс запуска TestDisk Scan на компьютере, который загружается нерегулярно или загружается только в безопасном режиме.
ВАЖНО: Если ваш компьютер вообще не загружается, этот метод не сработает в вашем случае. Если вы попали в этот сценарий, перейдите к следующему способу ниже
- Откройте браузер по умолчанию и перейдите к официальная страница загрузки TeskDisk. Как только вы окажетесь в нужном месте, нажмите кнопку «Загрузить» и дождитесь завершения операции.Скачивание TestDesk на свой компьютер
- После завершения загрузки используйте такую утилиту, как Win-Zip, WinRar или 7Zip, чтобы извлечь содержимое архива в специальную папку.
- После успешного извлечения содержимого архива щелкните правой кнопкой мыши testdisk_win.exe и выберите Запуск от имени администратора в только что появившемся контекстном меню.Открытие утилиты TestDisk с правами администратора
- При появлении запроса UAC (Контроль учетных записей пользователей) нажмите Да, чтобы предоставить доступ администратора.
- Сразу после открытия окна CMD, связанного с TestDisk, вам будет предложено выбрать один из трех вариантов. Когда дело доходит до этого, используйте клавиши со стрелками, чтобы выбрать «Создать», затем нажмите Enter, чтобы подтвердить свой выбор.Создание НОВОГО файла журнала внутри утилиты TeskDisk
- TestDisk начнет сканирование всех разделов и предоставит вам выбор между ними. Обязательно выберите раздел ОС и нажмите Enter еще раз.
- Далее вам будет предложено выбрать тип таблицы разделов. Когда это произойдет, выберите Intel (первый вариант вверху) и снова нажмите Enter.Выбор типа раздела
- В следующем запросе выбора с помощью клавиш со стрелками выберите Analyze, затем нажмите Enter, чтобы TeskDisk проанализировал текущую структуру разделов и поиск потерянных разделов.Анализ проблемного раздела
- Дождитесь завершения первоначального сканирования, затем выберите «Быстрый поиск» и нажмите Enter, когда вас попросят об этом. Затем нажмите клавишу Y.
- Через пару секунд вы должны увидеть все свои разделы в списке. В этом случае используйте клавиши со стрелками, чтобы выбрать раздел, в котором хранятся файлы ОС, затем нажмите P, чтобы просмотреть содержимое этого раздела.Перечисляет содержимое раздела
- Затем выберите клавишу «Запись», затем нажмите «Ввод», а затем «ОК» для подтверждения, прежде чем, наконец, дождаться регистрации разделов в таблице разделов.
- Закройте утилиту Teskdisk и посмотрите, исправлена ли ошибка Hard Disk 1 Quick (303).
Если та же проблема все еще возникает, перейдите к следующему способу ниже.
Frequently Asked Questions
-
How do I fix hard drive short DST check failed?
One cause for this issue might be interfering software. See all the aspects that are to blame for this issue along with the according solutions in our comprehensive article on how to fix short DST hard drive error on HP laptop.
-
How do I fix a hard drive error?
Running a disk cleanup is always a good idea in this situation. Find out how you can solve this problem in our great guide on fixing hard drive errors in Windows 10.
-
Can a corrupt hard drive be fixed?
A great solution to fix a hard drive is to use a high-quality recovery tool. Check out which are the best external hard drive recovery software in our article.
Was this page helpful?
MyWOT
Trustpilot
Thank you!
Not enough details
Hard to understand
Other
x
Contact an Expert
Start a conversation
Как исправить ошибку жёсткого диска с кодом SMART 301?
Сообщение об ошибке жёсткого диска SMART 301 отображается прямо перед загрузкой Windows и указывает на неисправность носителя. Данная проблема характерна только для ноутбуков HP, поскольку является результатом проверки HP SMART – индивидуальной версии самотестирования при включении питания, также известной как POST.
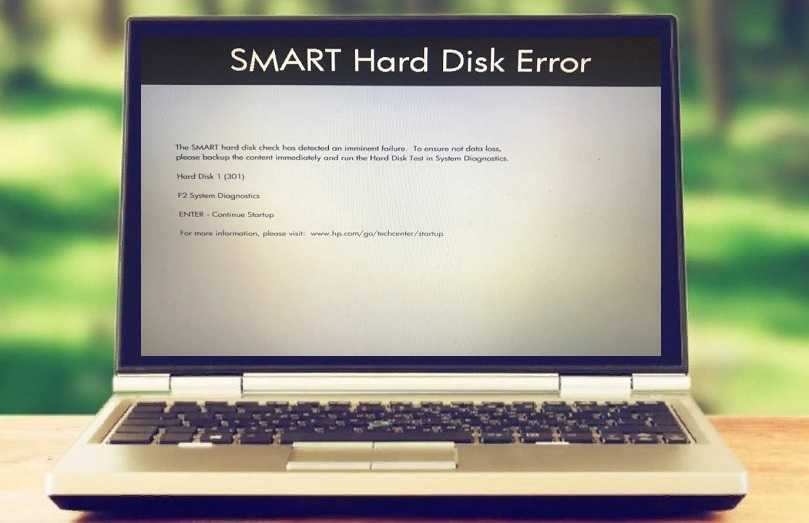
Как только начнётся последовательность загрузки, пользователи, столкнувшиеся с этой неполадкой, увидят следующее сообщение:
Как говорится в сообщении, важно сделать резервную копию всех данных, хранящихся на носителе. Однако не всегда удаётся загрузиться, чтобы сделать это
И хотя, в большинстве случаев ошибка связана с неисправным или повреждённым жёстким диском, встречаются и другие причины данного сообщения. Ниже приведены варианты исправления проблемы, в случае, если сбой всё-таки не связан с поломкой диска.
Решение 1. Выполните полную перезагрузку компьютера
Если вы впервые столкнулись с ошибкой жёсткого диска SMART 301, нужно попытаться перезагрузить компьютер. Так как это может быть ложным срабатыванием, и стоит проверить, не возникает ли она снова после перезапуска ноутбука. Если это не помогло, попробуйте выполнить полную перезагрузку.
- Полностью выключите ноутбук. Зажмите на несколько секунд кнопку выключения, и дождитесь, пока не погаснут экран и все лампочки на клавиатуре и боковых панелях.
- Вытащите штекер аккумулятора, если он подключён к розетке.
- Отсоедините батарею ноутбука.
- Теперь нажмите кнопку питания и удерживайте её около 30 секунд.
- Вставьте аккумулятор обратно и попробуйте запустить устройство ещё раз – посмотрите, решена ли проблема.
Решение 2. Тестирование жёсткого диска из BIOS
Если не получается нормально загрузиться в Windows, можно запустить проверку жёсткого диска в среде BIOS.
- Перезагрузите ваше устройство.
- Когда ноутбук начнёт загружаться, короткими и быстрыми нажатиями жмите кнопку F10 на клавиатуре, чтобы открыть доступ к BIOS.
- Используйте клавиши со стрелками для навигации по меню.
- Перейдите на вкладку “Диагностика”.
- Выберите Primary Hard Drive Self Test и нажмите Enter.
- Дождитесь окончания – это может занять некоторое время.
- Если проверка обнаружит проблемы, она дополнительно подтвердит, что жёсткий диск неисправен. Если ошибок не обнаружено, выполните действия из следующих решений.
Решение 3. Запустите проверку диска
В большинстве случаев при ошибке SMART Hard Disk Error 301 всё-таки удаётся получить доступ к обычному интерфейсу Windows. Поэтому после загрузки системы необходимо выполнить диагностику жёсткого диска с помощью специальных команд. Это может исправить повреждённые сектора и ошибки каталогов, которые часто являются причиной выше описанного сообщения.
- Нажмите правой кнопкой мыши по значку Windows, и выберите Командная строка (Администратор).
- В новом окне скопируйте и вставьте следующую команду, нажав Enter после этого: chkdsk C: /f /r /x
- Далее необходимо подтвердить запуск диагностики, введите Y и нажать Enter.
- По завершении сканирования, перезагрузите компьютер.
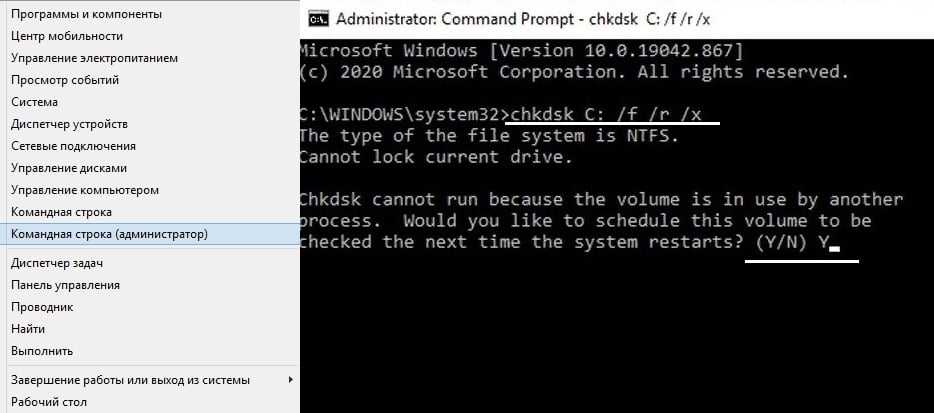
Решение 4. Проверьте наличие ошибок файловой системы
Как это сделать:
- Откройте любую папку на компьютере, и слева нажмите Этот компьютер.
- Щёлкните ПКМ по основному диску (по умолчанию это C:), и выберите Свойства.
- В новом окне перейдите на вкладку Сервис.
- В подразделе “Проверка на наличие ошибок” нажмите “Проверить”.
- Если отобразится окно Контроля учётных записей, нажмите Да.
- Если во всплывающем окне говорится, что проверка этого диска не требуется, нажмите Проверить диск.
- Дождитесь окончания процесса, пока система и не сообщит о результатах, из которых можно делать дальнейшие выводы.
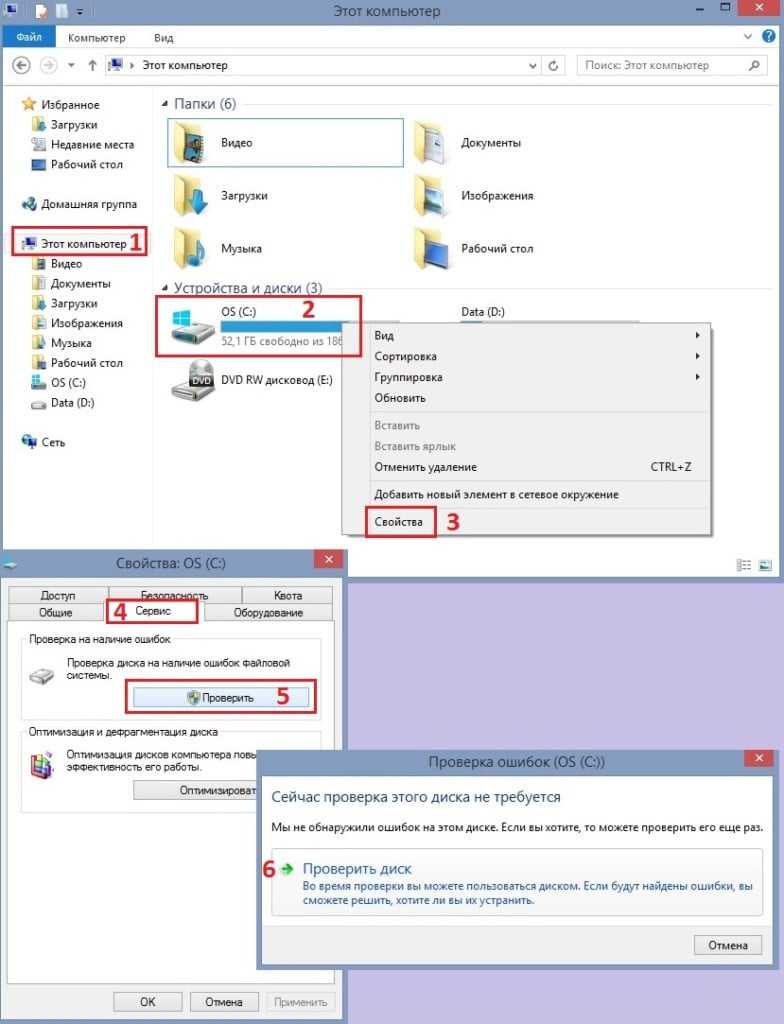
Решение 5. Сделайте резервную копию данных и замените жёсткий диск
Если все вышеперечисленные шаги не помогли исправить ошибку SMART Hard Disk Error 301, вам необходимо заменить жёсткий диск. Поскольку данная проблема обычно появляется на ноутбуках, этот процесс немного сложнее, чем на ПК. Поэтому лучше обратиться к специалисту.
Если ноутбук находится на гарантии, настоятельно рекомендуется обратиться в местное отделение HP и объяснить ситуацию. Вполне вероятно, что вы получите полную поддержку и замену жёсткого диска.
Наконец, прежде чем что-либо делать, обязательно сделайте резервную копию всех личных файлов, которые хранятся на вашем компьютере, поскольку повреждение носителя может привести к полной потере этих данных.
Решение 2. Тестирование жёсткого диска из BIOS
Если не получается нормально загрузиться в Windows, можно запустить проверку жёсткого диска в среде BIOS.
- Перезагрузите ваше устройство.
- Когда ноутбук начнёт загружаться, короткими и быстрыми нажатиями жмите кнопку F10 на клавиатуре, чтобы открыть доступ к BIOS.
- Используйте клавиши со стрелками для навигации по меню.
- Перейдите на вкладку “Диагностика”.
- Выберите Primary Hard Drive Self Test и нажмите Enter.
- Дождитесь окончания – это может занять некоторое время.
- Если проверка обнаружит проблемы, она дополнительно подтвердит, что жёсткий диск неисправен. Если ошибок не обнаружено, выполните действия из следующих решений.
Как восстановить жесткий диск
На вопрос: “Как восстановить жесткий диск?” – отвечу, как правило, жесткий диск восстанавливают специалисты для извлечения информации и для дальнейшего использования он не пригоден.
Почему не виден жесткий диск
Почему компьютер или ноутбук в Windows и БИОС не видит жесткий диск. Причин может быть несколько. Начнем от самого простого к сложному.
Чаще всего не определяется жесткий диск из-за коррозии на контактах платы для подключения головок
Данная проблем возникает очень часто, и это первое на что стоит обратить внимание. Открутите болты, держащие печатную плату. Снимите и переверните схему, если окисление есть, почистите ластиком до чистоты
Соберите обратно, проверьте работоспособность подключив к компьютеру.
Снимите и переверните схему, если окисление есть, почистите ластиком до чистоты. Соберите обратно, проверьте работоспособность подключив к компьютеру.
- В HDD прошлого поколения можно было заменить неисправную плату, исправной с аналогичного жесткого диска. В современных используются новая архитектура и технологии, каждый HDD содержит уникальный микрокод. Простая замена печатной платы не только не решит проблему, но также может привести к полной потере данных на носителе. Есть две причины данного сбоя:
А) Сгорели TVS-диоды, их как правило два – 5 и 12 Вольт. Они служат защитой от перепада напряжения. Проверить можно мультиметром, если сопротивление показывает около 0 Om, то диод сгорел. Проблему можно решить обычной заменой. Помните, что без TVS-диодов жесткий диск остается без защиты от перепадов напряжения!
Б) Если мультиметр показал корректное сопротивление, то нужно заменять плату. На плате припаян блок ПЗУ с уникальным микрокодом, нужно отпаять его и запаять на другую аналогичную рабочую плату. В дисках некоторых производителей, таких как Westrn Digitals, отсутствует блок ПЗУ, а прошивка содержится в главном контроллере, который заменить практически невозможно.
Диск запускается и слышны щелчки
Щелчки означают повреждение магнитных головок, а так же может быть магнитного диска. С таким повреждением, не стоит его запускать, так как магнитный диск может окончательно испортиться и вытащить информацию в дальнейшем не получится. Лучше обратиться в специализированный сервис восстановления данных. Там HDD вскроют в условиях полной чистоты и восстановят информацию. Вскрывая в домашних условиях, вы подвергаете устройство воздействию пыли!
Жесткий диск пищит
Моторчик пытается раскрутить диск, но не может.
Первой причиной является залипание магнитных головок. После выключения HDD, головки вместо того чтобы встать в парковочные места, остались -на или -над поверхностью диска. Требуется вскрытие в стенах стерильной комнаты и только профессионалом. Производится замена поврежденных магнитных головок.
Второй причиной является блокировка шпинделя. Это ось вращения дисков. Обычно выходит из строя при ударе или падении HDD. Восстановление жесткого диска происходит одним из двух способов: заменой шпинделя или переносом магнитных дисков на диск донор.
Жесткий диск запускается, но не определяется или определяется с неверным объемом
Поврежден жесткий диск, а точнее проблемы с прошивкой. То есть ваш магнитный диск не правильно читается или записывается неисправной магнитной головкой. Устраняется лишь специалистами, ни в коем случае не экспериментируйте!
Жесткий диск повисает
Происходит за счет большого количества битых секторов на жестком диске – то есть повреждение поверхности магнитных дисков. Состояние можно проверить прочитав выше описанную главу Проверка жесткого диска.
Если тест показал положительный результат, но компьютер медленно открывает папки, то попробуйте провести Дефрагментацию жесткого диска. Если не поможет, то проблема скорее кроется в малом объеме оперативной памяти или слабом процессоре.
Проверка скорости
Заходим во вкладку Benchmark, отмечаем опцию “Read” и нажимаем кнопку Start. Начнет постепенно выстраиваться график.
После того, как график полностью отрисован, взглянем на два окошечка справа: Maximum и Minimum. Здесь все просто, Maximum показывает максимально возможную скорость работы жесткого диска, а Minimum, соответственно, минимальную скорость.
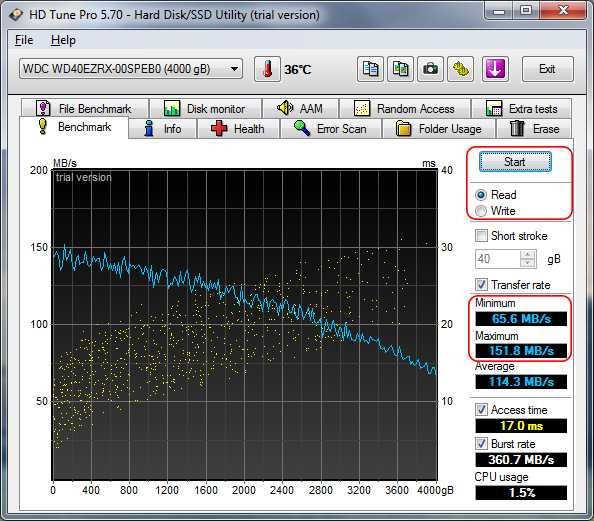 У современных жестких дисков эти показатели равны 200 90 МБ в секунду, приемлемым результатом считается 130 60 МБ в секунду, ну а если вы получили максимальную скорость меньше 80 МБ в секунду, то пора бы задуматься о замене вашего жесткого диска (HDD) или покупке твердотельного накопителя (SSD).
У современных жестких дисков эти показатели равны 200 90 МБ в секунду, приемлемым результатом считается 130 60 МБ в секунду, ну а если вы получили максимальную скорость меньше 80 МБ в секунду, то пора бы задуматься о замене вашего жесткого диска (HDD) или покупке твердотельного накопителя (SSD).
Как известно, жесткий диск состоит из пластин, на которые записывается информация. Запись начинается с края пластины, где скорость максимальна, и по мере заполнения жесткого диска информацией приближается к центру пластины, где скорость минимальна.
Данный тест программа выполняет путем последовательного считывания информации от края к центру пластины HDD. Файлы, записанные на жестком диске, при этом не пострадают.
Кстати, существует еще один метод, позволяющий определить скорость HDD c учетом его текущей забитости файлами. Для этого переходим во вкладку File Benchmark и нажимаем Start. Запустится быстрый тест, который покажет результаты под графиком.
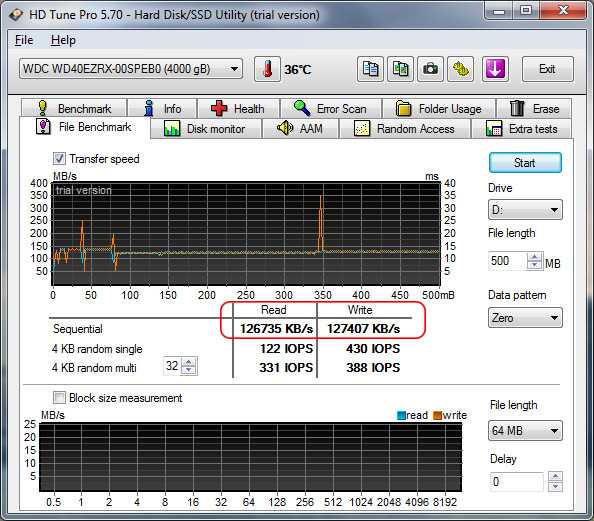 После всех манипуляций у меня получился такой итог: макс. скорость 152 МБ/сек, мин. скорость 65 МБ/сек, а текущая скорость 127 МБ/сек.
После всех манипуляций у меня получился такой итог: макс. скорость 152 МБ/сек, мин. скорость 65 МБ/сек, а текущая скорость 127 МБ/сек.
* Под скоростью подразумевается скорость чтения, но у HDD она всегда практически идентична скорости записи.
SMART ошибка для SSD диска
Даже если у вас не претензий к работе SSD диска, его работоспособность постепенно снижается. Причиной этому служит факт того, что ячейки памяти SSD диска имеют ограниченное количество циклов перезаписи. Функция износостойкости минимизирует данный эффект, но не устраняет его полностью.
SSD диски имеют свои специфические SMART атрибуты, которые сигнализируют о состоянии ячеек памяти диска. Например, “209 Remaining Drive Life”, “231 SSD life left” и т.д. Данные ошибки могут возникнуть в случае снижения работоспособности ячеек, и это означает, что сохранённая в них информация может быть повреждена или утеряна.
Ячейки SSD диска в случае выхода из строя не восстанавливаются и не могут быть заменены.
Не помогло? Вариант 2
Предварительно сделайте резервную копию Ваших файлов (BACKUP) и переустановите Windows или любую другую систему, которой Вы пользуетесь НО С ПОЛНЫМ ФОРМАТИРОВАНИЕМ ЖЕСТКОГО ДИСКА (FULL FORMAT) ВО ВРЕМЯ УСТАНОВКИ СИСТЕМЫ.
Помогите пожалуйста Проблема в следующем. Свой Ноут пришлось продать, нашёл старый Ноут, не знаю какая точно модель. Какой-то HP pavilion. Включаю, винда не загружается, нажимаю system diagnostic > hard disk и при диагностике выдаёт то, что на фото Что это может быть? Что делать? Как оживить Ноут? Спасибо!!

![[fix] ошибка «жесткий диск 1720-smart обнаруживает неизбежный отказ»](http://tehnik-shop.ru/wp-content/uploads/7/3/c/73c4095cf123238beeb44ebe280c2dd0.jpeg)

![Hp laptop hard drive short dst failed [quick fix] [minitool tips]](http://tehnik-shop.ru/wp-content/uploads/7/1/1/711838222912c6e18691c5dd925ccd5d.jpeg)
![[fix] ошибка «жесткий диск 1720-smart обнаруживает неизбежный отказ» - ddok](http://tehnik-shop.ru/wp-content/uploads/8/f/c/8fc6f1a8bd398fe4d496630b7ec4f1d8.jpeg)
![Ошибка короткого перехода на летнее время на жестком диске ноутбука hp [быстрое исправление] [новости minitool]](http://tehnik-shop.ru/wp-content/uploads/f/a/c/facbe5e9975ae02804f7834d5ca1fee9.jpeg)





![В ноутбуке hp произошла короткая ошибка жесткого диска dst [easy fix] - gadgetshelp,com](http://tehnik-shop.ru/wp-content/uploads/b/f/8/bf8b1ded5b0472afe0e53b7b82bfce6f.jpeg)
![В ноутбуке hp произошла короткая ошибка жесткого диска dst [easy fix]](http://tehnik-shop.ru/wp-content/uploads/9/6/5/965fb3f82a299c1120ee1347b6eb94c5.jpeg)

