Что же случилось с моим ноутбуком?
На самом деле ничего страшного не произошло. Скорей всего я просто подхватил какой-то зловредный вирус
Важно своевременно обнаруживать эти вирусы
И в результате мой ноутбук перестал видеть внешний жесткий диск. Обычные флешки вроде открывались, но иногда не с первого раза.
И самое ужасное было то, что постоянно внизу экрана выскакивало уведомление, что неопознанно usb-устройство. Это уведомление сопровождалось звуковым сигналом и мне это очень не нравилось. Очень отвлекает.
Вообще я сначала подумал, что моему съемному диску пришел конец. Всё-таки он уже давно мне служит верой и правдой.
Я сразу «провертел» у себя в голове все важные данные, которые были на этом диске
Решил, что ничего сверхважного там не было. Но жалко было ключи для будущих статей, которые я подбирал при помощи программы кейколлектор
Как я это делаю, вы можете узнать здесь.
Причины, по которым ваш ноутбук ничего не открывает
Хотя трудно сказать, почему ваш ноутбук ничего не открывает, эти несколько событий часто являются виновными:
- Проблема с вредоносными программами: возможно, некоторые вредоносные программы захватили операционную систему вашего ноутбука.
- Конфликт программного обеспечения. Возможно, недавно установленная вами программа несовместима с одним из ваших резидентных приложений и вызывает эту странную привычку.
- Проблемы с реестром: также возможно, что некоторые из ваших системных файлов повреждены, отсутствуют или перепутаны, вызывая эти проблемы.
- Растянутые системные ресурсы. Ваш ЦП или ОЗУ могут страдать от проблем с высоким использованием ресурсов, таких как проблема с высоким использованием ЦП taskhost.exe.
Возможные причины поломок
Перед тем, как что-либо предпринять в отношении ноутбука, следует детально проанализировать возникшую ситуацию. Выделяют 2 категории потенциальных неисправностей – аппаратные и программные.
Первый типаж проблем более опасен для устройства, ибо решить вопрос самостоятельно при таком раскладе может далеко не каждый. Очевидными признаками аппаратных неисправностей является полное отсутствие каких-либо реакций при включении кнопки питания ноутбука. Программные неисправности носят «лайтовый» характер. Как правило, ноутбук включается, но запуск операционной системы не производится. На экран выскакивает либо сообщение об ошибке, либо он полностью остается черным.
В случае с программными ошибками, решить вопрос можно (даже нужно), самостоятельно. Поход в сервисный центр, чтобы переустановить операционную систему, либо сделать ее сброс до заводских настроек, назвать рациональным подходом тяжело. Считайте, это то же самое, что при покупке смартфона, параллельно покупать пакет сервисных услуг по установке приложений с Google Play.
Причина 3: Программные ошибки
Нередко проблемы с нажатием некоторых клавиш вызывает программное обеспечение, установленное на компьютере пользователя. Перечислить подобный софт не представляется возможным, поэтому юзеру придется самостоятельно разобраться с тем, может ли какая-либо из установленных, особенно запущенных, программ отрицательно сказываться на работе клавиатуры. К примеру, у некоторых людей переставали прожиматься случайные клавиши даже после установки драйвера для видеокарты GeForce Experience. То есть, как вы понимаете, виновником проблемы может стать даже то ПО, которое вы вообще не подумаете проверять в обычных условиях.
- Клавишами Win + R вызовите окно «Выполнить», где напишите , а затем нажмите Enter или «ОК».
- Находясь на вкладке «Общие», выберите вариант «Выборочный запуск» и оставьте галочку только пункта «Загружать системные службы», вторую снимите.
- Переключитесь на вкладку «Службы», установите галочку у пункта «Не отображать службы Майкрософт», затем кликните «Отключить все». Теперь перезагрузите компьютер и проверьте, работают ли клавиши. Если да, ищите виновника среди отключенных служб, выборочно включая часть из них.
При безуспешной загрузке проблему следует поискать среди записей автозагрузки. Пользователи Windows 7, находясь в этом же приложении, могут зайти на вкладку «Автозагрузка» и кликнуть по кнопке «Отключить все».
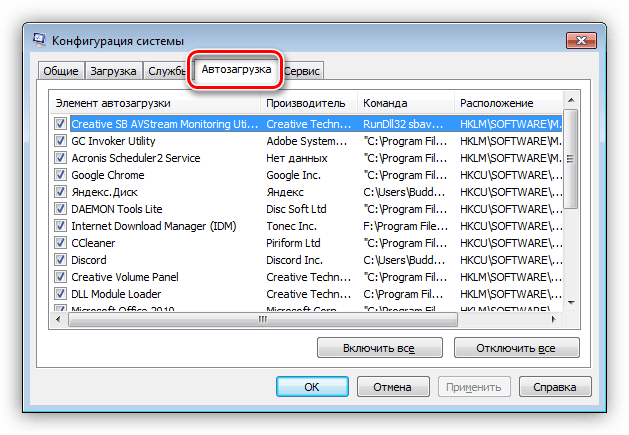
Обладателям Windows 10 же придется открыть «Диспетчер задач» для этой цели, например клавишами Ctrl + Shift + Esc. В нем перейдите на вкладку «Автозагрузка», снимите с загрузки абсолютно все программы, которые никак не влияют на работоспособность ПК (скорее всего, это весь список автозагрузки). Для этого выделяйте мышкой каждый процесс и жмите на кнопку «Отключить».
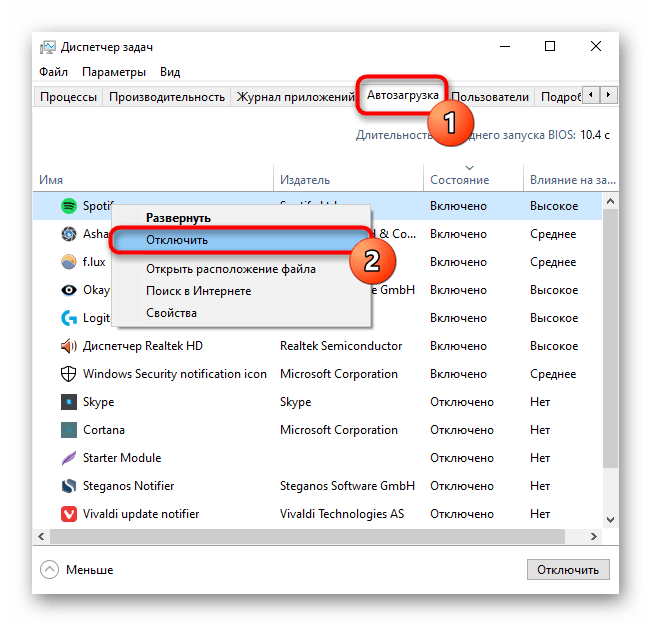
Неприятность может и вызвать неудачное обновление операционной системы. Если оно как раз недавно было произведено на компьютере, откатите апдейт. В «десятке» для этого есть удобная функция:
- Откройте приложение «Параметры».
- Зайдите в раздел «Обновление и безопасность».
- Через левую вкладку переключитесь в «Восстановление», где увидите блок «Вернуться к предыдущей версии Windows 10». У вас есть 10 дней с момента установки обновления, после чего возврат станет недоступен. Сразу нажмите «Начать», чтобы приступить к откату, либо сперва узнайте об этом действии больше при помощи кнопки-ссылки «Подробнее».
Вам могут помочь и другие наши руководства.
Алгоритм действий устранения ошибки
Итак, стремясь найти ответ, что делать, если ярлык не открывается, мы рекомендуем вам обратить внимание на несколько способов, возвращающих полную работоспособность всем ярлыкам. Если вы опытный программист, вы можете легко вручную внести соответствующие изменения, после чего все ошибки будут устранены, а работоспособность будет полностью восстановлена
К сожалению, не все мы являемся программистами, и, соответственно, не всем дано разобраться в тонкостях программирования.
Можно поступить иначе, можно скачать из интернета готовый реестр, сохранить его. Далее всё будет просто, нужно открыть закачанный архив, и выбрать только тот реестр, который предназначен для вашей операционной системы. После того, как вы нашли подходящий реестр кликните по нему дважды. Система запросит вашего согласия относительно вносимых изменений.
Безусловно, вы должны с этим согласиться, так как вы приняли решение исправить ошибки в настройках. После замены реестра проблема чаще всего устраняется.
Однако в некоторых случаях волшебство не случается, приходится предпринимать дополнительные действия, чтобы всё-таки решить проблему, при которой ярлыки не открываются. Для этого потребуется запустить реестр самостоятельно и удалить собственноручно лишний раздел. Зажмите одновременно две кнопки «Win» и «R», на экране появится небольшое окошко со строкой для ввода команды. Введите команду «regedit».
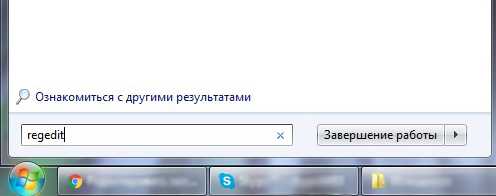
После нажатия вами кнопки «Ok», откроется окно реестра. Остаётся вам в ветке HKEY _ CURRENT _ USER найти раздел UserChoice, после этого его остаётся удалить. В завершение нужно перезагрузить компьютер, чтобы все изменения вступили в силу. После запуска операционной системы вы убедитесь, что проблема исчезла, все ярлыки успешно открываются.
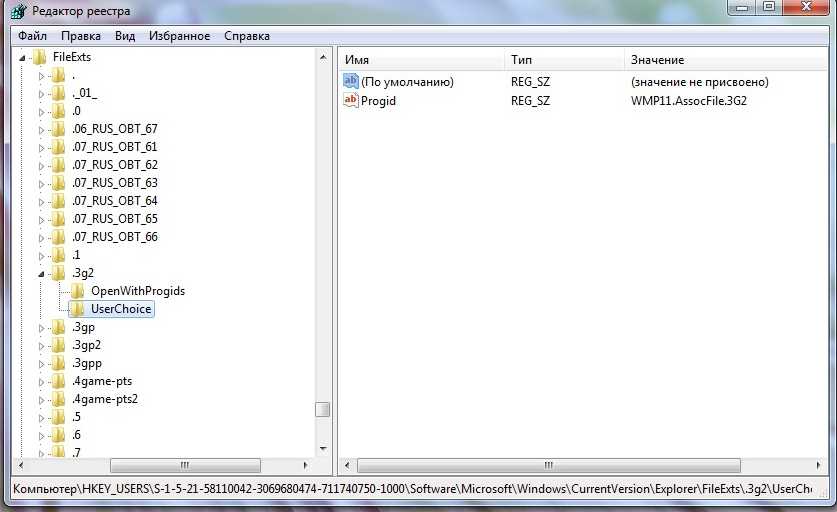
Если проблема была в том, что в свойствах ярлыка был прописан неправильный путь или вовсе удалён, то решить её несложно:
- Удалить нерабочий ярлык в корзину.
- Найти папку установленной программы на диске, в ней файл, запускающий её – он обычно имеет знакомый значок и название, а также обозначен как «приложение». С этого файла правой кнопкой мыши можно вынести на Рабочий стол новый ярлык, который будет работоспособным.
Итак, устранить неприятные «сюрпризы», по причине которых прекратили запускаться ярлыки, не так уж и сложно. Если выполнить все действия, строго следуя предложенной инструкции.
Что делать, если ошибка возникает повторно
Что делать, если на вашем ноутбуке не открывается браузер?
Иногда ваш ноутбук не открывает браузер, несмотря на то, что он подключен к Интернету. Видите ли, ваш Интернет может работать целый день, только чтобы внезапно остановиться без каких-либо предварительных индикаторов или признаков проблем с подключением.
Ну, мы копали вокруг и обнаружили несколько решений для этой самой упорной проблемы. Но прежде чем обсуждать их, давайте посмотрим на причины этой ошибки и связанные с ней ошибки.
Возможные причины отсутствия браузера (проблема с моим ноутбуком: браузер не открывается)
- Блокады безопасности . Ваш антивирус и/или брандмауэр может блокировать открытие ваших браузеров, поскольку ваша система заражена вредоносным ПО.
- Проблемы с реестром . Проблемные записи или неправильное редактирование настроек реестра могут вызвать проблемы с браузерами.
- Недавнее обновление Windows . Недавно установленные обновления Windows могут сделать ваш браузер недоступным .
- Adobe Flash Player . Во избежание инцидентов безопасности веб-серверы, которые разрешают использование содержимого Flash, иногда не позволяют браузерам загружать ненадежные веб-сайты.
- ЗамятиеДанные просмотра . Файлы cookie, пароли, история просмотра и другая локально сохраненная информация также могут привести к сбою в работе вашего любимого браузера.
- Дополнительные установки . Добавление расширений и плагинов в программное обеспечение для просмотра также может вызвать это раздражающее поведение.
Странные звуки
Если компьютер отказывается включаться, то это знак проблем с комплектующими: они либо износились, либо что-то привело к их поломке. Но также стоит внимательно отнестись к повторяющимся звукам. Они могут указывать на то, что внутри компьютера скоро что-то выйдет из строя.
Если вы услышали что-то подозрительное, немедленно сохраните свои данные на другом компьютере или в облачном сервисе
Даже если шумы возникают лишь изредка, никогда не будет лишним создать резервную копию важной информации
Когда убедитесь, что ваши файлы в безопасности, попытайтесь обнаружить источник проблемы. Если у вас ноутбук, вспомните, роняли ли вы его когда-нибудь и разливали ли что-нибудь на клавиатуру. Всё это может ускорить деградацию устройства. Если компьютер относительно новый, то дело может быть в инородном предмете — почистите разъёмы баллончиком со сжатым воздухом.
Если странные звуки не исчезли, проведите диагностику системы. Например, для проверки жёсткого диска на Windows можно взять на вооружение бесплатную утилиту CrystalDiskInfo. На macOS можно воспользоваться встроенными средствами. Кстати, проблемы с внутренними компонентами также могут вызывать перегрев, случайные ошибки и сильное снижение производительности.
Лучше не пытаться чинить компьютер дома — сразу несите его в сервисный центр. А если устройство очень старое, то оптимальным вариантом станет его замена.
На той неделе столкнулся со сложностями в работе своего ноутбука.
Если честно, даже немного стыдно. У меня ведь на блоге уже есть множество статей, посвященных компьютерной грамотности, резервному копированию данных и так далее.
Что делать, если компьютер не открывает ничего в Windows 10?
- Перезагрузите ноутбук
- Загрузитесь в безопасном режиме и восстановите компьютер .
- Отремонтируйте свой ноутбук с помощью PowerShell
- Сброс Windows 10
- Полная переустановка ОС
1. Перезагрузите свой ноутбук
Это простое решение, но перезагрузка помогает очистить все параметры, которые могут вызывать появление этой проблемы.
Чтобы решить эту проблему, перезагрузите ноутбук и проверьте, все ли возвращается в норму.
ТАКЖЕ ЧИТАЙТЕ: Готовясь к Windows, не выключайте компьютер
2. Загрузитесь в безопасном режиме и восстановите ваш компьютер
Если ваш ноутбук отказался что-либо загружать после недавней смены аппаратного и программного обеспечения, загрузитесь в безопасном режиме и восстановите ваш компьютер до точки восстановления, когда все работало.
- Удерживайте нажатой кнопку питания около 10 секунд. Это выключит ваше устройство.
- Включите ноутбук, нажав кнопку Питание еще раз.
- Во время загрузки Windows 10 выключите ее, удерживая кнопку Питание .
- Сделайте это несколько раз, пока не войдете в среду восстановления Windows.
- На открывшемся экране Выберите вариант нажмите Устранение неполадок.
- Затем выберите Дополнительные параметры .
- Теперь выберите Параметры запуска , а затем Перезагрузить .
-
- После перезагрузки ноутбука выберите 4 (или F4) , чтобы запустить его в безопасном режиме.
- Нажмите Пуск , затем выберите Настройки , как только загрузится безопасный режим.
- Введите Восстановление системы в поле поиска настроек.
- Нажмите Создать точку восстановления.
- В следующем окне Свойства системы выберите Защита системы и нажмите Восстановление системы .
- Откроется окно восстановления, как показано ниже.
- Нажмите на одну из отображаемых точек восстановления, затем выполните оставшиеся шаги.
Вы также можете попробовать провести тщательную проверку на вирусы в безопасном режиме, чтобы быть уверенным.
ТАКЖЕ ЧИТАЙТЕ: 7 способов исправить Windows Error Recovery на ноутбуках
3. Ремонт вашего ноутбука с помощью PowerShell
PowerShell также может помочь вам восстановить компоненты Windows, отвечающие за запуск приложений, таких как меню «Пуск», поиск, настройки, Cortana, Microsoft Edge и многие другие.
- Нажмите Пуск , затем введите cmd в поле поиска Windows 10.
- Выберите cmd , затем щелкните правой кнопкой мыши и выберите Запуск от имени администратора. Нажмите Да при повышении UAC до .
- Введите следующую команду, затем нажмите клавишу Ввод
PowerShell -ExecutionPolicy Неограниченный
:
- Затем введите команду ниже и нажмите Enter
Get-AppXPackage-AllUsers | Where-Object | Foreach
:
4. Сбросить Windows 10
Сброс Windows 10 помогает избавиться от вашего ноутбука от мошеннических приложений и драйверов и может восстановить нормальную функциональность.
- Нажмите кнопку Пуск , а затем нажмите и удерживайте клавишу Shift.
- Удерживая нажатой клавишу Shift, выберите значок Power , затем выберите Перезагрузить. . Перезагрузите компьютер в режиме восстановления .
- После перезагрузки выберите Устранение неполадок>Сбросить этот ПК .
- Подождите, пока процесс завершится.
5. Полная переустановка ОС
Если проблема все еще существует, и ваш ноутбук ничего не открывает, возможно, вам придется переустановить Windows 10. Эта процедура удалит все файлы и папки с вашего системного диска, поэтому обязательно сделайте их резервную копию заранее.
Вот и все, не стесняйтесь попробовать все наши решения и дайте нам знать, если они работают на вас.
Источник
Ваш ноутбук ничего не открывает? Попробуйте эти 5 исправлений
Я несколько раз оказывался в ситуации, когда мой ноутбук ничего не открыл. Это включает в себя приложения, программы, браузеры, File Explorer или любое другое программное обеспечение.
Что ж, это мой третий бренд ноутбуков, и поэтому ясно, что этот вопрос не имеет никакого отношения к производителю. К счастью, после многих проб и ошибок я обнаружил несколько исправлений.
Позвольте мне объяснить причины такого поведения, прежде чем показывать вам возможные решения.
Причины, по которым ваш ноутбук ничего не открывает
Хотя трудно точно сказать, почему ваш ноутбук ничего не открывает, эти несколько событий часто являются виновными:
- Проблема с вредоносным ПО . Возможно, некоторые вредоносные программы захватили операционную систему вашего ноутбука.
- Конфликт программного обеспечения . Возможно, недавно установленная вами программа несовместима с одним из ваших резидентных приложений и вызывает эту странную привычку.
- Проблемы с реестром . Также возможно, что некоторые из ваших системных файлов повреждены, отсутствуют или перепутаны, что приводит к этим проблемам.
- Растянутые системные ресурсы . Ваш ЦП или ОЗУ могут страдать от проблем с высокой загрузкой ресурсов, таких как проблема с высокой загрузкой ЦП taskhost.exe.
Шумят вентиляторы, но не работает экран ноутбука
Может быть сам ноутбук включается, но не работает экран. Присмотритесь к монитору, возможно там что-то есть, но не работает подсветка. Определите горячие клавиши включения подсветки на своём ноуте и нажмите их. Например, на многих моделях Lenovo это кнопки «Fn+F2».
Экран может и правда не работать, а ещё бывают различные артефакты вместо изображения. Верный способ проверить виноват экран или ноутбук, можно с помощью внешнего монитора, подключив его к VGA/HDMI-выходу. Если на нём картинка будет, то точно не включается экран ноутбука. Более подробно об этом почитайте в статье про полосы на экране ноутбуков.
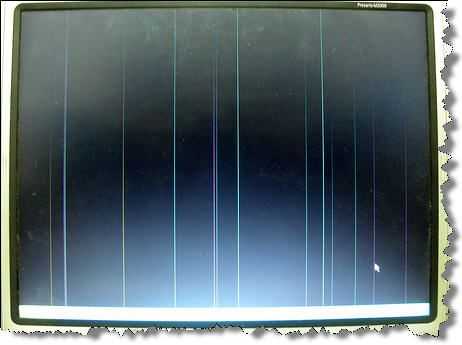
×
Часто причиной неисправности может быть дискретная видеокарта, особенно это касается тех, кто любит поиграть в игры на ноутбуке. Из-за плохой системы охлаждения, запыленности/загрязнённости оной или неправильного использования своего «друга», видеокарты перегреваются и быстрее ломаются. Особенно этим страдают видеокарты nVidia (GeForce 8400M, 8600M, 9300M и другие).
Не нужно играть с компьютером на коленях, на животе или в любом положении, при котором закрываются вентиляционные отверстия. Желательно использовать охлаждающие подставки для ноутбуков. И вообще, если ноутбук не позиционируется ПРОИЗВОДИТЕЛЕМ как явно ИГРОВОЙ, то не рекомендуется на нём подолгу играть в тяжёлые игрушки, даже если он их тянет. Следите за температурой видеокарты.
Так вот, если дело в видеокарте, то попробуйте её вытащить, если позволяет конструкция, или отключить с помощью переключателя, который присутствует на некоторых моделях. Без дискретной видеокарты «бук» может работать, просто не пойдут требовательные игры.
Могут быть и более серьёзные причины: отсутствует/не работает процессор или память, битая прошивка BIOS, нерабочий северный мост ноутбука (проблемы с материнской платой).
Произвольные изменения настроек
Если приложения начинают вести себя странно и изменять настройки системы без вашего разрешения, то компьютер, вероятно, заражён вирусом. Он всеми силами будет пытаться сделать так, чтобы вы его не удалили.
Часто изменения заметны в первую очередь в браузере. Инфекция может отключить определённые функции, сменить домашнюю страницу или стандартный поисковый движок. Иногда эти же действия совершают расширения, только вышедшие на рынок. Так разработчики продвигают свои творения. Эти надстройки можно смело удалять
Также обратите внимание на непонятно откуда взявшиеся иконки на рабочем столе
Впрочем, изменения настроек могут не нести вреда — программы периодически вносят изменения в работу системы для того, чтобы правильно функционировать. Просто следите, чтобы эти изменения не применялись без предупреждения, а также не затрагивали браузер и приложения для обеспечения безопасности.
Чтобы предотвратить вредоносные действия, откатитесь до первоначальных настроек, например снова установите ту домашнюю страницу браузера, которая у вас была. Проведите полную проверку системы на вирусы. Если заметите, что изменения вносит программа или расширение браузера, удалите его.
Как починить ноутбук, который ничего не открывает?
1. Перезагрузите ноутбук.
Это простое решение, но перезагрузка помогает очистить все настройки, которые могут вызывать появление этой проблемы.
Чтобы решить эту проблему, перезагрузите ноутбук и проверьте, все ли возвращается в норму.
2. Загрузитесь в безопасном режиме и восстановите свой компьютер.
Если ваш ноутбук отказался загружать что-либо после недавнего изменения оборудования / программного обеспечения, загрузитесь в Безопасный режим и восстановите свой компьютер до точки восстановления, когда все работало.
- Держи свой Кнопка питания примерно на 10 секунд. Этот выключается твое устройство.
- Включите ноутбук, нажав кнопку Мощность кнопку еще раз.
- Пока Windows 10 загружается, выключите ее, удерживая Мощность кнопка.
- Сделайте это несколько раз, пока не войдете Среда восстановления Windows .
- В отображаемом Выберите опцию экран, нажмите на Устранение неполадок.
- Затем выберите Расширенные настройки .
- Теперь выберите Параметры запуска тогда Рестарт .
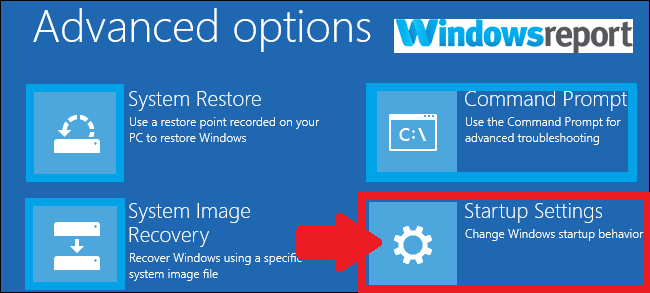
-
- После перезагрузки ноутбука выберите 4 (или же F4) чтобы запустить его в безопасном режиме.
- Нажмите Начало тогда выбирай Настройки как только загрузится безопасный режим.
- Тип Восстановление системы в поле поиска настроек.
- Нажмите Создайте точку восстановления.
- В следующий Свойства системы окно, выберите Защита системы а затем нажмите на Восстановление системы .
- Откроется окно восстановления, как показано ниже.
- Щелкните одну из отображаемых точек восстановления, затем выполните оставшиеся шаги.
Вы также можете попробовать выполнить тщательную проверку на вирусы в безопасном режиме, чтобы быть уверенным.
3. Отремонтируйте ноутбук с помощью PowerShell.
PowerShell также может помочь вам восстановить компоненты Windows, отвечающие за запуск приложений, такие как меню «Пуск», «Поиск», «Настройки», Кортана , Microsoft Edge , и больше.
- Нажмите Начало затем введите cmd в поле поиска Windows 10.
- выберите cmd затем щелкните его правой кнопкой мыши и выберите Запустить от имени администратора.
- Нажмите да при продвижении ОАК .
-
Введите следующую команду и нажмите Войти ключ
PowerShell -ExecutionPolicy Unrestricted
:
- Идите вперед и введите команду ниже, затем нажмите Войти
Get-AppXPackage-AllUsers | Where-Object {$ _. InstallLocation -like «* SystemApps *»} | Foreach {Add-AppxPackage-DisableDevelopmentMode-Register «$ ($ _. InstallLocation) AppXManifest.xml»}
:
4. Сбросить Windows 10.
Сброс Windows 10 помогает избавиться от вредоносных приложений и драйверов с вашего ноутбука и может восстановить нормальную работу.
- Выберите Начало кнопкаа затем нажмите и удерживайте Клавиша Shift.
- Удерживая нажатой клавишу Shift, выберите Мощность значок затем выберите Рестарт. Этотперезагружает компьютер в Режим восстановления .
- После перезапуска выберите Устранение неполадок > Сбросить этот компьютер .
- Подождите, пока процесс завершится.
5. Полная переустановка ОС.
Если проблема не устранена и ваш ноутбук ничего не открывает, возможно, вам придется переустановить Windows 10 . Эта процедура удалит все файлы и папки с вашего системного диска, поэтому обязательно сделайте их резервную копию заранее.
Итак, вы можете попробовать все наши решения и сообщить нам, сработали ли они для вас.
Примечание редактора: Этот пост был первоначально опубликован в марте 2019 года и с тех пор был переработан и обновлен в июне 2020 года для обеспечения свежести, точности и полноты.
Решение в реестре Windows
Нажмите сочетание клавиш Win + R, в окне «Выполнить» введите команду regedit и нажмите «Ok». Откроется редактор реестра. Переходим в раздел:
В окне слева будут разные параметры. Нас интересует параметр AppInit_DLLs. Нужно, чтобы значение этого параметра было пустым. Если у вас там что-то прописано, то двойным нажатием на параметр AppInit_DLLs открываем его, удаляем все из строки «Значение», и нажимаем Ok.
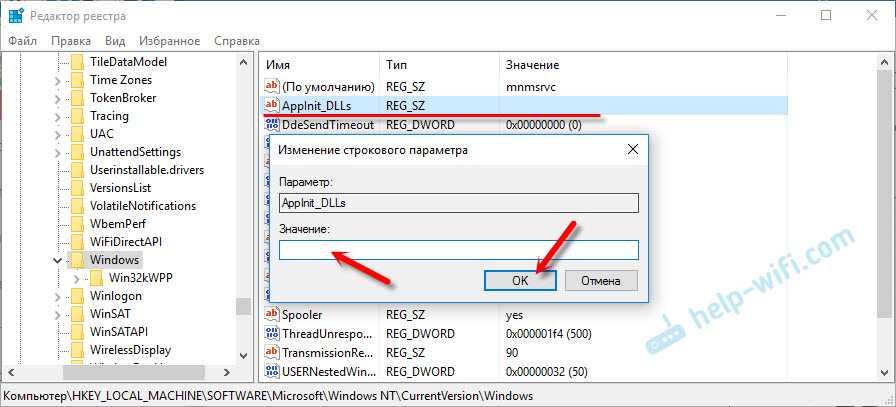
Дальше нужно то же самое проделать с параметром AppInit_DLLs, только в разделе:
Если вы не найдете нужный параметр в этот разделе, то ничего страшного. Просто перезагрузите компьютер.
Удаление и переустановка драйверов видеокарты
Программный способ
Не спешите перезагружать ноутбук. Это может спровоцировать поломку жесткого диска, сбой в приложениях, потерю несохраненных данных.
Есть менее болезненный метод ликвидировать зависание ноута:
-
Открыть Диспетчер задач (Ctrl+Alt+Delete или Ctrl+Shift+Esc). Эта программа представляет собой интегрированную в Windows утилиту, служащую для контроля текущего состояния системы и управления запущенными приложениями.
-
Найти в Диспетчере программу, рядом с которой стоит отметка «Не отвечает». Нажать на нее правой кнопкой мыши и выбрать пункт «Снять задачу». Обычно после этого компьютер приходит в норму.
-
Если не обнаружено программ с надписью «Не отвечает», то можно открыть вкладку «Процессы» и попытаться найти виновника по загрузке процессора и оперативной памяти. В Виндовс 10 процессы не выделены в отдельную вкладку, а находятся здесь же на первой.
-
Если результата достигнуть снова не удалось, то можно щелкнуть правой кнопкой на процессе и нажать «Подробно», затем «Завершить дерево процессов». Этот способ более эффективный, но и более жесткий, чем просто выключить программу через функцию «Снять задачу.
Намертво завис ноутбук — что делать, если он ни на что не реагирует? Например, даже не открывается Диспетчер задач. Остается прибегнуть к принудительной перезагрузке.
Установка Windows
На моем ноутбуке родная операционка Виста, но она уже несколько лет не запускается с моего диска. Наверно срок действия истек. В последнее время пользуюсь windows XP. Но это не потому что мне она очень нравится, просто у меня есть рабочий диск для XP.
Кстати вспоминаю студенческие времена, когда жил в общежитии. Тогда проблемы найти нужный диск вообще не было! Пробежался по общаге, поспрашивал у пацанов и у девчонок и вуаля – диск найден.
Сейчас всё сложнее. К соседям по подъезду я уже не побегу
В общем, установил я заново свою XP-шку.
Установка windows — это полдела. Еще ведь и драйвера надо найти и скачать в интернете.
С этим я тоже сначала напортачил! Вот люблю я учиться на своих ошибках
С расширением этим я разобрался, просто найдя и удалив его файлы в диске C. В итоге это расширение осталось в общем списке, но оно уже не работает. Это меня устраивает.
После этого я нашел уже нормальные драйвера на официальном сайте компании ASUS. C этим проблем уже не возникло.
Но основная проблема не была решена :- (
Как перезагрузить или выключить ноутбук если он завис и не реагирует
Если ваш ноутбук завис и не на что не реагирует, то вы всегда можете решить проблему с помощью принудительной перезагрузки. На большинстве ноутбуков нет кнопки «Reset» как на настольных ПК, поэтому перезагрузка выполняется при помощи кнопки включения.
Чтобы перезагрузить зависший ноутбук нажмите на кнопку включения ноутбука и удерживайте ее пока ноутбук не выключится. Обычно для этого нужно удерживать кнопку около 5 секунд. Этот способ выключения реализован на аппаратном уровне, поэтому он срабатывает при любом зависании. После выключения просто включите ноутбук, и он начнет работать в штатном режиме. Аналогичным способом, длительное нажатие на кнопку включения срабатывает и на других устройствах. Например, так можно выключить зависший настольный компьютер или мобильный телефон на базе Android.
Если длительное нажатие на кнопку включения не помогает, то нужно ознакомиться с инструкцией к вашей модели ноутбука. Там будет описан другой способ перезагрузки. Скорее всего одноременно с кнопкой включения нужно зажимать еще какую-то кнопку. Например, на некоторых моделях от HP для принудительной перезагрузки нужно нажать и удерживать клавиши включения и снижения громкости.

Кроме этого, если на ноутбуке используется снимаемый аккумулятор, то вы можете выключить его, просто отключив от сети электропитания и вытащив батарею. Для этого переверните ноутбук нижней стороной вверх и освободите фиксаторы, которые удерживают аккумулятор. После этого можно будет снять аккумулятор и тем самым выключить зависший ноутбук.

Нужно отметить, что снятие аккумулятора – это более рискованный способ выключения. Поэтому лучше использовать длительное нажатие на кнопку включения.
Почему ноутбук не загружается дальше логотипа и заставки производителя и что делать в таких случаях
Проблема с зависанием ноутбука на логотипе почти всегда говорит об аппаратных сбоях. Суть в том, что логотип выводится не операционной системой, а загружается из микросхемы BIOS — устройства базового ввода-вывода.
Пока логотип на экране, BIOS (или его более современная версия под названием UEFI) опрашивает аппаратные компоненты ноутбука, чтобы получить от них подтверждение их работоспособности. Это называется «этап инициализации оборудования».
Давайте быстро пройдёмся по возможным причинам, после чего поговорим о том, как быть в каждой конкретной ситуации:
Если система пускает в BIOS (F2, Del, Esc — кнопка зависит от производителя), то следует поискать пункт Queit Boot, Full Lego, OEM-Lego (зависит от производителя) и отключить логотип. Это позволит увидеть, что система выводит и, потенциально, опознать ошибку. Также рекомендуется сбросить BIOS на базовые настройки (Default), сохранить их (Save) и перезагрузиться. Если не помогло — идём дальше.
Не спешите паниковать, когда вдруг ноутбук отказывается загружаться дальше заставки, ведь если система пускает вас в BIOS, то значит проблема решаема, причем решаема своими силами
- Первое, что можно сделать для восстановления полноценной работы — несколько раз включить-выключить ноутбук. Для этого нужно коротко нажать кнопку питания, после чего загорятся светодиоды. Для отключения — нажать и держать не менее 5 секунд или пока светодиоды не погаснут.
- Сбой может возникать из-за жёсткого диска, который нужно послушать при запуске. Если он равномерно щёлкает (потрескивает или скрежещет) или, наоборот, не издаёт никаких звуков, это явно корень проблемы. В первом случае налицо какие-то механические неполадки, поскольку жёсткие диски представляют собой физические накопители. Во втором — с питанием.
- Причиной сбоя может быть заряд, который остался на некоторых элементах системы и не сбрасывается. Не будем углубляться в физические аспекты этого процесса, просто отметим, что такое может быть. Решение простое и заключается оно в том, чтобы извлечь аккумулятор минимум на 2-3 мин. (оптимально — не менее 10 мин.). Также рекомендуется отключить батарейку на самой материнской плате. Она «держит» в памяти BIOS часы, дату и настройки. Не исключено, что проблема в этом.
- Ещё одна возможная проблема — пролитая на клавиатуру жидкость. Если вы умеете снимать клавиатуру — отключите её шлейф от материнской платы и попробуйте запуск без клавиатуры. И если все заработает, то для дальнейшего ввода данных временно подключите внешнюю клавиатуру, используя для этих целей порт USB.
- Также стоит попробовать извлечь DVD-привод (при его наличии, разумеется). На нём могли окислиться контакты. Их нужно протереть ластиком (но не жидкостью!).
- Наконец, если ничего не помогло, нужно вытащить планки оперативной памяти, при условии, что они не распаяны на плате. Для этого рекомендуется запустить систему с одной планкой.
Если всё это не помогло, придется углубляться в суть проблемы, ведь не исключено, что всему виной сбой в установленной на ПК операционной системе.
Почему на ноутбуке ничего не открывается windows
Completing the CAPTCHA proves you are a human and gives you temporary access to the web property.
What can I do to prevent this in the future?
If you are on a personal connection, like at home, you can run an anti-virus scan on your device to make sure it is not infected with malware.
If you are at an office or shared network, you can ask the network administrator to run a scan across the network looking for misconfigured or infected devices.
Another way to prevent getting this page in the future is to use Privacy Pass. You may need to download version 2.0 now from the Chrome Web Store.
Cloudflare Ray ID: 71a900a5dfc7900c • Your IP : 82.102.23.104 • Performance & security by Cloudflare
Как исправить проблему с запуском приложений Windows 10
После выявления причины неполадки можно самостоятельно решить задачу, связанную с открытием нужного софта. Достаточно, в зависимости от источника неполадки, выбрать один из предложенных методов.
Сброс кэша
Активные приложения в определенный период накапливают данные, которые хранятся в одной из папок. Наполненное хранилище становится источником сбоев в работе операционки. В поздних версиях Виндовс 10 появилась возможность очистки кэша с помощью встроенных инструментов, а не скачанными сервисами.
Очистка кэша происходит в следующем порядке:
- Открыть меню «Параметры» через «Пуск» или клавишами: «Win + I».
- Найти «Система».
В левой части меню найти и нажать «Приложения и возможности».
- Найти в открывшемся списке проблемное приложение. Кликнуть по нему ЛКМ.
- Выбрать из списка «Дополнительные параметры».
Нажать кнопку «Сбросить».
После выполнения всех пунктов пользователю нужно попробовать открыть программу. Если не удалось совершить операцию, нужно дополнительно сбросить кэш «Магазина», воспользовавшись инструкцией:
- Нажать одновременно: «Win + R».
- В окне «Выполнить» ввести: «wsreset.exe». Нажать клавишу ввода.
Для вступления изменений в силу юзеру понадобится перезагрузить компьютер. Далее останется проверить софт на работоспособность. Если по-прежнему ничего не происходит, воспользоваться следующим вариантом.
Повторная регистрация Windows Store
Этот вариант применяют в исключительных случаях, когда перестали запускаться утилиты. Это связано с тем, что изменение аккаунта несет в себе риски появления новых проблем. Повторная регистрация учетки подразумевает собой создание нового аккаунта в «Магазине» Виндовса.
Выполняется операция по следующей схеме:
- Открыть «Пуск».
- Запустить стандартную КС с расширенными правами.
После утилита должна запуститься и работать в обычном режиме. Но если этого не случилось, воспользоваться следующим вариантом.
Изменение типа определения времени
Пользователь может сменить системные настройки на автоматический тип определения времени либо поменять его на ручной ввод. Юзеру необходимо знать, что такой способ помогает редко.
- Кликнуть по дате и времени на Панели задач.
- В календаре внизу найти и нажать раздел «Параметры времени и даты».
Под пунктом «Установить время автоматически» передвинуть переключатель в положение «Вкл.» или «Выкл.».
После этого пользователь может проверить, помогли ли действия решить проблему. Если утилиты снова не работают, перейти к следующему методу.
Сброс настроек Windows 10
Если после всех предыдущих способов не удается открыть нужное приложение в «десятке», пользователь может сбросить настройки системы до заводских. Личные данные при этом сохранятся, а все изменения в настройках будут утеряны.
Для сброса параметров до первоначального уровня нужно выполнить следующее:
- Зайти в «Пуск».
- Выбрать раздел «Параметры».
Кликнуть по «Обновлению и безопасности».
- Войти во вкладку «Восстановление».
- Кликнуть по кнопке «Начать».
Выбрать один из предложенных вариантов действий.
Нажать на кнопку «Сброс».
Система начнет восстановление настроек по умолчанию. В процессе Виндовс несколько раз перезапустится. После обновления программа откроется с первоначальными настройками.
Другие возможные решения
Нередко копия установленной утилиты на компьютере может быть несовместима с «десяткой». В ОС находится специальный инструмент, позволяющий решить проблему.
Для этого нужно выполнить следующее:
- Нажать ПКМ по утилите, которая не открывается.
- Из списка выбрать «Исправление проблем с совместимостью».
Далее запустится служба, которая проверит систему на ошибки, поможет выявить их и устранить.
Кроме этого способа, юзер может выполнить проверку целостности системных файлов. В крайнем случае, поможет откат операционки до точки восстановления.
Если в «десятке» перестали запускаться приложения, юзер может устранить неполадку одним из предложенных способов. Сначала рекомендуется проверить Винду на наличие вирусов, после переходить к радикальным методам. После восстановления работоспособности утилиты пользоваться ею можно в обычном режиме.
Выводы
Что делать если ноутбук не включается? В большинстве случаев эта проблема связана с неисправным блоком питания, повреждением проводов или неработающей кнопкой включения ноутбука. Если же ваш компьютер выключился во время игровой сессии или сразу после нее, достаточно лишь подождать какое-то время, пока его температура не придет в норму.
Кроме того, проблемы со включением ноутбука могут быть связаны с вышедшим из строя накопителем, неверным режимом работы дисплея или сбоями в работе операционной системы.
- Не загружается Windows? Практические советы, как все починить
- Компьютер включился сам: как бороться с этой напастью







![Что делать если microsoft office не открывается [word, excel, powerpoint]](http://tehnik-shop.ru/wp-content/uploads/a/6/c/a6ccf1324f82fff55af0e05abb1a2a8b.png)




![[решено] не включается ноутбук - черный экран. все способы решения.](http://tehnik-shop.ru/wp-content/uploads/5/8/0/580759aa481d22c1a778708993753a74.png)












