Переименование файлов
Командлет Rename-Item тоже обладает хорошо известным псевдонимом ren. С помощью параметра -NewName задается новое имя, а в фигурных скобках стоит выражение, задающее условия переименования
$_.Name – для каждого переданного по конвейеру файла $_ изменяется полное имя .Name
-Replace “.zip$”, “-дата.zip” – я слегка упростил конструкцию, написав дату словом, чтобы был понятен смысл аргументов оператора -Replace: ‘что ищем’, ‘на что меняем’. Здесь тонкость в том, что у -Replace первый аргумент — регулярное выражение, а не просто поиск текста. В регулярных выражениях точка означает любой символ, поэтому использование “.zip” чревато нежелательным переименованием, например, файла winzip-setup.exe.
“-$(Get-Date -Format {yyyy-MM-dd}).zip” – подставляем мы все-таки текущую дату в формате 2021-09-04
Формат дат я уже разбирал, а здесь хочу обратить ваше внимание на другой фокус. Выражение (в данном случае – командлет) не получится вставить просто так в аргумент оператора, но его можно поместить между круглыми скобками такой конструкции $().
-WhatIf – этот стандартный параметр в переводе означает «что будет, если»
Когда он добавлен в команду, ее реального выполнения не происходит, а в консоль выводится результат того, что могло бы произойти без этого параметра. Другими словами, вы можете проверить команду у себя, не опасаясь, что все архивы переименуются
Как присвоить программу по умолчанию для расширения
Необходимо открыть: Панель управленияВсе элементы панели управленияПрограммы по умолчаниюЗадать сопоставления
И уже обычными средствами Windows, через кнопку Изменить программу выбрать необходимую программу для расширения.
Данный пример подходит для всех вариантов Windows, реестр может немного отличаться от тех что я указал, но через поиск разделов в реестре, всегда можно найти необходимое место хранения нашего расширения.
Да прибудут с нами мозги и отпустит лень
Теперь вы точно знаете как Удалить расширение файла из Windows.
Разработчикам сайтов известно о полезности и много-функциональности файла .htaccess. С помощью этого файла можно осуществить различные полезные настройки. Достаточно задать определённую команду лишь в этом файле на сервере, и все функции и настройки сайта кардинальным образом изменятся.
Руководство по быстрому выбору (ссылки на скачивание бесплатных программ для массового переименования файлов)
File Renamer Basic
| Хорошо разработанный интерфейс. Надежная программа. | ||
| Функции отмены, поддержки вложенных каталогов и ведения истории доступны только в платной версии | ||
| ————- | ||
| 8,1 MB 6.0.3 Feature limited freeware Windows 98 — 7 | ||
| Поддержка 64-разрядной ОС | ||
Bulk Rename Utility
|
Очень мощная. Большой набор функций. Отлично подойдет для частого переименования файлов. |
||
| ————— | ||
| 964 KB 2.7.1.3 Unrestricted Freeware Windows 98 — 8 | ||
| Поддержка 64-разрядной ОС | ||
Advanced Renamer
| Проста в использовании. Удобная организация командного меню. | ||
| ————- | ||
| 8,0 MB 3.64 Unrestricted Freeware Windows XP — 8 | ||
| Поддержка 64-разрядной ОС | ||
PFrank
| Самая мощная программа для переименования. Большое число функций и возможностей. Подойдет для опытных пользователей. | ||
| ————— | ||
| 4,8 MB 2.33 Unrestricted Freeware Windows 98 — 7 | ||
| Поддержка 64-разрядной ОС | ||
Рубрики:
- Лучшие бесплатные программы для копирования файлов
- Лучшие бесплатные программы замены буфера обмена Windows
Переименование нескольких файлов с помощью PowerShell
PowerShell предлагает еще большую гибкость для переименования файлов в среде командной строки.
С помощью PowerShell, вы можете использовать вывод одной команды известный как «commandlet» в PowerShell терминалах например на Linux и других UNIX-подобных систем. Вам нужны две важные команды это Dir в котором перечислены файлы в текущем каталоге, и Rename-Item который переименовывает элемент (файл, в данном случае).
Самый быстрый способ открыть окно PowerShell в нужном месте, нужно сначала открыть папку в. В меню «Файл» выберите пункт «Открыть Windows PowerShell«, а затем выберите пункт «Открыть Windows Powershell.»
Во-первых, давайте посмотрим на переименование одного файла. Для этого нужно использовать следующий синтаксис:
rename-item «current_filename.ext» «new_filename.ext»
Так, например, чтобы переименовать файл с «wordfile.docx» в «Мое Слово File.docx» то используем следующую commandlet:
rename-item «wordfile.docx» «My Word File.docx»
Это достаточно просто. Но реальная возможность в PowerShell происходит от способности синтаксиса commandlets вместе и некоторые из условных выводов , поддерживаемых rename-itemcommandlet. Скажем, например, у нас была куча файлов с именем «WordFile (1) .docx», «WordFile (2) .docx», и так далее.
Скажем, мы хотели заменить пространство в этих именах файлов подчёркиваением, так чтоы в именах файлов не было пробелов. Мы могли бы использовать следующую commandlet:
dir | rename-item -NewName {$_.name -replace » «,»_»}
И теперь, наши файлы выглядят так, как мы хотим.
Сортировка файлов в папке своими руками
У всех нас есть каталог Downloads, в котором чего только нет. Каждый раз сортировать его — лень. Поэтому предлагаю написать сценарий на языке командной оболочки Windows, который будет выполнять сортировку файлов за нас. Сценарий — это просто набор команд. В нашем случае это будут команды создания необходимых каталогов и перемещения файлов в зависимости от их типа в разные каталоги. Предлагаю создать каталоги archives (сюда будут перемещены архивы), music (сюда будет перемещена музыка), video (для видео), programs (EXE-файлы), photos (исключительно для JPEG-файлов), images (остальные картинки), iso (для ISO-образов), docs (документы). Torrent-файлы предлагаю удалять вообще — от них толку мало. Названия каталогов могут быть другими, «по образу и подобию» ты можешь написать собственный сценарий, адаптировав его под свои нужды.
Итак, не будем тянуть, а сразу приступим к разработке сценария (команда rem — это комментарий, она ничего не делает). Чтобы не увеличивать размер сценария, для каждой группы файлов я привел не все типы, но в большинстве случаев и этого будет вполне достаточно. К сожалению, команда move не позволяет перемещать сразу несколько групп файлов, то есть ты не можешь написать «move .pdf,.doc docs». Чтобы не писать несколько последовательных команд move, что не очень красиво, мы используем цикл for для обработки списка типов файлов. Сценарий нужно назвать order.bat и поместить в каталог Downloads. Потом запусти сценарий — дважды щелкни на нем в окне проводника. Код сценария order.bat:
После такой уборки в каталоге Downloads станет значительно просторнее. В нем останутся лишь те файлы, которые не были затронуты сценарием. Не следует пытаться изменить его так, чтобы он обрабатывал вложенные папки в каталоге Downloads: ведь в них обычно находятся связанные группы файлов. Например, когда загружаешь торрент с программой, он помещается в отдельный каталог, в котором находится программа и необходимые ей файлы.
Пакетное переименование файлов с помощью утилиты массового переименования в Windows 10
Bulk Rename Utility — это бесплатный инструмент для переименования нескольких файлов с использованием различных параметров на вашем компьютере. Он имеет единый интерфейс для переименования файлов и включает в себя большинство параметров, необходимых для вашей задачи.
- Загрузить и установить Bulk Rename Utility на вашем компьютере.
- Запустите утилиту массового переименования на вашем компьютере.
- Используйте параметры в левой части, чтобы выбрать папку, в которой находятся ваши файлы.
- Выберите все файлы, которые вы хотите переименовать в правой части раздела.
- Используйте различные параметры в зависимости от того, как вы хотите переименовать ваши файлы в интерфейсе.
- Нажмите «Просмотр» в правом нижнем углу, чтобы увидеть, как вновь выбранное имя будет выглядеть в ваших файлах.
- Нажмите Переименовать, чтобы фактически переименовать ваши файлы.
ФайлБот
Файлы с плохими названиями, отсутствующими субтитрами, названиями эпизодов и неполной информацией — частые проблемы для людей при просмотре фильма или телешоу. FileBot — это вспомогательное приложение, которое может автоматизировать задачу организации и переименования медиафайлов. В приложении две панели.
Для начала перетащите папку «Медиа» на панель «Исходные файлы». На панели «Новые имена» нажмите кнопку «Получить данные».
Приложение будет пытаться автоматически сопоставить ваши файлы с данными из различных онлайн-баз. К ним относятся TVDB, AnDB, TheMovieDB и TVmaze. После проверки информации нажмите «Переименовать».
Уникальные черты:
- Он может сканировать имена файлов, чтобы увидеть, в каком шоу, сезоне и сериях содержатся видео. Как вы решите назвать и организовать свои медиафайлы, зависит от вас.
- Показывает полный список всех выпусков телесериала. Просто найдите свое программное обеспечение, выберите источник и порядок сортировки.
- Получайте переводы одним щелчком мыши. Вы можете вручную искать субтитры, просматривать, исправлять проблемы с кодированием и загружать их.
- Он также позволяет вам приносить обложку, изображения плакатов и создавать файлы NFO для вашей медиатеки. Если вы используете Kodi, FileBot может исправить многие проблемы с метаданными.
- Встроенный скриптовый движок Он предлагает возможность сложной автоматизированной обработки. С помощью всего нескольких строк сценария вы можете получить изображения и детали для нескольких файлов.
Скачать: ФайлБот (Оплачивается, 6 долларов в год)
Как быстро переименовать много файлов
Удобная функция пакетного переименования файлов фотографий есть у многих специальных программ, но пользоваться ей не всегда удобно. И, кроме того, бывают ситуации, когда необходимо быстро переименовать много файлов фотографий, а их имена оставить простыми и понятными. Например, дата фотосъемки и порядковый номер файла в папке (рис.2).
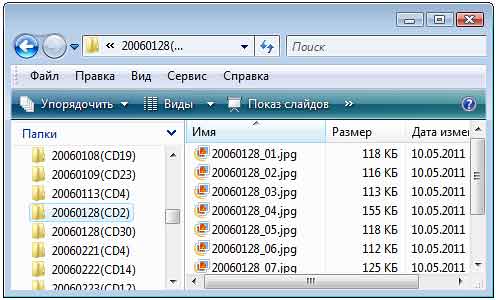
Рис.2 Пакетное переименование быстро изменит много файлов так, чтобы имена фотографий стали проще и понятнее.
В таких случаях запускать какую-либо большую программу с функцией пакетного переименования файлов фотографий не рационально. Да и не на каждом компьютере она может быть установлена. Для этого удобнее использовать возможности самой операционной системы Windows. Она позволяет сразу переименовать много файлов, быстро и просто.
Для того чтобы быстро переименовать много файлов, сначала нужно их папку открыть в Проводнике Windows. Затем выделить файлы удобным способом и нажать кнопку «F2». Среди файлов фотографий выделенных для пакетного переименования к этому будет готово имя первого файла (рис.3). Меняем его на новое, сохраняя разрешение, и нажимаем «Enter».
Рис.3 При быстром пакетном переименовании файлов новое имя вписывается только для первой фотографии.
Сразу после этого функция пакетного переименования Windows быстро заменит имена выделенных фотографий в папке на имя первого файла и добавит к ним нумерацию. При этом номера будут начинаться только со второго файла, но в разных операционных системах это реализуется по-разному
На это нужно обязательно обратить внимание (рис.4) и (рис.5)
Рис.4 После быстрого пакетного переименования фотографий в Windows Vista первый файл не нумеруется. Надо дописать вручную.
Рис.5 После быстрого пакетного переименования в Windows XP нумерация начинается со второго файла, что не удобно для анализа фотографий.
Исправить такую нумерацию просто. В Windows Vista нужно дописать в имя первого файла цифру (1), а в Windows XP добавить, а затем удалить копию первого файла. Но сначала ее надо переименовать так, чтобы она стояла первой (рис.6). После пакетного переименования удаляем копию первой фотографии, и нумерации файлов становится правильной.
Рис.6 Перед пакетным переименованием фотографий нужно создать дубль первого файла так, чтобы он в папке был первым.
Отменить пакетное переименование для файлов фотографий тоже очень просто. Для этого надо нажать комбинацию кнопок «Ctrl + Z». При этом надо учитывать, что не во всех операционных системах Windows можно быстро отменить переименование большого количества файлов. Так XP отменяет переименование только по одному файлу и кроме первого.
Быстрое пакетное переименование файлов фотографий удобно только в некоторых случаях, так как возможности Windows для этих целей очень ограничены. Чаще имена файлов приходиться формировать по сложным условиям, что под силу только специальным программам, о которых мы поговорим дальше.
2.1 Использование маски счетчик [C].
В качестве примера опять возьмем «любимый сериал». J
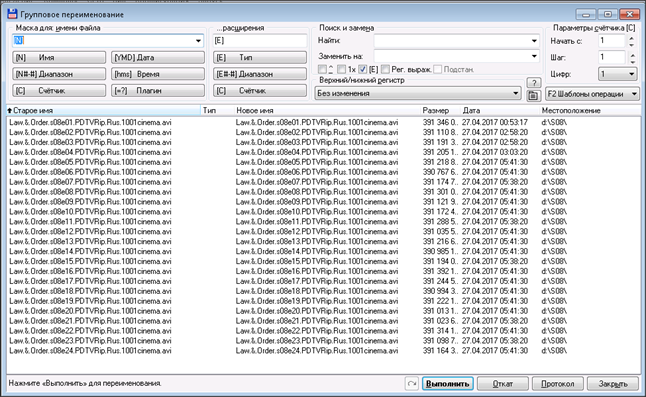
Сейчас для нужного преобразования имен файлов я воспользуюсь масками. Понятие маска широко применяется в компьютерных программах. Обычно маска представляет из себя определенным образом сформированный и отформатированный текст. В процессе обработки маски компьютер заменяет в строке маску на символьную строку. В окне групповой замены вариантов масок несколько:
- – возвращает исходное имя файла без расширения;
- – возвращает кусок текстовой строки исходного имени файла от и до указанной позиции;
- – возвращает текстовую строку с номером позиции в исходном списке;
- – возвращает текстовую строку, содержащую дату файла в формате год, месяц, день;
- – возвращает текстовую строку, содержащую время файла в формате часы, минуты, секунды;
- – возвращает результат выполнения плагина;
Так как в моем случае весь список отсортирован по номерам серий, то для формирования нового имени файла я воспользуюсь маской . Действие этой маски заключается в том, что она возвращает номер позиции файла в списке на переименование
Обратите внимание на правый верхний угол окна группового переименования, там есть два поля:«Начать с:» и «Шаг:». Эти поля определяют с какого числа начнется счетчик и какой шаг приращения счетчика будет на каждой итерации
Так как я хочу, чтобы номера серий начинались с единицы и увеличивались на один, то я оставляю эти два поля со значениями по умолчанию.Единственное что я изменю – это параметр со странным названием «Цифр:». Я сделаю его равным двум. Это приведет к тому, что вместо строки «1» будет возвращаться «01», вместо «2» «02» и т.д. Т.е. длина символьной строки счетчика будет всегда одинакова для всех чисел и для чисел меньше девяти будет заполняться слева нулями. Все это позволит правильно отсортировать серии.
Итак, номера серий у меня уже есть, осталось в поле «Маска для: имени файла» вручную написать недостающий текст. В моем случае я пишу: «Закон и порядок. Сезон 8. Серия»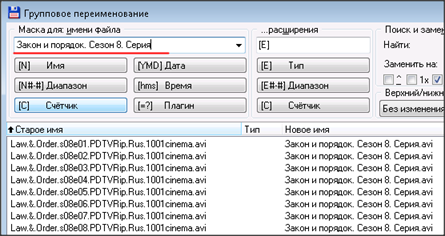 Затем нажимаю на поле « Счетчик» и в строку добавляется маска счетчика.
Затем нажимаю на поле « Счетчик» и в строку добавляется маска счетчика.
В результате всех действий получается вот такой результат
Осталось только нажать кнопку «Выполнить» чтобы файлы физически переименовались.
Программы для переименования файлов
Кроме возможностей пакетного переименования операционных систем, для файлов фотографий есть еще два вида программ, которые могут это сделать. К ним относятся файловые менеджеры и различные редакторы изображений. Такие программы имеют разные возможности, а поэтому их нужно выбирать конкретно для своих целей.
Если на компьютере нет специальных программ для работы с графикой, для пакетного переименования файлов фотографий можно пользоваться файловым менеджером, в котором есть такая функция. Таких программ существует много, но большинство из них имеет английский интерфейс или слабый функционал. Но есть программа, которая нам подходит.
Total Commander – это популярный файловый менеджер, который имеет русский интерфейс и огромные возможности по работе с файлами. Этой программой можно пользоваться для пакетного переименования файлов фотографий в большинстве случаев. Ее особенность состоит в том, что в ней есть много масок для формирования имен файлов (рис.7).
Рис.7 Маски для пакетного переименования файлов в программе Total Commander удобно использовать для фотографий.
Для случаев, когда приходиться часто работать с большим количеством фотографий, удобнее пользоваться специальными программами такими как, например Adobe Bridge или Lightroom. Эти программы рассчитаны на работу с большим количеством фотографий и в них также есть маски пакетного переименования файлов.
Программы с возможностями пакетного переименования файлов имеют удобные функции для работы с фотографиями. О каждой из них нужно говорить отдельно и подробно. Описание функций для переименования файлов фотографий лучших программ, читайте в следующих статьях.
Доброго вам времени суток, мои дорогие друзья. Ну как подходит подготовка к Новому году? Я пока еще не всё успел. Ну да ладно. Сегодня не об этом. Помнится мне, как я накачал много разных картинок из интернета под одну тематику. Были самые обычные картинки, но названия у них были что-то вроде «xuj67hsbs6o9.jpg». В принципе в большинстве случаев мне все равно, как эти файлы называются, но если мне приходится с ними работать, то мне лучше, чтобы у каждого файла было нормальное запоминающееся название, иначе уходило бы больше времении всю работу.
А вы знаете какой объем файлов иногда приходится перелопачивать? 100-200-300 файлов. А у всех них название как из задницы. Поэтому проще их переименовать за несколько секунд и радоваться жизни, а то живешь как в бардаке.
В общем давайте посмотрим как переименовать сразу много файлов несколькими способами, благодаря которым переименование займет не более парочке секундю
Переименование нескольких файлов одновременно с помощью PowerShell в Windows 10
Если вы предпочитаете, чтобы PowerShell запускал команды, есть команда для переименования одного или нескольких файлов одновременно на вашем компьютере с Windows 10. Эта команда немного сложнее, чем командная строка, но имеет больше возможностей.
Ниже показано, как заменить слово «Джон» на «Майк» во всех именах файлов.
- Используйте поиск Cortana для поиска Windows PowerShell и откройте его.
- Запустите следующую команду в PowerShell, чтобы перейти в каталог, где находятся ваши файлы.CD
- Введите следующую команду в PowerShell и нажмите Enter. Это заменит Джона Майком во всех файлах в выбранной вами папке.реж | rename-item -NewName {$ _. name -replace «Джон», «Майк»}
- Вы можете получить ошибку, но все ваши имена файлов должны быть изменены.
- Существует множество вариантов именования, которые вы можете использовать с помощью этой команды для присвоения имен файлам разных типов.
Дискуссия
Я не ставил перед собой задачу описать на языке PowerShell эквиваленты всех функций массового переименования Total Commander. Думаю, что это вполне возможно, а степень успеха зависит лишь от вашего уровня владения PowerShell, .NET и гуглояндексом. Вопрос лишь в том, насколько это целесообразно.
Графический интерфейс TC понятнее, нагляднее и не требует специальной подготовки. Однако бывают ситуации, когда вы не сможете воспользоваться любимым инструментом. Например, его нет в системе, а установить нельзя, поскольку ПК изолирован от внешней среды или это запрещено политикой организации.
Кстати, в ближайших записях я познакомлю вас с некоторыми новыми возможностями платформы PowerShell 5.0, включенной в Windows 10.
- с помощью PowerShell или другого скриптового языка
- средства для массового переименования в любимом файловом менеджере
Как переименовать сразу несколько файлов в Windows 10?
1 Переименовать файлы в проводнике Windows
- Найдите файлы, которые хотите переименовать
- Выберите все файлы, которые вы хотите переименовать, щелкните их правой кнопкой мыши и выберите «Переименовать».
- Теперь просто назовите свой файл, и все, остальные файлы будут иметь то же имя, плюс числа, чтобы расположить их по порядку.
Как мы уже говорили, самый простой способ пакетного переименования файлов в Windows – это использовать традиционный способ. Вам просто нужно выбрать файлы, которые вы хотите переименовать, щелкнуть имя первого, установить новое имя, и все файлы будут иметь то же имя, плюс порядковые номера.
Это самый простой способ, но он не позволяет вам делать что-либо еще, так как автоматически присваивает номера остальным файлам.
Но если вас это устраивает, не смотрите дальше. Вот и все, это самый простой способ переименовать несколько файлов в Windows 10.
Однако, если вам нужны дополнительные параметры, такие как возможность добавлять подчеркивания, добавлять числа без скобок, изменять расширения файлов и многое другое, попробуйте некоторые из методов, перечисленных ниже.
2 Переименуйте файлы с помощью командной строки
- Найдите папку с файлами, которые хотите переименовать
- Удерживая Shift на клавиатуре, щелкните правой кнопкой мыши в любом месте этой папки и выберите Открыть командную строку здесь.
- Когда появится окно командной строки, добавьте команду ren вместе с текущим типом файла и типом файла
Вот как это должно выглядеть:
, в который вы хотите его преобразовать.
- Нажмите Enter
Командная строка предлагает большую гибкость, чем обычный способ, но все же это не самый продвинутый вариант.
Этот инструмент наиболее полезен, если вы хотите изменить несколько расширений файлов одновременно. Итак, если вы хотите быстро преобразовать, например, текстовые файлы в файлы HTML, просто используйте командную строку.
Итак, после выполнения этой команды в командной строке все выбранные вами файлы будут преобразованы из одного формата в другой.
3 Переименование файлов с помощью PowerShell
- Перейдите в поиск, введите powershell и откройте PowerShell.
- Введите команду «cd», указав местоположение папки, содержащей файлы, которые вы хотите переименовать, и нажмите Enter.
- Не забывайте всегда хранить файлы, которые вы хотите переименовать, в отдельной папке, чтобы не переименовывать другие файлы.
- Теперь вы можете добавлять различные команды для настройки переименования файлов.
- Мы собираемся использовать команду, которая заменяет пустые пробелы символами подчеркивания (_), но вы можете найти больше команд здесь.
- Итак, в нашем случае мы собираемся ввести следующую команду:
PowerShell – самый мощный встроенный инструмент Windows 10 для пакетного переименования нескольких файлов .
Эта функция предлагает большинство вариантов, но использование этого метода может занять много времени и быть сложным для новичков, поэтому мы предполагаем, что большинство пользователей пропустят это решение.
Итак, PowerShell – это самый мощный инструмент для переименования нескольких файлов в Windows 10. Вы можете поэкспериментировать с различными параметрами и командами, если у вас есть немного свободного времени и вы хотите узнать больше об этом инструменте.
4 Переименуйте файлы с помощью сторонней программы
Мы показали вам три лучших встроенных способа пакетного переименования нескольких файлов в Windows 10. Однако, если вам по-прежнему нужны дополнительные опции, но вы не хотите возиться с командными строками, всегда есть стороннее решение.
В Windows существует множество программ для массового переименования файлов, но наша любимая программа называется Bulk Rename Utility.
Утилита массового переименования – это простой и легкий в использовании инструмент, который позволяет вам выбирать между различными вариантами переименования файлов. Программа доступна бесплатно, скачать ее можно по этой ссылке.
Когда вы открываете утилиту массового переименования, просто найдите файлы, которые вы хотите переименовать, и выберите их. Теперь вы можете выбрать большое количество вариантов переименования. Некоторые из параметров – это возможность заменять символы, удалять символы, добавлять дату, числа и даже перемещать файлы.
Если вас не устраивает, как работает утилита массового переименования, вы можете проверить некоторые альтернативы в Интернете, мы уверены, что в Windows 10 есть больше хороших инструментов для пакетного переименования файлов .
Примечание редактора: этот пост был первоначально опубликован в апреле 2019 года и с тех пор был переработан и обновлен в сентябре 2020 года для обеспечения свежести, точности и полноты.
Источник записи: windowsreport.com
Транслитерация имен файлов
На дворе 2013 год, а мой не очень современный автомобиль не умеет читать MP3. Поэтому я решил купить американо-китайский (написано, что сделано в США, но все мы знаем, где делают такие девайсы) блок, способный читать MP3-файлы с флешки. Устройство меня вполне устраивает, но у него есть одна не очень хорошая особенность. Как ни странно, оно нормально работает с русскими ID3-тегами и правильно выводит их на монитор, но не умеет читать файлы с флешки, если в них есть русские буквы. Устройство просто не видит такие файлы. Поэтому перед помещением их на флешку приходится их переименовывать, а это довольно рутинная задача. Для ее решения я нашел простенькую программу RusToEng Renamer. Использовать ее очень легко (рис. 9). Из меню «Выбрать» выбери команду или «Файлы» (для выбора файлов), или «Папка» (для выбора папки, которая содержит файлы с русскоязычными именами). После того как файлы будут добавлены в список, нажми кнопку «Переименовать». Вот и все. Программу можно закрыть.
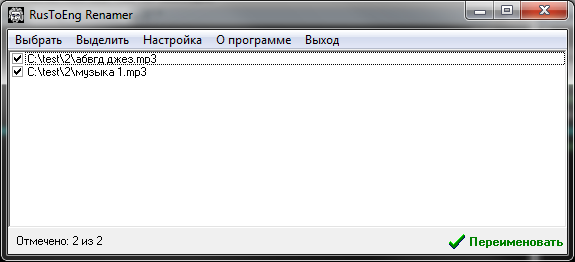 Рис. 9. Программа RusToEng Renamer
Рис. 9. Программа RusToEng Renamer
Для более сложного переименования, особенно MP3-файлов, лучше использовать программуFileRenamer. Однако в моем случае возможностей RusToEng Renamer мне оказалось вполне достаточно.
6. Copywhiz
В какой-то момент вы, должно быть, пытались скопировать и вставить кучу файлов, которые находились в разных папках. Необходимость открывать несколько окон, а затем копировать данные может быть запутанной и утомительной. Copywhiz – это служебное приложение, которое расширяет возможности копирования файлов с помощью фильтрации.
Перейдите в папку, содержащую ваши файлы, щелкните правой кнопкой мыши и выберите Copywhiz> Копировать (Добавить в очередь) . Перейдите в папку назначения, щелкните в любом месте правой кнопкой мыши и выберите Copywhiz> Специальная вставка, чтобы решить, что вы хотите делать с файлами.
Уникальные черты:
- Вы можете копировать только новые или измененные файлы. Это экономит ваше время при выполнении резервного копирования, обмена файлами с другими или ежедневного выполнения определенного рабочего процесса.
- Копируйте файлы на основе определенного имени файла, типа, расширения и размера. Таким образом вы выборочно сортируете файлы и систематизируете их.
- Настройте приложение для копирования файлов в определенное время. Например, вы можете сохранять новые файлы, сгруппированные по дате в неделю по расписанию.
- Выберите файлы из нескольких папок и вставьте их в папку или заархивируйте все сразу. Таким образом вы избежите повторяющихся операций копирования и вставки.
Скачать: Copywhiz (7-дневная бесплатная пробная версия , 40 долларов США)
File Juggler (автоматическая организация файлов)
Создаем полезные ярлыки
Иногда полезно создать на рабочем столе ярлыки вызова разных системных действий, например выключение компьютера, перезагрузка, выход из системы, сон. Особенно меня поймут пользователи Windows 8, где, если не установить программы вроде Classic Shell, выключение обычного компа (не планшета) или его перезагрузка напоминает танцы с бубном.
Необходимые ярлыки можно создать вручную. Но это неинтересно. Ведь если речь в статье идет об автоматизации, то и эту затею нужно автоматизировать. Есть очень полезная программа — Handy Shortcuts, позволяющая с помощью одного клика (для каждого ярлыка) создать все необходимые тебе ярлыки. Всего программа может создать 20 полезных ярлыков, совершенно бесплатна и не требует установки — просто скачай архив с программой и запусти ее (рис. 7).
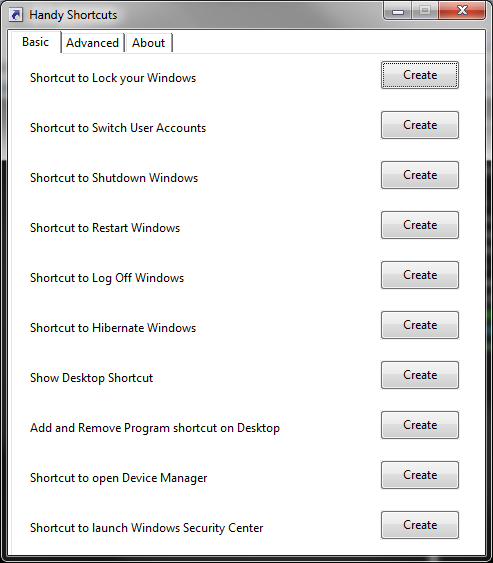 Рис. 7. Программа Handy Shortcuts
Рис. 7. Программа Handy Shortcuts
Лично я рекомендую создать следующие ярлыки: Shutdown и Restart (вкладка Basic) и Safely Remove Hardware (вкладка Advanced). Первый ярлык — завершение работы системы, второй — перезагрузка, третий — безопасное отключение сменных устройств (USB-диски, флешки и прочее). Также программа позволяет создать ярлыки включения/выключения брандмауэра, очистки буфера обмена, открытия диспетчера устройств и другие. Программа работает в Windows Vista, 7 и 8 (поддерживаются как 32-, так и 64-битные версии).
Как быстро переименовать много файлов
Удобная функция пакетного переименования файлов фотографий есть у многих специальных программ, но пользоваться ей не всегда удобно. И, кроме того, бывают ситуации, когда необходимо быстро переименовать много файлов фотографий, а их имена оставить простыми и понятными. Например, дата фотосъемки и порядковый номер файла в папке (рис.2).
Рис.2 Пакетное переименование быстро изменит много файлов так, чтобы имена фотографий стали проще и понятнее.
В таких случаях запускать какую-либо большую программу с функцией пакетного переименования файлов фотографий не рационально. Да и не на каждом компьютере она может быть установлена. Для этого удобнее использовать возможности самой операционной системы Windows. Она позволяет сразу переименовать много файлов, быстро и просто.
Для того чтобы быстро переименовать много файлов, сначала нужно их папку открыть в Проводнике Windows. Затем выделить файлы удобным способом и нажать кнопку «F2». Среди файлов фотографий выделенных для пакетного переименования к этому будет готово имя первого файла (рис.3). Меняем его на новое, сохраняя разрешение, и нажимаем «Enter».
Рис.3 При быстром пакетном переименовании файлов новое имя вписывается только для первой фотографии.
Сразу после этого функция пакетного переименования Windows быстро заменит имена выделенных фотографий в папке на имя первого файла и добавит к ним нумерацию. При этом номера будут начинаться только со второго файла, но в разных операционных системах это реализуется по-разному
На это нужно обязательно обратить внимание (рис.4) и (рис.5)
Рис.4 После быстрого пакетного переименования фотографий в Windows Vista первый файл не нумеруется. Надо дописать вручную.
Рис.5 После быстрого пакетного переименования в Windows XP нумерация начинается со второго файла, что не удобно для анализа фотографий.
Исправить такую нумерацию просто. В Windows Vista нужно дописать в имя первого файла цифру (1), а в Windows XP добавить, а затем удалить копию первого файла. Но сначала ее надо переименовать так, чтобы она стояла первой (рис.6). После пакетного переименования удаляем копию первой фотографии, и нумерации файлов становится правильной.
Рис.6 Перед пакетным переименованием фотографий нужно создать дубль первого файла так, чтобы он в папке был первым.
Отменить пакетное переименование для файлов фотографий тоже очень просто. Для этого надо нажать комбинацию кнопок «Ctrl + Z». При этом надо учитывать, что не во всех операционных системах Windows можно быстро отменить переименование большого количества файлов. Так XP отменяет переименование только по одному файлу и кроме первого.
Быстрое пакетное переименование файлов фотографий удобно только в некоторых случаях, так как возможности Windows для этих целей очень ограничены. Чаще имена файлов приходиться формировать по сложным условиям, что под силу только специальным программам, о которых мы поговорим дальше.


![Как переименовать файлы все сразу [bulk rename utility] — [pc-assistent.ru]](http://tehnik-shop.ru/wp-content/uploads/6/0/1/601ff99bd0cd92a0e980a8803c51958b.jpeg)













