Просмотр температуры CPU в Windows 10
Повышение температуры CPU как в ПК, так и у ноутбуков, играет огромную роль в их работе. Сильный нагрев центрального процессора может привести к тому, что Ваш девайс просто выйдет из строя
Поэтому достаточно важно постоянно следить за его температурой и вовремя принимать необходимые меры для его охлаждения
Способы просмотра температуры процессора в Виндовс 10
ОС Windows 10, к огромному сожалению, содержит в своем составе штатных инструментов только один компонент, с помощью которого можно посмотреть температуру процессора. Но несмотря на это, существуют также специальные программы, которые могут предоставить пользователю эту информацию. Рассмотрим наиболее популярные из них.
Способ 1: AIDA64
AIDA64 — мощное приложение с простым и удобным интерфейсом, которое позволяет узнать практически все о состоянии персонально компьютера. Несмотря на платную лицензию, эта программа является одним из самых оптимальных вариантов для сбора информации обо всех компонентах ПК.
Узнать температуру с помощью AIDA64 можно, выполнив такие действия.
- Загрузите и установите триальную версию продукта (или приобретите ее).
- В главному меню программы щелкните по элементу «Компьютер» и выберите пункт «Датчики».
- Просмотрите информацию о температуре процессора.
Способ 2: Speccy
Speccy — бесплатный вариант мощной программы, который позволяет узнать температуру процессора в Виндовс 10 всего за несколько кликов.
- Откройте программу.
- Просмотрите нужную информацию.
Способ 3: HWInfo
HWInfo еще одно бесплатное приложение. Основной функционал — предоставление информации о характеристиках ПК и состоянии всех его аппаратных компонентов, в том числе и о датчиках температуры на ЦП.
Скачать HWInfo
Для получения информации этим способом выполните такие шаги.
- Скачайте утилиту и запустите ее.
- В главном меню нажмите по иконке «Сенсоры».
Узнайте информацию о температуре ЦП.
Стоит упомянуть, что все программы считывают информацию с аппаратных датчиков ПК и, если они физически выйдут из строя, все эти приложения не смогут отобразить нужную информацию.
Способ 4: просмотр в BIOS
Информацию о состоянии процессора, а именно его температуры, можно узнать также без установки дополнительного программного обеспечения. Для этого достаточно зайти в БИОС. Но этот способ по сравнению с другими, не самый удобный и не отображает полной картины, так как отображает температуру CPU в момент не сильной нагрузки на компьютер.
- В процессе перезагрузки ПК зайдите в BIOS (удерживая кнопку Del или одну из функциональных клавиш от F2 до F12, в зависимости от модели Вашей материнской платы).
- Просмотрите информацию о температуре в графе «CPU Temperature» в одном из разделов БИОС («PC Health Status», «Power», «Status», «Monitor», «H/W Monitor», «Hardware Monitor» название необходимого раздела также зависит от модели материнки).
Способ 5: использование штатных инструментов
PowerShell — единственный способ узнать о температуре ЦП, используя встроенные инструменты ОС Виндовс 10, причем не все версии операционной системы его поддерживают.
- Запустите PowerShell от имени администратора. Для этого в строке поиска введите PowerShell, а потом в контекстном меню выберите пункт «Запустить от имени администратора».
Введите следующую команду:
get-wmiobject msacpi_thermalzonetemperature -namespace «root/wmi»
и просмотрите необходимые данные.
Стоит упомянуть, что в PowerShell температура отображается в градусах Кельвина, умноженных на 10.
Регулярное использование любого этих методов слежения за состоянием процессора ПК позволит избежать Вам поломок и, соответственно, затрат на покупку нового оборудования.
Нормы при разной нагрузке
Мониторинг температуры ПК должен фиксировать следующие усредненные значения в разных ситуациях:
- Не более 45 °C в неактивном режиме — компьютер просто стоит, программы не работают, однако загружен рабочий стол.
- Не более 65 °C при нагрузке — нагрузить процессор для проверки температуры можно с помощью трудоемких задач, игр, путем архивирования большого количества файлов, рендеринга и т.д.
Уже при превышении порога в 75 °C процессор выходит за пределы стандартных значений. Он начинает работать в тех температурных условиях, для которых не был предназначен, что в итоге сказывается на функционировании всей системы.
Схожие показатели работают и в отношении ноутбуков. Так, например, температура ЦП для Windows 10 на ноутбуке будет составлять от 40 до 60 °C при легкой и средней степени загруженности. Большая нагрузка может провоцировать подъем температуры до 90 °C. При том что критическим значением для ноутбуков становится показатель в 80-85 °C.
Как отслеживать температуру компонентов

Благодаря огромному количеству датчиков, встроенных в процессоры, видеокарты и материнские платы, можно точно видеть, до какой температуры нагрелся каждый элемент. Но какие программы для этого лучше использовать?
BIOS материнской платы
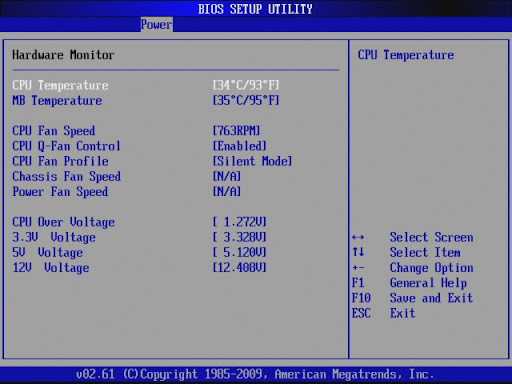
Самый простой способ проверить температуру и другие актуальные параметры – через BIOS. Просто перезапустите свой ПК и зайдите в BIOS, нажав Delete во время загрузки.
Однако, очевидным недостатком использования BIOS является необходимость перезагрузки ПК. Кроме того, по понятным причинам не получится отслеживать температуру непосредственно при нагрузке. Однако, если регулярный мониторинг не требуется, этот способ наиболее удобный, так как для него не нужно никаких дополнительных программ.
Утилиты процессора и видеокарты
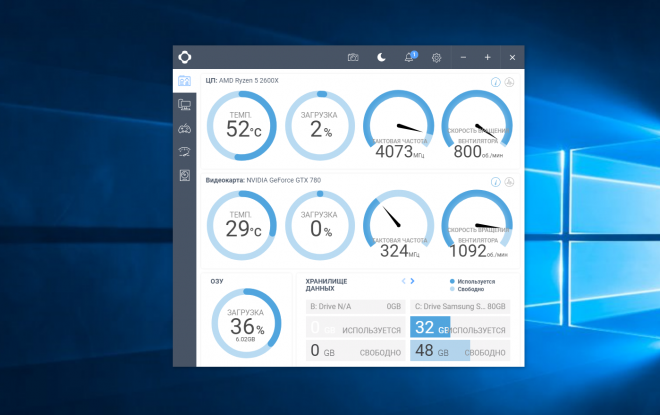
У Intel, Nvidia и AMD есть удобные утилиты для работы с процессорами и видеокартами.
Для процессоров это Intel Extreme Tuning Utility и Ryzen Master Utility. Обе программы позволяют узнать множество разнообразных параметров, легко разгонять процессор и, самое главное, видеть текущую температуру процессора.
Что касается видеокарт, для них есть утилиты для разгона, которые могут также использоваться для мониторинга температуры: MSI Afterburner, Asus GPU Tweak, Gigabyte Aorus Graphics Engine и т.д.
Сторонние программы
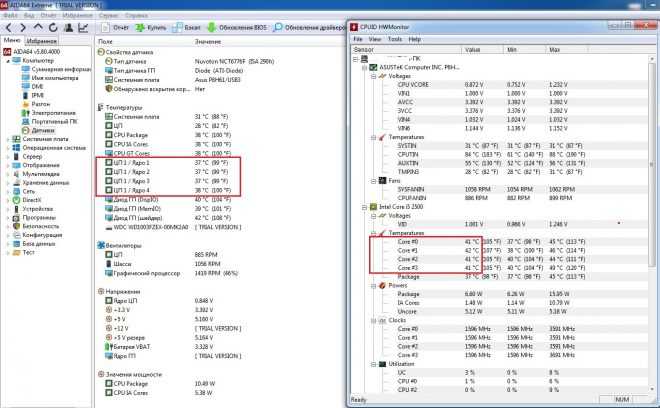
Для отслеживания температуры существует множество различных программ, но мы рекомендуем одну из этих двух: OpenHardwareMonitor и AIDA64.
- OpenHardwareMonitor – совершенно бесплатная утилита, позволяющая отслеживать множество важных параметров: температуру, напряжение, скорость вращения вентиляторов и многие другие.
- AIDA64 – очень популярная и невероятно мощная утилита с выдающимся функционалом, включающим отслеживание температуры. Но она не бесплатная, поэтому вам придется ее купить или воспользоваться пробной версией.
Причины нагрева компонентов ПК
При штатной работе компьютера нагрев и снижение производительности могут быть незаметны. Проблемы начинают возникать при выполнении сложных операций: обработки видео, фотоматериалов, воспроизведения видео в высоком разрешении или при прямой трансляции. Особенно это заметно во время игр, сильно увеличивающих нагрузку на процессор и видеокарту компьютера. Падение производительности в этом случае наиболее заметно. Игра начинает подтормаживать, картинка прерываться, а играть становится неудобно.
× Важно! В последних версиях Windows процессоры с видеокартами поддерживают аварийное отключение ПК, когда температура какого-либо элемента превышает максимально допустимую. Если во время работы устройство периодически отключается, то это серьезный повод разобраться в проблеме.. Основные причины перегрева:
Основные причины перегрева:
- Высохшая термопаста.
Термопаста представляет собой густую массу белого или серого цвета. Она имеет в составе мелкие частички различных металлов с высокой теплопроводностью, которые ускоряют теплообмен между комплектующими и радиатором охлаждения. Менять ее рекомендуется каждые 1-3 года. В зависимости от режимов использования компьютера и качества самой пасты. Высохшая термопаста мешает охлаждению.
Пример высохшей термопасты
- Неисправность системы охлаждения.
Компьютер требует регулярной механической очистки хотя бы раз в полгода. Вентиляторы, которые отвечают за охлаждение системы вместе с воздухом засасывают пыль, мелкую грязь. Все это накапливается внутри блока, снижает эффективность работы вентилятора, что в итоге ведет к увеличению температуры компонентов (см. фото).
Пример забитого грязью устройства
- Вредоносные программы.
Подхватить вирус легко. Особенно неопытным пользователям. Хорошо, если вредоносное ПО лишь задействует ресурсы компьютера для выполнения сторонних задач. В этом случае вопрос решается простой проверкой антивирусной программой. Худшим вариантом станет ситуация, когда вирус загружает систему до полного отказа. Также вирус может отключить системы защиты от перегрева, либо подменить данные о высоких температурах на рабочие, чтобы пользователь не заметил изменений. Эта проблема также устраняется при помощи специальной программы.
× Совет. Можно попробовать поочередно прогнать сразу несколько антивирусных программ. Алгоритмы работы у программ отличаются, поэтому общая эффективность «лечения» увеличивается.
- Плохая сборка.
Для охлаждения процессора нужен кулер. При самостоятельной сборке компьютера возникают ситуации, при которых мощность имеющегося кулера не соответствует требованиям процессора по охлаждению. Это также может стать причиной перегрева, ведь процессор не будет успевать охлаждаться. Для видеокарт это менее актуально. На них установлено заводская система охлаждения.
5. Слишком высокая частота процессора.
Для увеличения производительности процессора, его можно «разогнать», то есть заставить работать при повышенной частоте. Производить оверлокинг (разгон) без достаточного опыта опасно. Можно легко получить ситуацию, когда система начинает работать со сбоями, потому что не всегда комплектующие рассчитаны на разгон. Из-за этого возникает перегрев. Если вы купили компьютер, уже бывший в употреблении, есть вероятность того, что предыдущий владелец пытался увеличить производительность путем оверлокинга. При недостаточно тщательной проверке ничто на это не укажет и при обычном использовании все будет исправно. Но при росте нагрузке компьютер начнет греться.
Как контролировать температуру?
Если вы не очень хорошо разбираетесь в компьютерах, то скорее всего можете не знать, как проверить температуру процессора. Не волнуйтесь, это не ракетостроение, и есть несколько способов, которые помогут решить эту проблему:
BIOS
Один из простейших способов проверки температуры процессора — через BIOS. Все, что вам нужно, это перезагрузить компьютер и войти в него. В большинстве случаев необходимо нажать клавишу F2 или DEL (это зависит от производителя материнской платы).
Все может показаться запутанным, если вы видите BIOS в первый раз, но вам понадобится всего несколько минут, чтобы во всем разобраться. К сожалению, показания температуры BIOS имеют свои ограничения: оно показывает температуру процессора только в режиме ожидания, а не ту, которая находится под нагрузкой. Другими словами, указанная температура годится только для справки.
Утилита INTEL XTU
Intel XTU — это очень надежное программное обеспечение для настройки производительности, которое позволяет серьезно разогнать, но, что еще более важно, осуществлять мониторинг и стресс-тестирование всей системы, включая центральный процессор. С помощью этого ПО вы можете наблюдать за температурой ЦП в различных ситуациях
Конечно, это работает, только если у вас установлен процессор Intel, в противном случае придется искать другое решение
Но стресс-тестирование INTEL XTU под 100% нагрузкой на самом деле не дает точных значений. Программа хороша только для того, чтобы определить, существует ли проблема перегрева или нет
Конечно, это работает, только если у вас установлен процессор Intel, в противном случае придется искать другое решение. Но стресс-тестирование INTEL XTU под 100% нагрузкой на самом деле не дает точных значений. Программа хороша только для того, чтобы определить, существует ли проблема перегрева или нет.
Утилита INTEL XTU
Утилита RYZEN MASTER
Еще одним качественным программным обеспечением, которое вы можете использовать для мониторинга является Ryzen Master Utility, которая была создана для быстрого разгона.
Помимо своей основной роли, она также предлагает возможности стресс-тестирования и мониторинга, что делает ее более чем подходящим вариантом для контроля значений процессора, включая температуру. К сожалению, Ryzen Master Utility ограничена только процессорами Ryzen. Она не может быть использована ни для каких других процессоров AMD, что резко сужает ее удобство в использовании, но все же представляет собой достойное решение для мониторинга температуры процессора.
Утилита RYZEN MASTER
OPENHARDWAREMONITOR
Еще одним отличным, высококачественным программным обеспечением, которое поможет вам определить температуру вашего процессора, является бесплатный OpenHardwareMonitor, который позволяет отслеживать наиболее важные данные. Программа работает на 32-битных и 64-битных операционных системах Windows и x86 Linux, что делает ее пригодной практически для любой конфигурации. Единственным недостатком является то, что в ней нет встроенного стресс-тестирования, а значит, вам понадобится какое-нибудь другое программное обеспечение, которое доведет ваш процессор до предела.
Open Hardware Monitor
AIDA64
Это очень популярный и высокопроизводительный программный продукт, который предлагает множество функций, включая бенчмаркинг, мониторинг, стресс-тестирование, диагностику и многое другое. Она предназначена для различных операционных систем от Windows и iOS, до Android, Windows Phone, Chrome OS, Tizen и др. Хотя это, безусловно, одно из лучших решений для мониторинга и диагностики в целом, следует помнить, что оно бесплатное только на пробный период в 30 дней. Тот факт, что за программу нужно платить, делает AIDA64 чуть менее привлекательной, но все равно это отличный продукт.
Утилита AIDA64
HWMONITOR
Другим программным обеспечением, которое обеспечит необходимую температуру, является HWMonitor. Это программа, которая отслеживает жизненно важную компьютерную статистику, такую как температура компонентов. В ней нет многообразия функций, но она достаточно хороша, чтобы помочь увидеть нужные значения совершенно бесплатно.
HWMONITOR
PRIME95
Prime95 не является программным обеспечением для мониторинга и не покажет вам температуру процессора, но сможет определить его максимальную температуру. В зависимости от выбранного режима тестирования, Prime95 может нагружать процессор на 100%, что дает возможность увидеть максимальные значения температуры с помощью одной из программ, упомянутых выше. Да, это требует одновременного использования двух программ, но результаты, которые можно получить, будут самые точные.
PRIME95
Как проверить температуру процессора в Speccy
Speccy — это еще один комплексный пакет, представляющий собой прекрасный пакет диагностики различных систем, в том числе возможность проверки температуры процессора в Windows 10. Как только вы откроете Speccy, вы увидите все соответствующие температуры, которые вам необходимо знать. для здорового ноутбука. Он также отлично подходит для поиска информации в вашей системе, поэтому убедитесь, что вы помните это приложение, если вам нужна информация о вашей операционной системе или материнской плате, например.
Если вы нажмете «CPU» слева, вы сможете получить более точную информацию о вашем процессоре.
Если вы хотите, чтобы температура отображалась в трее, нажмите «Вид», затем «Параметры».
Нажмите «Системный трей», затем «Свернуть в трей», затем «Показать показатели в трей», затем выберите «ЦП».
Теперь, когда вы минимизируете Speccy, вы можете следить за тем, насколько горячий ваш процессор работает, как вы делаете другие вещи.
Способ пятый — добавление вентиляторов
Если ваш корпус имеет дополнительные посадочные отверстия под вентиляторы, то не помешает на лето поставить дополнительные вентиляторы и на вдув, и на выдув.
Вентиляторы с оборотами в 900-1000 в минуту не особо добавят шума, а пользы дадут немало. Даже если посадочных мест под них нет, можно экспериментировать.
Например, у меня есть файл сервер на шесть жестких дисков в стареньком ПК, и мест под вентиляторы в нем мало. Но проблему с перегревом HDD в нем я решил установкой тихоходного вентилятора поперек дисков.
А вот ноутбуку можно помочь, только купив охлаждающую подставку. Но больших результатов от нее ждать не стоит.
Сторонние программы
Стороннее ПО нужно ещё скачать, зато оно намного более удобное. Берите утилиты только известных производителей, чтобы не занести трояна.
AIDA
Мы бы и рекомендовали остановиться на известной всем Aida, но срок пробного периода вроде бы даётся только один раз. Так что пользоваться ею безвозмездно не получится. Вы можете легко убедиться, что для мобильников утилита поставляется бесплатно.
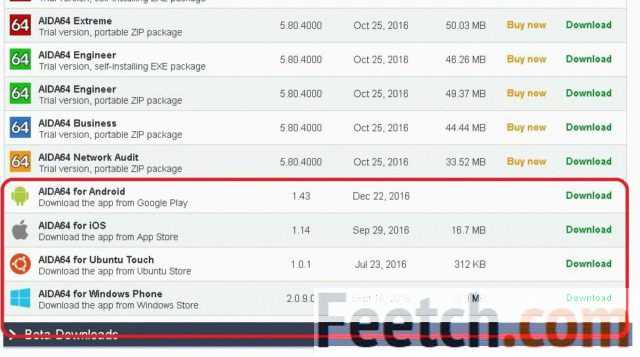
Интерфейс содержит гору опций, которые нужны, по большому счету, профессионалам: ремонтникам, поставщикам железа, разработчикам и так далее. В разделе Датчики представлена вся нужная информация (мы качали инженерную версию). Любопытно, что цифры коренным образом отличаются от тех, что были в BIOS. Можно объяснить это только тем, что в первом случае был выключен кулер. Либо нарушена система передачи информации. Как бы то ни было, под управлением десятки температура ниже 40 градусов. Это чуть теплее, чем в комнате.
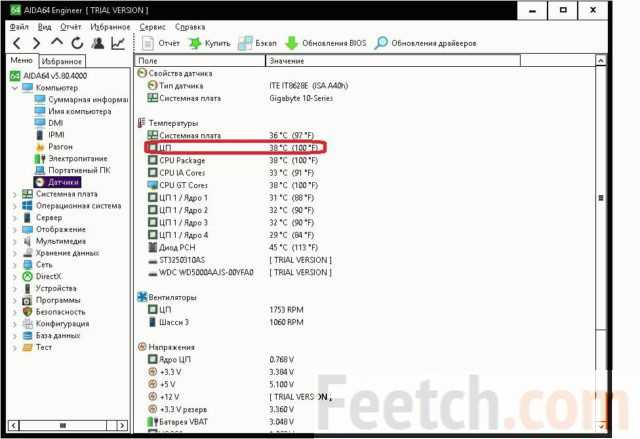
Горячие наверняка жёсткие диски, но их в принципе тяжело остудить. Да ещё и место под специальный вентилятор предусмотрено далеко не в каждом системном блоке. Доходит до того, что самоучки лепят на корпус винчестера какой-нибудь жуткий пропеллер, который постепенно расшатывает удерживающие его хомуты и начинает грохотать, как танк. Мы уверены, что температура жёстких дисков близка к 45 градусам, а может быть и того больше. Хотят ли разработчики скрыть от нас именно эту информацию? Дилемма…
CPUID HWMONITOR
Это тоже довольно знаменитая компания. Отличие в том, что интерфейс утилиты более сложный, зато сама она распространяется совершенно бесплатно (cpuid.com/softwares/hwmonitor.html).
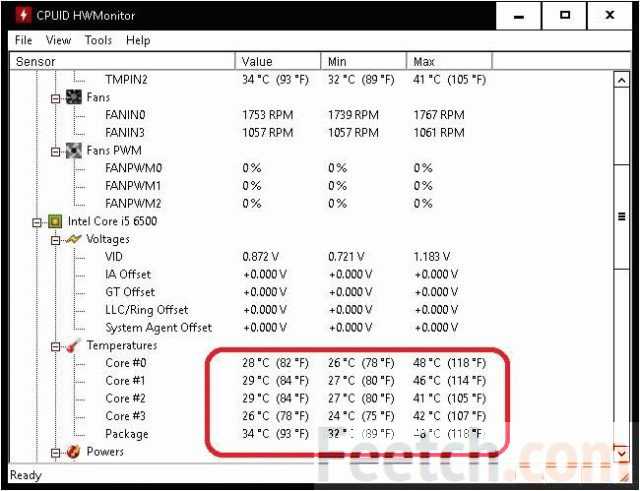
Здесь значения примерно те же
Обратите внимание, что имеются некие максимальные и минимальные значения. Было любопытно сравнить значения номинальных напряжений этой утилиты и AIDA
Когда дело касается процессорного ядра, то наблюдается редкое единодушие, но во всем остальном…
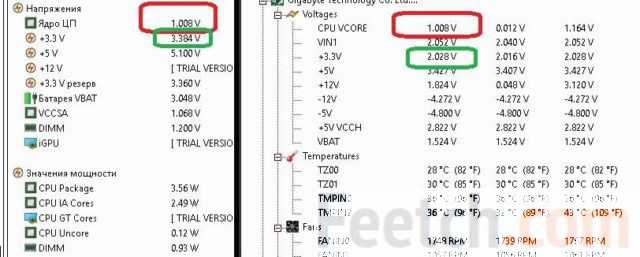
И интересно бы разобраться, но как-нибудь в следующий раз. Грешим на неправильную интерпретацию параметров утилитой от CPUID.
Speccy
Третью утилиту было решено качать для того, чтобы разрешить противоречие. Каково же было наше удивление, когда мы увидели вот это (см. скрин).
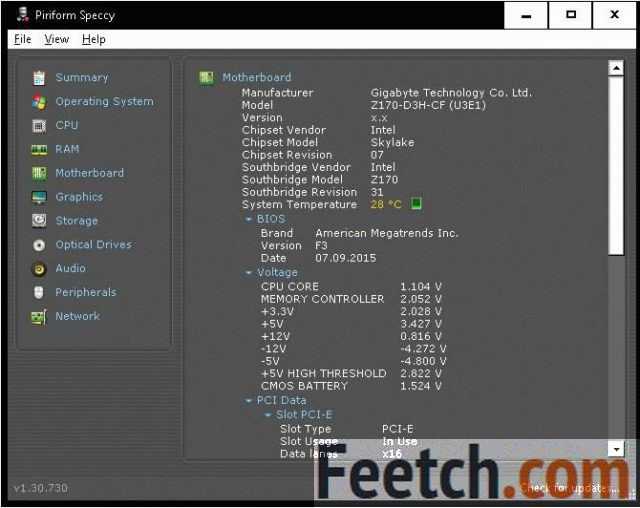
По всем признакам AIDA врёт? Пришлось взять в руки тестер.
Оптимальный диапазон для процессоров разных производителей

Измерение температуры процессора связано с типом процессора. Так, одни могут работать без ущерба производительности при 80 °C, а другие и на 70 °C снижают частоты, чтобы уменьшить нагревание.
Для процессоров разных производителей рабочие показатели температуры следующие:
- Intel. Для бюджетных вариантов от производителя (Pentium, Celeron) показатели в режиме простоя составляют не более 45 °C. При средней нагрузке — не более 60 °C, при высокой максимальная температура не должна превышать 85 °C. Более мощные процессоры от производителя (Core i7, Xeon) могут функционировать с постоянной нагрузкой, однако граница предельного значения понижена до 80 °C.
- AMD. CPU temp этих моделей предполагает выделение большего количества тепла, чем у предыдущего варианта, что повышает показатель максимально допустимого температурного режима до 90 °C.
Как снизить температуру процессора
Размещение ПК
Первый способ снизить температуру процессора — это разместить корпус ПК в наиболее оптимальном месте. Очевидно, что это разная планировка для каждой отдельной комнаты, но вам нужно, чтобы на вашем компьютере было как можно больше места для передышки.
Это означает, что лучше всего, чтобы ваш компьютер находился под открытым небом, где может свободно течь воздух. Не кладите его в углах комнаты, где он скомкан другими предметами. Кроме того, он будет накапливать больше пыли, когда вы кладете его рядом с окном или в углу комнаты.
Не кладите его на землю, потому что он просто превратит ваш компьютер в действительно дорогой пылесос, поскольку он вдыхает все частицы пыли с земли. В конечном итоге это может привести к повреждению компонентов вашего ПК. Все это влияет на температуру вашего процессора, поскольку пыль и воздушный поток играют в этом огромную роль.
Повторное нанесение термопасты на процессор
Unsplash
Одна из распространенных причин повышения температуры процессора — это когда термопаста начинает высыхать, а вы даже не догадываетесь. Трудно сказать, когда это произойдет, но явным признаком этого является то, что температура вашего процессора начинает расти, даже когда вы выполняете ту же рабочую нагрузку, что и раньше.
Вот почему всегда полезно следить за своей температурой или использованием каждый раз, когда вы играете. Чтобы получить общее представление о том, как часто следует менять термопасту , вы можете прочитать об этом в нашей статье.
Повторное нанесение термопасты на процессор и кулер процессора поможет вам в долгосрочной перспективе, даже если термопаста еще не высохла. Поэтому, независимо от того, измените ли вы его раньше или нет, повторное нанесение термопасты всегда должно способствовать повышению температуры вашего процессора.
Убедитесь, что вы знаете, как удалить термопасту, потому что оставление старых остатков может повлиять на повторно нанесенную термопасту и снова вызвать повышение температуры процессора. Этот метод должен снизить температуру вашего процессора, но улучшение может быть только минимальным.
Снижение загрузки ЦП
DiamondLobby
Какой должна быть загрузка процессора во время игры? Пока вы не используете 100% использования вашего процессора при опасных температурах, все будет в порядке. Но существует множество факторов, и использование ЦП может колебаться в зависимости от обстоятельств.
Хотя цель ЦП — продолжать обрабатывать любые данные, которые передаются ему графическим процессором или ОЗУ, объем обрабатываемых данных напрямую влияет на температуру вашего ЦП. Знание того, какие приложения или программы потребляют много ресурсов ЦП, поможет вам определить, какие из них следует закрыть.
Когда вы играете в игры, в фоновом режиме работает множество служб, которые могут увеличить загрузку ЦП. Лучше всего проверить это через приложение диспетчера задач. Вы можете открыть его, удерживая Ctrl + Alt и нажав DEL. Откройте диспетчер задач и проверьте использование ЦП на вкладке «Процессы».
Найдите запущенные программы, которые вы не используете, и просто закройте их вручную одну за другой. Вы можете просто открыть их снова, когда перестанете играть в игру. Самыми распространенными из них обычно являются видео из веб-браузеров. Это включает в себя рекламу, которая может автоматически воспроизводиться при посещении других веб-сайтов.
Опасна ли высокая температура процессора?
Если вы превысите упомянутые ранее температуры процессора, краткий ответ будет положительным. Но чем именно это опасно? Во-первых, это может повредить вашу систему при перегрузке. Хотя процессоры имеют встроенную защиту, при которой процессор будет дросселировать при высоких температурах процессора, вы не хотите полагаться на это, поскольку это может вызвать некоторые другие проблемы.
Прекрасный пример — узкое место в ЦП. Как только ваш процессор дросселируется из-за высоких температур, он замедляется и приводит к зависанию ваших программ, потому что он больше не может обрабатывать эти службы. Вы увидите, что использование вашего процессора резко возрастет, чем обычно, и станет более неэффективным.
Если вы столкнулись с этим и задаетесь вопросом, как устранить узкое место ЦП , это должно быть примерно так же, как методы, используемые для снижения температуры ЦП.
Почистите свой компьютер от пыли
Основная цель при наведении чистоты в системном блоке – вентиляторы, единственной задачей которых как раз и является охлаждение. Пыль и мелкий мусор могут не только замедлять вращение лопастей – или даже хуже, полностью его блокировать – но и оседать на важнейших компонентах, в частности, на том же процессоре, и затруднять рассеяние тепла.
Простейший способ решения проблемы – приобрести один-два баллона сжатого воздуха и регулярно чистить свои вентиляторы. Это касается процессорного кулера, корпусных вентиляторов и вентилятора на блоке питания. Также не забудьте почистить все комплектующие, особенно область на материнской плате вокруг процессора.
Прежде чем открывать системный блок, его нужно отключить, а использовать сжатый воздух нужно в хорошо вентилируемом помещении, чтобы пыль не осела обратно в машину. Во избежание повреждения вентиляторов оставляйте достаточный зазор между выходным отверстием баллона и лопастями.
Не крутите вентиляторы при чистке – зафиксируйте и почистите каждую лопасть отдельно. Если ПК очень грязный, рекомендуется использовать защитные очки и маски. Вы удивитесь, насколько в них удобнее работать.
Главные «симптомы» перегрева
Понять, что ваш компьютер перегревается, можно по следующим признакам:
- кулеры в вашем ПК сильно шумят, пытаясь справиться с нагрузкой, а системный блок издаёт неестественные звуки;
- системный блок на ощупь очень горячий.
Если один из признаков перегрева имеет место, то стоит произвести диагностику и выяснить, какой именно это компонент персонального компьютера.
Могут привести к различным неприятным последствиям:
- износ комплектующих и последующий их выход из строя;
- повышенное энергопотребление;
- замедление работы персонального компьютера;
- вероятность короткого замыкания.
Позаботьтесь о циркуляции воздуха и размещении кабелей
Обычно хорошая аэродинамика – удел скоростного автоспорта типа «Формулы-1» или велогонок «Тур де Франс», где постоянно приходится сражаться с воздушными потоками. Мы редко ассоциируем ее с компьютерами. Однако на самом деле циркуляция воздуха внутри вашей машины – важнейший элемент ее охлаждения, особенно что касается процессора.
Идея заключается в том, чтобы холодный воздух, всасываемый нижними вентиляторами, свободно циркулировал внутри корпуса, а после нагрева от компонентов поднимался в верхнюю часть корпуса и высасывался другим блоком вентиляторов. Препятствия на пути этого потока приводят к застою воздуха, а неподвижный воздух быстро поднимает температуру.
Часто источником беспорядка и препятствий для потока воздуха являются кабели. Купите несколько зажимов или воспользуйтесь собственными решениями корпуса, чтобы разобраться с проводами, а особенно убрать их от процессора. А чтобы в компьютер попадал воздух, который действительно будет охлаждать, освободите место вокруг системного блока на расстоянии не меньше 10-20 см – чем больше, тем лучше. Также постарайтесь поставить компьютер в хорошо вентилируемой комнате, подальше от батарей или нагревателей.
Не прислоняйте ничего к системному блоку и избегайте излишней близости к стенам. По возможности стоит охладить воздух в самой комнате при помощи кондиционера или снижения интенсивности обогрева зимой. Регулярно открывайте окна, чтобы проветривать комнату, особенно при выполнении ресурсоемких задач типа рендеринга или игры на ультра-настройках – с точки зрения циркуляции воздуха это творит чудеса.
Если комната слишком пыльная или маленькая и захламленная, то возможно, ради улучшения циркуляции воздуха стоит перенести компьютер в другое место.
























