Удаление драйвера
При некорректной работе пера от вышеупомянутого производителя в графических редакторах сама Adobe рекомендует начать с удаления драйвера. Если в Windows есть Диспетчер устройств, где можно принудительно удалить ПО, управляющее в данном случае предметами внешней периферии, то в macOS этот процесс выстроен иначе. Удалением приложения и найденных в системе через поиск файлов отделаться не получалось, т.к. при попытке установить более старую версию драйвера всплывало сообщение о том, что текущий новее. Не будем погружаться в дальнейшие ответвления поиска рабочего механизма, а просто поделимся с вами списком файлов и папок, рекомендованных к удалению
Важное уточнение: найденный пост датирован 2012 годом, поэтому некоторых файлов может не быть там, где указано пользователем, столкнувшимся с необходимостью тотальной зачистки ОС от софта Wacom. Всё, что было найдено по приведённым ниже путям, было перемещено в корзину
Хотелось бы уже завершить написание статьи в этот момент, но свежайшая и несколько предыдущих версий драйверов, представленных на сайте производителя, упорно отказывались уладить конфликт между устройствами ввода и безгрешной операционкой.
Попробуйте эти исправления:
Исправление 1: повторно подключите планшет Wacom к Windows 10
- Снимите планшет Wacom с компьютера.
- После безопасного извлечения планшета перезагрузите Windows 10.
- Снова подключите планшет Wacom к компьютеру.
Посмотрите, может ли ваше перо Wacom работать сейчас. Если, к сожалению, он по-прежнему не работает, следуйте методу 2, чтобы установить последнюю версию драйвера пера Wacom для вашего компьютера с Windows 10.
Исправление 2: установите правильный последний драйвер пера Wacom
Ваше перо Wacom не может работать. Проблема, вероятно, связана со старым, поврежденным или отсутствующим Драйвер пера Wacom . Вы можете легко исправить это, обновив драйвер пера Wacom в Windows.
Вы можете обновить драйверы пера Wacom вручную или автоматически. Если у вас нет времени, терпения или если вы новичок в работе с компьютером, мы настоятельно рекомендуем вам использовать инструмент драйвера, который поможет вам найти и загрузить последнюю версию драйвера автоматически — Водитель Easy . С его помощью можно навсегда распрощаться с головной болью водителя и задержками.
Вы можете автоматически обновлять драйверы с помощью СВОБОДНЫЙ или За версия Driver Easy. Но с версией Pro это займет всего 2 клика (и вы получите полную поддержку и 30-дневная гарантия возврата денег ):
- Скачать и установите Driver Easy.
- Запустите Driver Easy и нажмите Сканировать сейчас кнопка. Driver Easy просканирует ваш компьютер и обнаружит проблемы с драйверами.
- Cлизать Обновить все для автоматической загрузки и установки правильной версии все драйверы, которые отсутствуют или устарели в вашей системе (для этого требуется Pro версия — вам будет предложено выполнить обновление, когда вы нажмете «Обновить все»).
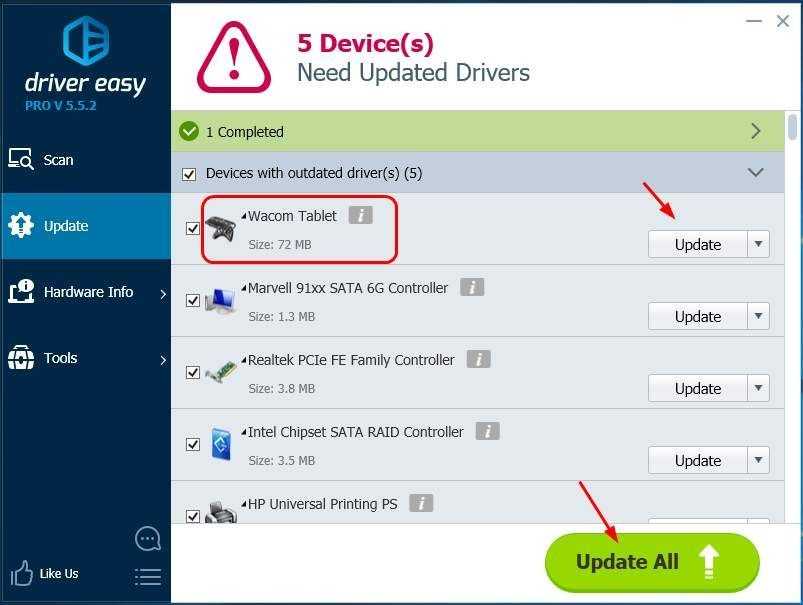 Примечание. Вы можете сделать это бесплатно, если хотите, но частично вручную.Перезагрузите компьютер, чтобы новый драйвер вступил в силу. Затем попробуйте использовать перо Wacom, чтобы убедиться, что оно работает нормально.
Примечание. Вы можете сделать это бесплатно, если хотите, но частично вручную.Перезагрузите компьютер, чтобы новый драйвер вступил в силу. Затем попробуйте использовать перо Wacom, чтобы убедиться, что оно работает нормально.
Исправление 3. Перезапустите службы Wacom
Если ни метод 1, ни метод 2 не помогли исправить ошибку, попробуйте перезапустить службы Wacom.
- На клавиатуре нажмите логотип Windows ключ + р вместе, чтобы открыть окно Выполнить.
- Тип services.msc в коробке и нажмите Войти , чтобы открыть окно Службы.
- Прокрутите вниз окно «Службы», найдите и щелкните правой кнопкой мыши службу Wacom.
подобно Сервис Wacom Profession , Служба поддержки клиентов Wacom и ПланшетСервисWacom .
Затем нажмите Рестарт . Если вы не можете найти вариант перезагрузки, нажмите Начало вместо.
- Проверьте, можете ли вы сейчас пользоваться ручкой.
Windows 10
Решение 7. Выполнение некоторых команд
В редких случаях проблемы могут быть устранены путем внесения некоторых изменений в конфигурации Windows, но иногда это может иметь неприятные последствия, если пользователь не выполняет действия правильно. Но не волнуйтесь, поскольку мы скомпилировали шаги в несколько простых команд. Для этого:
- Нажмите «Окна» + «Р», чтобы открыть приглашение «Выполнить».
- Печатать «Cmd» и нажмите «Сдвиг» + «Ctrl» + «Входить» чтобы открыть его.
-
Введите каждую из следующих команд одну за другой и нажмите «Входить» после каждого его выполнить.
bcdedit.exe / set nointegritychecks на bcdedit.exe -set loadoptions DISABLE_INTEGRITY_CHECKS bcdedit.exe -set TESTSIGNING ON
- После выполнения команд проверять чтобы узнать, сохраняется ли проблема.
Диагностика
При приёмке оборудования были некоторые подозрения на само перо: хлипковатая сборка и отсутствие защиты его содержимого вызывали опасения, что оно находится на стадии постепенного выхода из строя. Беглый просмотр тредов по обсуждению проблем с различными моделями планшетов Wacom указывал на возможность подтверждения первичной гипотезы, совпадавшей с предположениями клиента. Но как только было проведено тестирование вакомовского набора на компьютере под управлением Windows 10, всё стало на свои места. Новейший драйвер от производителя встал без ошибок на систему от Microsoft, а все функции заработали корректно. Значит, дефект софтверный, но дабы исключить вероятность наличия плавающей неисправности на уровне железа, мы продолжили тестирование в реальном сценарии создания мини-арта, результат которого был размещён позднее в Instagram. Странностей в поведении девайсов замечено не было.
К сожалению, у клиента не было возможности оставить в сервисном центре и MacBook, а у нас на тот момент отсутствовали в наличии образцы с аналогичной версией macOS или в рабочем состоянии. Когда же яблочный лэптоп наконец оказался в наших руках, первым делом была проверена физическая работа стилуса через Wacom Desktop Center, которые в итоге привели к системным настройкам. Сила нажатия распознавалась, сенсорные области на касания пальцами реагировали, кнопки также отзывали в соответствии с их функциями. Однако, используя перо, курсором управлять не получалось, как и рисовать хоть что-нибудь в Photoshop и Illustrator. Также сенсорная область планшета не позволяла совершать клик, а лишь передвигать указатель по экрану. Функционал гаджетов был как будто ограничен программно.
Наиболее простым выходом из ситуации был бы откат всей системы к одному из предыдущих состояний с ещё работавшими устройствами. Путь оказался закрыт: в Time Machine макбука полностью отсутствовали бекапы, поскольку резервное копирование было отключено. После этого мы приступили к попыткам привести Wacom в чувства, перебирая заранее найденные возможные варианты решения проблемы.
Что делать, если нет сообщения «Оборудование может быть извлечено»
Чтобы вы точно понимали, о каком окне идет речь, прилагаю пример:
Подобная проблема встречается в любых версиях Windows. У меня, например, в Windows еще началось, по началу не замечал, а потом внимания не обращал и так докатилось аж до обновления к Win 10.
Причин появления может несколько, основных я выделю 2. Столько же способов устранения проблемы. Поехали.
Вариант 1 — вносим исправления в реестр
Из-за каких-либо изменений системы под действием программ (потому что вряд ли кто-то бы лез вручную и менял соответствующие параметры сам), могут скорректироваться ключи реестра и отсюда выплывает проблема.
Подобное часто встречается у пользователей, которые любят применять всякие твикеры (программы-оптимизаторы) для очистки системы от мусора. Они хоть и удаляют в основном все действительно щадяще, но могут задеть и нужные опции.
Для исправления переходим в реестр. Для этого в поиске системы набираем «regedit» и открываем «редактор реестра».
Здесь нас ждет 2 этапа.
Этап 1 — проверка параметра EnableBalloonTips:
Этап 2 — проверяем и правим параметр Microsoft.Explorer.Notification:
Когда я исправлял причину, по которой нет сообщения «Оборудование может быть извлечено», то обнаружил аж 53 папки с именем «Microsoft.Explorer.Notification», но только в двух был параметр «Enabled». У вас может быть другое количество, но это не имеет значения.
Если же вдруг не помогло, то стоит еще проверить способ ниже…
Вариант 2 — проверяем настройки параметров уведомлений и групповую политику
Нет сообщения «Оборудование может быть извлечено» возможно и по той причине, что отключены соответствующие уведомления.
Если у вас Windows 7, то в области трея, нажмите на стрелочку и нажмите «Настроить», а в окне проверьте, чтобы у элемента «Проводник» было выставлено значение «Показать значок и уведомление». Если вдруг не так, исправляем.
Если вы пользователь Windows 10, то вам нужно:
Ну и заглядываем еще в настройки групповой политики. Для этого:
И не забываем сохранить изменения, если что-то поменяли! А потом рекомендую еще компьютер перезагрузить, чтобы точно применились параметры.
Метод 2: Обновите / переустановите драйверы Wacom
Шаг 1: Щелкните правой кнопкой мыши на Начинать меню и выберите Запустить открыть Команда Run окно.
Шаг 2: Теперь введите devmgmt.msc в Команда Run окно поиска и нажмите Входить открыть Диспетчер устройств окно.
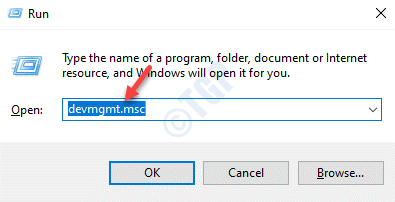
Шаг 3: в Диспетчер устройств окно, разверните Устройства с человеческим интерфейсом раздел.
Щелкните правой кнопкой мыши на своем Планшет Wacom устройство и выберите Удалить устройство.
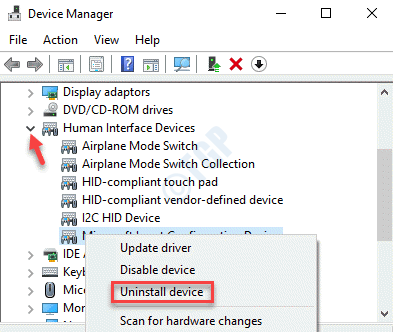
Шаг 4: в Удалить устройство подсказка, нажмите Удалить кнопку, чтобы подтвердить действие.
Шаг 5: Теперь нажмите Win + R горячая клавиша на клавиатуре, чтобы открыть Команда Run коробка.
Шаг 6: Теперь введите appwiz.cpl в Команда Run поле поиска и нажмите Входить открыть Программы и компоненты окно в Панель управления.
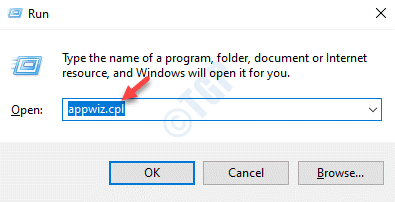
Шаг 7: в Программы и компоненты окна, перейдите в правую часть панели и под Удалить или изменить программунайдите приложение, связанное с Wacom.
Убедитесь, что вы удалили Плагин WebTablet FB 32 бит а также Плагин WebTablet FB 64 бит.
Щелкните приложение правой кнопкой мыши и выберите Удалить.
*Примечание — Если эти приложения удалены правильно, C: \ Program Files \ tabletplugins \ WacomIE.dll путь больше не должен существовать. Однако все же перейти к Проводник (Нажмите Win + E горячая клавиша), чтобы дважды проверить, что WacomIE.dll файл был полностью удален из C: \ Program Files \ tabletplugins дорожка.
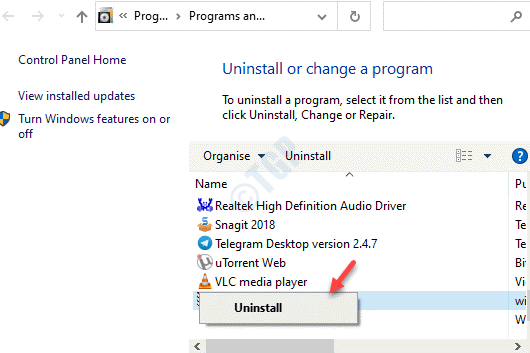
Повторите это для всех или любого приложения, связанного с Wacom. После удаления всех связанных приложений переходите к следующему шагу.
Шаг 8: Щелкните правой кнопкой мыши на Начинать и выберите Запустить.
Шаг 9: Писать cmd в Команда Run поле поиска и нажмите Ctrl + Shift + Enter клавиши вместе на клавиатуре, чтобы открыть Командная строка в повышенном режиме.
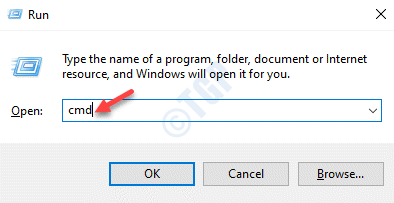
Шаг 10: Скопируйте и вставьте приведенную ниже команду в Командная строка (админ) окно и нажмите Входить:
mklink / j "C:\ Program Files \ Tablet »« C: \ Program Files \ Tablet »
*Примечание — в нашем случае местоположение по умолчанию для Программные файлы является C диск, однако, расположение может отличаться для вас, поэтому просто замените выделенную часть любым диском, который есть в вашем случае.
Шаг 11: Теперь посетитеWalcom Официальный веб-сайт, загрузите последние версии драйверов и сохраните их в желаемом месте.
Шаг 12: Теперь нажмите Win + R снова вместе на клавиатуре, чтобы открыть Команда Run поисковая строка.
в Команда Run окно, тип devmgmt.msc и нажмите ОК.
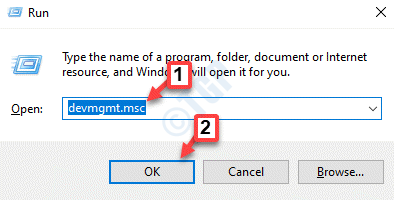
Шаг 13: Это откроет Диспетчер устройств окно. Вот иди в Устройства с человеческим интерфейсом раздел и разверните его.
Теперь поищите Планшет Wacom устройство в списке, щелкните его правой кнопкой мыши и выберите Обновить драйвер.
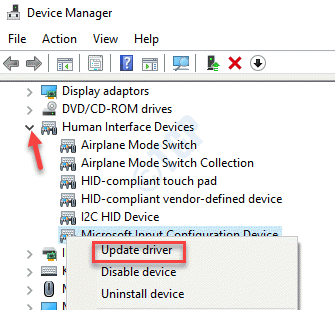
Шаг 14: Далее в Обновите драйверы всплывающем окне выберите Искать драйверы на моих компьютерах вариант.
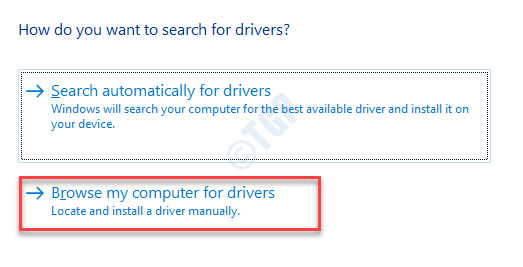
Шаг 15: Теперь перейдите в место, где вы сохранили загруженные последние версии драйверов, как показано на Шаг 11. Установите их.
Теперь перезапустите устройство Wacom и снова подключите его к своей системе. Теперь он должен начать работать.
*Примечание — В качестве альтернативы вы можете удалить tablet.dat а также pen_tablet.dat файлы из любого места на жестком диске. Вот как удалить файлы:
1. Нажмите Win + E вместе на клавиатуре, чтобы открыть Проводник.
Теперь перейдите к Вид, нажмите на опцию Показать / скрыть и установите флажок рядом с Скрытые предметы чтобы открыть любые скрытые файлы или папки.
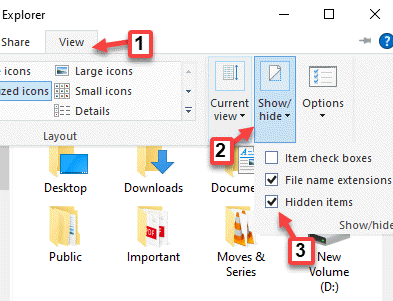
2. Теперь проверьте, нет ли файлов Wacom, заканчивающихся на tablet.dat а также pen_tablet.dat, и удалите их
3. Также проверьте Wintab файл в WINDOWS \ SYSTEM32 а также WINDOWS \ SysWOW64 папки и удалите их.
Теперь вы можете перейти к обновлению драйвера через Диспетчер устройств как показано в Шаг 13. выше.
Перо Wacom Pen не работает в Windows 10
Планшеты Wacom — одни из самых популярных и надежных графических планшетов. И они популярны среди людей во всем мире, и они используют планшеты для работы с графикой. Однако перо планшета Wacom не работает во многих приложениях, от Adobe Photoshop до Paint, например, не работает давление пера Wacom в Windows 10, перо Wacom не перемещает курсор и т. Д.
Причины проблем с планшетом Wacom с Windows 10 могут заключаться в неработающем обновлении Windows, неправильных драйверах, установленных для вашего устройства, небольшом сбое или другом. Теперь мы рассмотрим некоторые обходные пути и посмотрим, будет ли проблема устранена.
Наконечник:Как исправить драйвер планшета Wacom, не найденный в Windows 10
Некорректные настройки электропитания
Довольно часто пользователи задают вопрос: почему темнеет экран ноутбука при зарядке, после обновления ОС? Ответом может послужить тот факт, что в процессе обновления параметры электропитания ноутбука могут установиться произвольным образом, что, в свою очередь, приведет к экономии заряда при подключении адаптера питания. Решается эта проблема следующим образом:
- На значке батареи ноутбука , который расположен на панели задач, кликните ПКМ и выберите в контекстном меню «Электропитание».
- В правой части окна выберите «Настройка отключения дисплея», затем — «Изменить дополнительные параметры питания».
- Пролистайте меню до пункта «Экран» и выберите подпункт «Яркость экрана». Появится два значения яркости: при работе от батареи и при работе от сети. Значение второго показателя, то есть при подключенном зарядном устройстве, должно быть выставлено на приемлемый для вас уровень, например на 100 % — это значит, что при подключении к сети яркость дисплея будет увеличиваться до максимальных показателей.
Также имеет смысл проверить параметр адаптивной регулировки яркости — если он настроен таким образом, что при подключении ноутбука к сети происходит его активация, то это может быть причиной того, что экран темнеет, если в помещении достаточно высокий уровень освещённости.После этого нажмите кнопку «ОК», чтобы настройки были сохранены.
Варианты исправления ошибки
Вариант №1: Проверка работоспособности устройства
- отключить все USB устройства и подключить только нужное;
- вставить девайс в другой разъем;
- проверить используемый кабель;
- подсоединить устройство к другой системе.
- USB разъемы на материнской плате.
Вариант №2: Обновление или переустановка драйвера
- Открываем поисковую строку, кликнув по иконке в панели задач Windows или воспользовавшись клавиатурной комбинацией «Win+S».
- Далее в строку вводим запрос Диспетчер устройств.
- Запускаем программу из поисковых результатов.Запускаем «Диспетчер устройств» из поисковых результатов.
- Теперь в окне диспетчера находим каталог «Контроллеры USB» и раскрываем его.
- Далее выбираем наше USB устройство и из его контекстного меню переходим в «Свойства».Открываем «Свойства» USB устройства.
- Примечание: устройства без драйверов могут быть обозначены как неизвестные, а если девайс некорректно функционирует, то на нем появляется желтая иконка с восклицательным знаком.Неизвестное устройство в диспетчере
- После этого открываем вкладку «Драйвер».
- В новом окне при помощи кнопки «Обновить» можно будет установить драйвер, произведя поиск на компьютере. Также в некоторых случаях в данном окне будет активна кнопка «Откатить» при помощи которой можно установить старую версию драйвера, если новая функционирует некорректно.
- Обновление или откат драйвера USB.
- Кроме этого на вкладке «Управление электропитанием» рекомендуется снять галочку с пункта «Разрешить отключение…». В некоторых случаях такое действие также может помочь устранить возникшую неполадку.
- Запрещаем отключения устройства для экономии энергии.
Вариант №3: Обновление Windows
- Запускаем приложение «Параметры» из стартового меню или с помощью клавиатурной комбинации «Win+I».
- Запускаем «Параметры» из стартового меню.
- Далее переходим в раздел «Обновление и безопасность».Открываем раздел «Обновление и безопасность»
- Открываем центр обновления и в правой части окна нажимаем на кнопку «Проверить наличие обновлений».Запускаем проверку доступных обновлений.
Вариант №4: Подключение Android смартфона
- Открываем настройки в меню смартфона или из шторки, нажав на иконку с изображением шестеренки.
- Открываем «Настройки» из меню смартфона.
- Далее переходим в раздел «Беспроводные сети».
- Кликаем по пункту «Ещё».
- Открываем дополнительные настройки сети.
- После этого открываем раздел «Режим модема».
- Переходим в раздел «Режим модема»
- Отключаем функцию «USB-модем», если она активна.
- Отключаем USB-модем в настройках.
- Открываем шторку смартфона и нажимаем на пункт «Зарядка через USB».
- Переходим в настройки использования USB.
- В появившемся меню выбираем вариант «Передача файлов».
- Устанавливаем вариант «Передача файлов»
Информация по поддержке Windows 10 от производителей принтеров
Ниже я собрал информацию о том, что пишут популярные производители принтеров и МФУ о работе своих устройств в Windows 10.
- HP (Hewlett-Packard) — компания обещает, что большинство ее принтеров будут работать. Те, которые работали в Windows 7 и 8.1 не потребуют обновления драйверов. В случае возникновения проблем, можно будет загрузить драйвер для Windows 10 с официального сайта. Дополнительно, на сайте HP имеется инструкция по решению проблем с принтерами этого производителя в новых ОС: http://support.hp.com/ru-ru/document/c04755521
- Epson — обещают поддержку принтеров и МФУ в Windows Необходимые драйверы для новой системы можно загрузить со специальной страницы http://www.epson.com/cgi-bin/Store/support/SupportWindows10.jsp
- Canon — по информации производителя, большинство принтеров будут поддерживать новую ОС. Драйверы можно скачать с официального сайта, выбрав нужную модель принтера.
- Panasonic — обещают выпустить драйверы для Windows 10 в ближайшем будущем.
- Xerox — пишут об отсутствии проблем с работой их устройств печати в новой ОС.
Если ничто из вышеописанного не помогло, рекомендую воспользоваться поиском Google (причем рекомендую именно этот поиск для данной цели) по запросу, состоящего из названия марки и модели вашего принтера и «Windows 10». Очень вероятно, что на каких-либо форумах уже обсуждалась ваша проблема и было найдено ее решение. Не бойтесь заглядывать на англоязычные сайты: на них решение попадается чаще, а даже автоматический перевод в браузере позволяет понять, о чем идет речь.
Корпорация Microsoft 26 сентября представила обновление под номером KB4517211 для всех версий Windows 10. Его целью было исправление проблемы с печатью на принтерах. Проблемы в основном касались принтеров HP, но были зафиксированы и у моделей других производителей. Сообщалось, что с установкой обновления функция печати просто переставала работать. Однако сейчас пользователи заявили, что сбой устранить не удалось, зато обновление принесло новые проблемы. На этот раз они связаны с работой меню «Пуск».
Пользователи жалуются, что после установки обновления они получили сообщение о критической ошибке, согласно которому меню «Пуск» не работает, но исправиться это должно при следующем входе в систему. По словам других, они вообще не могут установить это обновление. Кроме того, пользователи утверждают, что проблема при печати на принтерах HP так и не была решена. Стоит отметить, что обновление KB4517211 должно было решить не только проблему с принтерами, но и приглушенного звука в играх. Пользователи сообщили об этом после установки предыдущего обновления для ПО, которое вышло в мае этого года.
Это уже не первая жалоба на поиск Windows. Впервые подобная ошибка появилась в накопительном обновлении Windows 10 под номером KB4515384. Пользователи тогда сообщали, что вместо результатов поиска они получают чистую страницу. Теперь же они не могут ничего ввести в поле поиска, так как окно поиска недоступно ни при нажатии на пиктограмму в панели задач, ни в меню «Пуск». В связи с этим многие просто удалили и заблокировали последнее обновление.
- открыть «Настройки обновления и безопасности» и перейти к просмотру истории обновлений;
- нажать кнопку «Удалить обновления»;
- выбрать обновление (KB4517211), которое требуется удалить;
- нажать кнопку «Удалить» на панели управления;
- нажать «Да», чтобы подтвердить свое решение.
- Затем необходимо перезагрузить устройство, чтобы вернуться к предыдущей сборке.
Пострадали и пользователи VMWare Workstation. При попытке запуска VMWare Workstation Pro они получают оповещение о невозможности запуска ПО в Windows: «VMware Workstation Pro не может работать в Windows: проверьте наличие обновленной версии этого приложения, работающего в Windows».
Представители Microsoft пока не прокомментировали эту проблему и не пообещали исправить ее. О масштабах проблемы пока также не сообщается.
Запустите средство устранения неполадок Bluetooth
Windows 10 имеет встроенный модуль устранения неполадок Bluetooth. Это обнаружит любые проблемы и автоматически попытается устранить их.
Чтобы запустить его, нажмите клавишу Windows + I, чтобы открыть «Настройки» и перейти в «Обновление и безопасность» → «Устранение неполадок» → «Bluetooth» → «Запустить средство устранения неполадок». Следуй инструкциям.
Это должно исправить любые найденные проблемы, но некоторые из них могут потребовать ваших действий вручную.
Windows 10
Проблема может проявляться по-разному, могут не работать только некоторые функции Bluetooth, Bluetooth модуль может не включаться, в диспетчере устройств могут появляться ошибки с беспроводным адаптером, или не устанавливаться драйвер Bluetooth оборудования.
В первую очередь откройте диспетчер устройств (нажмите клавиши Win+R на клавиатуре, введите devmgmt.msc) и найдите в списке модуль Bluetooth.
Если устройства Bluetooth в списке присутствуют, но рядом с устройством Bluetooth присутствует желтый восклицательный или устройства называются Generic Bluetooth Adapter и (или) Microsoft Bluetooth Enumerator, то скорее всего вам нужно скачать и установить драйвер для вашей модели адаптера.
Если в списке вы видите свое Bluetooth устройство, но с его значком есть иконка со стрелкой вниз, значит это устройство отключено. Щелкните по такому устройству правой кнопкой мыши и выберите пункт меню «Задействовать».
Если устройств Bluetooth нет в списке оборудования, это означает, что адаптер отключен физически, не включен в BIOS/UEFI или сломался.
Проверьте, что Bluetooth включен на аппаратном уровне. Для этого перезагрузите ноутбук и войдите в настройки BIOS/UEFI. В различных версиях BIOS найдите пункт, связанный с BlueTooth адаптером называется по-разному. В моем случае пункт находится в разделе Onboard Device Configuration (также проверьте разделы Wireless и Built-in Device Options). Переключите опцию Onboard Bluetooth в Enabled.
Вы можете включить или отключить Bluetooth модуль на большинстве ноутбуков с помощью отдельной кнопки, либо с помощью функциональной (Fn) клавиши и клавиши в верхнем ряду, на ней должна быть нарисована иконка Bluetooth (обычно это клавиша F3). Проверьте, что у вас включен Bluetooth и отключен режим «в самолете». Если функциональные клавиши не работают, скорее всего у вас на ноутбуке не установлены специальные драйвера и/или программа.
Затем в Windows нажмите на значок центра уведомлений и включите Bluetooth, нажав на соответствующую иконку. Здесь так же проверьте, не включен ли там режим «В самолете» (в этом режиме все беспроводные устройства отключается).
На многих моделях ноутбуков включить / отключить модуль Bluetooth и режим «В самолете» можно с помощью различных утилит. Ниже представлен список популярных производителей ноутбуков и названия утилит для управления беспроводными сетями.
- Lenovo — на ноутбуках утилита входит в состав Lenovo Energy Manager и запускается по Fn+F5 и
- HP — HP Wireless Assistant
- Acer — утилита Acer Quick Access.
- Dell — управление Bluetooth встроено в Windows Mobility Center,
- Asus — Wireless Console, ASUS Wireless Radio Control or Wireless Switch
Самая распространённая проблема с Bluetooth устройствами в Windows 10 связана с драйверами. В большинстве случаев проблему можно решить, скачав и установив драйвер Bluetooth с официального сайта производителя вашей модели ноутбука. Установка драйвер поможет Bluetooth вам решить проблему с адаптером, если в диспетчере у вас присутствует как минимум одно неизвестное устройство (в секции Другие устройства / Other Devices). Также можно попробовать выполнить автоматическое обновление драйвера Bluetooth.
Несколько полезных советов:
- Если Bluetooth перестал работать неожиданно, попробуйте откатить драйвер модуля Bluetooth в консоли диспетчера устройств.
- Для некоторых ноутбуков для работы Bluetooth необходимо наличие не только оригинальных драйверов беспроводного модуля, но и драйверов чипсета и управления электропитанием. Установите их с официального сайта производителя для вашей модели ноутбука.
После переустановки Windows 10, 8 или Windows 7, или же просто, решив однажды воспользоваться данной функцией для передачи файлов, подключения беспроводных мыши, клавиатуры или колонок, пользователь может обнаружить, что Bluetooth на ноутбуке не работает.
Частично тема уже затрагивалась в отдельной инструкции — Как включить Bluetooth на ноутбуке, в данном же материале более подробно о том, что делать если функция совсем не работает и Bluetooth не включается, возникают ошибки в диспетчере устройств или при попытке установить драйвер, или функционирует не так, как ожидается.
Решение проблем графического планшета wacom
Графический планшет уже давно стал для меня такой же само разумеющееся необходимостью как «мышка» или клавиатура. В своей работе я использую планшеты фирмы Wacom. И хотя Wacom является лидером в этой области на протяжение всей истории использования постоянно натыкаюсь на ряд досадных проблем. Меняются версии операционных систем, обновляются драйвера, выпускаются новые модели планшетов но увы постоянно нужен напильник чтобы допиливать и исправлять косяки. Ниже я расскажу о решение проблем с драйвером графического планшета Wacom
Начнём с самой неприятной — проблема драйверов Wacom. В процессе работы драйвер может, скажем так, глюкануть в результате чего планшет перестает работать в режиме пера. В операционная системе есть встроенный драйвер для работы с сенсорными панелями который и начинает работать с планшетом. Происходит это как правило в тихом режиме без выдачи предупреждений. И хотя планшет продолжает передавать команды от пера на перемещение курсора, но назвать работу адекватной уже нельзя. При попытки вызвать панель настроек планшета будет выводится сообщение о невозможности найти драйвер планшета.
Есть несколько путей решение проблем с драйвером графических планшетов Wacom Во-первых можно просто перегрузить Windows а если не поможет то переустановить драйвер планшета. Однако этот способ занимает много времени и мало пригоден когда проблема застаёт в середине рабочего процесса. К счастью, есть альтернативное, более быстрое и простое решение — перезапустить сервис планшета.
- Заходим в Диспетчер задач (любым способом, я, например, нажимаю правой кнопкой мыши на Панели задач).
Выбираем вкладку Службы.
В нижнем правом углу окна нажимаем на ссылку Службы.
В появившемся списке находим WTabletServicePro (версия службы для Бамбу называется WTabletServiceCon)
Кликаем по нему правой кнопкой мыши и выбираем «Перезапустить».
Любуемся на перезапуск.
Чтобы проверить удачно ли все получилось, заходим в меню Пуск, находим там раздел по планшету и нажимаем на «Свойства планшета Wacom»
Если все сделано правильно, то программа по настройке запустится… а значит и планшет работает.
В большинстве случаев это поможет. Однако все эти действия можно упростить до двойного клика мышки. Для этого надо создать текстовый документ. Записать в него:
Net stop WTabletServiceConNet stop WTabletServiceProNet start WTabletServiceConNet start WTabletServicePro
Потом сохранить и заменить расширение с «.txt» на «.bat». Теперь двойной клик по файлу приведет к запуску этого скрипта которые перезапустит необходимый сервис вашего планшета Wacom. Если вам лень делать такой файл или у вас не получилось то можете скачать кликнув на — скачать скрипт перезапуска драйвера планшета Wacom
Ещё одна распространенная проблема. При работе в Adobe Photoshop CC 2021 Adobe Photoshop CC 2021 планшет перестает работать в режиме пера. Проявляется это в то что перестает работать нажим пера(на тех планшетах которые это поддерживают), в точке касания пера на экране появляются «круги на воде», а так же пером становится проблематично работать с различными «бегунками» в диалоговых окнах. Оставим за скобками кто тут больше виноват Wacom, Phtoshop или Windows но решение достаточно простое.
- Создать пустой текстовый файл с названием PSUserConfig.txt
Вставить в файл строчку — UseSystemStylus 0
Полученный файл разместить по пути:
Разумеется увы это не все проблемы но это самые распространенные. Надеюсь это информация была вам полезна. Кстати, какие проблемы в работы с графическими планшетами встречали вы ? И как вы их решали ?
(c) alexbabashov
Ставьте лайки, пишите коменты и давайте дружить журналами !:)
Ноутбук выключается через минуту когда вынимаю зарядное устройство
Выключается, когда вынимаю зарядное устройствовсем привет. ноутбук стал выключаться после того, как вынимаю зарядку, ноут заряжен полностью.
Купить ноутбук автономное зарядное устройствоЧерез два месяца поеду в другой город , в поезде придёться провисти 16 часов , хочу купить ноутбук.
зарядное устройствоможно ли отключить зарядное устройство на ноутбуке,не выдёргивая из розетки(имею ввиду как-нибуь.
Зарядное устройство ноутбукаДоброго всем времени суток! Вопрос состоит в следующем: купил б/у ноут, были проблемы из зарядным.
Это ошибка фиксируется, когда винда при следующей загрузке обнаруживает, что в прошлый раз некорректно выключилась. Больше ни о чем эта ошибка не говорит.
Очень простая проверка — аппарат после такого отключения без подключения к сети включается? Без загрузки ОСи (вошли в БИОС) выключится тоже или нет?
Ой я туплю, я просто думал что надо было через реестр ее отключить или SharpKeys, сейчас попробую
Добавлено через 6 минутПоставил на «действий не требуется» и в итоге ничего не поменялось, также выключается через минуты 2
Заказываю контрольные, курсовые, дипломные и любые другие студенческие работы здесь.
Зарядное устройство в ноутеЗдравствуйте. Может мой вопрос не много не уместен. Но эта тема ближе. У меня ноут Леново.
Блок питания / зарядное устройство
Добрый день. Сломался блок питания для Asus A53SM i3 модель. Подскажите пожалуйста, от каких.
Греется зарядное устройство от ноутбукаДоброго времени суток! Попал в больницу и в связи с большим объемом работы попросил родственников.
Зарядное устройство ноутбука ASUS не заряжаетЗарядное устройство не заряжает(не показывает,что заряжается),заряд сохраняется,как и был перед.
Источник
Заключение
После проведённых манипуляций графический планшет Wacom ожил: теперь он начал распознавать тапы по поверхности, став дублирующим тачпадом, а перо вновь получило возможность управлять курсором, рисовать в редакторах, изменять настройки кисти по нажатию кнопки на стилусе.
Важно отметить, что в решении любой программной проблемы возможна вариативность развития событий: кто-то обойдётся переустановкой приложения, кому-то потребуется удалить и заново поставить драйвер, а другому ещё покопаться в системе через Finder или терминал… А, значит, данный гайд не является ультимативным, ведь ПО обновляется, его функционал и структура с течением времени меняются




![Перо wacom не работает: windows 10 [solved] - zanz](http://tehnik-shop.ru/wp-content/uploads/7/5/a/75a4545c0772ac1712b1587ce7b149dd.jpeg)


![[решено] перо wacom не работает в windows 11/10 - знание](http://tehnik-shop.ru/wp-content/uploads/4/b/4/4b4f55f45e67f998283ca9fc90fe794d.png)

![Wacom: на windows 10 нет подключенного устройства [подтвержденные исправления] - исправлять 2023](http://tehnik-shop.ru/wp-content/uploads/c/d/e/cde4ba908fe6e9df5cb16c7208f015c3.png)
![Перо wacom pen не работает в windows 10? исправить это легко сейчас! [новости minitool]](http://tehnik-shop.ru/wp-content/uploads/2/f/9/2f97400b09126f3e55c31c212930769a.png)
