Как сделать общий буфер обмена с vmware
Добрый день! Уважаемые читатели IT блога Pyatilistnik.org. В минувший раз мы с вами разобрали применение теневого подключения к пользовательской сессии и взаимодействия с ним, благодаря этому легко стало помогать сотрудникам. Идем далее и сегодня я хочу еще показать одну полезную вещь, которая призвана улучшить удобство работы с vCenter. Речь пойдет, о том, как вы можете организовать буфер обмена между вашей системой и виртуальной машиной в vSphere Client (HTML5), которого по умолчанию нет.
Постановка задачи
Когда вы разворачиваете очередную виртуальную машину из шаблона, вам в любом случае нужно настроить ей сеть, если есть в сегменте DHCP сервер, то это будет автоматически, а если его нет, то вам нужно залогиниться в консоль, чтобы это осуществить. Все привыкли к буферу обмена, который позволяет копипастить из одного места в другое, но тут по умолчанию вы это сделать не сможете, я честно не знаю почему VMware не включила эту функцию сразу, но благо она хотя бы в принципе есть и ниже я покажу как это выполнить на уровне отдельного ESXI сервера или виртуальной машине.
Активация буфера на отдельной виртуальной машине
Выберите нужный виртуальный сервер, он обязательно должен быть выключен, в противном случае вам придется все равно его перезагружать. Далее откройте его свойства и перейдите на вкладку «VM Options«, найдите там раздел «Advanced«.
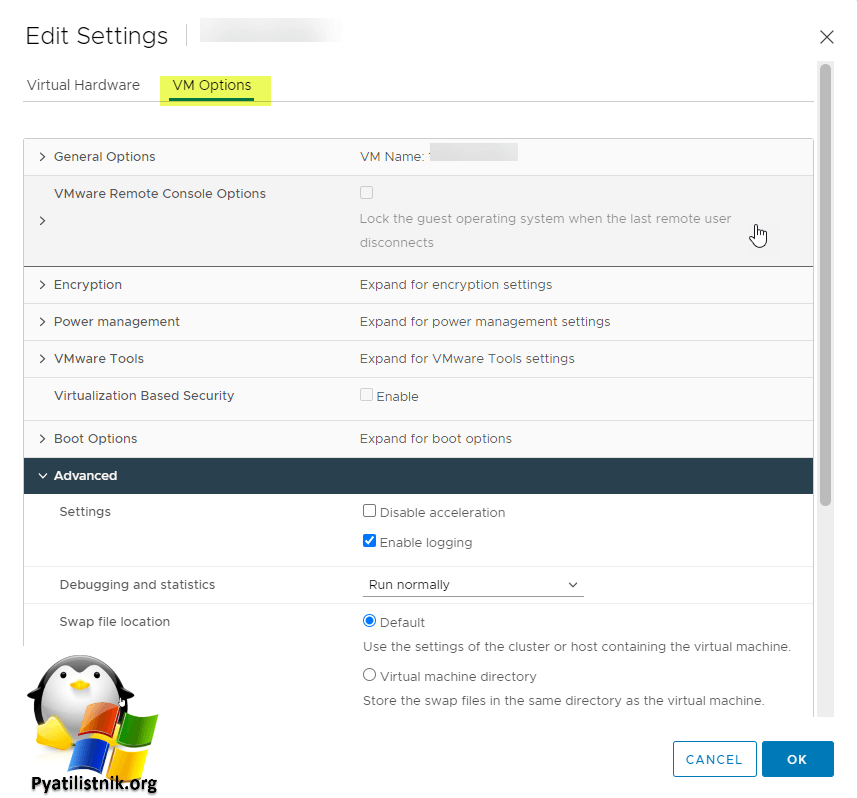
Найдите строку «Configuration Parameters» у нее будет кнопку «EDIT CONFIGURATION«. При ее активации вас перекинет в мастер управления конфигурационными параметрами виртуального сервера.
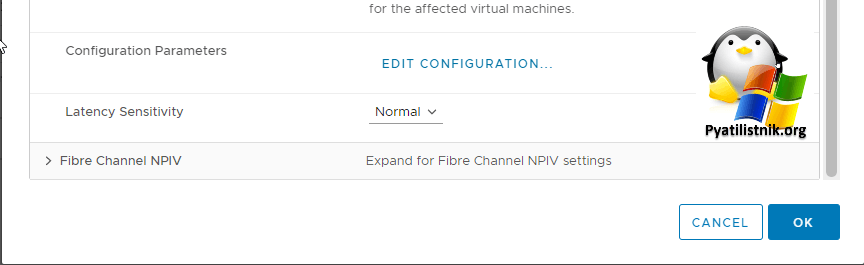
Создаем новые параметры через кнопку «ADD CONFIGURATION PARAMS»:
После чего сохраняем настройки. Теперь включив виртуальную машину, у вас будет работать буфер обмена в консольном подключении.
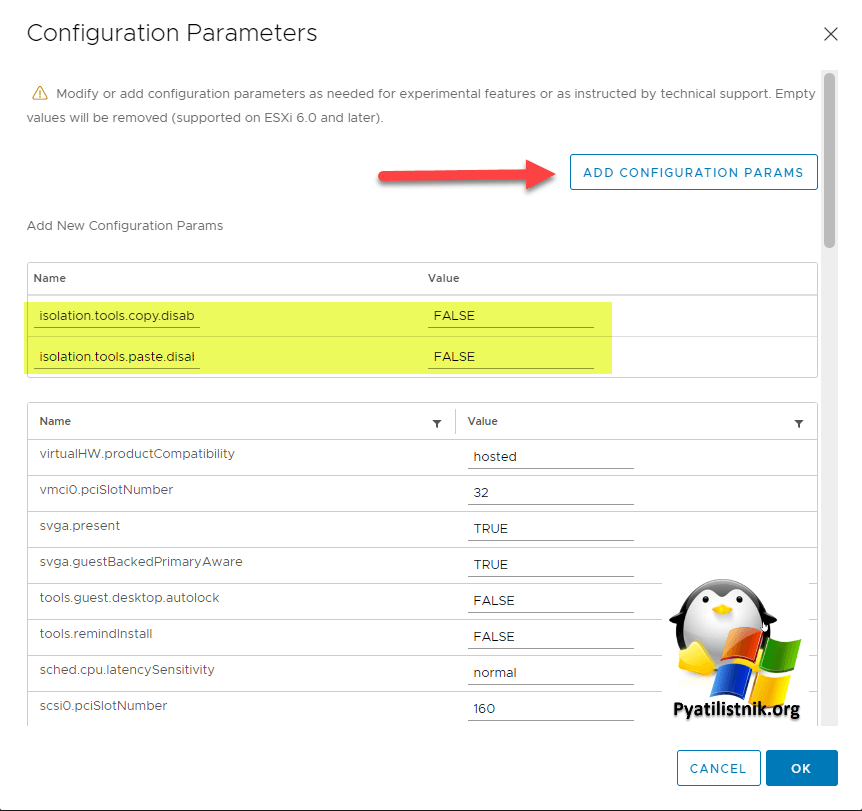
Те же параметры вы можете добавить в конфигурационный файл VMX, который лежит в папке виртуальной машины. Сервер так же должен быть выключен, файл скачан, отредактирован и заново загружен, все это можно сделать через выбор нужного датастора и вкладки «Files«. Вы должны добавить там две строки:
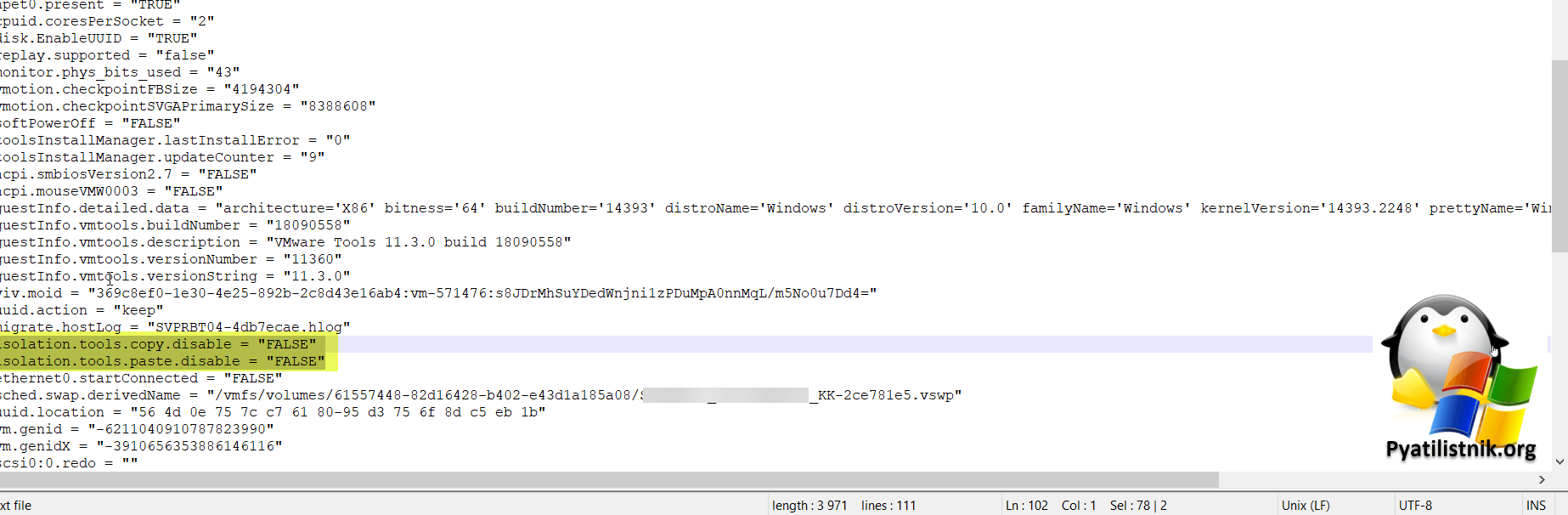
Активация буфера на хосте ESXI (Всех виртуальных машинах в рамках хоста)
Всегда старайтесь активировать данную настройку для всего хоста, чтобы не делать это утомительную процедуру для всех виртуальных серверов.
- Включите ssh службу на ESXI хосте и подключитесь к нему для редактирования конфигурационного файла
- Найдите там файл /etc/vmware/config file и сделайте его копию
- Скопируйте его для редактирования. После чего добавьте две строки
Далее не забываем, что виртуальные сервера потребуют перезагрузки. Небольшой траблшутинг если не будет работать:
Удалить VMware Tools Перезагрузка Установить VMware Tools Перезагрузка
Или вы можете просто скопировать и вставить это:
Если не работает в HTML версии
Если буфер обмена не работает в HTML версии, то я вам настоятельно рекомендую установить VMware Remote Console 12 или выше. Там данные настройки точно будут отрабатывать, и копирование между вашей ОС и виртуальным сервером будет работать.
«Копипастим» в сферу. Включаем буфер обмена на виртуальной машине VMware.
Наверняка многим из тех, кто работает с гипервизором VMware Vsphere(Esxi), знакома проблема, что не работает буфер обмена между консолью виртуальной машины и компьютером, с которого производится подключение Vsphere клиента. В итоге, буфер обмена можно использовать только, если есть возможность удаленного подключения к «виртуалке».
К счастью, есть возможность включить буфер обмена, чтобы была возможность копирования текста(copy paste) и через консоль виртуальной машины.
Для включения этой функции необходимо наличие установленных VMTools.
Включаем copy paste в Vmware Vsphere.
Для того, чтобы включить буфер обмена на виртуальной машине, выключаем ее и заходим в ее настройки:
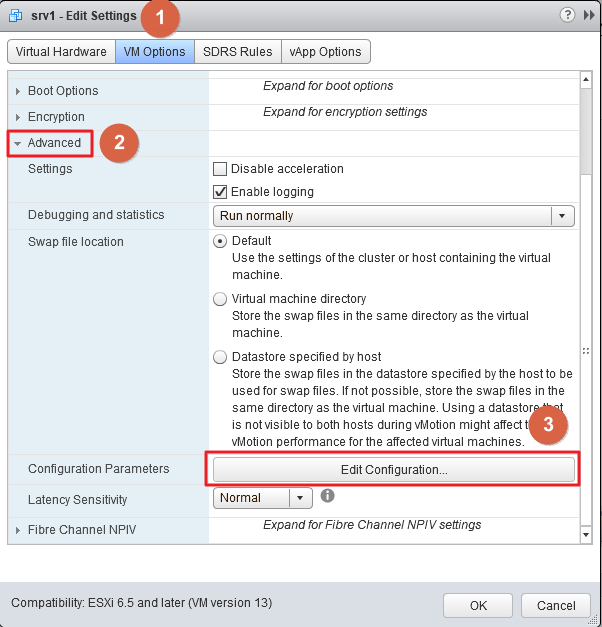
Выбираем VM Options == Advansed == Edit Configuration…
В открывшемся окне нужно добавить два параметра:
isolation.tools.copy.disable FALSE isolation.tools.paste.disable FALSE
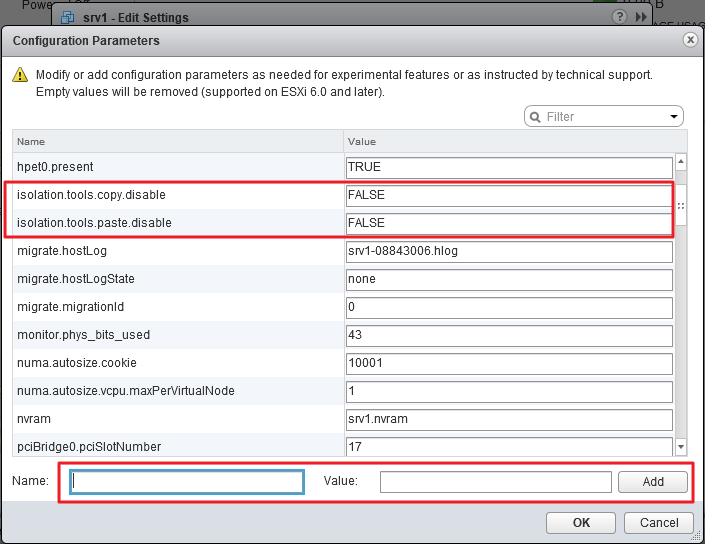
После этого, закройте окна нажатием ОК и включите машину. Теперь буфер обмена будет работать.
То же самое можно проделать, отредактировав файл конфигурации виртуальной машины( он имеет имя в формате VMName.vmx). Скачайте этот файл с датастора, где расположена ВМ, себе на компьютер и отредактируйте в текстовом редакторе. Должно получиться так:
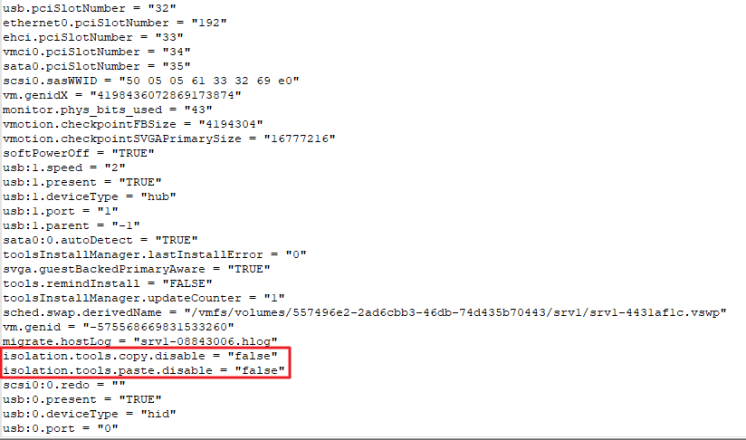
После редактирования поместите измененный файл снова в папку виртуальной машины.
Включение буфера обмена для всех машин на хосте.
У меня не было возможности проверить эту информацию, но, для того, чтобы включить буфер обмена на всех виртуалках хоста нужно сделать следующее:
- Залогиньтесь на хост под учетной записью root;
- Сделайте бэкап файла /etc/vmware/config file;
- Откройте файл /etc/vmware/config file в текстовом редакторе;
- Добавьте в файл следующие строки:
vmx.fullpath = “/bin/vmx” isolation.tools.copy.disable=”FALSE” isolation.tools.paste.disable=”FALSE”
Чтобы изменения вступили в силу, перезагрузите виртуальные машины.
Вот так можно включить буфер обмена в VMware и сделать доступной возможность copy paste.
Copy paste vmware. Включаем буфер обмена.
«Копипастим» в сферу. Включаем буфер обмена на виртуальной машине VMware.
Copy paste vmware. Наверняка многим из тех, кто работает с гипервизором VMware Vsphere(Esxi), знакома проблема, что не работает буфер обмена между консолью виртуальной машины и компьютером, с которого производится подключение Vsphere клиента. В итоге, буфер обмена можно использовать только, если есть возможность удаленного подключения к «виртуалке».
К счастью, есть возможность включить буфер обмена VMware, чтобы была возможность копирования текста(copy paste) и через консоль виртуальной машины.
Для включения этой функции необходимо наличие установленных VMTools.
Включаем copy paste Vmware Vsphere.
Для того, чтобы включить буфер обмена на виртуальной машине, выключаем ее и заходим в ее настройки:
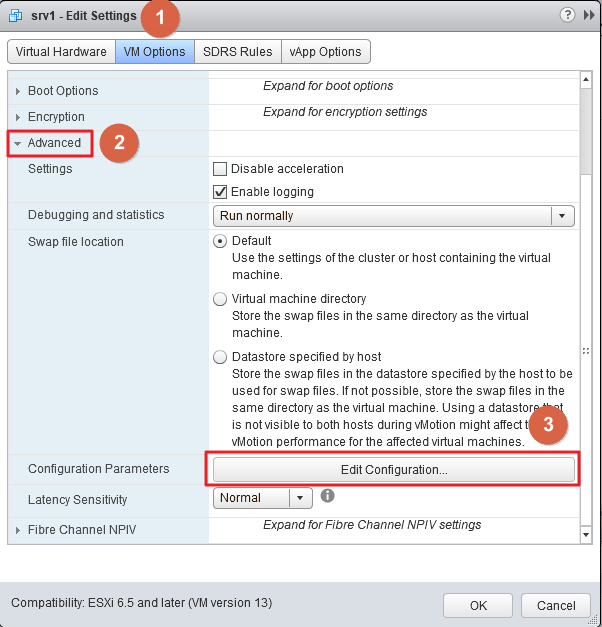
Выбираем VM Options == Advansed == Edit Configuration…
В открывшемся окне нужно добавить два параметра:
isolation.tools.copy.disable FALSE isolation.tools.paste.disable FALSE

После этого, закройте окна нажатием ОК и включите машину. Теперь буфер обмена будет работать.
То же самое можно проделать, отредактировав файл конфигурации виртуальной машины( он имеет имя в формате VMName.vmx). Скачайте этот файл с датастора, где расположена ВМ, себе на компьютер и отредактируйте в текстовом редакторе. Должно получиться так:
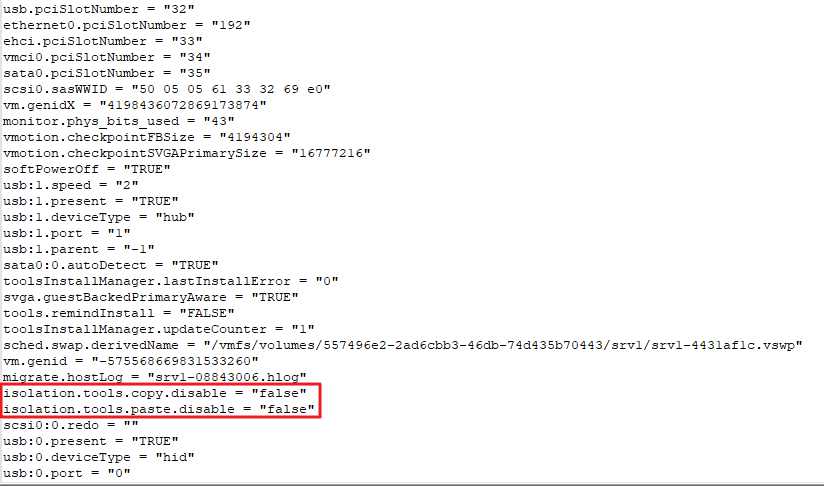
После редактирования поместите измененный файл снова в папку виртуальной машины.
Включение буфера обмена для всех машин на хосте esxi.
У меня не было возможности проверить эту информацию, но, для того, чтобы включить буфер обмена на всех виртуалках хоста нужно сделать следующее:
- Залогиньтесь на хост под учетной записью root;
- Сделайте бэкап файла /etc/vmware/config file;
- Откройте файл /etc/vmware/config file в текстовом редакторе;
- Добавьте в файл следующие строки:
vmx.fullpath = “/bin/vmx” isolation.tools.copy.disable=”FALSE” isolation.tools.paste.disable=”FALSE”
Сохраните изменения и закройте файл.
Чтобы изменения вступили в силу, перезагрузите виртуальные машины.
Вот так можно включить буфер обмена VMware и сделать доступной возможность copy paste.
Debian на гостевой машине. Не работает буфер обмена
Debian GNU/Linux 10 (buster). VMWare Workstation 15.5. Как заставить работать буфер обмена между виртуальной машиной и хостом (Windows 10)? Инструкцию https://kb.vmware.com/s/article/1026437 читал, все сделал по ней, но все равно не работает
Только не ставь пакет open-vm-tools-*, он кривой был по крайней мере в 9.x. А если поставил, снеси. Он конфликтует с VMWare-tools и часть функций отваливается.
Недавно ставил в Debian 9.0 и Ubuntu 18.04, там достаточно того, что идет на CD VMWare. Просто копируется что там есть в папку root-a и запускается vmware-install.pl, далее можно просто жать Enter для выбора параметров и каталогов по-умолчанию.
Я например и из винды в винду не осилил буфер сделать. Так что ставь вбокс 5.
Только учти, что VirtualBox дерется с Касперским и при запуске VM можно получить BSOD. Ну так было пару лет назад, и Касперский это не спешит править.
Какие-то Вы ужасы рассказываете ). Раз 20 накатывал VMWare-tools в виртуалки с разными виндами и никогда проблем не было.
С Debian 8.x были, когда в очередной версии ядра Linux поменяли структуру device_object, 2 поля убрали, 2 добавили, точнее внесли во вложенную структуру. Разработчики tools к такому повороту не могли быть готовы ). Пришлось править исходники tools в паре мест.
Ну я и open-vm-tools и VMWare-tools оригинальный пробовал. Все одно — не работает
Я сам не могу выбирать, что ставить. Машины не мои, я только обслуживаю
Из винды в винду без проблем работает. Семерка на госте, десятка на хосте. VMWare 15.5
По поводу VMWare Tools. Гляньте лог установки. Может кто найдет ошибку какую?
Источник
Буфер обмена VMware не работает? Попробуйте эти методы
1. Запустите VMware с правами администратора
Этот метод может показаться простым, чтобы быть правдой, но некоторые пользователи добились отличных результатов при этом.
Чтобы попробовать это, вам сначала необходимо полностью выйти из приложения VMware ( рабочая станция или проигрыватель ), затем щелкнуть правой кнопкой мыши исполняемый файл и выбрать «Запуск от имени администратора».
Если этот метод не помог, пожалуйста, следуйте следующим.
2. Отключите функцию общего доступа к папкам
Из-за некоторых функций безопасности, содержащихся в VMware, возможность использования буфера обмена может быть отключена при использовании функции общего доступа к папкам.
Это сделано для того, чтобы защитить вас от любых клавиатурных шпионов или других инструментов фишинга, найденных в онлайн-среде.
Чтобы попробовать это, пожалуйста, выполните следующие действия:
1. Откройте VMware -> перейдите к настройкам вашей проблемной виртуальной машины. 2. На вкладке «Параметры» -> выберите « Общие папки» в правом меню. 3. Отключите параметр « Общие папки », отметив соответствующий флажок.
3. Приостановить и возобновить ВМ
1. Откройте приложение VMware -> выберите свою виртуальную машину . 2. Войдите в меню настроек вашей виртуальной машины -> выберите Power. 3. Выберите опцию Приостановить. 4. Закройте и перезапустите виртуальную машину. 5. Выберите свою ВМ -> выберите Возобновить. 6. Ваш буфер обмена должен работать сейчас, если это не так, попробуйте следующий метод.
4. Удалите и переустановите VMware Tools.
Инструменты VMware устанавливаются по умолчанию, и иногда люди даже не знают о его существовании.
В некоторых случаях поврежденная установка VMware Tools может вызвать проблемы с вашей виртуальной машиной. Чтобы убедиться, что это не так, рекомендуется удалить его, а затем переустановить.
Вывод
Мы исследовали некоторые из наиболее проверенных методов для решения проблемы, вызванной тем, что ваш буфер обмена не работает внутри VMware.
Пожалуйста, внимательно следуйте предложенным методам, чтобы избежать других осложнений.
Не стесняйтесь сообщить нам, если вы нашли это руководство полезным, используя раздел комментариев ниже.
- Mark as New
- Bookmark
- Subscribe
- Mute
- Email to a Friend
День добрый. Не могу решить задачу уже пару дней.Есть ESXi на сервере и 5 виртуалок, хочу расшарить общую папку для них, чтобы у всех был доступ.
много где искал, решения не нашёлчто-то читал о кластеризации, но не понял
- Mark as New
- Bookmark
- Subscribe
- Mute
- Email to a Friend
где находится потенциально шареная папка ? расшарить для 5 виртуалок ?
ну и самое главное что не получается в картинках +)
- Mark as New
- Bookmark
- Subscribe
- Mute
- Email to a Friend
Рискну предположить, что расшарить общее пространство для файлов топикстартеру требуется для всех ВМ и ОС самого гипервизора.
- Mark as New
- Bookmark
- Subscribe
- Mute
- Email to a Friend
папка на самом сервереникогда с esxi не работал, всегда работал на хостовойя думал как в workstation — общая папка, а тут ничего поэтому картинок и нет
- Mark as New
- Bookmark
- Subscribe
- Mute
- Email to a Friend
если Вы хотите расшарить папку на самом ESXi, то так не получится.
Если задача заключается в предоставлении ESXi и виртуальным машинам доступа к общему файловому хранилищу, то тогда используйте NFS.
Поднимите NFS сервер и монтируйте папки куда Вам необходимо.
- Mark as New
- Bookmark
- Subscribe
- Mute
- Email to a Friend
Какого-то аналога механизма общей папки из Workstation в vSphere нет. Вариант решения зависит от задач, для чего необходимо обшее пространство:
2) Если зачем-то необходимо обмениваться большими объёмами данных, возможно удобнее будет варинт с NFS сервером, хотя с ходу я не могу придумать для чего такое могло бы потребоваться.
-
Utweb exe системная ошибка avformat 58 dll
-
Как создать карту в роблоксе на компьютере
-
Файл edz чем открыть
-
502 плохой шлюз как исправить на компьютере
- Где находится меню сервис в компьютере
Попробуйте другие менеджеры буфера обмена
По умолчанию используется стандартный для Windows менеджер буфера обмена, но в Интернете доступны гораздо лучшие варианты. Стоит упомянуть ClipBoard Master и Ditto, которые позволят вам делать гораздо больше, чем просто копировать и вставлять текст, ссылки и другие вещи.
Функция копирования и вставки в Windows 10 – спасение для многих. Эта простая функция может сэкономить очень много времени, будь то работа с электронными таблицами или передача данных. Поэтому когда копипаст перестает работать, – это беда. Надеюсь, одно из вышеперечисленных решений поможет решить эту проблему, если ваша клавиатура работает идеально.
Помните, что есть несколько приложений, которые могут заменить встроенную функцию копирования и вставки и управления буфером обмена.
VMWare vSphere Client добавить общий буфер обмена
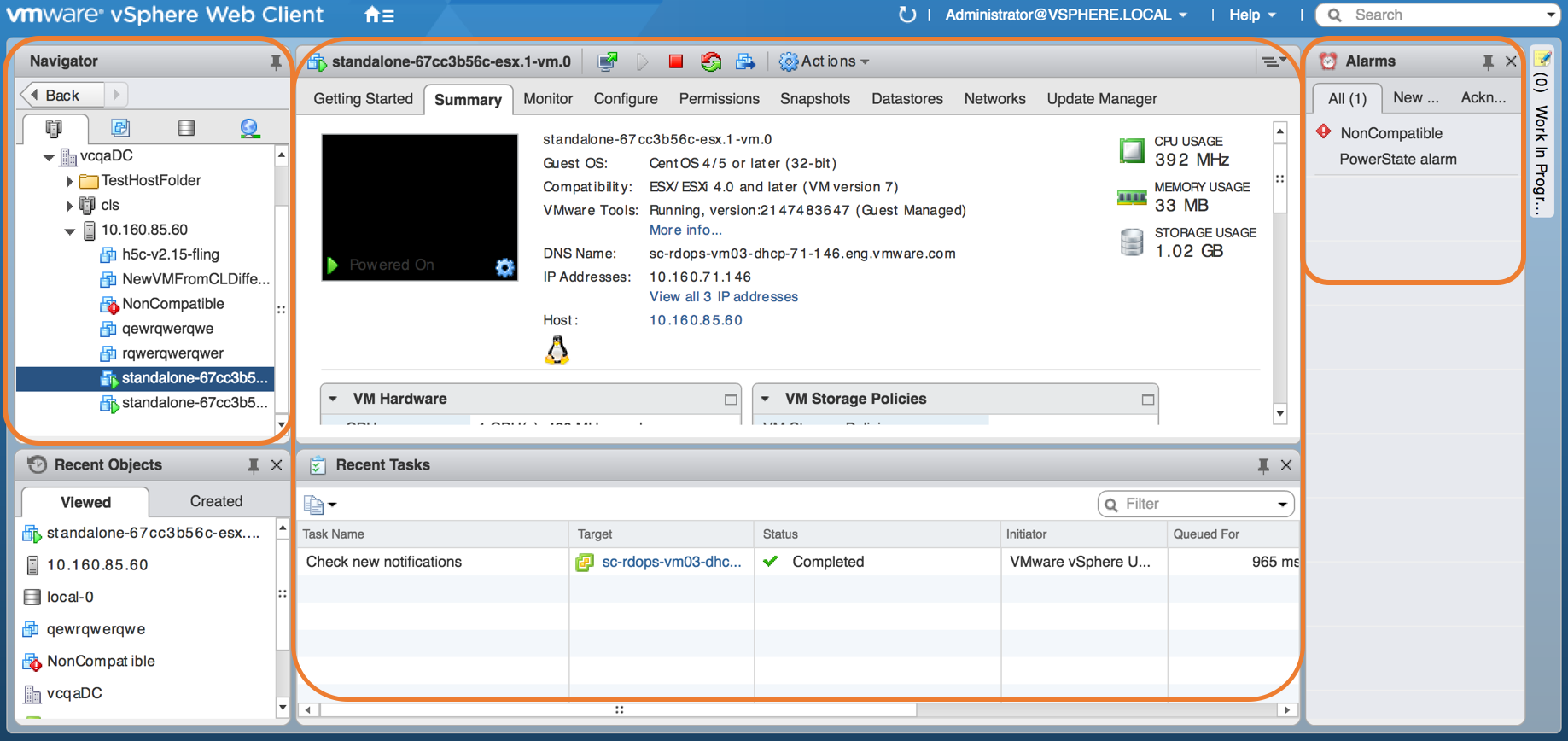 Мануал
Мануал
Как сделать так, чтобы копировать и вставлять содержание с реальной машины на вирутальную Ctrl+c ; Ctrl+a ; Ctrl+v
Многие из нас в целях тестирования средств защиты или нападения используем виртуализацию.
Для удобства пользования иногда нам необходим “копипаст.”
Как сделать общий буфер обмена на VMWare
В vSphere клиенте щелкните правой кнопкой на необходимую виртуалку и выбирите Edit Settings..
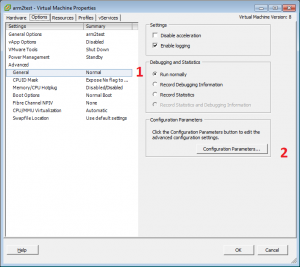
Во владке Options найдите пунк в списке General.
Справа вы увидите Configuration Parameters… > переходим туда.
Что делать если кнопка Configuration Parameters не нажимается и подсвечена серым цветом?
Скорее всего это произошло из-за того, что Виртуальная машина запущена в настоящий момент.
Остановите виртуалку и попробуйте вновь.
Далее нажимаем на Add row и добавляем следующие строки:
- isolation.tools.copy.disable
- isolation.tools.paste.disable
Со значениями false
Теперь запускаем виртуалку и пробуем работоспособность буфера обмена.
Не забудьте перед этим установить VMware tools . Как установить VMware Tools на Kali Linux
Обмен данными для максимизации производительности виртуальных машин
Не всем нужно использовать виртуальную машину, но те из нас, кому почти всегда нужно обмениваться данными. Если вы не копируете файлы с хоста на гостевую ОС, есть причина для копирования данных с виртуальной машины. Обычно это происходит, когда вы собираетесь уничтожить виртуальную машину и хотите сделать резервную копию ваших данных.
Изучение того, как обмениваться данными между виртуальной машиной и хост-ОС, поможет значительно повысить эффективность использования вашей виртуальной машины. Эти советы по повышению производительности виртуальных машин. советов по повышению производительности виртуальных машин. советов по повышению производительности также поможет.
Debian на гостевой машине. Не работает буфер обмена
Debian GNU/Linux 10 (buster). VMWare Workstation 15.5. Как заставить работать буфер обмена между виртуальной машиной и хостом (Windows 10)? Инструкцию https://kb.vmware.com/s/article/1026437 читал, все сделал по ней, но все равно не работает
Только не ставь пакет open-vm-tools-*, он кривой был по крайней мере в 9.x. А если поставил, снеси. Он конфликтует с VMWare-tools и часть функций отваливается.
Недавно ставил в Debian 9.0 и Ubuntu 18.04, там достаточно того, что идет на CD VMWare. Просто копируется что там есть в папку root-a и запускается vmware-install.pl, далее можно просто жать Enter для выбора параметров и каталогов по-умолчанию.
Я например и из винды в винду не осилил буфер сделать. Так что ставь вбокс 5.
Только учти, что VirtualBox дерется с Касперским и при запуске VM можно получить BSOD. Ну так было пару лет назад, и Касперский это не спешит править.
Какие-то Вы ужасы рассказываете ). Раз 20 накатывал VMWare-tools в виртуалки с разными виндами и никогда проблем не было.
С Debian 8.x были, когда в очередной версии ядра Linux поменяли структуру device_object, 2 поля убрали, 2 добавили, точнее внесли во вложенную структуру. Разработчики tools к такому повороту не могли быть готовы ). Пришлось править исходники tools в паре мест.
Ну я и open-vm-tools и VMWare-tools оригинальный пробовал. Все одно — не работает
Я сам не могу выбирать, что ставить. Машины не мои, я только обслуживаю
Из винды в винду без проблем работает. Семерка на госте, десятка на хосте. VMWare 15.5
По поводу VMWare Tools. Гляньте лог установки. Может кто найдет ошибку какую?
Источник
Буфер обмена VMware не работает? Попробуйте эти методы
1. Запустите VMware с правами администратора
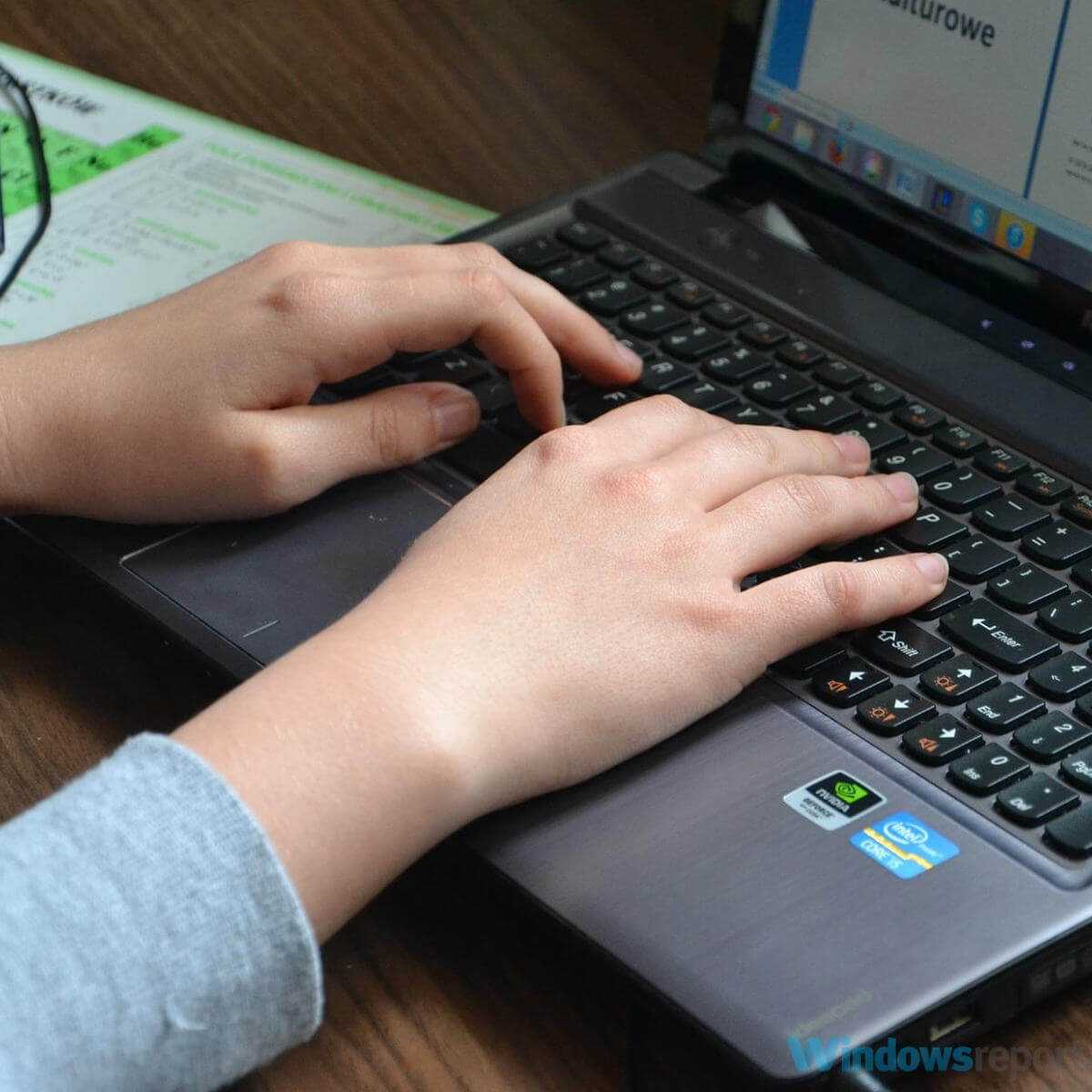
Этот метод может показаться простым, чтобы быть правдой, но некоторые пользователи добились отличных результатов при этом.
Чтобы попробовать это, вам сначала необходимо полностью выйти из приложения VMware ( рабочая станция или проигрыватель ), затем щелкнуть правой кнопкой мыши исполняемый файл и выбрать «Запуск от имени администратора».
Если этот метод не помог, пожалуйста, следуйте следующим.
2. Отключите функцию общего доступа к папкам

Из-за некоторых функций безопасности, содержащихся в VMware, возможность использования буфера обмена может быть отключена при использовании функции общего доступа к папкам.
Это сделано для того, чтобы защитить вас от любых клавиатурных шпионов или других инструментов фишинга, найденных в онлайн-среде.
Чтобы попробовать это, пожалуйста, выполните следующие действия:
1. Откройте VMware -> перейдите к настройкам вашей проблемной виртуальной машины. 2. На вкладке «Параметры» -> выберите « Общие папки» в правом меню. 3. Отключите параметр « Общие папки », отметив соответствующий флажок.
3. Приостановить и возобновить ВМ

1. Откройте приложение VMware -> выберите свою виртуальную машину . 2. Войдите в меню настроек вашей виртуальной машины -> выберите Power. 3. Выберите опцию Приостановить. 4. Закройте и перезапустите виртуальную машину. 5. Выберите свою ВМ -> выберите Возобновить. 6. Ваш буфер обмена должен работать сейчас, если это не так, попробуйте следующий метод.
4. Удалите и переустановите VMware Tools.

Инструменты VMware устанавливаются по умолчанию, и иногда люди даже не знают о его существовании.
В некоторых случаях поврежденная установка VMware Tools может вызвать проблемы с вашей виртуальной машиной. Чтобы убедиться, что это не так, рекомендуется удалить его, а затем переустановить.
Вывод
Мы исследовали некоторые из наиболее проверенных методов для решения проблемы, вызванной тем, что ваш буфер обмена не работает внутри VMware.
Пожалуйста, внимательно следуйте предложенным методам, чтобы избежать других осложнений.
Не стесняйтесь сообщить нам, если вы нашли это руководство полезным, используя раздел комментариев ниже.
Источник
Копирование / вставка и перетаскивание не работает в vmware машине с Ubuntu
Внезапно копирование / вставка перестали работать с / на хост-компьютер Windows8 на / с виртуальной машины Ubuntu. Перезапуск Ubuntu не помог. Я попробовал команду:
Но получил отчет, у меня самая новая версия. Настройки гостевой изоляции включены. Какой может быть сценарий решения этой проблемы?
У меня была та же проблема, и я обнаружил, что это можно исправить, выполнив следующие команды:
- sudo apt-get autoremove open-vm-tools
- Установите VMware Tools, следуя обычному способу ( Virtual Machine —> Reinstall VMWare Tools )
- Перезагрузите ВМ
- sudo apt-get install open-vm-tools-desktop
- Перезагрузите виртуальную машину, после перезагрузки копирование / вставка и перетаскивание будет работать!
Я попробовал подход, предложенный решением 101 выше, но у меня это не сработало.
1) sudo apt-get install open-vm-tools
2) sudo apt-get install open-vm-tools-desktop
3) перезагрузите гостевую операционную систему
и это, кажется, исправило проблему копирования и вставки для меня.
- Зайдите в ВМ / Настройки / Параметры / Гостевая изоляция
- СНИМАЙТЕ оба флажка (Включить перетаскивание, Включить копирование и вставку) и нажмите OK.
- Завершите работу гостя и завершите работу VMware Workstation.
- Перезагрузите хост-компьютер
- Запустите VMware Workstation, но пока не запускайте гостя.
- Зайдите в ВМ / Настройки / Параметры / Гостевая изоляция для гостя и
- ПРОВЕРЬТЕ оба флажка
- Включите гостя.
паста работает сейчас
Лучшее и работающее решение — перезапуск приложения VMWare (рабочая станция, Fusion и т. Д.), А не самой виртуальной машины. (при условии, конечно, что вы уже установили инструменты VMWare.)
Вы не можете снять флажки во время работы виртуальной машины; они отключены. Если вы делаете это, когда виртуальная машина не работает, это не дает никакого эффекта (VMWare Workstation 12 Pro).
В моем случае каким-то образом из моего автозапуска сеанса xfce было удалено гостевое задание на запуск агента пользователя VMware. Вам нужно запустить /usr/bin/vmware-user-suid-wrapper при входе
Источник
Настройка общей папки основной и гостевой операционных систем в программе VMware Workstation
Для работы с виртуальными машинами на рынке десктопного софта существует, по сути, только две программы – это VMware Workstation и VirtualBox. Все остальные либо малоизвестны, либо с ограниченным функционалом, либо предназначены для системных администраторов и чрезмерно сложны для обычных пользователей. Программа VirtualBox выигрывает у своего конкурента лишь в одном преимуществе – это бесплатный продукт. В то время когда VMware Workstation, будучи платной программой, позволяет использовать возможности виртуализации операционных систем в большей мере. В частности, VMware Workstation экономит ресурсы системы и позволяет без лишних «танцев с бубном» работать с функционалом программы – например, использовать общую для основной (установленной на физический компьютер) и гостевой (виртуальной) операционных систем папку.
Общая папка – это нужный функционал. Поскольку мощностные возможности виртуальной машины гораздо слабее физического компьютера, проводить веб-сёрфинг в поисках интересного софта гораздо проще на основной операционной системе. В процессе веб-сёрфинга заинтересовавшие вас программы вы можете сразу скачивать в эту общую папку, а затем выбрать отдельно время и запустить виртуальную машину, чтобы на деле проверить эти программы. Тем самым не подвергая риску основную операционную систему.
Чтобы настроить общую папку, в VMware Workstation вам не нужно устанавливать никаких дополнений гостевой операционной системы, как это происходит в VirtualBox. Вам не нужно искать на форумах инструкции, как сделать так, чтобы общую папку на виртуальной машине можно было увидеть в проводнике системы. В VMware Workstation задействовать общую папку очень просто. Как это сделать, мы и рассмотри ниже.
Итак, как настроить общую папку основной и гостевой операционных систем в программе VMware Workstation?
Для настройки общей папки, которая будет предоставлять доступ к файлам и основной, и гостевой операционной системы, прибегнем к настройкам VMware Workstation. Откройте вкладку программы со сведениями о виртуальной машине и выберите опцию изменения её настроек.
В окне настроек переключитесь на вкладку параметров виртуальной машины и кликните на раздел «Общие папки». Можете ознакомиться с информационной справкой программы, которая предупреждает о возможных опасностях задействования общей папки. Если вы этого не боитесь, смело активируйте опцию «Всегда включено». Также включите опцию подключения общей папки как сетевого диска. Так её будет всегда видно в основных разделах проводника виртуальной операционной системы.
Запустится окно мастера добавления общих папок. Жмите «Далее».
Используйте кнопку «Обзор», чтобы выбрать на основной операционной системе папку, которая и будет общей для обеих систем.
Выберите папку из числа имеющихся на компьютере. Или специально для работы с виртуальными машинами создайте новую папку.
В окне мастера добавления общих папок жмите «Далее».
В следующем окне мастера можно ограничить взаимодействие между основной и гостевой системами, установив опцию «Только для чтения». В этом случае файлы одной операционной системы, находящиеся в общей папке, нельзя будет изменять, открыв их в другой системе. В принципе, в этом нет необходимости, поскольку важные для вас файлы вы можете просто не помещать в общую папку, если боитесь, что их может повредить вирус, проникший в виртуальную операционную систему. Жмите «Готово».
Появится снова окно сведений о виртуальной машине, где уже будет указана выбранная общая папка. Жмите «Ок».
Всё – можно тестировать проведённые настройки. Запускайте гостевую операционную систему, открывайте проводник и ищите общую папку среди подключённых сетевых дисков.
Программа для виртуализации операционных систем VMware Workstation, будучи чуть более функциональным продуктом, нежели программа VirtualBox, последней, несмотря на массу преимуществ, всё же уступает во многих моментах. Например, в отличие от…
Ошибки в работе системы, её сбой, внедрение вирусов и шпионского ПО – всего этого и прочих неприятностей в работе с компьютером можно избежать, если обучаться и вести эксперименты со сторонним…
Виртуальные машины VirtualBox и VMware Workstation всем хороши для тестирования операционных систем и софта, только вот почему-то ни одна из этих программ-гипервизоров не предусматривает в нормальном юзабельном формате опцию загрузки…
Источник
Изменение настроек аппаратной виртуализации
В дальнейшем для отключения функции аппаратной виртуализации нужно будет делать следующее:
- Открыть вкладку «Security»;
- Выбрать пункт «Virtualization»;
- Задать параметрам «Intel Virtualization Technology» и «VT-d Feature» значение «Disabled»;
- Нажмите на клавишу F10 для сохранения внесенных изменений и перезагрузки.
Алгоритм отключения виртуализации будет отличаться в зависимости от марки и производителей технического оборудования.
Предлагаем инструкцию для компьютеров с процессором Intel, если функция не поддерживается хостом. Что нужно сделать:
-
Нажмите на кнопку F7 на клавиатуре, или кликните по надписи «Advanced Mode». Она будет расположена в самом низу экрана.
Клавиша Advanced Mode в Bios
-
Откройте вкладку «Advanced».
Где находится раздел Advanced
-
В числе доступных опций выберите «CPU Configuration».
Конфигурации процессора ПК
-
Проскролльте страницу вниз. Вы увидите строку «Intel Virtualization Technology». Присвойте ей значение «Disabled».
Кнопка для отключения виртуализации
-
Закройте настройки, нажав на кнопку Exit. Обязательно сохраните изменения, кликнув перед выходом на надпись «Save changes & Reset».
Окно для сохранения настроек БИОС
Инструкция по настройке БИОСа для обладателей процессоров AMD, если функция аппаратной виртуализации на вашем компьютере включена, но при этом не поддерживается имеющимся хостом:
-
Откройте «Advanced Mode». В этом случае она тоже будет находиться внизу.
Продвинутые настройки в Биосе на AMD
-
Перейдите в раздел «Advanced».
Раздел Продвинутые настройки
-
Кликните на «CPU Configuration».
Конфигурации CPU
-
Проследуйте вниз по странице, пока не увидите строчку «SVM Mode». Щелкните на слово «Enabled». Переведите виртуализацию в отключенное состояние. Убедитесь, что SVM Mode теперь подписан как «Disabled».
Как перевести SVM Mode в позицию Отключено
-
Кликните на кнопку «Выход».
Где находится Выход из BIOS
-
Подтвердите изменение настроек, нажав на «OK».
Подтверждение изменений
На некоторых компьютерах виртуализация отключается посредством изменения настроек пункта, который подписан так:
Secure Virtual Machine Mode
Когда компьютер перезагрузится, запустите VirtualBox. Проверьте, исправно ли работает система и нужные программы.
Проблему также решают путем обновления BIOS. Однако это считается ремонтом, поэтому вы лишитесь гарантии. Кроме того, обновление могут принести дополнительные проблемы.
Как передавать файлы с виртуальной машины на хост
Виртуальная машина – это программная среда, которая имитирует оборудование, необходимое для установки операционной системы (ОС). В очень общих чертах, это позволяет вам установить операционную систему на существующую ОС, как и приложение.
Вас не удивят возможности обмена данными между хост-компьютером и любой гостевой операционной системой, работающей на виртуальной машине. Вот три основных варианта обмена данными между виртуальной машиной и хост-компьютером:
- Перетаскивание (копирование и вставка)
- USB-накопитель
- Общая папка
Каждый из этих методов идеально подходит для определенного типа данных и предполагаемого использования. Например, копирование и вставка лучше всего подходит для обмена текстовыми и небольшими файлами, например, для копирования кода из браузера на главном ПК в сеанс терминала в гостевой ОС.
Ниже мы рассмотрим обмен данными с помощью этих трех методов на виртуальных машинах, работающих на Oracle VirtualBox и VMware Workstation Player.
Как сделать общий буфер обмена с vmware
Добрый день! Уважаемые читатели IT блога Pyatilistnik.org. В минувший раз мы с вами разобрали применение теневого подключения к пользовательской сессии и взаимодействия с ним, благодаря этому легко стало помогать сотрудникам. Идем далее и сегодня я хочу еще показать одну полезную вещь, которая призвана улучшить удобство работы с vCenter. Речь пойдет, о том, как вы можете организовать буфер обмена между вашей системой и виртуальной машиной в vSphere Client (HTML5), которого по умолчанию нет.
Постановка задачи
Когда вы разворачиваете очередную виртуальную машину из шаблона, вам в любом случае нужно настроить ей сеть, если есть в сегменте DHCP сервер, то это будет автоматически, а если его нет, то вам нужно залогиниться в консоль, чтобы это осуществить. Все привыкли к буферу обмена, который позволяет копипастить из одного места в другое, но тут по умолчанию вы это сделать не сможете, я честно не знаю почему VMware не включила эту функцию сразу, но благо она хотя бы в принципе есть и ниже я покажу как это выполнить на уровне отдельного ESXI сервера или виртуальной машине.
Активация буфера на отдельной виртуальной машине
Выберите нужный виртуальный сервер, он обязательно должен быть выключен, в противном случае вам придется все равно его перезагружать. Далее откройте его свойства и перейдите на вкладку «VM Options«, найдите там раздел «Advanced«.
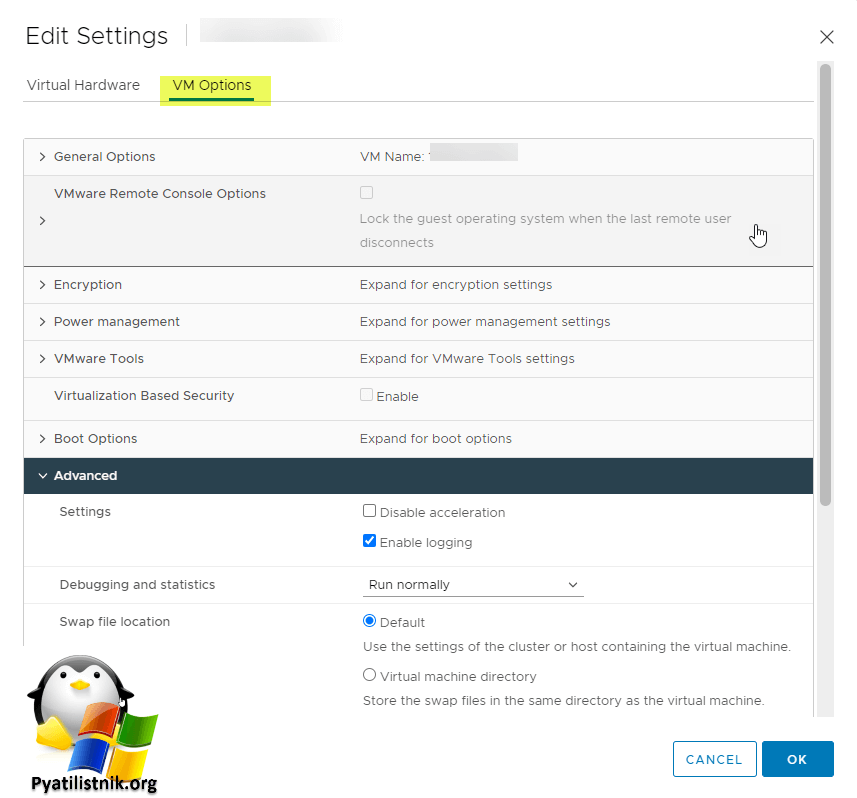
Найдите строку «Configuration Parameters» у нее будет кнопку «EDIT CONFIGURATION«. При ее активации вас перекинет в мастер управления конфигурационными параметрами виртуального сервера.
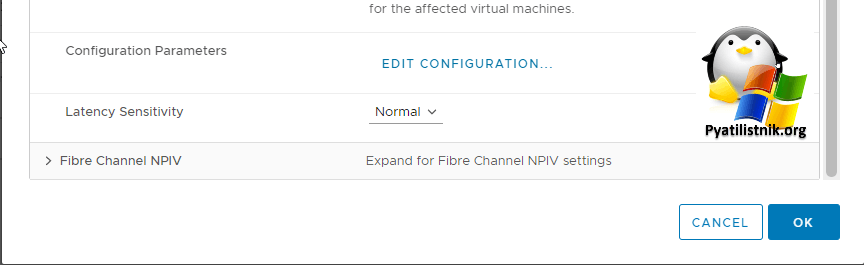
Создаем новые параметры через кнопку «ADD CONFIGURATION PARAMS»:
После чего сохраняем настройки. Теперь включив виртуальную машину, у вас будет работать буфер обмена в консольном подключении.
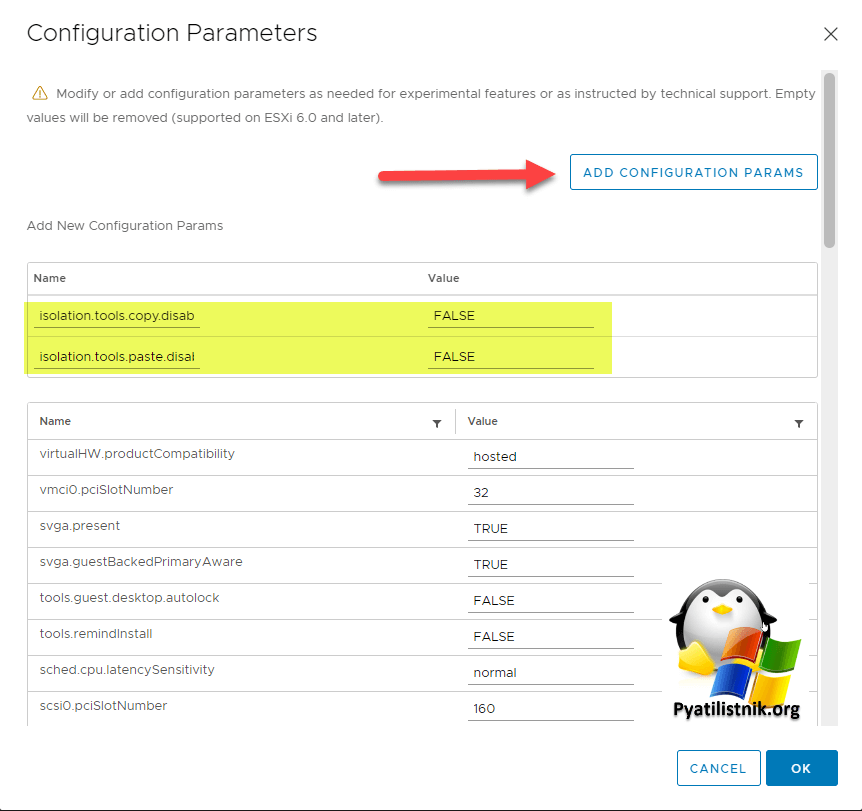
Те же параметры вы можете добавить в конфигурационный файл VMX, который лежит в папке виртуальной машины. Сервер так же должен быть выключен, файл скачан, отредактирован и заново загружен, все это можно сделать через выбор нужного датастора и вкладки «Files«. Вы должны добавить там две строки:
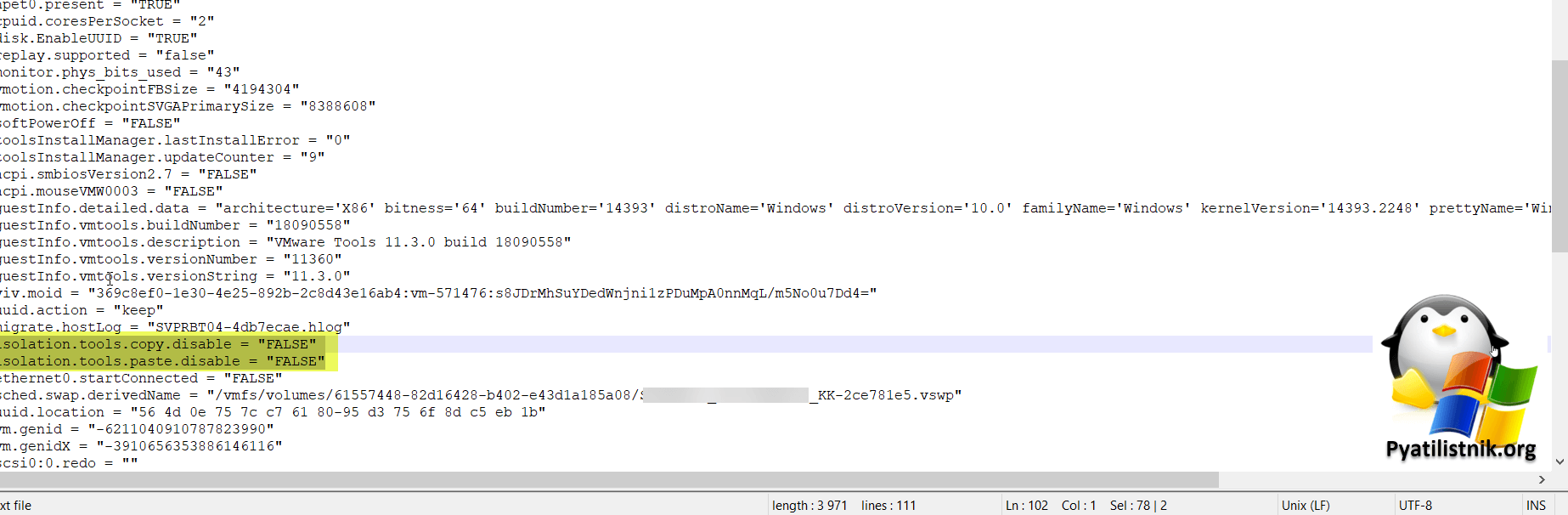
Активация буфера на хосте ESXI (Всех виртуальных машинах в рамках хоста)
Всегда старайтесь активировать данную настройку для всего хоста, чтобы не делать это утомительную процедуру для всех виртуальных серверов.
- Включите ssh службу на ESXI хосте и подключитесь к нему для редактирования конфигурационного файла
- Найдите там файл /etc/vmware/config file и сделайте его копию
- Скопируйте его для редактирования. После чего добавьте две строки
Далее не забываем, что виртуальные сервера потребуют перезагрузки. Небольшой траблшутинг если не будет работать:
Удалить VMware Tools Перезагрузка Установить VMware Tools Перезагрузка
Или вы можете просто скопировать и вставить это:
Если не работает в HTML версии
Если буфер обмена не работает в HTML версии, то я вам настоятельно рекомендую установить VMware Remote Console 12 или выше. Там данные настройки точно будут отрабатывать, и копирование между вашей ОС и виртуальным сервером будет работать.
















![Копирование и вставка в vmware не работает [закрыто]](http://tehnik-shop.ru/wp-content/uploads/0/5/f/05f936b88b5ceb6ef8820d8010694e38.png)