Решаем проблему с «Поиском» Windows 10
В данной статье будут рассмотрены варианты решения проблемы с помощью «Командной строки», Powershell и других системных инструментов. Некоторые из них могут быть сложными, поэтому будьте внимательны.
Способ 1: Сканирование системы
Возможно, какой-то системный файл был поврежден. С помощью «Командной строки» можно провести сканирование целостности системы. Также вы можете просканировать ОС с помощью портативных антивирусов, ведь вредоносное программное обеспечение часто становится причиной повреждения важных компонентов Виндовс.
Подробнее: Проверка компьютера на наличие вирусов без антивируса
- Кликните правой кнопкой мыши на иконку «Пуск».
- Перейдите к «Командная строка (администратор)».
-
Скопируйте такую команду:
и выполните ее, нажав Enter.
- Система будет просканирована на предмет наличия ошибок. После обнаружения неполадок они будут исправлены.
Способ 2: Запуск службы «Windows Search»
Возможно, служба, которая отвечает за функцию поиска Виндовс 10, отключена.
-
Зажмите Win+R. Скопируйте и вставьте в поле ввода следующее:
- Кликните «ОК».
- В списке служб найдите «Windows Search».
- В контекстном меню выберите «Свойства».
- Настройте автоматический тип запуска.
- Примените изменения.
Способ 3: Использование «Редактора реестра»
С помощью «Редактора реестра» можно решить множество проблем, в том числе и неработоспособность «Поиска». Данный метод требует особой внимательности.
-
Зажмите Win+R и напишите:
- Запустите, нажав «ОК».
-
Перейдите по пути:
- Найдите параметр «SetupCompletedSuccesfuly».
- Откройте его двойным кликом и измените значение «0» на «1». Если стоит второе значение, ничего менять не нужно.
- Теперь раскрываем раздел «Windows Search» и находим «FileChangeClientConfigs».
- Вызываем на директории контекстное меню и выбираем «Переименовать».
- Впишите новое имя «FileChangeClientConfigsBak» и подтвердите.
- Перезагрузите устройство.
Способ 4: Сброс настроек приложений
Сброс настроек может решить задачу, но будьте осторожны, ведь в некоторых случаях этот метод может стать причиной других проблем. Например, нарушить работоспособность «Windows Store» и его приложений.
-
По пути
найдите Powershell.
- Запустите его с привилегиями администратора.
-
Скопируйте и вставьте следующие строки:
- Запустите нажатием клавиши Enter.
Windows 10 все ещё имеет недочеты и недостатки. Проблема с «Поиском» не новая и иногда все же дает о себе знать. Некоторые из описанных методов несколько сложные, другие проще, но все они довольно эффективные.
Что делать, если поиск на панели задач не работает
ШАГ 1
Первое, что я порекомендую сделать — открыть диспетчер задач (сочетание Ctrl+Alt+Del или Ctrl+Shift+Esc), найти там “Проводник” и перезапустить его (для этого нажмите на нем правую кнопку мыши. ) . Пример на скриншоте ниже .
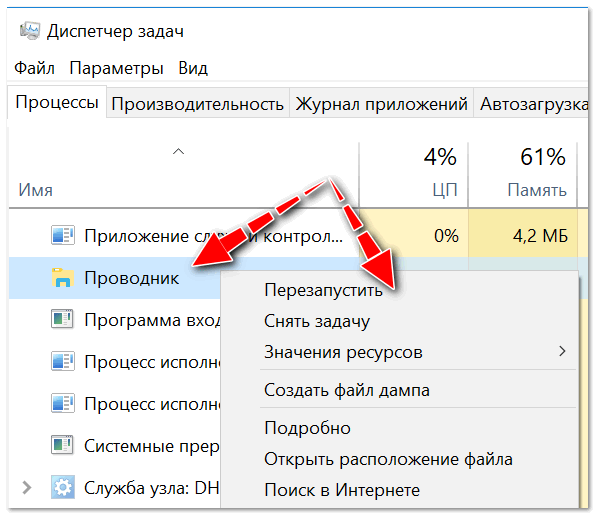
Перезапуск проводника (диспетчер задач)
После, панель задач и рабочий стол на 1-2 сек. пропадут и появятся вновь — попробуйте еще раз воспользоваться поиском.
ШАГ 2
Если значок “Лупы” (или поисковой строки) вовсе не отображается на панели задач — нажмите по ней в свободном месте от иконок правой кнопкой мыши, и в появившемся меню раскройте вкладку “Поиск” — поставьте галочку рядом с “Показать значок поиска” .
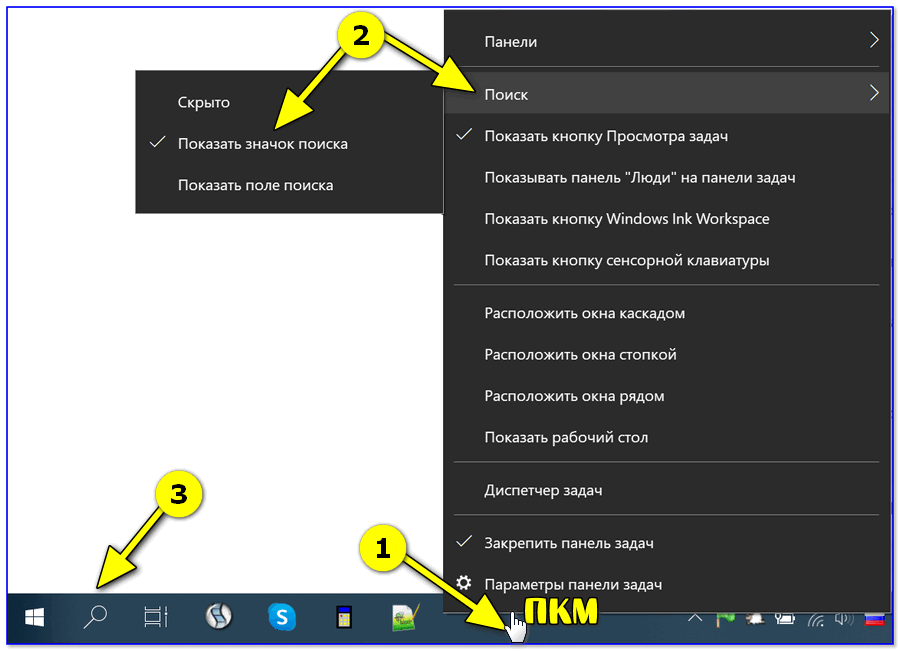
Отобразить значок поиска — Windows 10
ШАГ 3
Не могу не отметить, что в Windows 10 встроено спец. средство для устранения неполадок, связанных с поиском (во многих случаях оно устраняет проблему автоматически, без вашего “ручного” участия!) .
Чтобы его запустить — необходимо открыть параметры Windows (сочетание клавиш Win+i), перейти во вкладку “Обновление и безопасность / устранение неполадок” и кликнуть по инструменту “Поиск и индексирование” .
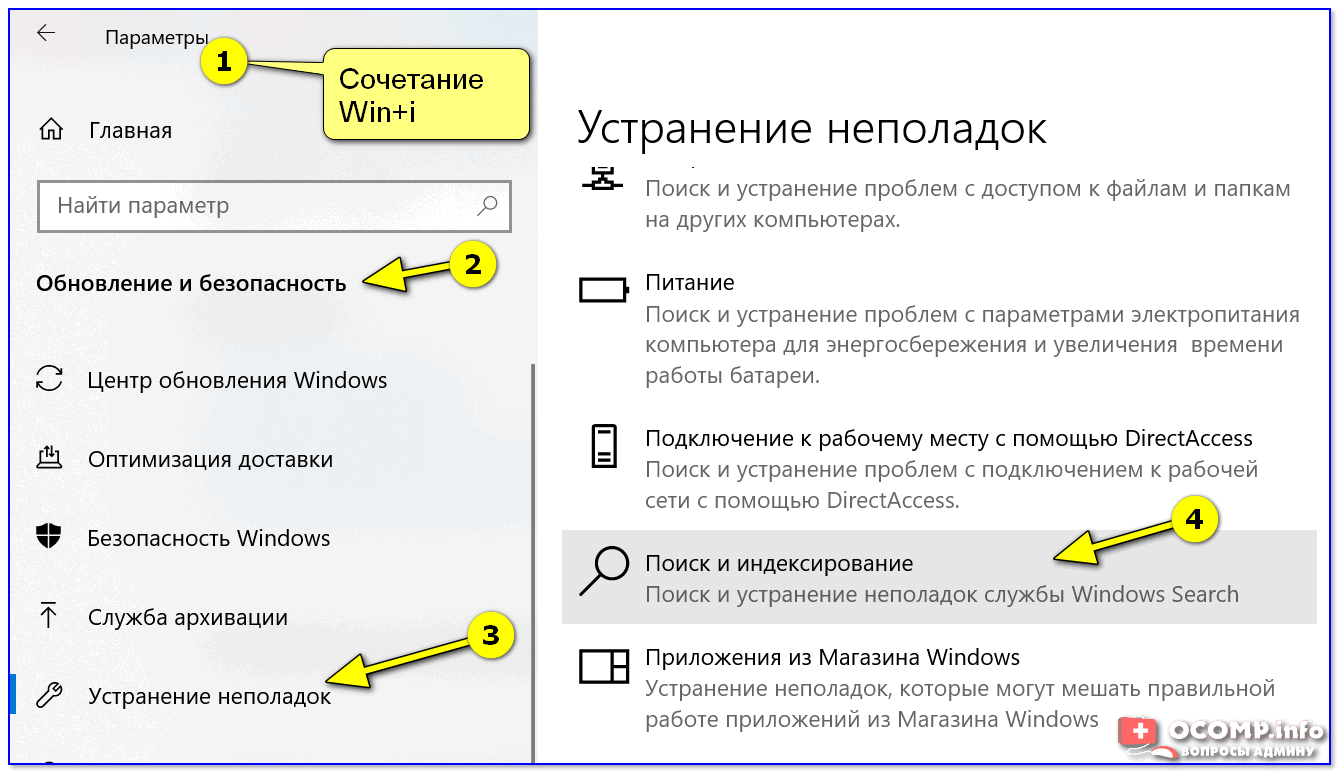
Устранение неполадок в Windows 10
Следом отметить галочками проблему (например, “Файлы не отображаются в результатах поиска”) и нажать по кнопке “далее” . Мастер проверит вашу систему на проблемы и ошибки, и, если они будут найдены — устранит их!
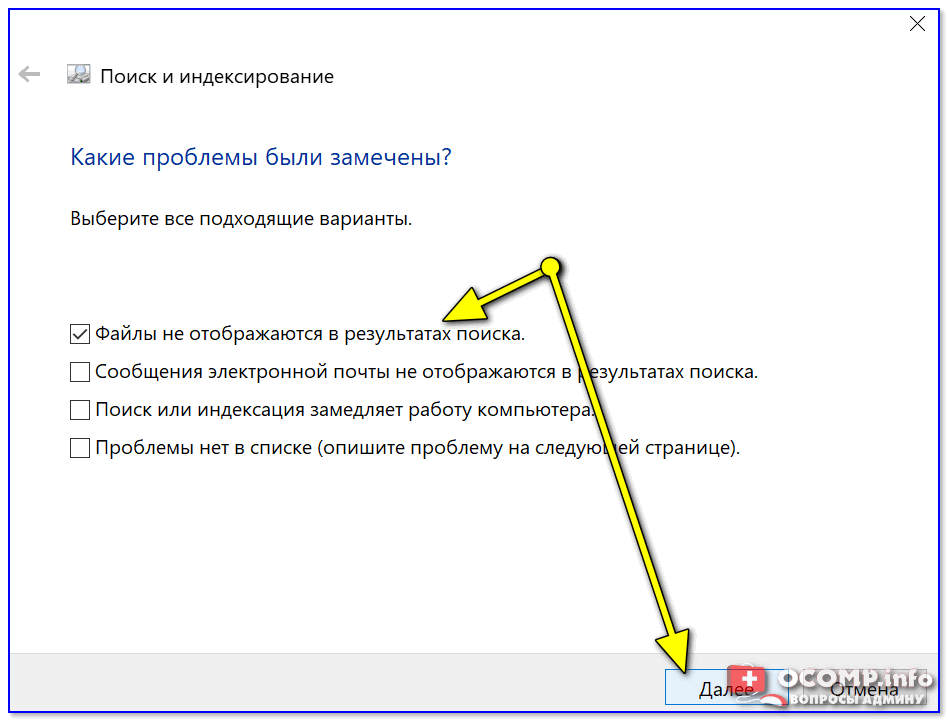
Поиск и индексирование — устранение неполадок
Кстати, после работы этого средства — рекомендую перезагрузить компьютер (ноутбук), и только после этого проверить работу поиска.
ШАГ 4
В ряде случаев поиск может не работать из-за “старого” индекса. Чтобы исправить это — необходимо просто переиндексировать базу.
Делается это достаточно просто: сначала нужно открыть панель управления, переключить отображение на “Крупные значки” и перейти во вкладку “Параметры индексирования” .
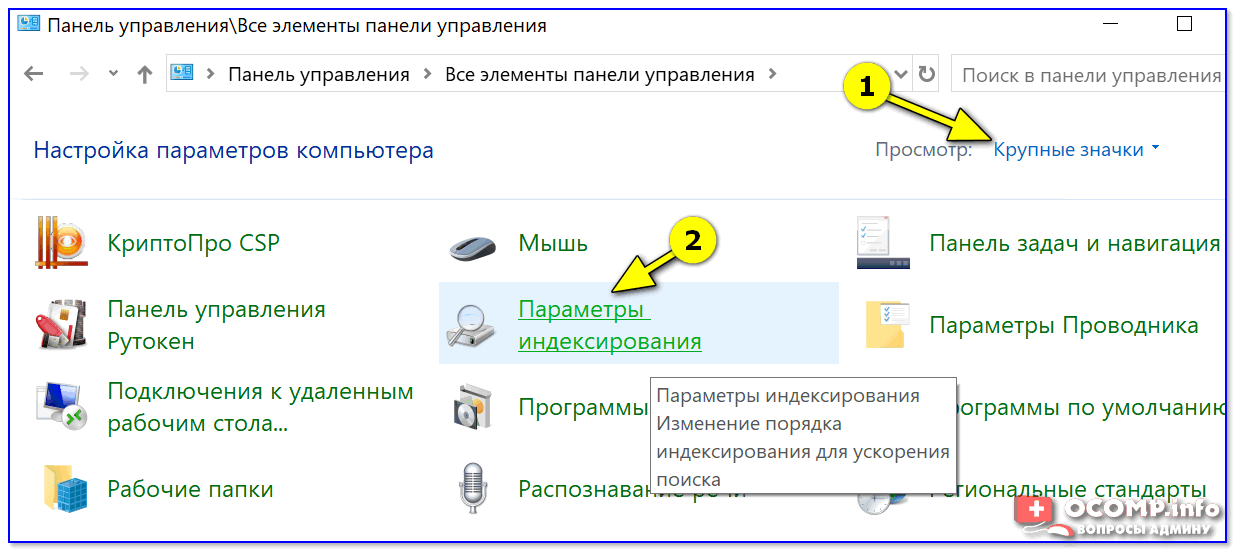
Панель управления — параметры индексирования
Далее кликнуть на кнопку “Дополнительные” и начать перестройку индекса (см. скриншот ниже ).
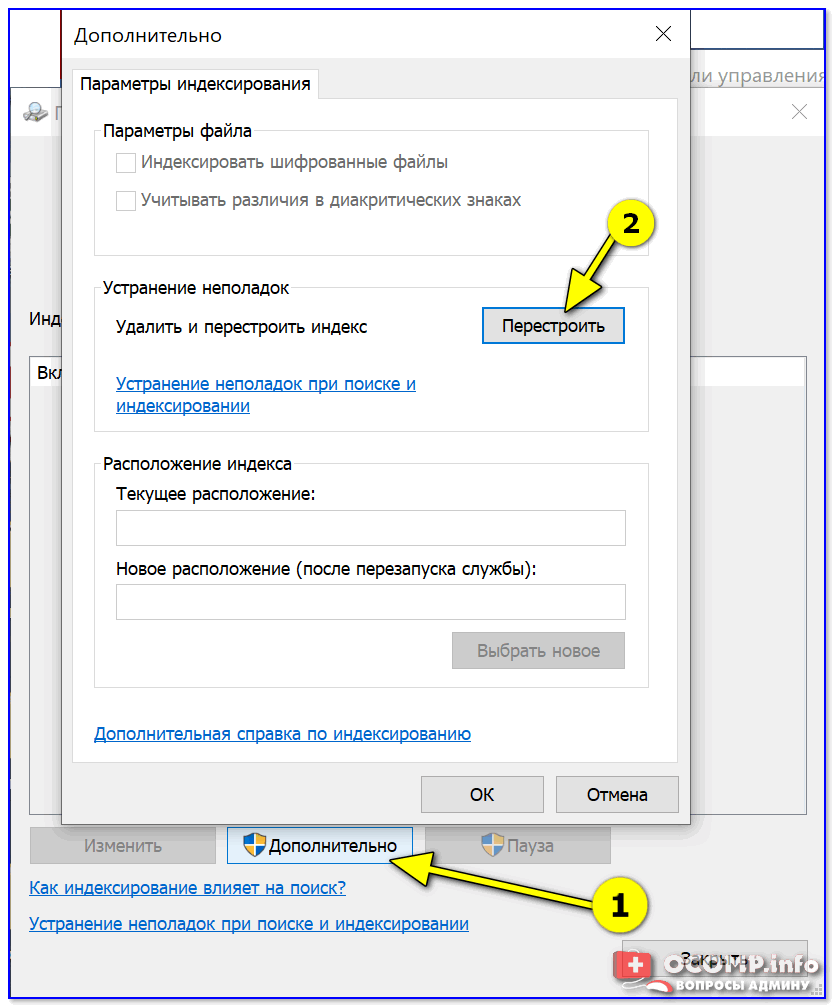
После этого, кстати, очень желательно перезапустить проводник (как это сделать — см. ШАГ 1 выше).
ШАГ 5
За индексирование и работу поиска отвечает служба Windows Search (и в некоторых случаях она может быть отключена/не запущена. Например, из-за работы антивируса, некорректного обновления и пр.) .
Чтобы проверить как работает эта служба — нажмите сочетание кнопок Win+R (чтобы появилось окно “Выполнить”) и введите команду services.msc. Пример ниже .
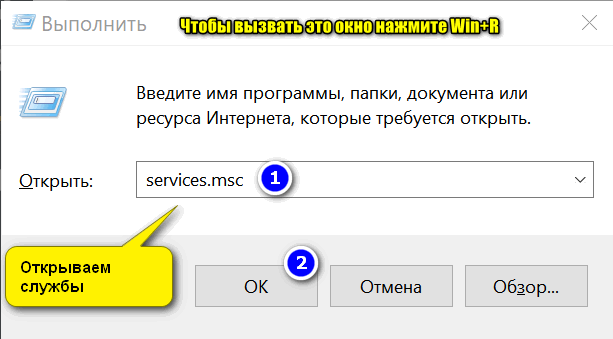
Открываем службы – services.msc (универсальный способ)
В списке служб найдите Windows Search и откройте ее. Во вкладке “Общие” у службы должен стоять автоматический тип запуска, состояние — “Выполняется” . Если это не так — исправьте настройки (как нужно сделать – показано на скрине ниже) .
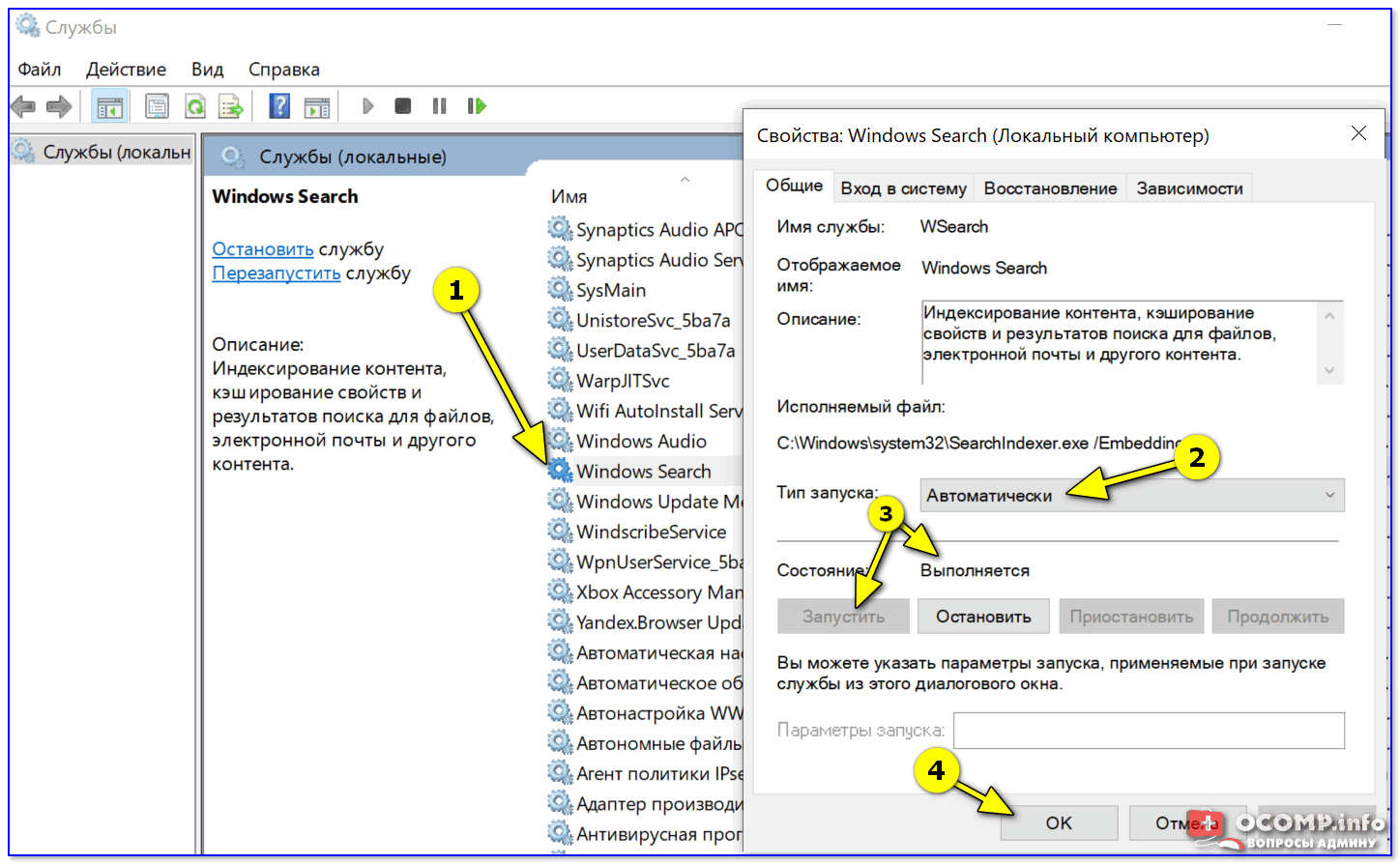
Служба Windows Search выполняется!
После запуска службы Windows Search — перезагрузите компьютер.
ШАГ 6
Следующее, что нужно проверить — это целостность системных файлов. Для осуществления этой операции — понадобиться запустить командную строку от имени администратора (нажмите Ctrl+Shift+Esc чтобы открылся диспетчер задач — в нем нажмите по “Файл/новая задача” и используйте команду CMD) .
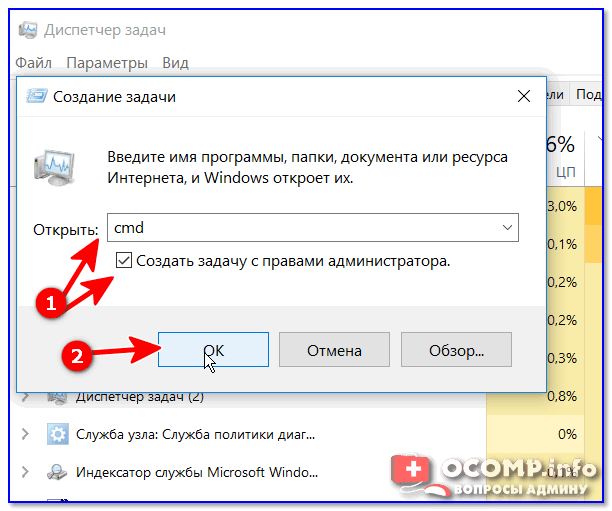
CMD от имени администратора
В командной строке введите sfc /scannow и нажмите Enter. Должна запустится проверка системы. Обычно на всё про всё уходит порядка 3-10 мин.
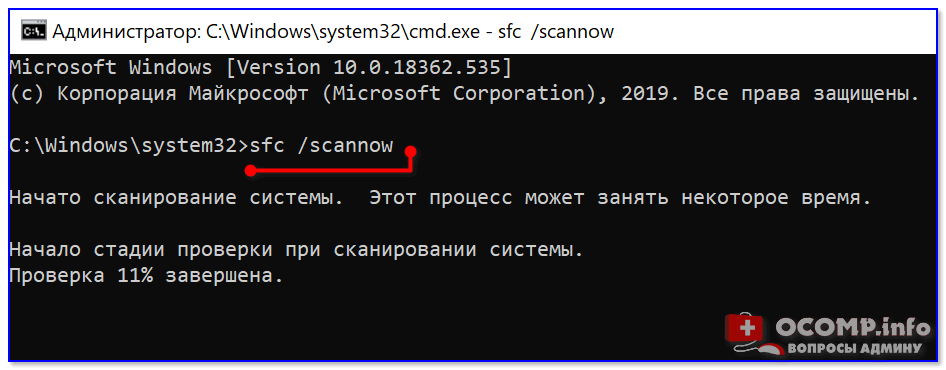
Проверка целостности файлов — scannow
ШАГ 7
Ну и последнее действие.
Можно попробовать перерегистрировать кнопку ПУСК и панель задач (т.е. откатить их к исходным настройкам) с помощью спец. команды в оболочке PowerShell. Запустить ее нужно от имени администратора: для этого откройте диспетчер задач и воспользуйтесь меню “Файл/новая задача” . См. скриншот ниже.
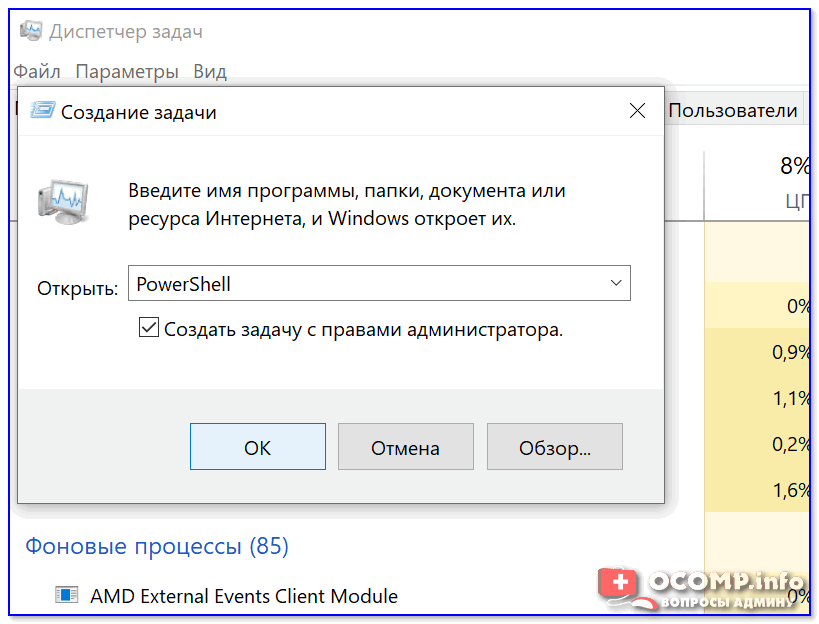
Запуск PowerShell с правами администратора
Далее скопируйте и вставьте в PowerShell следующую команду:
Get-AppXPackage -AllUsers | Foreach
Для ее запуска — нажмите Enter. Через несколько минут операция будет выполнена — после перезагрузите компьютер и проверьте работоспособность поиска.

PowerShell — скрин окна
Использование тегов для поиска файлов
Для того чтобы находить файлы, не содержащие текстовой информации, такие как музыка, видео или фото в Windows 10 предусмотрена система тегов, меток, облегчающих их идентификацию при запросе.
В контекстном диалоге свойств документа открываем вкладку «Подробно». Щелкнув мышью напротив отметки «теги» вводим собственные пометки. Это может быть краткая характеристика или действие, которое необходимо выполнить. Поскольку система не предусматривает ограничений, выбор тега зависит только от фантазии пользователя.
При наборе поисковой фразы Windows учитывает заданные пользователем метки, включая отмеченные ими документы в выдачу результатов.
Нечёткий поиск
Если вы хотите найти что-то, но не знаете, что именно, вам поможет способность поиска Windows 10 угадывать слова в поиске. Для этого используются специальные подстановочные символы.
- * — подстановочный знак, который заменяет один или несколько символов в поисковом выражении на любые возможные. Предположим, что вы вводите кот*. Windows 10 найдёт файлы, содержащие слова коты, который, котёл и так далее.
- ? — позволяет искать только один пропущенный символ. Например, по запросу к?т система найдёт и кот, и кит.
- # — используется для поиска любого числа. Например, 5#3 найдёт файлы, содержащие числа 513, 573 и так далее.
Решение №1 — Запустите средство устранения неполадок поиска и индексации
- Откройте приложение настроек из меню «Пуск».
- Нажмите наОбновление и безопасность> Устранение неполадок> Устранение других неполадок.
- Прокрутите, чтобы найти поиск и индексировать.
- Щелкните по нему и運行 疑難解答.
-
В следующем окне представлены следующие параметры, относящиеся к вашей ошибке.
- Невозможно начать поиск или просмотреть результаты
- Файлы, папки, приложения или настройки не отображаются в результатах
- Поиск Outlook не возвращает результаты
- Поиск или индекс медленный
- Моего вопроса нет в списке выше.(Пожалуйста, опишите на следующей странице)
- Выберите первый вариант и нажмите Далее.
- Инструмент устранения неполадок обработает и предложит решения.
- Вы можете увидетьЗеленая отметка,Указывает, что проблема решена.
- Если вы по-прежнему не можете ввести текст в строке поиска, попробуйте еще раз указанные выше инструменты для устранения неполадок.
Факты подтвердили, что этот метод мне подходит.
如果 您 使用 的 是 20H2 Или 2004, или 1909, или предыдущие версии Windows 2020, относящиеся к 10 году, вы можете попробовать методы, описанные ниже.
Не работает поиск в Windows 10: как исправить ситуацию.
Вопрос от пользователя
У меня пропал поиск из ОС Windows 10. Я нажимаю по значку лупы на панели задач, ввожу данные — но поиск не работает (вообще ничего не появляется, просто пустое окно).
Подобная штука стала происходить после обновления Windows (что-то они там нахимичили. ). Подскажите, как можно исправить? (больно удобно через поиск открывать программы и документы, с которыми недавно работал)
Да, вы не первый, такая ошибка иногда случается. Чаще всего причиной этому является некорректная работе проводника и ряд некоторых служб.
В этой заметке в пошаговом режиме попробуем устранить подобную проблему.
В помощь!
Если у вас совсем не работает меню ПУСК — рекомендую ознакомиться с этой инструкцией –>
Как исправить Windows 10 не могу набрать в окне поиска
1. Используйте PowerShell Command
- Эта ошибка может возникнуть, если проблема связана с приложением Магазина Windows. Чтобы это исправить, запустите следующую команду PowerShell и проверьте наличие улучшений.
- Щелкните правой кнопкой мыши на Пуск.
- Нажмите на Windows PowerShell (Admin) вариант.
- В окне PowerShell введите следующую команду и нажмите Enter, чтобы выполнить команду. Get-AppXPackage -AllUsers | Where-Object {$ _. InstallLocation-like «* SystemApps *»} | Foreach {Add-AppxPackage -DisableDevelopmentMode -Register «$ ($ _. InstallLocation) \ AppXManifest.xml»}
- После выполнения команды закройте окно PowerShell.
- Нажмите клавишу Windows и попробуйте найти любое ключевое слово в строке поиска.
Если проблема не устранена, попробуйте следующую команду PowerShell.
- Щелкните правой кнопкой мыши на панели задач и выберите диспетчер задач.
- Нажмите Файл и выберите Запустить новую задачу.
- В поле « Выполнить» установите флажок « создать эту задачу с правами администратора ».
- Введите PowerShell и нажмите ОК.
- В окне PowerShell введите следующую команду и нажмите Enter: $ manifest = (Get-AppxPackage Microsoft.WindowsStore) .InstallLocation + ‘\ AppxManifest.xml’; Add-AppxPackage -DisableDevelopmentMode -Register $ manifest
- После выполнения команды закройте окно PowerShell.
- Введите что-нибудь в строке поиска Windows 10 и проверьте, решена ли проблема.
- Если нет, перезагрузите компьютер и проверьте снова.
2. Выполнить входной файл альтернативного пользователя
- Панель поиска Windows 10 может работать некорректно, если не работает процесс ctfmon.exe. Чтобы это исправить, вам нужно вручную запустить файл из каталога.
- Откройте проводник и перейдите в следующую папку : C: \ Windows \ system32
- Внутри каталога найдите ctfmon.exe.
- Щелкните правой кнопкой мыши файл ctfmon.exe и нажмите кнопку « Открыть».
- Закройте проводник.
- Введите что-нибудь в строке поиска и проверьте наличие улучшений.
Если проблема возникает снова после каждой перезагрузки, вам может потребоваться создать задачу, которая будет автоматически запускать файл ctfmon.exe после перезагрузки.
3. Используйте специальный файл поиска / поиска программного обеспечения
Одним из самых простых решений, позволяющих избежать таких ошибок, особенно когда вам действительно нужно быстро найти что-то на вашем компьютере, является наличие на вашем компьютере стороннего программного обеспечения для поиска файлов . Мы рекомендуем вам проверить поиск Copernic Desktop, который является лидером на рынке. Это программное обеспечение позволит вам выполнять поиск по вашим файлам и папкам, создавая индекс при выполнении команды поиска.
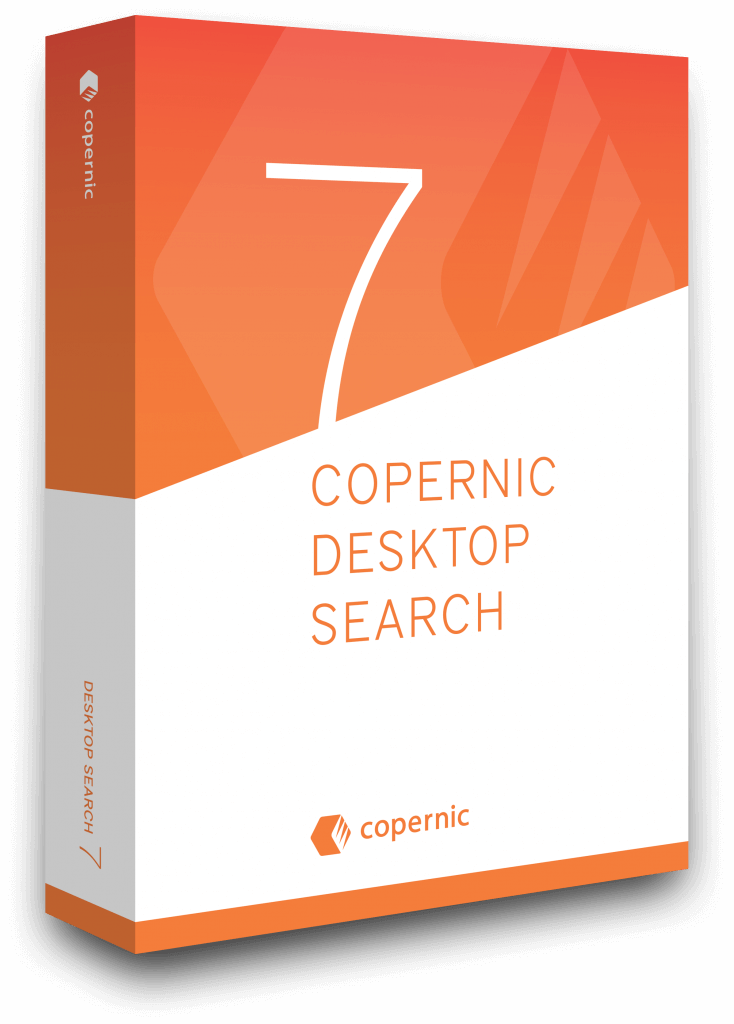
Программа доступна бесплатно, но не поддерживает более 100 типов файлов. Если вы потеряли важные файлы с определенными расширениями программного обеспечения, которые не включены в более чем 100 доступных для поиска типов файлов, вам потребуется получить платную лицензию. Вам не нужно беспокоиться о цене, так как она не так высока: начиная с $ 14,99 / год базовой платной версии.
Проверьте сейчас официальную страницу Коперника
4. Перезапустите процесс Кортана
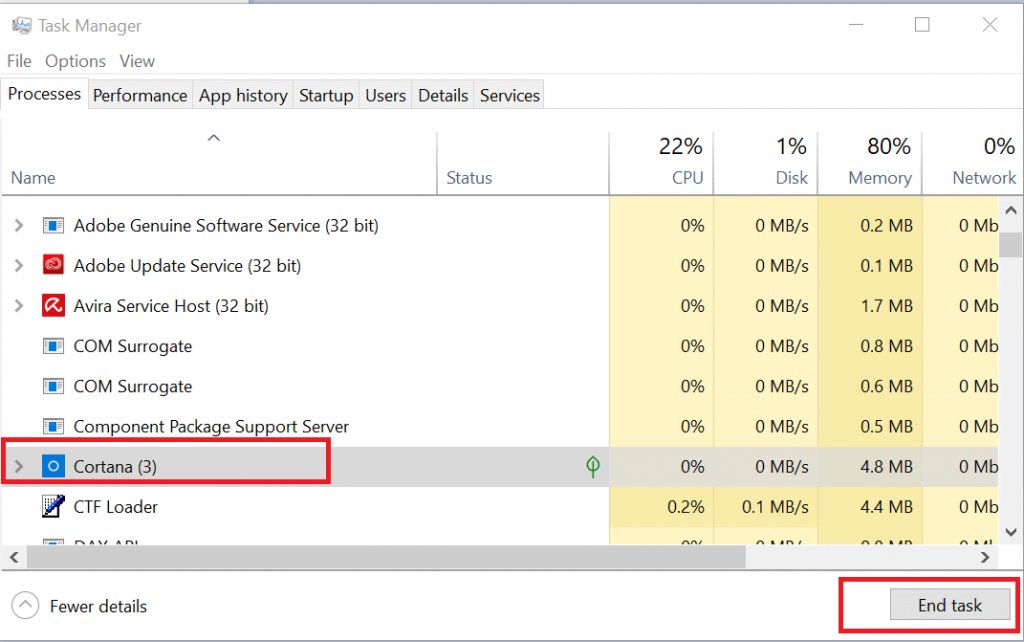
- Если проблема не устранена, попробуйте перезапустить процесс Cortana в строке поиска.
- Щелкните правой кнопкой мыши на панели задач и откройте диспетчер задач.
- Найдите процесс Cortana на вкладке Process и выберите его.
- Нажмите кнопку « Завершить задачу» , чтобы завершить процесс.
- Закройте и снова нажмите на строку поиска, чтобы перезапустить процесс Cortana.
6. Перезапустите проводник

- Вы также можете устранить проблему, перезапустив Проводник.
- Откройте диспетчер задач на панели задач.
- Найдите проводник Windows на вкладке процесса. Выберите его и нажмите « Перезагрузить».
- Убедитесь, что Windows 10 не может набрать в окне поиска проблема решена.
СВЯЗАННЫЕ ИСТОРИИ, КОТОРЫЕ ВЫ МОЖЕТЕ КАК:
- Исправьте тонированные скриншоты в Windows 10 с помощью этих 2 методов
- Лучшие инструменты для конвертации VCE в PDF для Windows 10
- 7 лучших интернет-радио приложений и медиаплееров для Windows 10
Как очистить файл Windows.edb
Отключение поиска в Windows 10
В отличие от предшествующих версий Виндовс 10 предоставляет несколько вариантов поиска информации на ПК. Практически каждую связанную систему можно деактивировать через настройки.
Вариант 1: Служба поиска
Наиболее простой вариант отключения поиска, применимый не только к Windows 10, но и более ранним версиям ОС, заключается в деактивации системной службы «Windows Search». Сделать это можно в специальном разделе без требований к дополнительным правам доступа. В результате из списка запущенных задач исчезнет процесс «SearchIndexer.exe», нередко нагружающий процессор даже во время простоя компьютера.
- Кликните правой кнопкой мыши по логотипу Виндовс на панели задач и выберите пункт «Управление компьютером».
Здесь необходимо найти «Windows Search». Данная служба по умолчанию включена и настроена на автозапуск при перезагрузке ПК.
Кликните правой кнопкой мыши по этой строке и выберите пункт «Свойства». Можно также воспользоваться двойным нажатием ЛКМ.
На вкладке «Общие» с помощью выпадающего списка «Тип запуска» установите значение «Отключена».
Для применения изменений на ПК перезагрузка не требуется. Вследствие отключения данной службы поиск станет невозможен в некоторых программах и приложениях. Кроме того, будут заметные проблемы со скоростью глобального поиска по компьютеру из-за деактивации индексирования.
Вариант 2: Визуальное отображение
По умолчанию после установки Windows 10 на панели задач отображается логотип или поле поиска, при использовании которого в списке результатов отображаются совпадения не только на ПК, но и в интернете. Данный элемент можно отключить, например, с целью экономии пространства для закрепленных или запущенных программ.
- В любом свободном месте на панели задач щелкните ПКМ и выберите пункт «Поиск».
Из появившегося перечня выберите один из вариантов. Для полного исключения элемента необходимо установить галочку рядом с пунктом «Скрыто».
После этих действий значок или поле поиска исчезнет, а потому инструкцию можно завершить.
Вариант 3: Процесс «SearchUI.exe»
Помимо системной службы поиска, также существует процесс «SearchUI.exe», напрямую относящийся к встроенному голосовому помощнику Windows 10 и ранее рассмотренному полю на панели задач. Его невозможно деактивировать обычными методами через «Диспетчер задач» или «Службы». Однако можно прибегнуть к использованию программы Unlocker, позволяющей вносить изменения в системные файлы.
- Прежде всего скачайте и установите программу на ПК. После этого в контекстном меню, при щелчке правой кнопкой мыши по любому файлу, будет отображена строка «Unlocker».
На клавиатуре нажмите сочетание клавиш «CTRL+SHIFT+ESC» для открытия «Диспетчера задач». После этого перейдите на вкладку «Подробности», найдите «SearchUI.exe» и кликните по процессу ПКМ.
В появившемся меню кликните по «Открыть расположение файла».
После открытия папки с нужным файлом правым кликом мыши выберите пункт «Unlocker».
Через выпадающий список на нижней панели перейдите к окну «Переименовать».
В соответствующем окне укажите новое имя файла и нажмите «ОК». Для прекращения работы процесса будет достаточно добавить один лишний символ.
При успешном внесении изменений появится окно с уведомлением «Объект успешно переименован».
Теперь желательно произвести перезагрузку ПК. В будущем рассматриваемый процесс не появится.
Вариант 4: Групповая политика
В связи с интеграцией поисковой системы Bing и голосового помощника Cortana в Windows 10 поиск на компьютере может работать недостаточно эффективно. Чтобы улучшить производительность, можно внести изменения в групповые политики, ограничив систему поиска локальными результатами.
- На клавиатуре нажмите сочетание клавиш «WIN+R» и в текстовое поле введите следующее: gpedit.msc
Из раздела «Конфигурация компьютера» перейдите к папке «Административные шаблоны». Здесь следует развернуть «Компоненты Windows» и открыть директорию «Найти».
Перейдите на вкладку «Стандартный», что расположена внизу окна в правой части «Редактор локальной групповой политики». Найдите строку «Запретить поиск в Интернете» и дважды кликните по ней левой кнопкой мыши.
В окне с доступными параметрами выберите значение «Включено» и сохраните изменения с помощью кнопки «ОК».
То же самое желательно сделать с двумя последующими пунктами в общем списке групповой политики.
После этого обязательно перезагрузите ПК.
Все рассмотренные варианты позволяют с легкостью отключить систему поиска в Windows 10 с теми или иными последствиями. При этом каждое проделанное действие вполне обратимо и специально на этот случай нами была подготовлена соответствующая инструкция.
Информация по поддержке Windows 10 от производителей принтеров
Выражения «и», «или», «нет»
Эти выражения позволят вам использовать несколько условий поиска одновременно.
- AND (и) — ищет несколько слов или фраз, которые присутствуют в одном файле. Например, запрос коты AND собаки найдёт для вас файлы, в которых говорится и о котах, и о собаках.
- OR (или) — ищет файлы, в которых присутствуют хотя бы некоторые слова и выражения. Запрос коты OR собаки OR хомячки найдёт все файлы, в которых упомянуты или коты, или собаки, или хомячки.
- NOT (нет) — ищет файлы, в которых нет упомянутого выражения. Например, запрос Heavy Metal NOT Justin Bieber найдет для вас документы или музыку, относящихся к хеви-металлу и не содержащих даже малейших намёков на Джастина Бибера.
- «» — ищут файлы, содержащие некую точную фразу. Например, поиск «коты и собаки» найдёт именно файл коты и собаки, а не бешеные коты и терпеливые собаки.
- () — ищут слова, которые могут располагаться в файле в любой последовательности. То есть запрос (коты собаки хомячки) найдёт и хомячки коты собаки, и собаки коты хомячки.
- > и < — ищут файлы с неточно указанными величинами. Например, date:>01/01/2018 найдёт все файлы, созданные после первого числа января этого года. size:/em> найдёт файлы меньше 10 МБ.
Теперь, когда вы знаете о поиске Windows 10 всё, можете быть уверены, что никогда не потеряете свои файлы.
Перезапуск службы
Иногда люди устанавливают оптимизаторы для ускорения компьютера, после чего не работает поиск Виндовс 10 через лупу. Вероятнее всего, утилита отключает службу «Windows Search», без которой нужный нам функционал окажется недоступен. Давайте попробуем это исправить:
Нажмите на клавиатуре сочетание Win + R , на экране «выскочит» небольшое окно с полем ввода, в которое пишем:
- Жмём по кнопке ОК. Спустя 10-15 секунд загрузится перечень служб;
- Необходимо в перечне отыскать элемент с названием «Windows Search» и щелкнуть по нему для выделения. Левее увидите ссылку «Перезапустить». Пробуем сначала так;
- Если не поможет, то дважды щелкнуть левой кнопкой мыши по службе, чтобы открыть свойства, указать автоматический тип и нажать «Запустить», если компонент остановлен:
Не работает панель поиска в Windows 10 – сброс приложений
Ничего страшного не произойдет, если сбросить системные утилиты к базовым параметрам. Это поможет устранить корректировки, которые вносили Вы или сторонний софт, что привело к нарушению работоспособности. Но, стоит понимать, что Reset способен стать причиной других дефектов. Особенно, когда Ваша версия Виндовс 10 не является лицензионной. Последствия могут быть разными, поэтому советую прибегать к нижеизложенному решению только в крайних случаях.
Запускаем PowerShell (как это сделать — смотрите начало обзора):
Копируем код команды (выделяете и жмёте CTRL+C):
В окне консоли правый клик для автоматической вставки скопированного контента:
Клавиша Энтер запустит обработку запроса. Нужно подождать. После этих манипуляций система должна быть перезагружена. Ошибка должна быть устранена.
Стоит отметить, что проблема «в Windows 10 перестал работать поиск» уже не настолько актуальна, как несколько лет назад, когда Виндовс 10 содержала массу недоработок, и только последующие обновления смогли сделать ОС более стабильной.
Полезный контент:
- Удаляем пользователя DefaultUser0 в Windows 10
- Отключаем автоматический запуск USB в Windows 10
- Как вернуть панель управления в Windows 10 контекстное меню
- Как быстро установить Linux в Windows 10
- Как удалить Onedrive из проводника Windows 10
- Как включить секунды в часах Виндовс 10
- Как изменить расширение файла в Windows 10 — актуальные способы
Не работает строка поиска в Windows 10
Доброго времени суток, вся проблема в том, что не могу ничего написать в строке поиска Windows, прочитал кучу советов но ни чего не помагает. Надеюсь вы поможете решить эту проблему. Заранее благодарен.
Ответы специалистов и комментарии пользователей
Ты пишешь, что прочитал кучу советов. Надо писать, что конкретно пробовал. А так ответ будет общим.
1. Запусти командную строку от имени администратора и введи команду sfc /scannow
Будет произведена проверка целостности системных файлов.
2. Если решение не работает, и по-прежнему появляется вышеуказанная ошибка, сделай следующие действия. Перейди в раздел:
«Параметры — Система — Режим планшета»
и установи переключатель «Использовать режим планшета».
Параметры — Персонализация — Пуск
и включи пункт «Открывать начальный экран в полноэкранном режиме».В большинстве случаев, после включения этих функций поиск и кнопка меню Пуск начнут работать.
3. Если и этот способ не работает, произведём перезагрузку (рестарт) кнопки меню Пуск. С этой целью открываем с правами администратора приложение PowerShell (само приложение находится здесь: «C:\Windows\System32\WindowsPowerShell\v1.0\powershell.exe») и вводим следующую команду:
Последний способ делает рестарт до начальных настроек.
При нажатии на «Поиск в Windows» всплывает окно, но набрать текст не получается, хотя курсор мерцает. При использовании «устранения неполадок компьютера» пишет: неправильные разрешения для каталогов службы поиска windows. Прошу помощи.
2. Попробуй запустить Windows в режиме чистой загрузки и проверьте останется ли проблема. Для запуска Windows в режиме «чистой» загрузки, в меню «Пуск» введите «msconfig» и откройте найденное приложение с таким именем. Во вкладке «Общие» выберите пункт «Диагностический запуск». Нажмите «ОК» и согласитесь с предложением перезагрузки. Что бы вернуть Windows в обычный режим загрузки, во кладке «общие» выберите «Обычная загрузка».
3.. Пуск —> Панель управления —> Параметры индексирования —> Дополнительно —> Перестроить. Проверяем, если не помогло:
Пуск —> Панель управления —> Параметры индексирования —> Дополнительно —> Выбрать новое
1. Перезапустите проводник в диспетчере задач.
2. Запустите средство диагностики «Поиск и устранение проблем службы Windows Search».
3. Перезапустите службу windows search в диспетчере устрйоств.
4. Если есть шифровальщик (антивирусный), то отключи его и проверь работает ли поиск.
Всем спасибо за советы, проблему решил переустановкой ОС
Зарегался для того, чтобы сказать, что этот способ помог:
2. Если решение не работает, и по-прежнему появляется вышеуказанная ошибка, сделай следующие действия. Перейди в раздел:
«Параметры — Система — Режим планшета»
и установи переключатель «Использовать режим планшета».
Параметры — Персонализация — Пуск
и включи пункт «Открывать начальный экран в полноэкранном режиме».В большинстве случаев, после включения этих функций поиск и кнопка меню Пуск начнут работать.
Почему не работает поиск Windows 10
Параметры поиска
Перейдите в раздел Параметры > Поиск > Разрешения и журнал. Попробуйте Очистить журнал поиска на устройства (чтобы улучшить варианты поисковых запросов, службе разрешено хранить журнал). С подраздела Поиск в Windows можно открыть Расширенные настройки.
Перестроить индекс
В классической Панели управления найдите Параметры индексирования (сортировка: Мелкие значки). Выберите Дополнительно > Перестроить (в подразделе: Устранение неполадок).
Процесс восстановления занимает некоторое время, которое зависит от меры заполнения диска. Отсюда можно запустить мастер Устранения неполадок при поиске и индексировании.
В подразделе Параметры > Обновление и безопасность > Устранение неполадок можно выбрать Доп. средства устранения неполадок > Поиск и индексирование. Дальше следуйте мастеру.
Служба Windows Search
За что отвечает Windows Search? Простыми словами: индексирование контента, кэширование результатов поиска для файлов, электронной почты и другого контента. Это если в двух словах.
Выполните services.msc в окошке Win+R. В списке служб найдите Windows Search и выберите Перезапустить. Проверьте свойства, должен быть Тип запуска: Автоматически (отложенный).
В подразделе Процессы диспетчера задач попробуйте Снять задачу службы Поиска. Это то же самое, что и перезапуск службы. Ну чтобы наверняка, перезапускаем службу и снимаем задачу.
Редактора реестра
Выполните команду regedit в окне Win+R. Здесь можете создать резервную копию реестра. Это поможет его восстановить при возникновении сложностей. В ниже указанном расположении необходимо удалить подраздел с названием {00000000-0000-0000-0000-000000000000}.
| #Версия Windows 10 | Расположение |
| 32-бита |
HKEY_LOCAL_MACHINE\SOFTWARE\Microsoft\Windows\ |
| 64-бита |
HKEY_LOCAL_MACHINE\SOFTWARE\Wow6432Node\Microsoft\Windows\ |
Перерегистрация приложений
В запущенной оболочке Windows PowerShell (от имени администратора) выполните команду: Get-AppXPackage -AllUsers | Foreach {Add-AppxPackage -DisableDevelopmentMode -Register “$($_.InstallLocation)\AppXManifest.xml”}. Это касается всех стандартных приложений.
Плюс можно попробовать проверить и восстановить целостность файлов Windows 10. В редких ситуациях, средство проверки не только обнаруживает, но и может исправить проблемы…
Заключение
Сейчас «Пуск» и «Поиск» максимально пересекаются. Вы можете вводить поисковую фразу в меню пуск. Текст сразу набирается в поисковой строке. Выше предложенные способы решают проблему с работой поиска. Не стоит отбрасывать обновление до последней версии Windows 10.



![Принтер не будет печатать в windows 10 [fix]](http://tehnik-shop.ru/wp-content/uploads/e/2/8/e28ac779b177023e41ee8d61616e1949.jpeg)




















