Как изменить время в Windows 10
Как и говорилось выше, существует несколько распространённых методов выполнения поставленной задачи, каждый из которых имеет свои индивидуальные особенности. О них рассказано далее.
Как настроить время на виндовс 10 через панель управления
Простой и эффективный способ, как поменять дату на Виндовс 10, предполагающий соблюдение следующего алгоритма:
- Открыть меню «Пуск».
- В поиске прописать «панель управления».
- Щёлкнуть по иконке отобразившегося приложения, тем самым запустив его. Появится окно с настраиваемыми параметрами системы. Здесь рекомендуется выставить во вкладке «Категория» значение «Мелкие значки» для упрощения поиска нужного элемента.
- Отыскать параметр «Часы, язык и регион» и тапнуть по нему левой кнопкой манипулятора.
- В открывшемся меню щёлкнуть по разделу «Дата и время».
- После осуществления вышеизложенных манипуляций откроется очередное окошко, в котором можно уже поменять время, дату, а также часовой пояс. Для этого нужно нажать по клавише «Изменить» и выставить корректные значения в соответствующих полях вручную с клавиатуры.
Вкладка «Часы, язык и регион» в панели управления виндовс 10 скрыта за некоторыми разделами
Смена через панель быстрого доступа
На операционных системах виндовс присутствует панель задач. Это нижняя строка на экране, на которой располагается кнопка «Пуска». Для изменения часов через эту строку в Windows 10 потребуется выполнить следующие действия:
- Кликнуть ПКМ по значению времени в крайнем углу дисплея.
- Из списка тапнуть по пункту «Настройка даты и времени».
- Отобразится окошка параметров приложения «Часы». Здесь пользователь должен будет вписать корректные данные в соответствующие строки для смены часового пояса, системной даты, а также времени.
Обратите внимание! В окне параметров можно провести синхронизацию времени по домашнему Интернету, чтобы оно не сбивалось в дальнейшем
Окно настройки часов на Windows 10
Как изменить время на компьютере Windows 10 с использованием командной строки
Данный способ изменения системных настроек подойдёт для более опытных пользователей
Процесс его реализации можно разделить на несколько этапов, каждый из которых важно рассмотреть в подробностях:
- Запустить окно «Пуск».
- В строке поиск набрать «командная строка».
- Нажать по высветившемуся значку классического приложения правой кнопкой мыши.
- В контекстном меню тапнуть по строке «Запуск от имени администратора» во избежание проблем и ошибок в дальнейшем.
- Под мигающим курсором набрать вручную с клавиатуры команду «time XX:YY». При этом вместо «XX» нужно прописать «часы», а вместо «YY» записать количество минут, к примеру, значение «22:42».
- Нажать «Enter» и убедиться, что значения в панели управления действительно сменились.
При помощи панели управления
Вариант актуален для всех редакций Windows, начиная с XP. Чтобы сменить дату на компьютере потребуется:
- открыть «Панель управления»;
- выбрать «Дата и время»;
- кликнуть на «Изменить»;
- задать необходимые значения для часов.
Таким способом нельзя настроить время на компьютере Windows 10 первых редакций (до 1511). Там в «Панели управления» нужный пункт попросту отсутствовал, а изменить часы можно было только через «Параметры». Аналогичная ситуация и в Windows, где в обновлениях ещё не добавили традиционное меню «Пуск».
После того, как установить время, можно также включить вывод нескольких ярлыков часов на панель задач: отдельно для выбранных часовых поясов. Для путешественников — удобная функция для ноутбука.
Как добавить дату и день недели к часам (времени) в системном трее Windows 10
У меня на панели задач в Windows 10 показывается только время (часы и минуты). Это не совсем удобно и иногда приходится открывать календарик. Не подскажите, как туда добавить текущую дату и день недели (у меня так раньше было в Windows 7).
Да, некоторые версии Windows 10, особенно на ноутбуках (с преднастройками от производителя) могут отображать дату и время нестандартным образом. К счастью, это достаточно легко исправить.
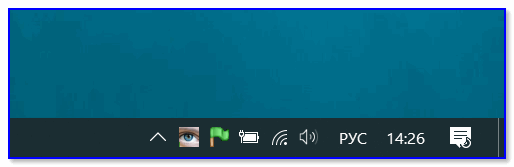
Настройка отображения даты и времени в трее Windows 10
ШАГ 1
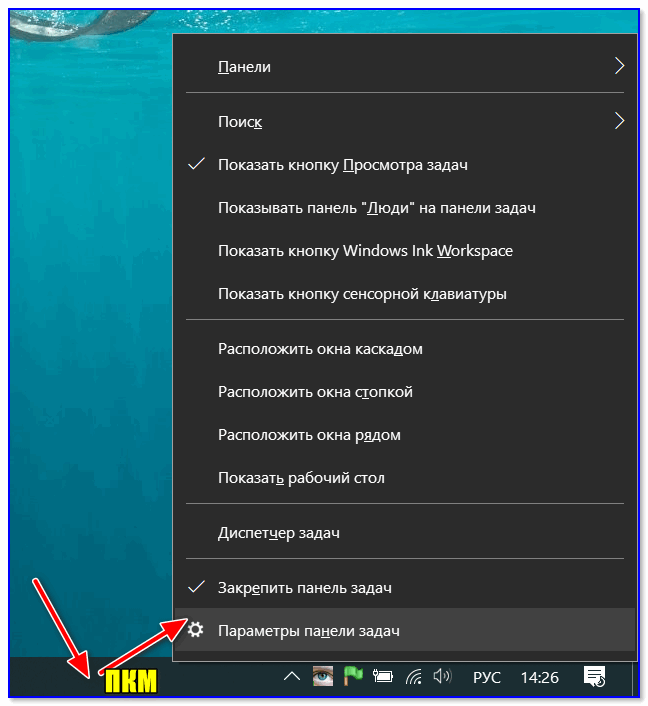
Параметры панели задач
2) Далее переключите ползунок в режим «Откл.» рядом с пунктом «Использовать маленькие кнопки панели задач» (если он у вас и так отключен — включите и отключите его снова). Пример на скрине ниже.
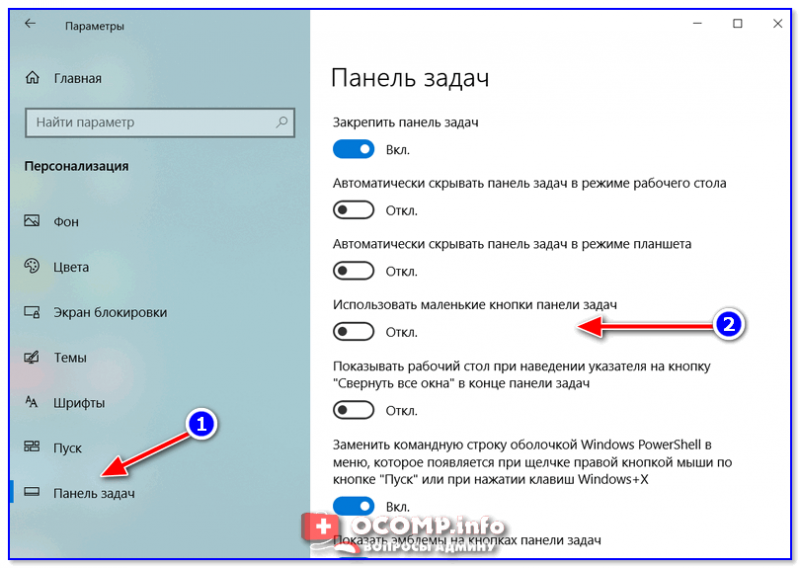
3) После этого высота строки панели задач должна несколько увеличится, а кроме времени начнет отображаться еще и дата (если, конечно, это не отключено спец. образом в параметрах, но об этом в шаге 2. ).
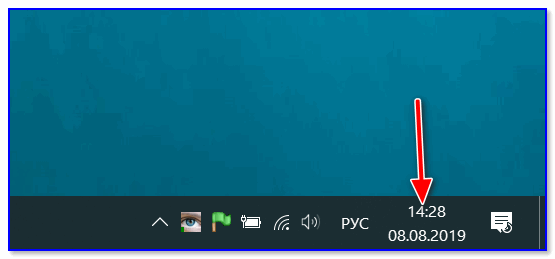
ШАГ 2
1) Для настройки отображения формата даты и времени в панели управления Windows есть спец. вкладка. Чтобы открыть ее (в любой версии Windows 10), нужно:
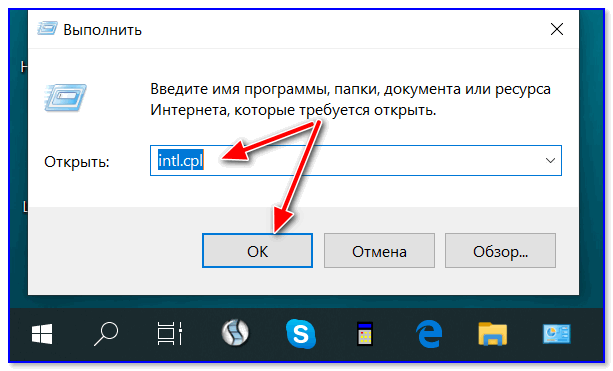
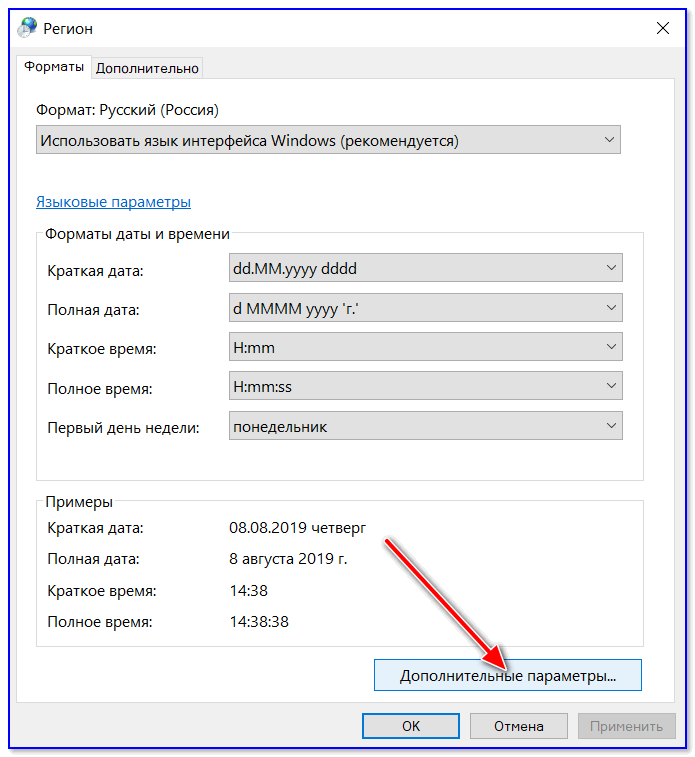
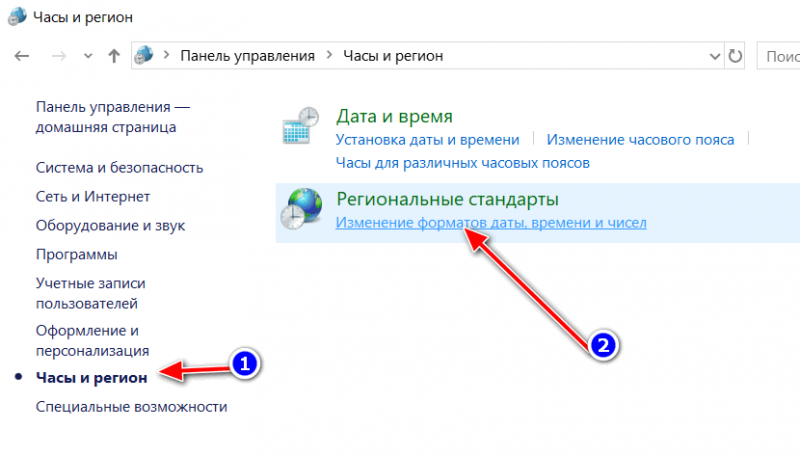
4) Перейдите во вкладку «Дата» и обратите внимание на строку «Краткая дата» (именно от нее зависит то, как будет отображаться дата в трее). Добавьте в конец строки 4 символа «dddd» и нажмите кнопку «Применить» (как показано на скрине ниже)
Добавьте в конец строки 4 символа «dddd» и нажмите кнопку «Применить» (как показано на скрине ниже).

Изменяем формат даты
5) Вы сразу же заметите, как после даты появится еще и день недели. На мой взгляд в нижеприведенном примере дата стала слишком длинной, и я ее немного укорочу .
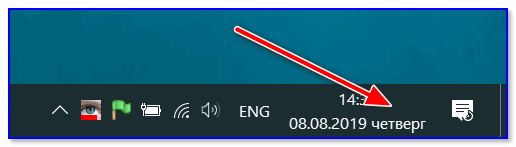
Появился день недели
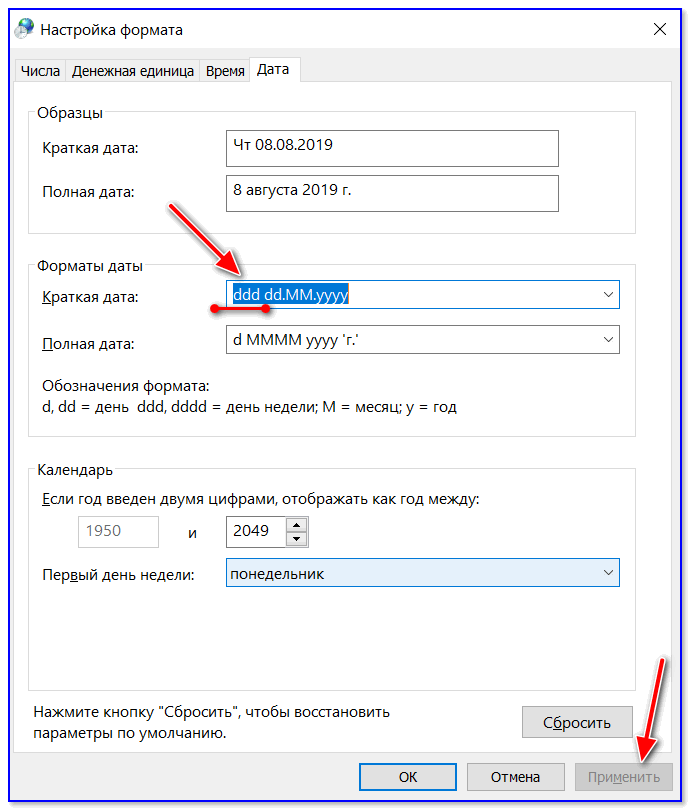
Еще раз меняем формат
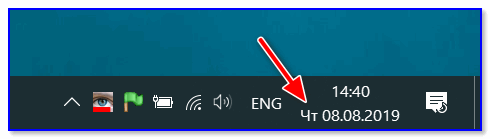
Таким образом, меняя «эту формулу» вы можете настроить вывод даты в том виде, в котором удобно именно вам!
Что будет, если настроить неправильно
Если пользователь некорректно настроит системное время на стационарном компьютере или ноутбуке, то может произойти несколько ситуаций:
- постоянное изменение времени при запуске ОС и при работе ПК;
- возможность изменения других настроек системы;
- регулярные оповещения о неправильно настроенных часах, которые могут надоесть;
- невозможность запуска некоторого софта. Большинство программ требует, чтобы часы на ПК были корректно настроены согласно времени по МСК. Обычно это происходит с приложениями, которые могут работать только при подключении к Интернету.
Время на компьютере Windows 10 подлежит замене
Измените таблицу Excel.
В электронной таблице Excel вставьте столбец, используя формулу для преобразования числа или даты в Excel в текстовый формат, который будет отображаться в слиянии писем.
- Экономьте время с помощью этих функций форматирования текста в Microsoft Excel
Для этого воспользуемся функцией ТЕКСТ в Excel. Эта функция имеет функцию преобразования чисел или дат в соответствующий текстовый формат. Однако у этого метода есть недостаток в том, что вам необходимо знать определенные коды формата. Хотя эти коды идентичны коду, используемому в функции форматирования настраиваемых чисел Excel, большинство пользователей редко их видят.
Например: формулы ТЕКСТ (B3, ‘$ #, ## 0.00’) и ТЕКСТ (C5, ‘M / dd / yy’) преобразуют числа и даты в текст (в этом случае преобразование станет ’12 345,67 долларов США’ и ’12 / 01.10′.
Совет: вам следует отформатировать поле, содержащее эти формулы, в другой форме (курсив, полужирный шрифт, другие цвета), чтобы знать эти числа только в виде обычного текста. В более старых версиях Excel эти числа не используются для вычислений, но в Excel 2016 вы можете использовать их во всех формулах, кроме таких функций, как СУММ и СРЕДНЕЕ. Преимущество форматирования дат и чисел в виде текста заключается в том, что при переключении с Excel на документ Word Mail Merge не возникает беспорядка.
Код формата для функции ТЕКСТ
Ниже приведена таблица кодов, обычно используемых в текстовой функции.
Примечание: «0» и «#» действуют как заполнители для чисел, но «0» заставляет 0 в начале или в конце, «#» будет заменен числом, если оно не является верхним или нижним 0. Следовательно, код «00000» ‘гарантирует, что ноль в начале не будет удален из почтовых индексов Нью-Джерси.
Коды чисел, дат и времени можно использовать в текстовом или произвольном числовом формате Excel. Однако есть разница между тем, как эти коды работают в Excel и Word в Microsoft Office 2013. В Excel вы можете использовать M или m в течение месяцев или минут. В большинстве случаев Excel достаточно умен, чтобы определить, какую единицу вы используете, но Word не так умен, вам нужно использовать заглавные буквы для месяца и часто писать в течение минут. Кроме того, Excel добавил код MMMMM к результату единственного сокращения месяца (например, J, F, M, A и т. Д.)
Примечание: при преобразовании этих чисел в текст они не используются в функциях СУММ или СРЕДНЕЕ, если вы хотите, вам нужно преобразовать их снова, используя функцию ЗНАЧЕНИЕ.
ОКРУГЛ (функция ОКРУГЛ.)
Вместо функции ТЕКСТ некоторые пользователи предпочитают использовать функцию ОКРУГЛ, чтобы удалить дополнительные десятичные числа. Функция ОКРУГЛ. Округляет числа в большую или меньшую сторону до указанного вами десятичного разряда. Преимущество в том, что числа округления не в виде текста, вы все равно можете использовать их для расчета. Функция ОКРУГЛ может хорошо работать при слиянии писем, но редко используется, потому что:
- Функция ОКРУГЛ удалит символ доллара или разделитель тысяч (запятую).
- Функция ОКРУГЛ удалит нули в конце.
- Иногда функция ОКРУГЛ отображает неправильные десятичные разряды при переключении на слияние. Например, в документе «Слияние» отображается 4 десятичных разряда, в то время как функция округления указывает 2 или 3 разряда.
В редких случаях функция ОКРУГЛ. Также отображает ошибки в слиянии писем, например, вместо 1.0014, слияния, показывающего 1.0013.
Простые шаги, чтобы исправить проблемы изменения часового пояса в Windows 10
- Загрузите систему в безопасном режиме
- Изменить дату и время с помощью командной строки
- Проверьте систему на наличие поврежденных файлов.
- Проверьте свойства времени Windows
- Удалить сторонние приложения
1. Загрузите систему в безопасном режиме
Загрузка вашей системы в безопасном режиме помогает решить обе эти проблемы – независимо от того, получаете ли вы сообщение об ошибке или часовой пояс меняется обратно на исходный.
Сначала запустите Windows в безопасном режиме, затем перейдите в настройки Дата и время , чтобы изменить часовой пояс:
Нажмите кнопку «Пуск»> введите часовой пояс в поле поиска и нажмите клавишу «Ввод». Откроется окно Дата и время .
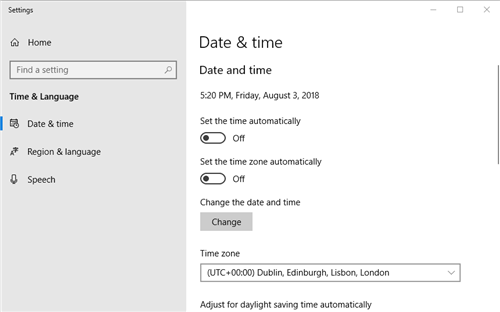
- Выберите нужный часовой пояс в разделе Часовой пояс и закройте окно.
- Перезагрузите систему в обычном режиме, чтобы увидеть, сохранены ли изменения
2. Измените дату и время, используя командную строку
Простое решение – изменить дату и время с помощью командной строки. Для этого выполните следующие шаги:
- Нажмите клавиши R + Windows на клавиатуре> введите cmd в поле и нажмите Enter
- Введите слово дата и нажмите Enter
- Теперь вы вводите дату вручную, используя формат mm-dd-yy >, нажмите Enter.
- Также введите время вручную, вы можете установить время до миллисекунд> нажмите Enter
Убедитесь, что вы используете систему от имени администратора. Если нет, вы получите сообщение об ошибке.
СВЯЗАННЫЕ: Как починить часы Windows 10, если они неправильные
3. Проверьте систему на наличие поврежденных файлов.
Если у вас возникают необычные проблемы с разрешениями в Windows, попробуйте выполнить проверку системы. Поврежденные файлы могут не позволить вам выполнить определенные системные изменения.
Чтобы запустить проверку системных файлов, необходимо выполнить следующие действия:
- Нажмите клавиши R + Windows на клавиатуре> введите cmd в поле «Выполнить» и нажмите клавишу «Ввод».
- Введите sfc/scannow в командной строке и дождитесь завершения проверки.
Средство проверки системных файлов находит поврежденные файлы и заменяет или удаляет их.
4. Проверьте свойства времени Windows
Другой метод, используемый для изменения часового пояса, который мы рекомендуем, – это внести определенные изменения в Свойства времени Windows .
Для этого вам необходимо выполнить следующие шаги:
- Откройте панель управления> нажмите Администрирование >, нажмите Службы .
- Найдите Windows Time в списке> щелкните по нему правой кнопкой мыши> выберите Свойства
- Перейдите на вкладку Вход в систему и проверьте, выбран ли параметр Эта учетная запись – локальная служба >, если нет, вам нужно выбрать его вручную.
- В разделе Эта учетная запись поля пароля должны заполняться автоматически> нажмите ОК >, чтобы перезагрузить компьютер.
5. Удалите сторонние приложения
Наличие стороннего программного обеспечения для управления часами или временем может повлиять на возможность смены часового пояса.
Могут возникнуть конфликты между установленными программами и вашей системой, оставляя вам только одну опцию. Попробуйте удалить эти программы и перезагрузите компьютер.
Проверьте, правильно ли сейчас установлен часовой пояс или его можно изменить вручную.
Мы надеемся, что наши решения помогли вам решить эту проблему. Если вы пробовали другие исправления, оставьте нам комментарий ниже. Или дайте нам знать, какое из этих пяти исправлений сработало для вас.
Как настроить время в Windows 10: второй способ
Откройте панель управления, для чего можете, например, навести курсор на кнопку «Пуск» и нажать на правую клавишу мыши.
<center>
В панели управления выберите «Крупные значки» и нажмите на строку «Дата и время».
<center>
Далее кликните по кнопке «Изменить дату и время».
<center>
Указываете время и нажимаете ОК.
<center>
Что касается синхронизации времени с сетью, его можно отключить, выбрав вкладку «Время по интернету» и нажав на кнопку «Изменить параметры».
<center>
Снимите галочку с пункта «Синхронизировать с сервером времени в интернете» при необходимости.
<center>
И если сделаете это, нажмите ОК для сохранения изменений.
Здравствуйте!
Да, некоторые версии Windows 10, особенно на ноутбуках (с преднастройками от производителя) могут отображать дату и время нестандартным образом. К счастью, это достаточно легко исправить…
Пример — в трее показывается только время
Настройка отображения даты и времени в трее Windows 10
ШАГ 1
1) Кликните правой кнопкой мышки (ПКМ) в любом свободном месте панели задач — в появившемся меню перейдите по «Параметры панели задач».
Параметры панели задач
2) Далее переключите ползунок в режим «Откл.» рядом с пунктом «Использовать маленькие кнопки панели задач» (если он у вас и так отключен — включите и отключите его снова). Пример на скрине ниже.
Панель задач — использовать маленькие кнопки панели задач
3) После этого высота строки панели задач должна несколько увеличится, а кроме времени начнет отображаться еще и дата (если, конечно, это не отключено спец. образом в параметрах, но об этом в шаге 2…).
Появилась дата!
ШАГ 2
1) Для настройки отображения формата даты и времени в панели управления Windows есть спец. вкладка. Чтобы открыть ее (в любой версии Windows 10), нужно:
- нажать сочетание Win+R (появится окно «Выполнить»);
- после использовать команду intl.cpl и нажать OK.
intl.cpl — настройка даты, времени (часового пояса)
2) Затем откроется окно «Регион», в котором можно задать язык интерфейса, время, дату и пр. Откройте доп. параметры, как показано на скрине ниже.
Доп. параметры
4) Перейдите во вкладку «Дата» и обратите внимание на строку «Краткая дата» (именно от нее зависит то, как будет отображаться дата в трее). Добавьте в конец строки 4 символа «dddd» и нажмите кнопку «Применить» (как показано на скрине ниже)
Добавьте в конец строки 4 символа «dddd» и нажмите кнопку «Применить» (как показано на скрине ниже).
Изменяем формат даты
5) Вы сразу же заметите, как после даты появится еще и день недели. На мой взгляд в нижеприведенном примере дата стала слишком длинной, и я ее немного укорочу …
Появился день недели
6) Для этого изменим dd.MM.yyyy ddddна ddd dd.MM.yyyy.
Еще раз меняем формат
7) В результате у нас вместо полного написания дня недели (Четверг) — будет сокращенный вариант (Чт). Пример ниже.
Так-то лучше!
Таким образом, меняя «эту формулу» вы можете настроить вывод даты в том виде, в котором удобно именно вам!
На этом все, удачи!
Другие записи:
- Как оценить производительность процессора (ЦП), на какой частоте он работает при нагрузке …
- Как установить Windows 7 на новый ноутбук (на примере Lenovo B70)
- Antimalware Service Executable нагружает процессор. Что можно сделать?
- Программы для раздачи Wi-Fi с ноутбука: что выбрать?
- Зависает Windows 10: что делать?
- Как записать игровое видео, геймплей
- Отключение проверки цифровой подписи драйверов в Windows 10 (или что делать с ошибкой: «INF …
- Настройка роутера Tenda FH456 (N301, F3): подключение к Интернет и Wi-Fi сети. Маршрутизатор, …
- https://droidway.net/467-kak-izmenit-vremya-v-windows-10-podrobnaya-instrukciya.html
- https://siteprokompy.ru/kak-pomenyat-vremya-v-windows-10/
- https://ocomp.info/dobavit-den-v-sistemnom-tree.html
Автоматическая установка времени и даты в Windows 10
Автонастройка часов позволяет всегда выводить правильный показатель времени. При этом он не сможет самопроизвольно измениться. Чтобы активировать функцию, пользователям виндовс 10 придётся выполнить несколько действий:
- Навести курсор мышки на показания системных часов в правом нижнем углу экрана и тапнуть ПКМ.
- В списке отобразившихся параметров щёлкнуть по строке «Настройка даты и времени».
- В запустившемся окошке перевести ползунок напротив строки «Выставить время автоматически» в активное положение.
- Нажать по кнопке «Изменить», чтобы прописать нужные показатели.
- Закрыть окно настройки часов и перезагрузить ПК, чтобы внесённые изменения применились.
Важно! Можно обойтись и без перезапуска компьютера после осуществления процедуры
Как настроить дату в пользовательском формате на панели задач Windows 11
Шаг 1. В окне «Регион» снова на вкладке «Форматы» нажмите кнопку «Дополнительные настройки».
Шаг 2. Чтобы настроить дату в произвольном формате, щелкните вкладку «Дата», а затем щелкните текстовое поле рядом с параметром «Краткая дата».
Шаг 3: Здесь у вас есть возможность редактировать пользовательский формат. Допустим, вам нужны точки (.) Вместо косой черты (/) в поле даты. В этом случае введите формат как дд.ММ.гггг. Если вам нужен другой формат, вы также можете ввести его.
Нажмите кнопку «Применить» и кнопку «ОК».
Если вы проверите сейчас, то увидите, что на вашей панели задач дата в произвольном формате с точками.
Что делать, если не получается настроить время на ПК
В некоторых ситуациях данный показатель может оказаться недоступен, т. е. у пользователя не получается изменить значения в строках, отвечающих за корректировку параметра. В сложившейся ситуации опытные специалисты рекомендуют произвести несколько манипуляций:
- сбросить батарейку БИОС. Для этой цели нужно будет разобрать системный блок, чтобы получить доступ к материнской плате компьютера. Затем надо взять тонкий металлический предмет, например, пинцет, и слегка надавить на батарейку. После выполнения этих действия элемент должен выскочить из МП. Через 10-15 сек. батарейку необходимо вставить обратно в слот. Такая процедура осуществляется аналогичным образом лёгким нажатием до щелчка;
- воспользоваться сторонней программой с подобным назначением. Это один из наиболее эффективный, простых и не затратных по времени способов решения проблемы;
- переустановить операционную систему. Данный метод осуществляется в крайнем случае, когда уже ничего из представленного выше не помогает справиться с неполадкой;
- проверить компьютер на наличие вредоносного программного обеспечения и удалить его при необходимости;
- воспользоваться стандартным средством операционной системы Windows 10 PowerShell;
- обновить необходимые драйвера.
Сброс батарейки БИОС на материнской плате
Важно! Если даже переустановка системы не привела к положительному результату, то ПК следует отдать в сервисный центр для проведения полной диагностики. Возможно, проблемы наблюдаются не только со временем и датой
Как изменить формат времени по умолчанию на панели задач Windows 11
В Windows 11 для времени по умолчанию используется формат ч: мм tt, где tt — AM или PM. Пожалуйста, обратитесь к приведенному ниже снимку экрана, например:
В Windows есть только 2 предустановки для формата времени. Другой вариант, кроме значения по умолчанию, — удалить AM / PM из времени. Если вы хотите удалить часть tt, то есть если вы хотите удалить часть PM или AM, выполните шаг ниже.
На вкладке «Форматы» окна «Регион» щелкните раскрывающееся меню, связанное с «Кратковременным». Выберите вариант ЧЧ: мм.
После этого нажмите кнопки «Применить» и «ОК».
Если вы сейчас посмотрите на панель задач, вы увидите, что часть AM / PM удалена.
Если вас не устраивают форматы по умолчанию, которые Windows предоставляет для отображения даты и времени на вашем компьютере, вы также можете создать свой собственный формат.
Возможные настройки для остальных редакций
В профессиональной и более высоких редакциях доступны все функции домашней Windows, описанные выше. Но кроме них присутствуют и другие настройки, помогающие более детально настроить условия получения обновлений.
- Перейдите в «Дополнительные параметры» центра обновлений.
- В дополнительных настройках вы можете выбрать один из двух вариантов: автоматический, то есть когда получение и установка обновлений происходит без вашего ведома, или ручной, когда всё происходит в автоматическом режиме и без вашего разрешения, но вы можете определить время для перезагрузки компьютера, которая необходима для окончания установки апдейтов.
- Функция «Отложить обновления» позволяет не устанавливать некоторые обновления до 8 месяцев после их выхода. Обновления безопасности и важные по мнению Microsoft версии будут устанавливаться, даже если эта функция активирована, а все остальные — ожидать истечения срока или деактивации функции. Откладывать обновления стоит только в том случае, если на вашем компьютере находятся очень важные данные или от его стабильной работы что-то сильно зависит. Если вы не установите обновления сразу, то другие пользователи успеют его опробовать на себе и найти все недочёты, которые Microsoft исправит следующим обновлением или заменой имеющегося.
- В разделе «Как и когда получать обновления» можно разрешить или запретить получать обновления с других компьютеров. Эта функция позволяет снизить нагрузку на серверы Microsoft за счёт того, что пользователи, которые уже получили обновления на свой компьютер, начинают раздавать их другим пользователям. Если эта функция включена, то вы тоже становитесь участником программы, то есть раздаёте и получаете обновления.
- В разделе «Изменить период активности» можно установить временные рамки, в течение которых вы обычно пользуетесь устройством, они должны составлять не более 12 часов. В это время компьютер не будет автоматически перезапускаться для установки обновлений.
Настройки формата даты и времени в Windows 11
В Windows 11 вы можете изменить шесть параметров:
- Календарь: Windows использует григорианский календарь в качестве календаря по умолчанию, который сейчас используют многие страны по всему миру (и это единственный доступный вариант). Windows 11 позволяет отображать два дополнительных календаря — китайский (упрощенное письмо) и китайский (традиционное письмо), выбрав «Не показывать дополнительные календари» на панели задач в разделе «Дата и время» > «Дополнительные параметры».
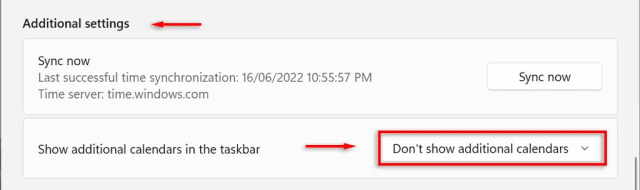
- Первый день недели. Установите любой день недели в качестве первого дня в вашем календаре. Обычно люди предпочитают либо понедельник, либо воскресенье.
- Краткая дата. Краткий формат даты относится к полностью числовой версии даты дд/мм/гг (например, 18.06.2022). Настройка короткой даты предлагает несколько форматов чисел в зависимости от того, предпочитаете ли вы, чтобы день, месяц или год отображались первыми. Вы также можете изменить, хотите ли вы отображать дату с косой чертой или тире.
- Длинная дата: это относится к письменной версии даты. Этот параметр позволяет выбрать, отображать ли также день (например, среду).
- Короткое время: этот параметр отображает время в виде короткой последовательности чисел, представляющих часы и минуты (например, 11:24). Есть три варианта короткого формата. Чтобы перейти на 24-часовой формат, выберите Короткое время и выберите число без отображения AM или PM.
- Долгое время: помимо часов и минут отображаются секунды (например, 11:24:36). Эта настройка предлагает те же варианты, что и короткое время.
Вы также можете добавить дополнительные часы на панель задач. Это полезно при общении с коллегами или семьей, находящимися в разных часовых поясах. Для этого откройте «Настройки» > «Время и язык» > «Дата и время» > «Дополнительные часы».
Как изменить формат времени на панели задач Windows 11
Теперь, чтобы задать пользовательский формат времени на панели задач Windows 11, вам помогут следующие шаги.
Шаг 1. Как и раньше, нажмите кнопку «Дополнительные настройки» на вкладке «Форматы» в окне «Регион».
Шаг 2. На этот раз щелкните вкладку «Время», а затем щелкните текстовое поле напротив параметра «Кратковременное время».
Шаг 3: Предположим, вы хотите отобразить сначала минуты, а затем часы. В этом случае введите мм: чч tt в поле Кратковременное время. Если вы хотите использовать какой-либо другой формат, вы также можете ввести его.
Нажмите кнопку «Применить» и кнопку «ОК».
Теперь вы можете проверить, как ваш новый формат времени выглядит на панели задач Windows.
Программы для Windows, мобильные приложения, игры — ВСЁ БЕСПЛАТНО, в нашем закрытом телеграмм канале — Подписывайтесь:)
Как изменить формат даты в Google Таблицах
Если даты в ваших таблицах отформатированы непоследовательно или вместо них вы видите только странные наборы чисел, не паникуйте. Вам просто нужно изменить формат даты в ваших таблицах Google с помощью встроенных инструментов.
Формат даты Google Sheets по умолчанию
- Выберите все ячейки, которые вы хотите отформатировать.
- Перейти к Формат > Число в меню электронной таблицы и выберите Свидание чтобы увидеть только дату или Дата время чтобы получить дату и время в ячейке:
Целые числа успешно преобразуются в формат, который вы узнаете с первого взгляда. Это форматы даты Google Таблиц по умолчанию:
Кончик. Вы можете найти те же форматы, если вы нажмете на 123 значок на панели инструментов электронной таблицы:
Пользовательские форматы даты
Если вам не нравится, как Google Таблицы форматируют даты по умолчанию, я не буду вас винить. К счастью, есть много возможностей для импровизации благодаря настраиваемым форматам даты.
Вы можете получить к ним доступ из того же меню Google Sheets: Формат > Число > Дополнительные форматы > Дополнительные форматы даты и времени:
Вы увидите окно с множеством доступных пользовательских форматов даты. Какой бы из них вы ни выбрали и ни применили, ваши даты будут выглядеть одинаково:
Если вас все еще не устраивает внешний вид ваших дат, вы можете настроить свой собственный формат даты:
Выберите ячейки, которые вы хотите отформатировать.
Перейти к Формат > Число > Дополнительные форматы > Дополнительные форматы даты и времени.
Поместите курсор в поле вверху, содержащее единицы даты, и удалите все с помощью клавиш Backspace или Delete:
Нажмите на стрелку справа от поля и выберите юнит, который вы хотите иметь в первую очередь. Не забудьте потом ввести разделитель
Повторяйте, пока не будут добавлены все необходимые единицы (не беспокойтесь, вы сможете добавить или удалить их позже):
Обратите внимание, что справа от каждой единицы есть двойные стрелки. Нажмите на них, и вы сможете настроить точный способ отображения значения
Вот что я могу выбрать для День:
Таким образом, вы можете редактировать все значения, вставлять дополнительные и удалять устаревшие. Вы можете разделять единицы с помощью различных символов, включая запятые, косые черты и тире.
Когда будете готовы, нажмите Применить.
Вот какой формат я создал и как теперь выглядят мои даты:
Функция QUERY для Google Sheets для форматирования дат
Есть еще один способ изменить формат даты в Google Sheets — конечно, с помощью формулы. Поскольку QUERY я показываю вам не в первый раз, я начинаю думать о нем как о настоящей панацее для электронных таблиц.
У меня есть пример таблицы, в которой я отслеживаю отгрузку нескольких заказов:
Я хочу изменить формат даты в столбце B. Вот моя формула ЗАПРОСА:
=ЗАПРОС(A1:C7,»выберите * формат B ‘д-ммм-гг (ддд)’»)
- сначала я указываю диапазон всей моей таблицы — А1:С7
- затем я прошу формулу вернуть все столбцы – Выбрать *
- и в то же время переформатировать столбец B так, как я вставил в формулу — формат B ‘д-ммм-гг (ддд)’
Формула работает как шарм. Он возвращает всю мою таблицу и меняет формат даты в столбце B:
Как вы могли заметить, для изменения формата даты с помощью формулы я использовал специальные коды, представляющие разный вид дней, месяцев и лет. Если вы не знакомы с ними, вот список этих кодов для дат:
Код Описание Пример d День без начального нуля для 1-9 7 dd День с начальным нулем для 1-9 07 ddd День как аббревиатура Wed dddd День как полное название Среда m(если не предшествует или не следует зачасы или секунды) Месяц без ведущего нуля 8 мм(если не предшествует или не следует зачасы или секунды) Месяц с начальным нулем 08 ммм Аббревиатура месяца авг мммм Полное название месяца август ммммм Первая буква месяца А уили жеyy Год из двух цифр 19 yyyили жегггг Полный числовой год 2019
Кончик. Если вы хотите указать формат даты и время, вам нужно добавить коды для единиц времени. Полный список временных кодов вы найдете в .
Используя эти коды, вы можете форматировать даты разными способами:
- Получите только год, месяц или день:
=ЗАПРОС(A1:C7,»выберите * формат B ‘гггг’»)
- Возвращает день, месяц и день недели:
=ЗАПРОС(A1:C7,»выберите * формат B ‘дд мммм, дддд’»)
Кстати, к какому формату даты вы привыкли?

























