Изменить настройки региона
- Зайдите в меню «Пуск» и нажмите Панель управления
- В Панель управления, перейти к Областьи измените свой регион под Форматы выпадающее меню
- Перезагрузите Microsoft Store и попробуйте обновить его снова
Возможно, проблема возникает, если вы находитесь в неподдерживаемом регионе или ваш регион каким-то образом изменился по сравнению с вашим реальным регионом. Чтобы решить эту проблему, все, что вам нужно сделать, это изменить формат региона в панели управления, и ваше приложение Microsoft Store сможет обновиться снова.
Если изменение региона не помогло, попробуйте восстановить приложение «Магазин Windows 10» в командной строке.
Решение 6 — Переустановите Windows Store
Если Windows Store не работает на вашем ПК, вы можете решить проблему, просто переустановив ее. Это немного сложная процедура, но вы можете выполнить ее с помощью PowerShell. Для этого просто выполните следующие действия:
-
Нажмите Windows Key + S и введите powershell. Щелкните правой кнопкой мыши Windows PowerShell в списке результатов и выберите « Запуск от имени администратора».
-
Вставьте следующую команду: Get-AppXPackage -AllUsers -Name Microsoft.WindowsStore | Foreach {Add-AppxPackage -DisableDevelopmentMode -Register «$ ($ _. InstallLocation) AppXManifest.xml» -Verbose} и нажмите клавишу Enter, чтобы запустить его.
После выполнения команды магазин Windows будет переустановлен, и проблема должна быть окончательно решена.
Приложения Microsoft Store не обновляются автоматически
Следуйте этим методам, чтобы решить проблему неспособности Microsoft Store автоматически находить, загружать и устанавливать обновления приложений.
- Убедитесь, что параметр включен в Microsoft Store
- Очистить кеш Microsoft Store
- Средство устранения неполадок приложений Магазина Windows
- Сбросить Microsoft Store через настройки
- Переустановите приложение Microsoft Store
- Восстановить обновление с помощью Windows 10 ISO
Во время устранения неполадок не проверяйте наличие обновлений вручную. Если вы это сделаете, будет сложно узнать, сработало ли какое-либо из исправлений.
1]Убедитесь, что параметр включен в Microsoft Store.
Если по какой-либо причине автоматическое обновление в настройках Microsoft Store отключено, вы не получите обновления. Итак, это первое, что вам следует проверить.
- Откройте Microsoft Store и щелкните меню с тремя точками.
- Нажмите «Настройки» и найдите «Обновлять приложения автоматически».
- Включите это.
- Снова щелкните меню, и на этот раз щелкните меню «Загрузить и обновления».
Нажмите кнопку «Проверить наличие обновлений», и вы должны увидеть новое обновление, или вы можете оставить его как есть и посмотреть, отправлено ли обновление для проверки настроек.
2]Очистить кеш Microsoft Store
Вы можете очистить кеш Microsoft Store с помощью командлета. Вы можете запустить CMD от имени администратора, введите WSReset.exe и нажмите клавишу Enter или найдите wsreset.exe в меню «Пуск» и следуйте указаниям мастера сброса. Он удалит все, что может блокировать обновления.
3]Средство устранения неполадок приложения Microsoft Store
Windows предлагает встроенные средства устранения неполадок для Microsoft Store, как и другие вещи в Windows. Он может делать все, что угодно, чтобы все стало нормально; это, вероятно, лучший способ исправить это.
- Откройте «Настройки» и перейдите в «Обновление и безопасность»> «Устранение неполадок»> «Приложения из Магазина Windows».
- Выберите и нажмите кнопку Запустить средство устранения неполадок.
- Следуйте указаниям мастера и дождитесь, пока магазин автоматически обнаружит обновление.
Обратите внимание: если проблема заключается в одном приложении, лучше всего сбросить его
4]Сбросить Microsoft Store
Вы можете сбросить настройки приложения Microsoft Store через Настройки.
- Откройте настройки Windows 10 и перейдите в Приложения.
- Найдите Microsoft Store в списке приложений, нажмите на него и нажмите «Дополнительные параметры».
- Найдите «Сброс» и нажмите кнопку «Сброс».
Закройте магазин, если он открыт, и перезапустите его. Если проблема устранена, вы должны увидеть новые обновления в списке.
5]Переустановите приложение Microsoft Store.
Наконец, если ничего не работает, лучше переустановить приложение Microsoft Store, но вам потребуется разрешение администратора. Откройте PowerShell с правами администратора, а затем выполните указанную ниже команду.
Get-AppXPackage *WindowsStore* -AllUsers | Foreach {Add-AppxPackage -DisableDevelopmentMode -Register "$($_.InstallLocation)AppXManifest.xml"}
Если вы впервые слышите об этом, вы также должны знать, что все системные приложения можно переустановить. Вам нужно будет запустить Get-AppxPackage PackageFullName | Удалить-AppxPackage команда.
6]Восстановить обновление с помощью Windows 10 ISO
Ремонтное обновление — это процесс установки Windows 10 поверх существующей установки Windows 10. Он устраняет большинство системных проблем и любые повреждения файлов.
- Загрузите Windows 10 ISO и извлеките установочный файл.
- Запустите файл установки и следуйте процессу установки.
- Он также проведет вас через OOB после завершения настройки.
Войдите в свою учетную запись и проверьте, может ли Microsoft Store теперь находить обновления.
Я надеюсь, что этот пост поможет вам получать обновления автоматически, а не время от времени проверять их вручную.
Обнуление «памяти» центра обновлений
Возникать ошибка с магазином приложений Windows 10 может из-за неисправностей центра обновлений. Не всегда их удается устранить с помощью диагностических утилит и требуется выполнять сброс в ручном режиме. Для этого проделайте следующие действия:
- Отключите компьютер от интернета;
- Запустите командную строку от имени администратора;
- Последовательно пропишите в ней 3 команды, после каждой нажимая Enter и дожидаясь выполнения операции:
- net stop wuaserv
- move c:\Windows\SoftwareDistribution c:\Windows\SoftwareDistribution.bak
- net start wuaserv
- Когда работа всех команд будет завершена, перезагрузите компьютер.
После перезагрузки проверьте, работает ли загрузка и установка приложений из встроенного в Windows 10 магазина приложений. Если нет, можно попробовать его переустановить.
Другие проблемы с обновлениями Windows 10
Обновления Windows 10 периодически доставляют хлопоты как простым пользователям ОС, так и системным администраторам.
Так, в процессе установки масштабного обновления October Update 2018 для Windows 10, вышедшего в октябре 2018 г., система выборочно удаляла пользовательские файлы на некоторых компьютерах. Уничтожению подвергалось содержимое библиотек Windows 10: документы, изображения, видео- и аудиофайлы. Если пользователь самостоятельно не озаботился созданием резервной копии перед выполнением обновления ОС, файлы могли быть потеряны навсегда. Столкнувшись с многочисленными жалобами пользователей, Microsoft была вынуждена приостановить распространение October Update 2018 до выяснения всех обстоятельств. Вскоре компания пообещала помочь пользователям восстановить утраченные файлы.
В ноябре 2019 г. в ОС обнаружили сложновоспроизводимый баг, из-за которого в некоторых случаях внешние устройства, подключаемые к ПК под управлением данной ОС через интерфейс Thunderbolt, могли внезапно перестать работать. Столкнувшимся с данной проблемой Microsoft рекомендовал просто перезагрузить компьютер.
Назван самый надежный способ организации IaaS
Маркет
В сентябре 2019 г. CNews рассказывал о том, что установка патча KB4512941 приводит к захвату почти половины ресурсов центрального процессора одним из модулей виртуального помощника. Кроме того, встроенная в ОС функция поиска могла работать некорректно. Вышедший чуть раньше патч KB4515384 был способен вывести из строя важные компоненты системы – звук, меню «Пуск», подключение к интернету и даже поддержку USB-устройств, в том числе мыши и клавиатуры.
В октябре 2019 г. патч, призванный исправить уязвимость в браузере Internet Explorer и неполадки в работе подсистемы печати, не только не справился со своей задачей, но и принес массу новых проблем. Некоторые пользователи ОС после установки обновления отмечали неработоспособность кнопки «Пуск» и даже случаи зависания системы в процессе загрузки.
В июле 2019 г. некоторые пользователи Windows 10 пожаловались на сложности с управлением своим компьютером по протоколу RDP (Remote Desktop Protocol) с помощью функции «Подключение к удаленному рабочему столу», возникшие после установки майского обновления ОС (1903).
В конце июня 2019 г. в Windows 10 версии 1809 был обнаружен баг, приводящий к многократному замедлению процесса завершения работы операционной системы в результате подключения/отключения зарядного или иного устройства с интерфейсом USB Type-C.
Связка Low-code и BPM: как управлять процессами без привлечения программистов
Маркет
В начале июня 2019 г. CNews сообщал о том, что установка последних обновлений для Windows 10 приводит к отказу Internet Explorer запускаться, если провайдер поиска не задан по умолчанию.
Чуть ранее Microsoft признала наличие ошибки в накопительных обновлениях для Windows 10, которая вызывает проблемы в работе Excel.
В августе 2018 г., Microsoft начала рассылать компьютерам на процессорах AMD апдейты, предназначенные исключительно для ПК на чипах Intel. После установки обновлений AMD-компьютеры переставали загружаться, и пользователям приходилось самостоятельно реанимировать систему имеющимися в их распоряжении средствами.
Следует также упомянуть массовую проблему BSoD («синего экрана смерти») на фирменных ноутбуках Microsoft – Surface Book 2. В декабре 2018 г. владельцы таких мобильных ПК стали жаловаться на систематическое появление «синего экрана» с сообщением «SYSTEM THREAD EXCEPTION NOT HANDLED» после установки патча KB4467682. Удаление обновления вручную «оживляло» систему лишь в редких случаях – большинство пользователей сообщали о полном выходе Windows 10 из строя и необходимости ее переустановки.
Решение 2 — Проверьте, правильно ли указаны ваш регион и время
Многие проблемы Магазина Windows могут возникнуть, если есть проблема с вашей датой и временем или вашими региональными настройками. Магазин Windows тесно связан с вашим регионом, и если ваши региональные настройки неверны, вы, возможно, вообще не сможете использовать Магазин Windows. Однако вы можете решить эту проблему, выполнив следующие действия:
- Откройте приложение «Настройки». Вы можете сделать это быстро, нажав сочетание клавиш Windows + I.
-
После открытия приложения «Настройка» перейдите в раздел « Время и язык ».
-
Проверьте правильность даты и времени. Если нет, отключите параметр « Автоматически устанавливать время» и снова включите его. Кроме того, обязательно проверьте, правильно ли указан ваш часовой пояс.
-
Перейдите к области и языку на левой панели. Установите свою страну или регион в Соединенные Штаты.
После внесения этих изменений проверьте, сохраняется ли проблема с Магазином Windows.
Магазин Windows не работает, как это исправить?
Магазин Windows является важнейшим компонентом Windows 10, но многие пользователи сообщали о проблемах с ним. Говоря о проблемах, вот некоторые распространенные проблемы, о которых сообщили пользователи:
- Магазин Windows не открывается, загружается — по словам пользователей, иногда Магазин Windows вообще не открывается на их ПК. Мы уже подробно рассмотрели эту проблему в своей собственной статье, поэтому обязательно проверьте ее для получения дополнительной информации.
- Кэш Магазина Windows может быть поврежден — это еще одна большая проблема, с которой вы можете столкнуться, но мы уже рассмотрели эту проблему в нашей статье «Кэш Магазина Windows», возможно, это поврежденная статья, поэтому мы рекомендуем вам проверить ее для получения дополнительной информации.
- Не удается получить доступ к Магазину Windows. Эта проблема может возникать по разным причинам, но обычно причиной является ваш антивирус. Попробуйте отключить антивирус и проверьте, решает ли это проблему.
- Магазин Windows не устанавливает приложения. Многие пользователи сообщают, что Магазин Windows не будет устанавливать приложения вообще. Это может быть просто временная ошибка, но вы должны быть в состоянии исправить это, очистив свой кэш.
Выход из программы
Участники программы предварительной оценки Windows помогают сформировать будущее Windows, и ваше участие важно для нас. Но если вы уверены, что хотите прекратить получать сообщения электронной почты и Windows 10 сборки Insider Preview от нас, вы можете отменить регистрацию и выйти из программы
Если вы просто хотите прекратить получение сборок Insider Preview, вы также можете отменить регистрацию устройства, выполнив действия, описанные в разделе Прекращение получения сборок предварительной версии программы предварительной оценки выше, но оставаться зарегистрированным, чтобы получать от нас обновления по электронной почте.
После выхода из программы используйте раздел Прекращение получения сборок insider Preview выше, чтобы прекратить получение предварительных сборок на своих устройствах.
Ответы (15)
* Попробуйте выбрать меньший номер страницы.
* Введите только числа.
* Попробуйте выбрать меньший номер страницы.
* Введите только числа.
822 польз. нашли этот ответ полезным
Был ли этот ответ полезным?
К сожалению, это не помогло.
Отлично! Благодарим за отзыв.
Насколько Вы удовлетворены этим ответом?
Насколько Вы удовлетворены этим ответом?
Благодарим за отзыв.
Ну что же — похоже и в сообществе никто не в курсе. Тогда отвечу сам себе
Т.к. проблема не только у меня одного, как я смотрю.
После многочисленных проб и ошибок выявилась причина. Еще до обновления на Windows 10 я перевел свою локальную учетную запись пользователя, в Учетную запись Майкрософт. В этом было всё дело. Ни в антивирусах, железе, целостности системных файлов, брандмауэрах и тому подобном.
Стоило мне переключить свою учетную запись обратно на локальную — все тут же заработало, магазин стал скачивать и нормально обновлять приложения.
P.S. Переключить тип учетной записи на локальную можно здесь:
303 польз. нашли этот ответ полезным
Был ли этот ответ полезным?
К сожалению, это не помогло.
Отлично! Благодарим за отзыв.
Насколько Вы удовлетворены этим ответом?
Насколько Вы удовлетворены этим ответом?
Благодарим за отзыв.
30 польз. нашли этот ответ полезным
Был ли этот ответ полезным?
К сожалению, это не помогло.
Отлично! Благодарим за отзыв.
Насколько Вы удовлетворены этим ответом?
Насколько Вы удовлетворены этим ответом?
Благодарим за отзыв.
37 польз. нашли этот ответ полезным
Был ли этот ответ полезным?
К сожалению, это не помогло.
Отлично! Благодарим за отзыв.
Насколько Вы удовлетворены этим ответом?
Насколько Вы удовлетворены этим ответом?
Благодарим за отзыв.
мне помогли в центре пддержки
6 польз. нашли этот ответ полезным
Был ли этот ответ полезным?
К сожалению, это не помогло.
Отлично! Благодарим за отзыв.
Насколько Вы удовлетворены этим ответом?
Способ 6: Включение протокола IP версии 6 (TCP/IPv6)
Этот метод актуален в тех ситуациях, когда при запуске Microsoft Store пользователь получает ошибку сети. Изредка это может быть вызвано отключенным компонентом протокола IP версии 6 (TCP/IPv6), который находится в параметрах адаптера. Активировать его можно через свойства используемого адаптера, что осуществляется следующим образом:
- Откройте утилиту «Выполнить», используя для этого уже знакомую комбинацию клавиш Win + R. В поле ввода вставьте команду и нажмите Enter для ее применения.
- В новом окне среди списка всех сетевых адаптеров найдите тот, к которому сейчас подключен ваш интернет. Щелкните по нему дважды левой кнопкой мыши.
- Вы будете перенаправлены в меню «Состояние», где необходимо нажать по кнопке «Свойства».
- В «Свойствах» остается только найти компонент «IP версии 6 (TCP/IPv6)» и поставить возле него галочку. Для выхода из данного окна нажмите «ОК», затем перезагрузите ПК или текущее сетевое подключение и проверьте работу Магазина Windows.
Проверьте подключение к Интернету.
Невозможно перемещаться по Microsoft Store, не говоря уже о загрузке приложений без активного подключения к Интернету. Поэтому, если загрузка зависла в ожидании, первым делом нужно проверить интернет-соединение вашего ПК.
Программы для Windows, мобильные приложения, игры — ВСЁ БЕСПЛАТНО, в нашем закрытом телеграмм канале — Подписывайтесь:)
Откройте другие интернет-зависимые приложения и проверьте, работают ли они. А еще лучше запустите веб-браузер и посмотрите, можете ли вы посещать веб-страницы. Перезагрузите роутер или попробуйте другие советы по устранению неполадок Wi-Fi если у вас нет доступа к Интернету через Wi-Fi.
Для проводных соединений отключите кабель Ethernet или модем и снова подключите его. Если соединение Ethernet остается медленным или не работает, см. Советы в этом руководстве по устранению проблем с подключением Ethernet.
Ответы (13)
* Попробуйте выбрать меньший номер страницы.
* Введите только числа.
* Попробуйте выбрать меньший номер страницы.
* Введите только числа.
Был ли этот ответ полезным?
К сожалению, это не помогло.
Отлично! Благодарим за отзыв.
Насколько Вы удовлетворены этим ответом?
Насколько Вы удовлетворены этим ответом?
Благодарим за отзыв.
Спасибо, но я ведь написал, что » Сброс магазина через wsreset пробовал. « Это не решило проблему.
Также пробовал различные апплеты из Панели управления для устранения неполадок.
Пробовал создавать другую учетку МС на ПК, под ней вообще магазин не открывается. Плитка становится серой и ничего не происходит. При попытке запустить любое Метро-приложение получаю «Вам понадобится новое приложение чтобы открыть этот ms-windows-store».
Возможно, что отключена какая-то служба, непосредственно влияющая на работу обновлений в магазине. Но я проверил основные из них, все в автоматическом режиме запускаются.
Сброс системы крайне нежелателен, ибо workflow настраивался долго, и простой в работе будет просто катастрофой.
Был ли этот ответ полезным?
К сожалению, это не помогло.
Отлично! Благодарим за отзыв.
Насколько Вы удовлетворены этим ответом?
Насколько Вы удовлетворены этим ответом?
Благодарим за отзыв.
3 польз. нашли этот ответ полезным
Был ли этот ответ полезным?
К сожалению, это не помогло.
Отлично! Благодарим за отзыв.
Насколько Вы удовлетворены этим ответом?
Насколько Вы удовлетворены этим ответом?
Благодарим за отзыв.
Был ли этот ответ полезным?
К сожалению, это не помогло.
Отлично! Благодарим за отзыв.
Насколько Вы удовлетворены этим ответом?
Насколько Вы удовлетворены этим ответом?
Благодарим за отзыв.
Был ли этот ответ полезным?
К сожалению, это не помогло.
Отлично! Благодарим за отзыв.
Насколько Вы удовлетворены этим ответом?
Насколько Вы удовлетворены этим ответом?
Благодарим за отзыв.
Защита ресурсов Windows не обнаружила нарушений целостности.
Решение также не сработало (я пробовал его и ранее).
Был ли этот ответ полезным?
К сожалению, это не помогло.
Отлично! Благодарим за отзыв.
Насколько Вы удовлетворены этим ответом?
Насколько Вы удовлетворены этим ответом?
Благодарим за отзыв.
Добрый день, advokatb,
Также попробуйте восстановить исходное состояние компонентов Центра обновления Windows.
Еще попробуйте для проверки временно отключить/удалить сторонний антивирус/брэндмауер.
Пожалуйста, сообщите о результатах.
Если данная информация была полезена, пожалуйста, отметьте её как ответ.
Был ли этот ответ полезным?
К сожалению, это не помогло.
Отлично! Благодарим за отзыв.
Насколько Вы удовлетворены этим ответом?
Насколько Вы удовлетворены этим ответом?
Благодарим за отзыв.
Обновил систему с помощью Media Creation Tool, теперь не открывается ни одно приложение. Магазин также не запускается (выдает сообщение » Вам понадобится новое приложение чтобы открыть этот ms-windows-store» )
Откатился на предыдущую.
Был ли этот ответ полезным?
К сожалению, это не помогло.
Отлично! Благодарим за отзыв.
Насколько Вы удовлетворены этим ответом?
Насколько Вы удовлетворены этим ответом?
Благодарим за отзыв.
Был ли этот ответ полезным?
К сожалению, это не помогло.
Отлично! Благодарим за отзыв.
Насколько Вы удовлетворены этим ответом?
Насколько Вы удовлетворены этим ответом?
Благодарим за отзыв.
Добрый день, advokatb,
Я вам советую обновить образ Windows без ущерба для личных файлов.
Часто задаваемые вопросы
-
Что такое Microsoft Store?
Microsoft Store — это платформа цифрового распространения, созданная Microsoft, где пользователи могут загружать приложения и игры.
-
Обновляются ли приложения Microsoft Store автоматически?
Приложения Microsoft Store будут обновляться автоматически, но иногда вам может потребоваться запускать их вручную.
-
Является ли приложение Microsoft Store бесплатным для использования?
Приложение Microsoft Store совершенно бесплатно для использования, единственные требования для его использования — это учетная запись Microsoft и стабильное подключение к Интернету.
Прекращение получения сборок Insider Preview
Если вы больше не хотите получать сборки Insider Preview, необходимо отменить регистрацию устройства. Если вы не покинете программу, вы будете продолжать получать сообщения электронной почты. Чтобы отменить регистрацию устройства, выполните приведенные далее действия.
-
Перейдите в раздел Параметры>Обновление безопасности &>Программы> предварительной оценки WindowsОстановить сборки предварительной версии программы предварительной оценки, чтобы просмотреть параметры.
-
Если вы используете канал бета-версии или канал предварительной версии, вы можете переключить переключатель, чтобы остановить получение предварительных сборок на устройстве при запуске следующего основного выпуска Windows 10. (Если на вашем устройстве сейчас работает общедоступный выпуск Windows, вы сразу же откажетесь от получения предварительных сборок. Просто перезагрузите устройство, чтобы завершить процесс.)
-
Если вы используете Канал разработки или хотите немедленно прекратить получение предварительных сборок, выполните .
Примечание.
Если вы получаете сборки Insider Preview через работу, но не являетесь администратором, вы по-прежнему будете получать предварительные сборки, пока ваша организация не покинет программу или не настроит параметры.
Восстановите приложение магазина
Еще одна вещь, которую вы можете попробовать, — это восстановить приложение «Магазин» с помощью приложения «Настройки». Процесс восстановления заменяет поврежденные или отсутствующие файлы в приложении Microsoft Store, а также изменяет его настройки по умолчанию.
Чтобы восстановить приложение Microsoft Store, выполните следующие действия:
- Нажмите клавиши Win + I вместе, чтобы открыть приложение «Настройки».
- Выберите Приложения на левой панели.
- Нажмите «Приложения и функции» в правой части окна.
- Прокрутите вниз, чтобы найти приложение Microsoft Store, и щелкните три связанных с ним приложения.
- Выберите Дополнительные параметры.Доступ к дополнительным параметрам
- Прокрутите вниз до раздела «Сброс» и нажмите кнопку «Восстановить».Восстановите приложение MS Store
Дождитесь завершения процесса, и после его завершения приложение Microsoft Store должно работать правильно, и вы сможете нормально обновлять приложения.
«Панель задач» не откликается на нажатие иконок в Windows 10
Проблема носит более серьёзный характер, чем предшествующие визуальные ошибки, и заключается в том, что при нажатии на любую иконку, расположенную на «Панели задач», ничего не происходит: не запускаются приложения, не открываются настройки и меню «Пуск», нельзя получить доступ к дополнительному информационному окну, нажав правой кнопкой мыши по панели и т.д. Устранить эту проблему можно без привлечения стороннего ПО.
Решение неполадок с помощью инструментального набора SFC
SFC — специальная программа Windows, предназначенная для проверки целостности системных файлов и их восстановления при необходимости. Для запуска автоматической проверки и восстановления потребуется выполнить ряд шагов:
- Запустите «Командную строку». Нажмите сочетание клавиш Win + R, наберите в строке cmd и нажмите Enter. В окне пропишите команду sfc /scannow и нажмите Enter.
- Дождитесь окончания автоматических процессов проверки и восстановления повреждённых данных.После завершения процесса восстановления перезагрузите ПК
Данный процесс восстановления обычно занимает несколько минут
Видео: как восстановить повреждённые файлы с помощью инструментов SFC и DISM
Перезагрузка «Панели задач» через PowerShell
PowerShell — инструмент Windows, предназначенный для выполнения скрытых административных задач и системных операций. С его помощью можно выполнить принудительную перезагрузку «Панели задач», во время которой произойдёт сброс всех её настроек. Для этого:
- Запустите «Диспетчер задач». Нажмите комбинацию клавиш Win + R, введите powershell и нажмите «ОК».«Диспетчер задач» также можно запустить, найдя его через поисковую строку Windows (рядом с меню «Пуск»)
- Затем в рабочем окне PowerShell пропишите команду: Get-AppXPackage -AllUsers | Foreach {Add-AppxPackage -DisableDevelopmentMode -Register “$($_.InstallLocation)AppXManifest.xml”}. Нажмите Enter.Команду необходимо вводить, чётко соблюдая буквенный и знаковый реестр
- Дождитесь окончания автоматического процесса проверки и восстановления повреждённых файлов, после чего ваша система сама выполнит перезагрузку.
Восстановление в реестре ветки, отвечающей за «Панель задач»
Этот способ решения проблемы в первую очередь подойдёт тем пользователям, у которых «Панель задач» перестала корректно функционировать после чистки системного реестра сторонними программами и утилитами, например, CCleaner, RegOrganizer и другими. Всё дело в том, что при удалении внутренних данных Windows подобного рода ПО способно дать сбой и в итоге вместе с ненужными данными удалить целую системную ветку реестра.
- Запустите «Диспетчер задач» и пропишите команду regedit.Реестр также можно открыть с помощью ярлыка regedit, расположенного в папке Windows на локальном диске С
- В открывшемся окне реестра перейдите по каталогу до папки: HKEY_CURRENT_USERSoftwareMicrosoftWindowsCurrentVersionExplorerAdvanced. Затем в рабочем окне щёлкните правой кнопкой мыши и выберите «Создать»/«Параметр DWORD (32 бита)».Весь путь можно отслеживать в нижней части окна реестра
- После создания параметра переименуйте его на EnableXAMLStartMenu. Затем щёлкните по нему дважды левой кнопкой мыши и в строке «Значение» поставьте 0. Нажмите «ОК».Система исчисления должна быть шестнадцатеричная
- Закройте реестр и перезагрузите ПК.
«Панель задач», как и любой другой системный инструмент Windows, подвержена ряду сбоев и ошибок, способных привести к нарушению её корректной работы. Чаще всего такие проблемы носят незначительный визуальный характер, например, изменение месторасположения панели или её цветовой гаммы, но бывают и такие ошибки, из-за которых «Панель задач» полностью перестаёт функционировать и отвечать на запрашиваемые пользователем команды. Однако весь спектр неисправностей может быть устранён с помощью встроенного в Windows ПО.
- https://droidway.net/230-chto-delat-esli-ne-rabotaet-panel-zadach-windows-10.html
- https://easy-comp.ru/index.php/home/win-10/item/288
- https://winda10.com/oshibki-i-problemy/ne-rabotaet-panel-zadach-windows-10.html
Видео
Как исправить — не обновляется Windows 10Скачать
Почему не работает магазин в Windows 10Скачать
Как исправить ошибку с загрузкой приложений в Microsoft StoreСкачать
windows 10 магазин не скачивает приложенияСкачать
Что делать если не скачиваются приложения с магазина WindowsСкачать
Как исправить — не обновляется Windows 10 (простой способ)Скачать
Не запускается магазин Windows 10 Microsoft Store — как переустановить магазин Виндоус 10Скачать
Как обновить все приложения Windows 10 в несколько кликов?Скачать

Что делать, если приложения из Microsoft store не обновляются.| WINDOWS 10Скачать
Не обновляются приложения в Play Market: устранение ошибкиСкачать
Разрешить Microsoft Store работать в фоновом режиме
Еще одна причина, по которой Microsoft Store может не обновлять приложения автоматически, заключается в том, что у приложения нет необходимого разрешения для работы в фоновом режиме. Вот как вы можете это изменить.
Шаг 1. Щелкните правой кнопкой мыши значок «Пуск» и выберите «Установленные приложения» в открывшемся меню.
Шаг 2: Найдите Microsoft Store в списке. Нажмите на меню из трех точек рядом с ним и выберите Дополнительные параметры.
Шаг 3: Используйте раскрывающееся меню в разделе «Разрешения фонового приложения», чтобы выбрать «Всегда».
Перезапустите приложение Microsoft Store, чтобы проверить, обновляет ли оно приложения автоматически.
Приложения Microsoft Store не обновляются автоматически
Следуйте этим методам, чтобы решить проблему неспособности Microsoft Store автоматически находить, загружать и устанавливать обновления приложений.
- Убедитесь, что параметр включен в Microsoft Store
- Очистить кеш Microsoft Store
- Средство устранения неполадок приложений Магазина Windows
- Сбросить Microsoft Store через настройки
- Переустановите приложение Microsoft Store
- Восстановить обновление с помощью Windows 10 ISO
Во время устранения неполадок не проверяйте наличие обновлений вручную. Если вы это сделаете, будет сложно узнать, сработало ли какое-либо из исправлений.
1]Убедитесь, что параметр включен в Microsoft Store.
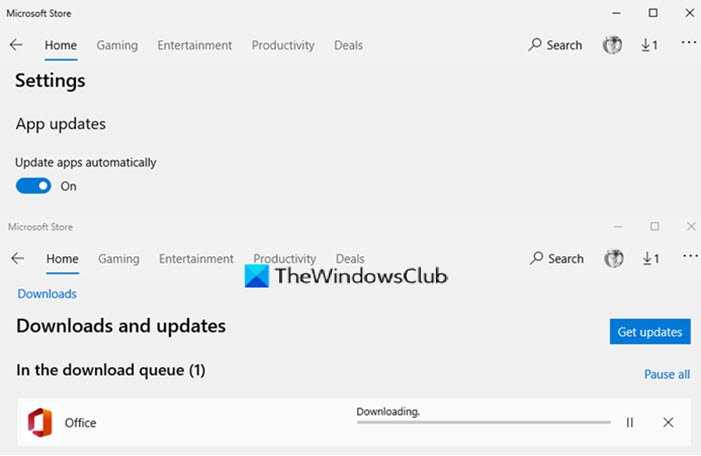
Если по какой-либо причине автоматическое обновление в настройках Microsoft Store отключено, вы не получите обновления. Итак, это первое, что вам следует проверить.
- Откройте Microsoft Store и щелкните меню с тремя точками.
- Нажмите «Настройки» и найдите «Обновлять приложения автоматически».
- Включите это.
- Снова щелкните меню, и на этот раз щелкните меню «Загрузить и обновления».
Нажмите кнопку «Проверить наличие обновлений», и вы должны увидеть новое обновление, или вы можете оставить его как есть и посмотреть, отправлено ли обновление для проверки настроек.
2]Очистить кеш Microsoft Store
Вы можете очистить кеш Microsoft Store с помощью командлета. Вы можете запустить CMD от имени администратора, введите WSReset.exe и нажмите клавишу Enter или найдите wsreset.exe в меню «Пуск» и следуйте указаниям мастера сброса. Он удалит все, что может блокировать обновления.
3]Средство устранения неполадок приложения Microsoft Store
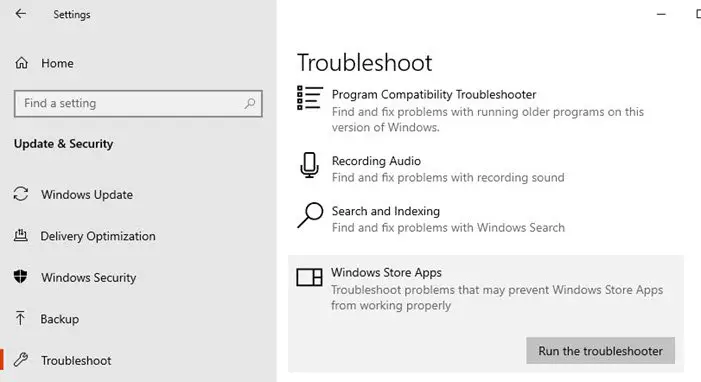
Windows предлагает встроенные средства устранения неполадок для Microsoft Store, как и другие вещи в Windows. Он может делать все, что угодно, чтобы все стало нормально; это, вероятно, лучший способ исправить это.
- Откройте «Настройки» и перейдите в «Обновление и безопасность»> «Устранение неполадок»> «Приложения из Магазина Windows».
- Выберите и нажмите кнопку Запустить средство устранения неполадок.
- Следуйте указаниям мастера и дождитесь, пока магазин автоматически обнаружит обновление.
Обратите внимание: если проблема заключается в одном приложении, лучше всего сбросить его
4]Сбросить Microsoft Store
Вы можете сбросить настройки приложения Microsoft Store через Настройки.
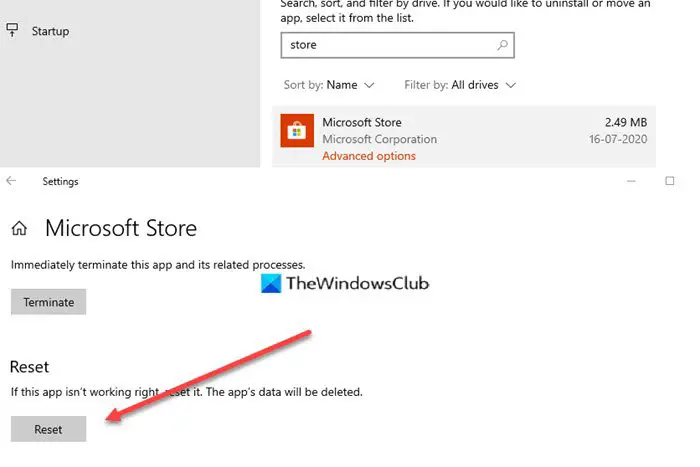
- Откройте настройки Windows 10 и перейдите в Приложения.
- Найдите Microsoft Store в списке приложений, нажмите на него и нажмите «Дополнительные параметры».
- Найдите «Сброс» и нажмите кнопку «Сброс».
Закройте магазин, если он открыт, и перезапустите его. Если проблема устранена, вы должны увидеть новые обновления в списке.
5]Переустановите приложение Microsoft Store.
Наконец, если ничего не работает, лучше переустановить приложение Microsoft Store, но вам потребуется разрешение администратора. Откройте PowerShell с правами администратора, а затем выполните указанную ниже команду.
Get-AppXPackage *WindowsStore* -AllUsers | Foreach {Add-AppxPackage -DisableDevelopmentMode -Register "$($_.InstallLocation)AppXManifest.xml"}
Если вы впервые слышите об этом, вы также должны знать, что все системные приложения можно переустановить. Вам нужно будет запустить Get-AppxPackage PackageFullName | Удалить-AppxPackage команда.
6]Восстановить обновление с помощью Windows 10 ISO
Ремонтное обновление — это процесс установки Windows 10 поверх существующей установки Windows 10. Он устраняет большинство системных проблем и любые повреждения файлов.
- Загрузите Windows 10 ISO и извлеките установочный файл.
- Запустите файл установки и следуйте процессу установки.
- Он также проведет вас через OOB после завершения настройки.
Войдите в свою учетную запись и проверьте, может ли Microsoft Store теперь находить обновления.
Я надеюсь, что этот пост поможет вам получать обновления автоматически, а не время от времени проверять их вручную.
Способ 4: Проверка очереди загрузок
Иногда даже после сброса некоторые приложения остаются в очереди на скачивание, но по каким-то причинам не загружаются или эта операция не запускается автоматически. Тогда загрузка других программ будет заблокирована, поэтому следует проверить сам список.
- В поиске через меню «Пуск» пропишите «Microsoft Store» и запустите приложение.
- Щелкните по кнопке с тремя горизонтальными точками и выберите пункт «Загрузки и обновления».
- Перейдите к категории «Скачивания».
Теперь вы можете ознакомиться со списком загрузок, которые находятся в очереди. Если там есть какое-то ПО, полностью очистите список путем нажатия по специально отведенной кнопке, а затем начинайте новую загрузку необходимого приложения.


















